โปรแกรมระบบปฏิบัติการ
 รวมบทความกี่ยวกับการใช้งานโปรแกรมระบบปฏิบัติการหรือโอเอสประเภทต่างๆ เช่น DOS Windows ME/XP/Vista/7/8 การลงโปรแกรมใหม่ การจัดการกับพาร์ติชัน การแก้ปัญหาในการใช้งานคอมพิวเตอร์ รวม Tips เป็นต้น
รวมบทความกี่ยวกับการใช้งานโปรแกรมระบบปฏิบัติการหรือโอเอสประเภทต่างๆ เช่น DOS Windows ME/XP/Vista/7/8 การลงโปรแกรมใหม่ การจัดการกับพาร์ติชัน การแก้ปัญหาในการใช้งานคอมพิวเตอร์ รวม Tips เป็นต้น
รวมบทความการจัดการกับโปรแกรมใน Windows 7 การเรียกใช้งานโปรแกรม ติดตั้งโปรแกรมเพิ่ม ลบโปรแกรมออกจากเครื่อง เป็นต้น
การทำงานกับโปรแกรมต่างๆ ถ้าเคยใช้คอมพิวเตอร์ เคยใช้ Windows มาก่อน ก็จะทำความเข้าใจได้ไม่ยาก คนที่เคยใช้ Windows XP มาก่อน อาจจะต้องใช้เวลาศึกษานิด หน่อย กับการเรียกใช้งานโปรแกรมใน Windows 7
การเรียกใช้งานโปรแกรม
การเรียกใช้งานโปรแกรม หรือเปิดโปรแกรมใดๆ เพื่อใช้งาน ทำได้หลายวิธี
1. คลิกปุ่ม Start คลิก All Programs
2. คลิกชื่อโปรแกรมที่ต้องการ
3. บางโปรแกรมจะอยู่ในโปรแกรมโฟลเดอร์ ไอคอนสีเหลือง ต้องคลิกก่อนจึงจะเห็นโปรแกรมที่อยู่ข้างใน
4. รายชื่อโปรแกรมจะแสดงออกมาคล้ายตัวอย่าง มีไอคอนแล้วตามด้วยชื่อโปรแกรม
5. ในโปรแกรมโฟลเดอร์บางตัว อาจจะมีไอคอนภายในหลายไอคอน แล้วจะแยกได้อย่างไร ว่าอะไรคืออะไร ขอยกตัวอย่างตามนี้
- ไอคอนแล้วตามด้วยชื่อโปรแกรม ส่วนใหญ่จะเป็นโปรแกรมหลัก
- มีชื่อ Uninstall .. จะเป็นคำสั่งสำหรับถอดหรือลบโปรแกรมนั้นๆ ออกไปจากเครื่อง
- มี Help ... หรือ Readme หรือ Manual จะเป็นไฟล์อธิบายการใช้งานโปรแกรมนั้นๆ
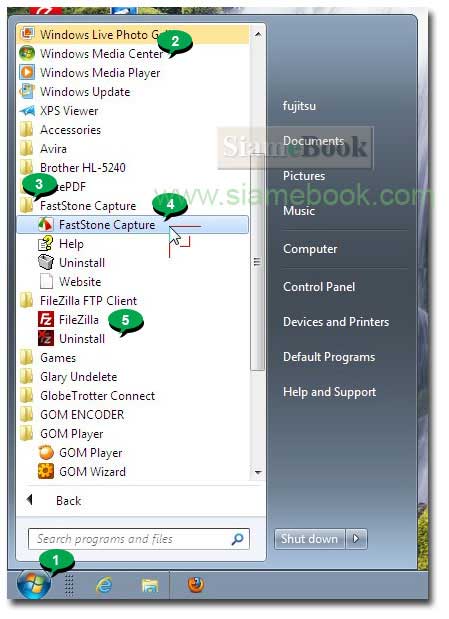
- Details
- Category: สอนใช้ Windows 7
- Hits: 2988
1. ตัวอย่างหน้าจอโปรแกรมที่ถูกเปิดขึ้นมา สามารถเปิดใช้งานได้พร้อมกันหลายโปรแกรม ขึ้นอยู่กับเสป็คเครื่อง และลักษณะการทำงานของแต่ละคน บางคนอาจจะเปิด โปรแกรมพิมพ์งาน พร้อมกับเปิดโปรแกรมฟังเพลง ทำงานไป ฟังเพลงโปรดไป
2. รายชื่อโปรแกรมที่ถูกเปิดใช้งานในขณะนั้น จะถูกแสดงในทาสก์บาร์ด้วย
3. ส่วนประกอบของหน้าจอโปรแกรมจะมีปุ่มควบคุม Windows (ย่อหน้าจอไว้ ขยายหน้าจอให้เต็มจอภาพ และปิดโปรแกรมนั้น)
4. เมนูบาร์ (File, Edit, ...) เป็นรายการคำสั่งสำหรับใช้งานโปรแกรมนั้นๆ
5. ริบบอนบาร์ บางโปรแกรมจะใช้ริบบอนแทนเมนูบาร์ ก็เป็นคำสั่งสำหรับใช้งานโปรแกรมนั้นๆ เหมือนกัน เป็นรูปแบบใหม่ใน Windows 7
6. แต่ละโปรแกรมอาจจะมีหน้าตาที่แตกต่างกัน มีริบบอน มีเมนูบาร์ไม่เหมือนกัน ตรงนี้ขึ้นอยู่กับความใหญ่ ความซับซ้อนของแต่ละโปรแกรม
7. ไตเติ้ลบาร์ เป็นส่วนแสดงชื่อของโปรแกรมนั้นๆ และแสดงไฟล์เอกสาร ที่มีการเปิดใช้งาน ไฟล์เอกสารที่แสดงขึ้นอยู่กับประเภทของไฟล์
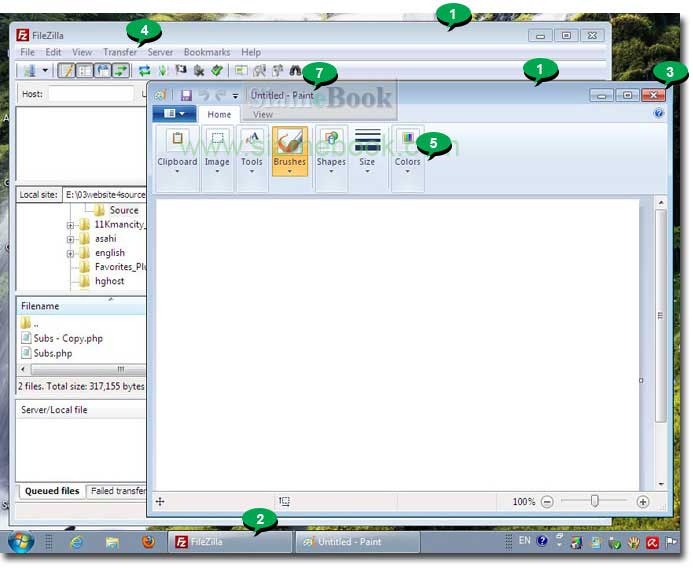
การย้ายหน้าจอโปรแกรม
กรณีที่เปิดหน้าจอโปรแกรมไว้หลายๆ หน้าจอ เราสามารถย้ายหน้าจอโปรแกรมได้ โดยชี้ที่แถบไตเติ้ลบาร์ กดปุ่มซ้ายของเมาส์ค้างไว้แล้วลากเมาส์ออก หน้าจอก็จะถูกย้ายตาม ไปด้วย เมื่อต้องการวางหน้าจอในตำแหน่งใดๆ ก็ปล่อยปุ่มซ้ายของเมาส์
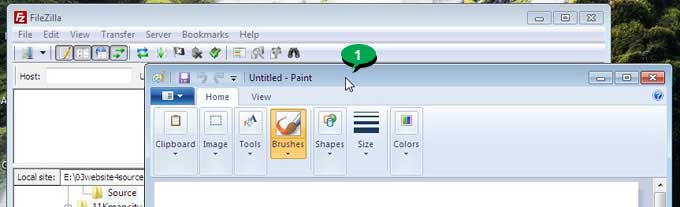
- Details
- Category: สอนใช้ Windows 7
- Hits: 3018
คอมพิวเตอร์ แต่ละเครื่องที่ลง Windows 7 จะมีโปรแกรมมากน้อยต่างกัน การดูตำแหน่งที่เก็บโปรแกรม ให้ไปที่ Windows Exoplorer
1. คลิกไอคอนโปรแกรม Windows Explorer
2. คลิก > หน้า My Computer
3. คลิก > หน้า ไดรว์ C: เช่น Local Disk (C:)
4. คลิก > หน้า Programs Files
5. รายชื่อโปรแกรมที่มีอยู่ในเครื่อง โฟลเดอร์เหล่านี้เป็นที่เก็บโปรแกรมจริงๆ แต่การถอดโปรแกรมหรือลบโปรแกรมออกจากเครื่องห้ามลบโฟลเดอร์เหล่านี้ตรงๆ ต้องใช้ โปรแกรมช่วยลบโดยเฉพาะ
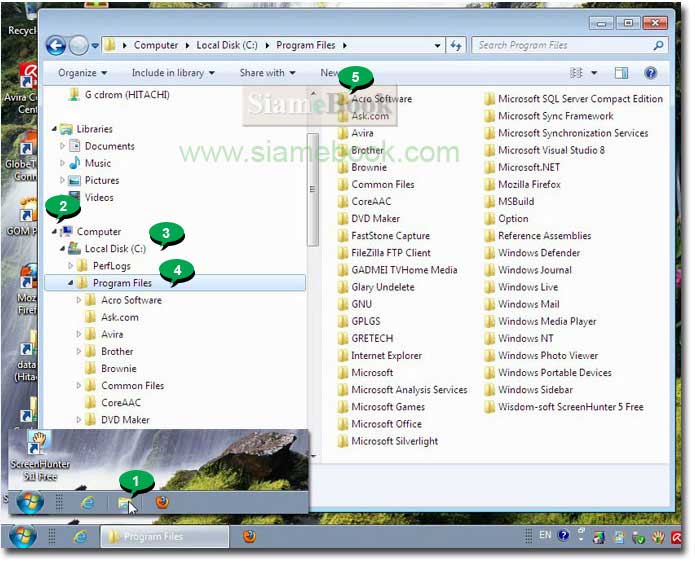
- Details
- Category: สอนใช้ Windows 7
- Hits: 2613
Pinned Icon หรือการนำไอคอนของโปรแกรมที่เราเรียกใช้งานบ่อยๆ มาปักหมุดไว้ เพื่อความสะดวก รวดเร็วในการเรียกใช้งาน เป็นคุณสมบัติเด่นที่เพิ่มเข้ามาใน Windows 7
1. ตำแหน่งที่ปักหมุดได้มีสองส่วนคือ ใน Start Menu และที่ทาสก์บาร์
2. การนำโปรแกรมใดๆ มาปักหมุดให้คลิกขวาที่ไอคอนโปรแกรมที่ต้องการ เช่น Paint เพื่อเรียกคำสั่งลัด แล้วคลิกคำสั่ง Pin ตามต้องการ มีสองแบบ
- Pin to Taskbar ปักหมุดไว้ที่ทาสก์บาร์
- Pin to Start Menu
3. ตัวอย่างไอคอนที่ได้หลักปักหมุดแล้ว
4. การยกเลิก ให้ชี้ลูกศรที่ไอคอน คลิกขวาของเมาส์เรียกคำสั่งลัด แล้วคลิก Unpin from taskbar หรือ Unpin form Startmenu
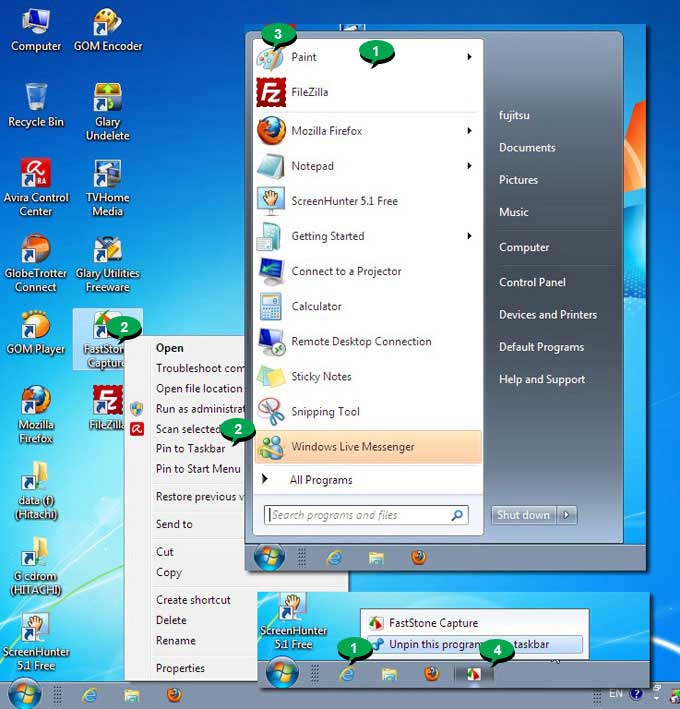
- Details
- Category: สอนใช้ Windows 7
- Hits: 11687
สอนใช้ Windows 7 Article Count: 47
คู่มือประจำบ้าน ลงโปรแกรม ด้วยตนเอง Article Count: 63
คู่มือติดตั้งโปรแกรม Windows ME/XP/Vista Article Count: 1
คู่มือจัดการพาร์ติชันฮาร์ดดิสก์ Article Count: 17
สำรองระบบด้วยโปรแกรม Norton Ghost Article Count: 5
คู่มือติดตั้งสารพัดโอเอสด้วย Virtual PC Article Count: 8
คู่มือ มือใหม่ Windows Vista Article Count: 131
เรียนคอมพิวเตอร์ด้วยตนเอง Windows XP Article Count: 116
คู่มือใช้งาน DOS Article Count: 22
รวม Tips และวิธีแก้ปัญหาใน Windows 7 Article Count: 4
คู่มือใช้งาน Windows 8 Article Count: 1
สอนใช้ Windows 10 Article Count: 57
สอนใช้ Windows 11 Article Count: 16
Page 38 of 123


