โปรแกรมระบบปฏิบัติการ
 รวมบทความกี่ยวกับการใช้งานโปรแกรมระบบปฏิบัติการหรือโอเอสประเภทต่างๆ เช่น DOS Windows ME/XP/Vista/7/8 การลงโปรแกรมใหม่ การจัดการกับพาร์ติชัน การแก้ปัญหาในการใช้งานคอมพิวเตอร์ รวม Tips เป็นต้น
รวมบทความกี่ยวกับการใช้งานโปรแกรมระบบปฏิบัติการหรือโอเอสประเภทต่างๆ เช่น DOS Windows ME/XP/Vista/7/8 การลงโปรแกรมใหม่ การจัดการกับพาร์ติชัน การแก้ปัญหาในการใช้งานคอมพิวเตอร์ รวม Tips เป็นต้น
เป็นรูปแบบการสร้างพาร์ติชันที่สามารถนำไปประยุกต์ใช้งานจริงได้ กรณีที่มี เพียงไดรว์เดียว
1. คลิกปุ่มขวาที่ไดรว์ F: (ถ้าเครื่องของคุณผู้อ่านมีไดรว์เดียวคือ C: ก็คลิกที่ ไดรว์ C: ) จะปรากฏคำสั่งลัดขึ้นมา ให้คลิกปุ่มซ้ายที่คำสั่ง Resize/Move
2. จะปรากฏกรอบข้อความขึ้นมา ให้ลดขนาดไดรว์ โดยลากเมาส์ลดขนาดแถบพื้นที่เฉพาะ ส่วนที่มีสีเขียวไม่ทึบ ส่วนสีทึบแสดงว่ามีข้อมูลอยู่ จากตัวอย่างไดรว์นี้ มีขนาด 9 Gb ซึ่งจะทำให้ขนาด คลัสเตอร์ใหญ่เท่ากับ 8 K ผู้เขียนจึงลดให้เหลือ 8 Gb กว่าๆ เพื่อให้ ขนาดคลัสเตอร์เหลือเพียง 4 k เสร็จแล้วคลิกปุ่ม OK
3. ก็จะได้พื้นที่ว่างหรือ Unallocated ขึ้นมา ให้คลิกปุ่มขวาที่พื้นที่ดังกล่าว แล้วคลิกปุ่ม ซ้ายที่คำสั่ง Create เพื่อสร้างพื้นที่ว่างนี้ให้เป็นไดรว์ใหม่
4. จะปรากฏกรอบข้อความขึ้นมา ให้กำหนดค่าต่างๆ ดังนี้ Create as : Logical Partition, Type : FAT32, Label ให้พิมพ์ชื่อไดรว์ตามต้องการ แล้วคลิก OK ก็จะ ได้ไดรว์ใหม่
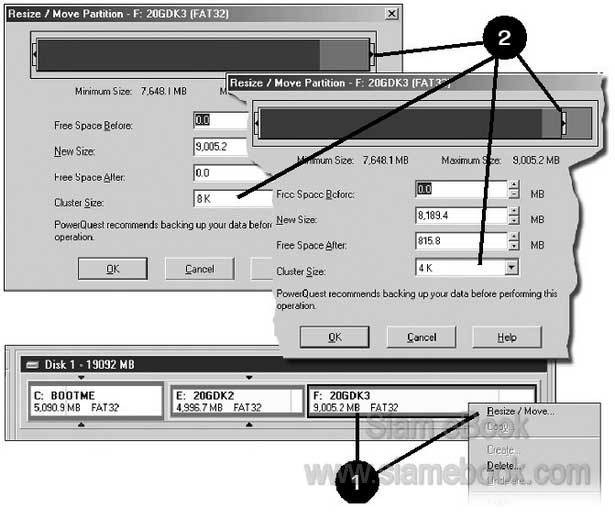
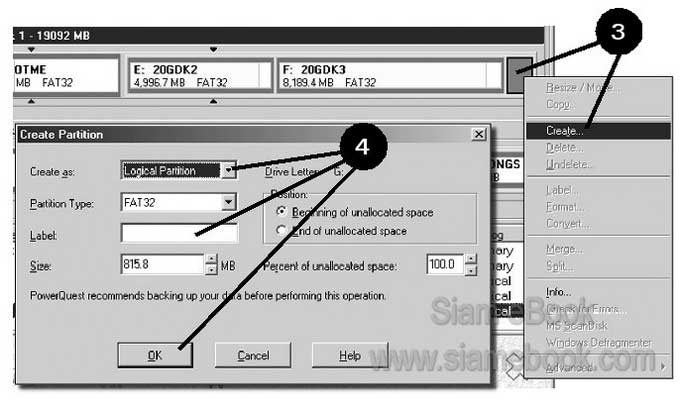
- Details
- Category: คู่มือจัดการพาร์ติชันฮาร์ดดิสก์
- Hits: 1050
จากตัวอย่างจะเป็นการลบไดรว์ G: ซึ่งเป็นไดรว์ว่างๆ ที่ได้ย้ายข้อมูลออกไปหมดแล้ว โดยจะ นำไปรวมเข้ากับไดรว์ D:
1. คลิกปุ่มขวาที่ไดรว์ G: จะปรากฏคำสั่งลัด ให้คลิกปุ่มซ้ายที่คำสั่ง Delete
2. จะปรากฏกรอบข้อความเตือนเกี่ยวกับการลบ ให้คลิกปุ่ม OK เพื่อลบ จากนั้นไดรว์ G: ก็จะถูกลบปรากฏเป็นพื้นที่ว่างๆ ซึ่งจะมีผลให้ไดรว์ถัดไปเลื่อนเข้ามา แทนที่ จากเดิมเป็น H: ก็จะเลื่อน มาเป็น G: (ข้อมูลภายในไดรว์ G จะถูกลบทั้งหมด ต้องสำรองไว้ให้เรียบร้อย ก่อนจะลบ)
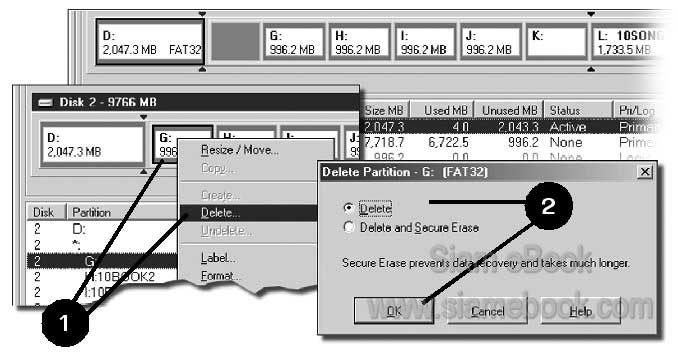
3. คลิกปุ่มขวาที่ไดรว์ D: แล้วคลิกคำสั่ง Resize/Move และขยายขนาดพาร์ติชัน ดังตัวอย่าง เพื่อให้ไดรว์ D: มีขนาดใหญ่กว่าเดิมโดยจะรวมไดรว์ D: เข้ากับพื้นที่ ว่าง เสร็จแล้วคลิกปุ่ม OK
4. ก็จะได้ไดรว์ D: ที่มีขนาดเพิ่มจากเดิม 2047.3 Mb เป็น 3043.5 Mb
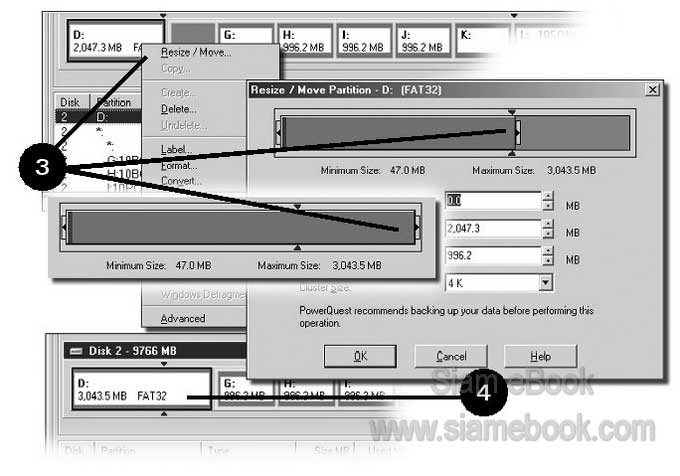
- Details
- Category: คู่มือจัดการพาร์ติชันฮาร์ดดิสก์
- Hits: 1098
เป็นรูปแบบการรวมไดรว์โดยไม่ต้องลบไดรว์ใดๆ รวมไดรว์เข้าด้วยกันได้เลย
1. เริ่มต้นที่ไดรว์ G: คลิกปุ่มขวาเรียกคำสั่งลัด แล้วคลิกคำสั่ง Merge
2. ในกรอบข้อความ ที่ปรากฏขึ้นมาให้คลิกเลือก G: 10BOOK2 (FAT32) becomes a folder of H: 10BOOK3 (FAT32) เป็นการยุบไดรว์ G: ไปรวมกับไดรว์ H: ข้อมูลในไดรว์ G: จะถูกนำไป เก็บไว้ในโฟลเดอร์หนึ่งในไดรว์ H: คุณผู้อ่านอย่าได้คิดว่า ข้อมูลจะรวมกันอย่างไร้ระเบียบไม่ใช่เลย โปรแกรมจะให้สร้างโฟลเดอร์ เพื่อ แยกเก็บต่างหาก จากตัวอย่างนี้ได้กำหนดให้โปรแกรมสร้างโฟลเดอร์ ชื่อ driveG เป็นโฟลเดอร์ที่จะเก็บ ข้อมูลของไดรว์ G: ทั้งหมด เมื่อรวมกับไดรว์ H: แล้ว
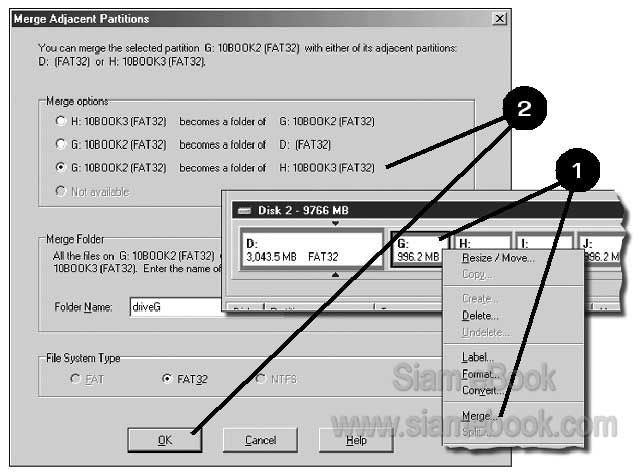
3. ก็จะได้ไดรว์ใหม่ ก็จัดการรวมไดรว์อื่นๆ ที่เหลือคือ H:, I:, J: และ K: เข้าด้วยกันไปตาม ลำดับ ทีละคู่
จะเห็นว่าการลบ รวม หรือแก้ไขใดๆ เกี่ยวกับพาร์ติชันในโปรแกรมนี้ ค่อนข้างง่ายกว่าการใช้ โปรแกรม FDISK มาก แต่โปรแกรม FDISK ก็ยังจำเป็นต้องใช้อยู่ดี เพราะในการใช้งานจริงๆ แล้ว นิยมใช้โปรแกรม Partition Magic จัดแบ่งพาร์ติชันให้กับฮาร์ดดิสก์ ที่ได้ติดตั้งโปรแกรมไว้แล้วมากกว่า แต่ถ้าจะเริ่มต้นแบ่งพาร์ติชัน กันใหม่ทั้งหมด นิยมใช้ FDISK เพราะเป็นโปรแกรมที่หาได้ง่ายกว่า โปรแกรม Partition Magic มีอยู่ในคอมพิวเตอร์ทุกเครื่อง เพราะถูกติดตั้งลงเครื่องพร้อมกับ โปรแกรม Windows
- Details
- Category: คู่มือจัดการพาร์ติชันฮาร์ดดิสก์
- Hits: 827
เมื่อได้แก้ไขเกี่ยวกับพาร์ติชัน ลบ รวม ฯลฯ เสร็จแล้ว จะยังไม่สามารถใช้งานไดรว์เหล่านั้นได้ จะจัดการในขั้นตอนสุดท้ายนี้ก่อน โดย...
1. คลิกปุ่ม Apply Changes จะปรากฏกรอบข้อความขึ้นมาให้คลิกปุ่ม Yes จากนั้นโปรแกรม ก็จะทำการแก้ไขพาร์ติชันหรือจัดไดรว์ต่างๆ ตามที่เราได้แก้ไข
2. สักพักจะปรากฏกรอบข้อความ แจ้งเกี่ยวกับการทำงานของโปรแกรม DriveMapper ซึ่งจะ จัดการเกี่ยวกับไดรว์ต่างๆ จัดตำแหน่งไดรว์ให้ถูกต้อง ก็คลิกปุ่ม Yes เพื่อให้โปรแกรมทำงานต่อ
3. เสร็จแล้วจะแจ้งเตือนว่า ไดรว์ต่างๆ ที่ถูกแก้ไขจัดเรียงใหม่นี้จะยังคงใช้งานไม่ได้ จะต้อง บูตเครื่องใหม่ (Reboot) เสียก่อน ก็คลิกปุ่ม YES เพื่อทำงานต่อ
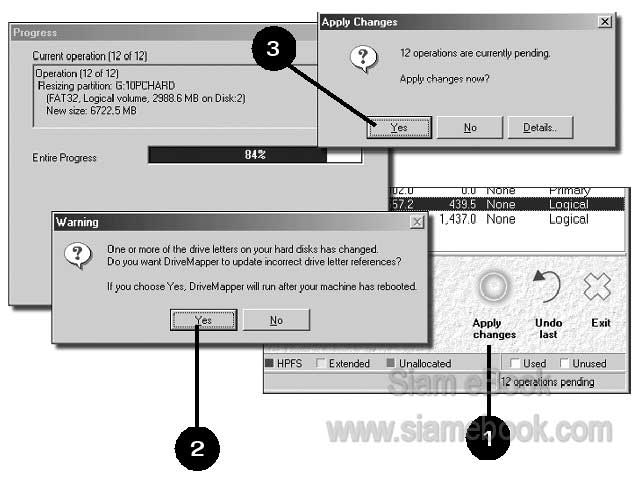
4. เสร็จเรียบร้อยแล้ว ก็จะปรากฏกรอบข้อความแจ้งผลการทำงานว่า All Operation Complete ให้คลิกปุ่ม OK และก็คลิกปุ่ม OK อีกครั้งในกรอบข้อความที่แจ้งว่า The computer needs to reboot so that all your drives letters will accessible เพื่อให้โปรแกรมทำการบูทเครื่องใหม่ และหลังจากบูทเครื่องแล้ว ก่อนเข้าโปรแกรม Windows โปรแกรมก็จะทำการจัดเรียงไดรว์ใหม่ ก็จะ ใช้เวลาสักพัก เสร็จแล้วจะปรากฏกรอบข้อความแจ้งผลการทำงานก็คลิกปุ่ม Close เพื่อเข้าโปรแกรม Windows ตามปกติ
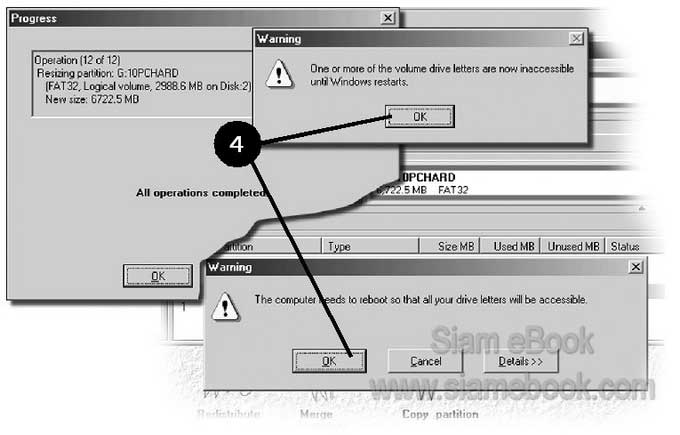
ในการทำงานโปรแกรมอาจจะไปทำที่ DOS Mode โดยจะปรากฏหน้าจอสีดำ มีข้อความแสดง ผลการทำงาน ว่าได้จัดการกับไดรว์ต่างๆ ไปแล้ว กี่เปอร์เซ็นต์ ก็ รออย่างเดียว เสร็จแล้ว ก็จะบูตเครื่อง และเข้า Windows ตามปกติ
- Details
- Category: คู่มือจัดการพาร์ติชันฮาร์ดดิสก์
- Hits: 914
สอนใช้ Windows 7 Article Count: 47
คู่มือประจำบ้าน ลงโปรแกรม ด้วยตนเอง Article Count: 63
คู่มือติดตั้งโปรแกรม Windows ME/XP/Vista Article Count: 1
คู่มือจัดการพาร์ติชันฮาร์ดดิสก์ Article Count: 17
สำรองระบบด้วยโปรแกรม Norton Ghost Article Count: 5
คู่มือติดตั้งสารพัดโอเอสด้วย Virtual PC Article Count: 8
คู่มือ มือใหม่ Windows Vista Article Count: 131
เรียนคอมพิวเตอร์ด้วยตนเอง Windows XP Article Count: 116
คู่มือใช้งาน DOS Article Count: 22
รวม Tips และวิธีแก้ปัญหาใน Windows 7 Article Count: 4
คู่มือใช้งาน Windows 8 Article Count: 1
สอนใช้ Windows 10 Article Count: 57
สอนใช้ Windows 11 Article Count: 16
Page 35 of 123


