โปรแกรมระบบปฏิบัติการ
 รวมบทความกี่ยวกับการใช้งานโปรแกรมระบบปฏิบัติการหรือโอเอสประเภทต่างๆ เช่น DOS Windows ME/XP/Vista/7/8 การลงโปรแกรมใหม่ การจัดการกับพาร์ติชัน การแก้ปัญหาในการใช้งานคอมพิวเตอร์ รวม Tips เป็นต้น
รวมบทความกี่ยวกับการใช้งานโปรแกรมระบบปฏิบัติการหรือโอเอสประเภทต่างๆ เช่น DOS Windows ME/XP/Vista/7/8 การลงโปรแกรมใหม่ การจัดการกับพาร์ติชัน การแก้ปัญหาในการใช้งานคอมพิวเตอร์ รวม Tips เป็นต้น
บทความอธิบายการทำงานกับไฟล์ใน Windows 7 เช่น ดูรายชื่อไฟล์ในเครื่อง ลบไฟล์ เปลี่ยนชื่อ ค้นหาไฟล์ ก็อปปี้ไฟล์ ฯลฯ
ไฟล์ (File) จะหมายถึงแฟ้มเก็บข้อมูลใน Windows 7 ที่จำเป็นต้องทำความเข้าใจและสามารถจัดการกับไฟล์ด้วยคำสั่งขั้นพื้นฐานได้ เป็นความรู้พื้นฐานในการใช้งาน คอมพิวเตอร์ที่สำคัญมากๆ ไฟล์ในคอมพิวเตอร์มีหลายประเภท เช่น ไฟล์รูปภาพ ไฟล์ข้อความ ไฟล์ระบบของ Windows 7 ไฟล์เว็บเพจ ฯลฯ ถ้ารู้จักไฟล์ รู้จักประเภทของไฟล์ แล้ว ก็จะช่วยให้การใช้งานคอมพิวเตอร์เป็นเรื่องที่ง่ายยิ่งขึ้น เห็นข้อมูลในคอมพิวเตอร์ก็จะรู้ได้ทันทีว่าอะไรเป็นอะไร
นอกจากไฟล์ ประเภทของไฟล์แล้ว ก็ต้องรู้ด้วยว่าที่เก็บไฟล์หรือโฟลเดอร์ (บางทีเรียกไดเรคทอรีความหมายเหมือนกัน) นั้นมีอะไรบ้าง อยู่ตำแหน่งไหน ชื่ออะไร และรู้จัก การสร้างโฟลเดอร์เพื่อจัดเก็บไฟล์ให้เป็นระเบียบ
Windows Explorer โปรแกรมจัดการไฟล์ใน Windows 7
การจัดการกับไฟล์ใน Windows 7 จะใช้โปรแกรม Windows Explorer เป็นโปรแกรมพื้นฐานที่ต้องใช้งานให้เป็น
1. เข้าโปรแกรมโดยคลิกไอคอน Windows Explorer ที่ตัวทาสก์บาร์ใกล้ๆ ปุ่ม Start
2. หน้าจอโปรแกรมที่ถูกเปิดขึ้นมาแล้ว
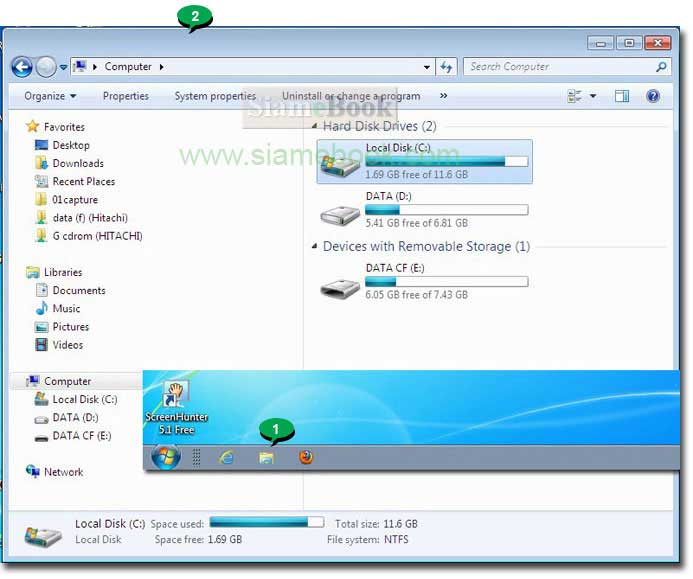
- Details
- Category: สอนใช้ Windows 7
- Hits: 8485
หน้าจอโปรแกรม Windows Explorer ที่มากับ Windows 7 จะมีส่วนประกอบต่างๆ ดังนี้
1. ปุ่มควบคุมหน้าจอ มีปุ่มย่อขนาด ขยายขนาดและปิดหน้าจอโปรแกรม
2. Address แสดงให้รู้ว่าขณะนั้น เราอยู่ตำแหน่งใด ในพื้นที่เก็บข้อมูลในเครื่อง สามารคลิกเพื่อเลือกตำแหน่งเก็บไฟล์ที่ต้องการได้เลย
3. Search Computer สำหรับค้นหาไฟล์ใดๆ ในเครื่อง โดยพิมพ์ชื่อลงไปแล้วคลิกรูปแว่นขยาย
4. แถบเครื่องมือ แสดงคำสั่งต่างๆ เช่น
- Organnize รวมคำสั่งจัดการกับไฟล์ คำสั่งปรับแต่งโปรแกรม Windows Explorer
- System Properties ดูรายละเอียดของคอมพิวเตอร์เครื่องนั้นๆ ดูเสป็คเครื่อง แรม ความเร็วซีพียู รุ่นของ Windows ที่ติดตั้งในเครื่อง
- Uninstall or change a program คำสั่งสำหรับการถอดหรือลบโปรแกรมที่ไม่ต้องการอกจากเครื่องหรือแก้ไขส่วนประกอบของโปรแกรมในเครื่อง
- Map Network Drive กรณีใช้คอมพิวเตอร์ เชื่อมต่อเป็นระบบเน็ตเวิร์ค ก็สามารถเลือกโฟลเดอร์ใดๆ ที่มีการเข้าใช้ข้อมูลร่วมกัน จับคู่ไว้กับคอมพิวเตอร์ของเรา เพื่อความ สะดวกในการเรียกใช้งาน
- Open Control Panel เรียกใช้งานกลุ่มโปรแกรมปรับแต่งระบบของ Windows 7
5. ไอคอน Favorites รวมพื้นที่เก็บข้อมูลหรือตำแหน่งเก็บไฟล์ที่ต้องใช้บ่อยๆ เช่น Desktop, Download เราสามารถเพิ่มตำแหน่งเก็บไฟล์ที่เราใช้บ่อยๆ มาไว้ใน Favorites นี้ได้ เช่น 01caputer เป็นโฟลเดอร์ที่เก็บภาพหน้าจอโปรแกรม ที่ผมเอามาเขียนบทความให้ได้อ่านกัน จะใช้บ่อยๆ ก็เอามาไว้ใน Favorites
6. Library เป็นรูปแบบการบริหารจัดการไฟล์แบบใหม่ใน Windows 7 โดยจัดเก็บไฟล์ด้วยการสร้างไลบรารีแยกเก็บข้อมูลให้เป็นหมวดหมู่ เพื่อความง่ายในการค้นหา เก็บ ข้อมูลประเภทเดียวกันไว้ด้วยกัน ตรงนี้ถ้าเราได้มีการสร้างโฟลเดอร์เก็บไฟล์อย่างเป็นระเบียบดีแล้ว อาจไม่จำเป็นต้องใช้
7. Computer เป็นไอคอนแสดงอุปกรณืที่เป็นสื่อเก็บข้อมูลเช่น ฮาร์ดดิสก์ในเครื่อง แฟลชไดรว์ที่ได้เชื่อมต่อไว้ ซีดีรอมไดรว์
8. ไดรว์ต่างๆ สำหรับเก็บไฟล์ในคอมพิวเตอร์จะมีสองแบบ คือไดรว์ที่ติดตั้งถาวรหรือฮาร์ดดิสก์จากตัวอย่างจะเป็นไดรว์ C: และ D: และไดรว์ที่สามารถถอดออกได้ เช่น แฟลชไดรว์ CF Card โปรแกรมจะแยกสื่อเก็บข้อมูลทั้งสองแบบนี้ออกจากกันให้ดูเข้าใจง่าย
9. ไดรว์สำหรับเก็บไฟล์ที่สำคัญ ที่ต้องทำความรู้จักก็คือไดรว์ C: ไฟล์ต่างๆ ของ Windows 7 และไฟล์ข้อมูลที่เราได้สร้างขึ้นมา ไฟล์ที่ดาวน์โหลดจากอินเตอร์เน็ตหรือไฟล์ที่ เกิดจากการทำงานของเราเอง จะถูกเก็บไว้ในไดรว์นี้ (ถ้าไม่มีการเปลี่ยนแปลงโดยเจ้าของเครื่อง)
10. Detail Pane เป็นส่วนแสดงรายละเอียดของไดรว์ หรือไฟล์หรือโฟลเดอร์ที่ถูกคลิกเลือกในขณะนั้น เช่นตอนนี้ได้คลิกที่ไดรว์ C: (เป็นแถบสี) ก็จะแสดงข้อมูลในไดรว์ C: แสดงขนาดความจุฮาร์ดดิสก์ ระบบไฟล์ พื้นที่ว่าง พื้นที่ทั้งหมด เป็นต้น
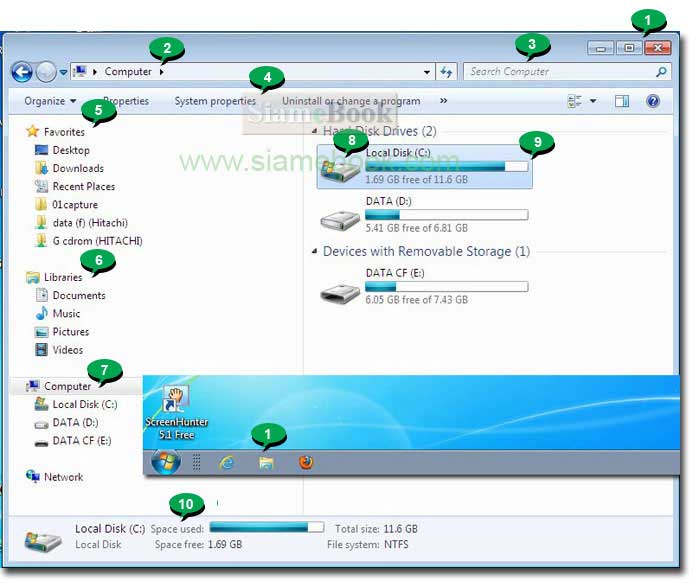
- Details
- Category: สอนใช้ Windows 7
- Hits: 10349
ในหน้าจอ Windows Explorer เมื่อคลิกเลือกไอคอนต่างๆ คำสั่งในแถบเครื่องมือจัดการไฟล์ จะเปลี่ยนไปตามประเภทของไอคอนที่ถูกคลิกเลือก
1. คำสั่งในแถบเครื่องมือจัดการไฟล์
2. การคลิกไอคอนต่างๆ เช่น Favorites, Download, Libraries, Computer ไดรว์ต่างๆ คำสั่งจะเปลี่ยนไปตามไอคอนที่คลิกเลือก
3. คำสั่งต่างๆ ที่ปรากฏขึ้นมาจะมีดังนี้
- Orgranize รวมคำสั่งจัดการไฟล์ โฟลเดอร์และปรับแต่งตัวโปรแกรม Windows Explorer
- Include in library นำตำแหน่งโฟลเดอร์นั้นๆ ไปไว้ที่ไลบรารี แต่ตัวโฟลเดอร์จริงๆ ก็ยังอยู่ที่เดิม การลบรายชื่อโฟลเดอร์ในไลบรารี ไม่มีผลกับโฟลเดอร์ต้นฉบับ
- Share With แบ่งใช้ข้อมูลร่วมกัน กรณีเชื่อมต่อคอมพิวเตอร์ด้วยกันเป็นระบบเน็ตเวิร์ค
- Slide Show กรณีคลิกโฟลเดอร์ที่มีไฟล์ภาพอยู่ข้างใน ก็จะมีคำสั่งให้แสดงภาพแบบสไลด์โชว์
- New Library คำสั่งสร้างไลบรารีใหม่ กรณีคลิกที่ Library
- Play All แสดงคำสั่งให้เล่นไฟล์เสียง หรือเล่นวิดีโอ กรณีคลิกโฟลเดอร์ที่มีไฟล์เสียงเพลง หรือวิดีโอ
- System Properties ดูรายละเอียดของคอมพิวเตอร์เครื่องนั้นๆ ดูเสป็คเครื่อง แรม ความเร็วซีพียู รุ่นของ Windows ที่ติดตั้งในเครื่อง
- Uninstall or change a program คำสั่งสำหรับการถอดหรือลบโปรแกรมที่ไม่ต้องการออกจากเครื่องหรือแก้ไขส่วนประกอบของโปรแกรมในเครื่อง
- Map Network Drive กรณีใช้คอมพิวเตอร์ เชื่อมต่อเป็นระบบเน็ตเวิร์ค ก็สามารถเลือกโฟลเดอร์ใดๆ ที่มีการเข้าใช้ข้อมูลร่วมกัน จับคู่ไว้กับคอมพิวเตอร์ของเรา เพื่อความ สะดวกในการเรียกใช้งาน
- Open Control Panel เรียกใช้งานกลุ่มโปรแกรมปรับแต่งระบบของ Windows 7
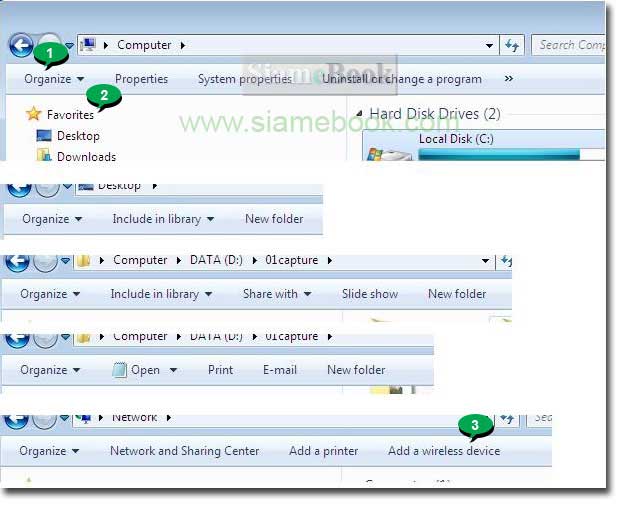
- Details
- Category: สอนใช้ Windows 7
- Hits: 3196
ไดรว์ C: (ออกเสียงไดรว์ซี) เป็นไดรว์สำคัญที่ต้องทำความรู้จัก เพราะในการติดตั้ง Windows 7 และการทำงานต่างๆ ไฟล์งานที่ถูกสร้างขึ้นมาโดยเจ้าของเครื่อง ไฟล์ที่ดาวน์ โหลดจากอินเตอร์เน็ต ข้อมูลที่ถ่ายโอนระหว่างคอมพิวเตอร์กับอุปกรณ์ต่างๆ ฯลฯ จะถูกจัดเก็บไว้ในนี้ จึงต้องรู้ไส้รู้พุงไดรว์นี้พอสมควร
เมื่อรู้จักไดรว์ C: เป็นอย่างดีแล้ว ก็จะรู้ว่าไฟล์ต่างๆ ในเครื่องนั้นอยู่ที่ไหน แอบซ่อนไฟล์อะไรไว้ ตามหาได้ไม่ยาก ดูข้อมูลเจ้าของเครื่อง ไฟล์ใดเป็นไฟล์สำคัญ ไฟล์ใด สามารถลบ แก้ไขได้บ้าง กรณีโปรแกรม Windows มีปัญหาต้องลงโปรแกรมใหม่ ก็จะรู้ว่ามีไฟล์อะไรบ้างที่ต้องก็อปปี้เก็บไว้และไฟล์เหล่านั้นอยู่ที่ไหน
1. คลิกไดรว์ C:
2. ถ้าเครื่องนั้นๆ ติดตั้ง Windows 7 ไว้ในไดรว์ C: ก็จะมีโฟลเดอร์ต่างๆตามนี้
- Program FIles เก็บไฟล์ของโปรแกรมต่างๆ ที่มีการติดตั้งลงใน Windows 7 ทั้งที่เป็นโปรแกรมเสริมของ Windows และโปรแกรมอื่นๆ แต่การลบโปรแกรมออกไปจาก เครื่อง ห้ามลบโฟลเดอร์เหล่านี้ตรงๆ ต้องใช้โปรแกรมถอนการติดตั้งเท่านั้น
- User โฟลเดอร์เก็บไฟล์ของผู้ใช้เครื่อง ไฟล์งานต่างๆ ที่เราสร้างขึ้นมา ดาวน์โหลดจากอินเตอร์เน็ต ฯลฯ จะถูกเก็บไว้ที่นี่ กรณี Windows 7 มีปัญหาต้องลบและลงโปรแกรม ใหม่ ให้ก็อปปี้โฟลเดอร์นี้ทั้งโฟลเดอร์ไปเก็บไว้ก่อนเลย การมานั่งเลือกอาจจะเสียเวลา เอาไปทั้งก้อนเลย แล้วค่อยไปนั่งคัดแยกไฟล์ในภายหลัง
- Windows ไฟล์ระบบต่างๆ ของ Windows 7 จะอยู่ในนี้ บางไฟล์หากเผลอลบไปแล้ว Windows อาจจะมีปัญหาได้ โฟลเดอร์นี้จึงปล่อยให้เค้าอยู่เงียบๆ ตามลำพัง ไม่รู้จัก ไม่ต้องทักทาย เดี๋ยวจะเป็นเรื่องใหญ่
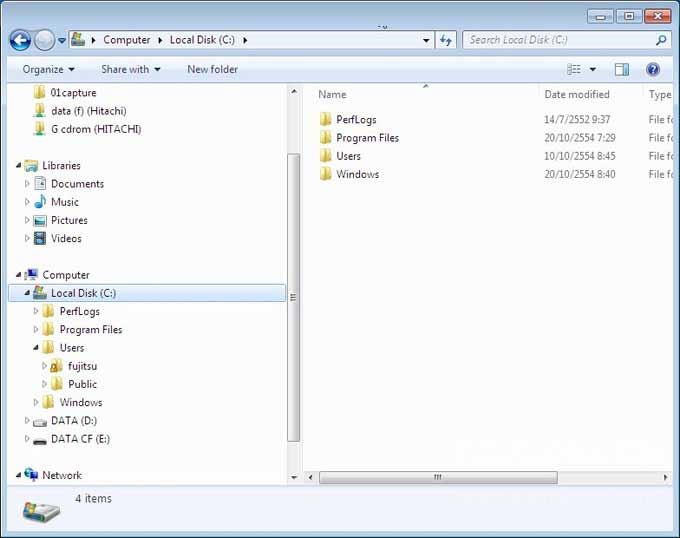
5. ในโฟลเดอร์ชื่อ Windows มีอยู่โฟลเดอร์หนึ่งที่ควรเข้าไปดูบ้างก็คือ Temp ไฟล์ขยะหรือไฟล์ที่เกิดขึ้นขณะโปรแกรมบางตัวถูกเรียกใช้งานจะถูกสร้างขึ้นมา และเก็บไว้ใน โฟลเดอร์นี้ ถ้ามีไฟล์ขยะมากเกินไป ก็ลบออกไป ไม่มีปัญหา แต่ห้ามลบโฟลเดอร์ชื่อ Temp
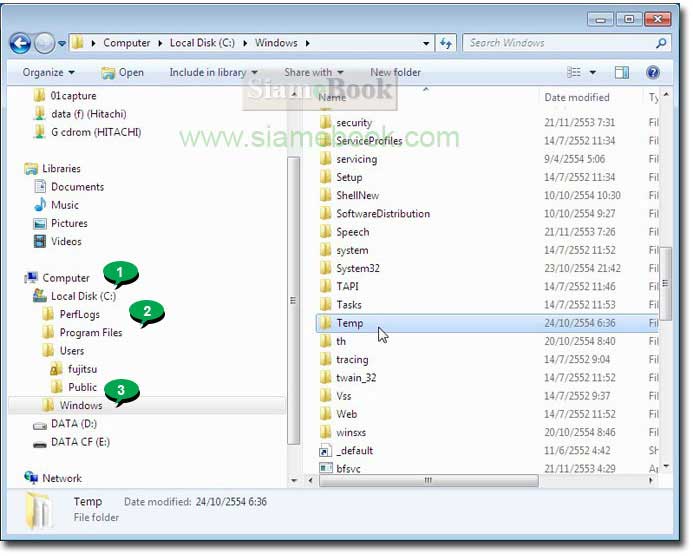
- Details
- Category: สอนใช้ Windows 7
- Hits: 20470
สอนใช้ Windows 7 Article Count: 47
คู่มือประจำบ้าน ลงโปรแกรม ด้วยตนเอง Article Count: 63
คู่มือติดตั้งโปรแกรม Windows ME/XP/Vista Article Count: 1
คู่มือจัดการพาร์ติชันฮาร์ดดิสก์ Article Count: 17
สำรองระบบด้วยโปรแกรม Norton Ghost Article Count: 5
คู่มือติดตั้งสารพัดโอเอสด้วย Virtual PC Article Count: 8
คู่มือ มือใหม่ Windows Vista Article Count: 131
เรียนคอมพิวเตอร์ด้วยตนเอง Windows XP Article Count: 116
คู่มือใช้งาน DOS Article Count: 22
รวม Tips และวิธีแก้ปัญหาใน Windows 7 Article Count: 4
คู่มือใช้งาน Windows 8 Article Count: 1
สอนใช้ Windows 10 Article Count: 57
สอนใช้ Windows 11 Article Count: 16
Page 41 of 123


