โปรแกรมระบบปฏิบัติการ
 รวมบทความกี่ยวกับการใช้งานโปรแกรมระบบปฏิบัติการหรือโอเอสประเภทต่างๆ เช่น DOS Windows ME/XP/Vista/7/8 การลงโปรแกรมใหม่ การจัดการกับพาร์ติชัน การแก้ปัญหาในการใช้งานคอมพิวเตอร์ รวม Tips เป็นต้น
รวมบทความกี่ยวกับการใช้งานโปรแกรมระบบปฏิบัติการหรือโอเอสประเภทต่างๆ เช่น DOS Windows ME/XP/Vista/7/8 การลงโปรแกรมใหม่ การจัดการกับพาร์ติชัน การแก้ปัญหาในการใช้งานคอมพิวเตอร์ รวม Tips เป็นต้น
เป็นตัวอย่างการเชื่อมต่อภายในหอพักหรือหน่วยงาน บริษัท ก่อนอื่นให้ขอรหัสผ่านจากผู้ดูแลก่อน
1. ในคอมพิวเตอร์ของเราให้เปิดใช้งาน Wireless ที่ตัวเครื่องก่อน
2. คลิกปุ่ม เปิดดูการเชื่อมต่อ
3. รายชื่อการเชื่อมต่อที่สามารถใช้ได้ขณะนี้ คลิกเลือกตัวที่ต้องการเช่น Teng1 แล้วคลิก Connect
4. เปิดโปรแกรม Webbrowser จะเป็น Firefox หรือ Internet Explorer ก็ได้ จะพบหน้าจอให้พิมพ์ User Name และ Password ให้พิมพ์ลงไป (ทางผู้ดูแลอพาร์ทเมนต์หรือ หน่วยงานนั้นๆ จะให้ข้อมูลนี้แก่เรา)
5. เมื่อเชื่อมต่อแล้ว ก็ใช้งานเว็บไซต์ต่างๆ ได้ตามต้องการ
6. การหยุดการเชื่อมต่อ สำหรับการใช้งานในอพาร์ทเมนต์ จะมีโปรแกรมควบคุมการใช้งาน ให้คลิก Logout เพื่อออกจากระบบ
7. คลิกปุ่ม รวมการเชื่อมต่อ
8. คลิกชื่อการเชื่อมต่อ แล้วคลิก Disconnect หยุดการเชื่อมต่อ
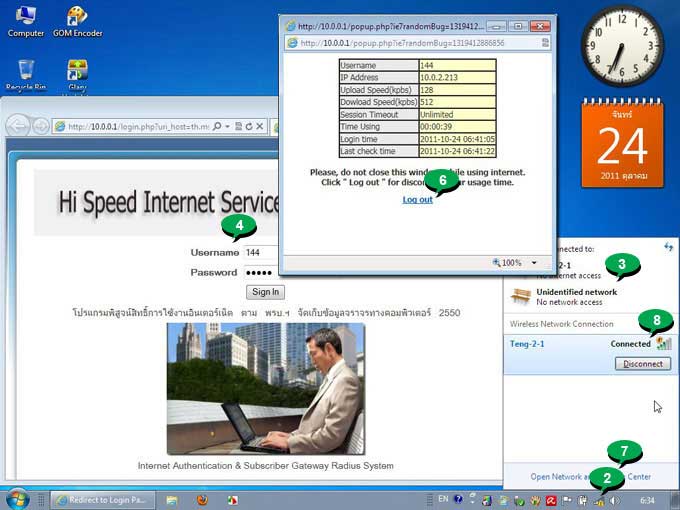
- Details
- Category: สอนใช้ Windows 7
- Hits: 2658
เป็นตัวอย่างการเชื่อมต่อกับเครือข่าย Ais ซึ่งต้องสมัครใช้งานซิมเน็ตก่อน พร้อมกับขอรหัสผ่านสำหรับใช้งาน สอบถามกับทางเจ้าหน้าที่ได้เลยครับ การใช้งานแบบนี้ ที่ที่เรา พักอาศัยหรือขณะนั้นเราต้องอยู่ในจุดที่มี Access Point หรือตัวให้บริการ ไม่เช่นนั้นจะใช้งานไม่ได้
ตรวจสอบจุดให้บริการ Wifi
ก่อนจะใช้งาน wifi ควรตรวจสอบสถานที่ที่พักอาศัยอยู่นั้น มีจุดให้บริการ Wifi หรือไม่ โดยไปยังเว็บไซต์ของบริษัท ที่ให้บริการ เช่น ตัวอย่างการใช้งานของ Ais
1. ไปที่ www.ais.co.th/wifi
2. เลือกจังหวัด อำเภอ และตำบลที่พักอาศัยอยู่
3. คลิก ค้นหาข้อมูล
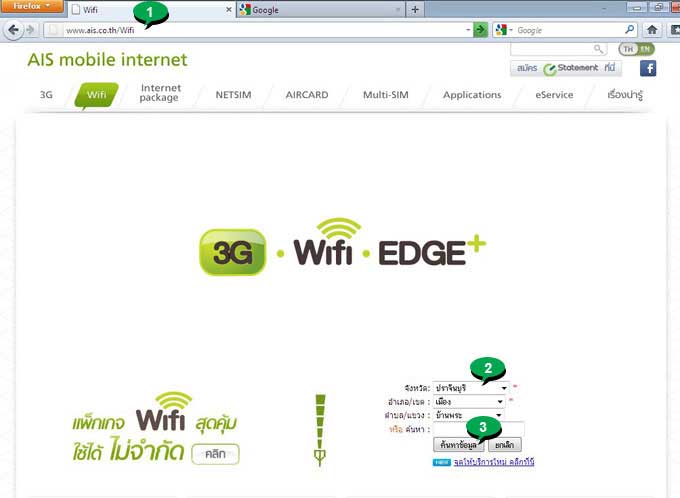
4. ตัวอย่างตำแหน่งที่มีจุดให้บริการ wifi จะมีภาพสัญลักษณ์ดังรูป
5. อาจคลิก Satellite เพื่อดูภาพแผนที่แบบภาพถ่ายดาวเทียม
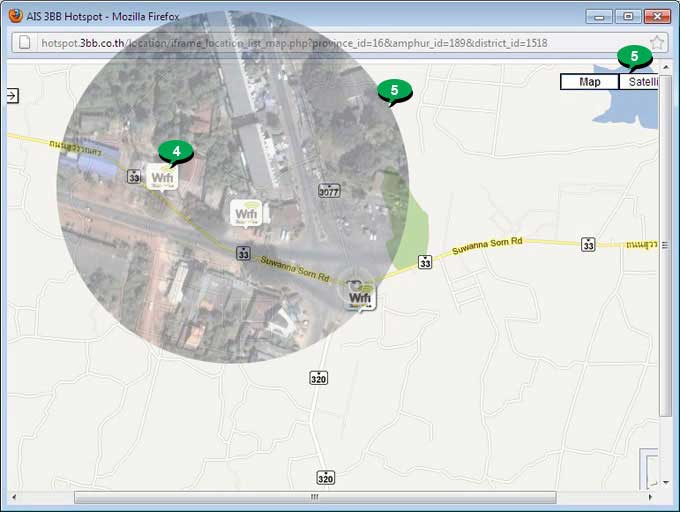
วิธีการเชื่อมต่อ Wifi
หลังจากได้สมัครใช้บริการแล้ว ทางผู้ผู้บริการจะให้ Username และ Password สำหรับเข้าใช้งาน Wifi ให้เปิด Wireless ที่ตัวโน้ตบุ๊คหรือคอมพิวเตอร์เพื่อรับสัญญาณ
1. ข้อมูลการเข้าใช้งานหลังจากได้สมัครใช้เน็ตซิมของ AIS แล้ว อาจสอบถามวิธีสมัครจากเจ้าหน้าที่ กรณีที่สมัครใช้บริการก็จะได้รับ Username และ Password สำหรับเข้าใช้ งานหรือกด *389# แล้วกดโทรออก เพื่อขอรหัสผ่าน ซึ่งจะส่งเป็น SMS เข้ามือถือของคุณ
2. คลิกปุ่มรวมการเชื่อมต่อ
3. คลิกชื่อจุดให้บริการ แล้วคลิก Connect จากภาพตัวอย่างมีหลายจุด แต่เลือกที่เป็นของ 3BB เพราะเป็นความร่วมมือระหว่าง AIS กับ 3BB
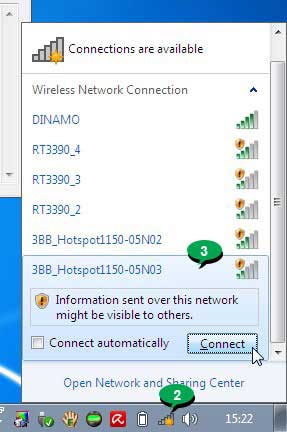
4.. ระบบความปลอดภัยขณะเชื่อมต่อเลือกแบบ Public Network
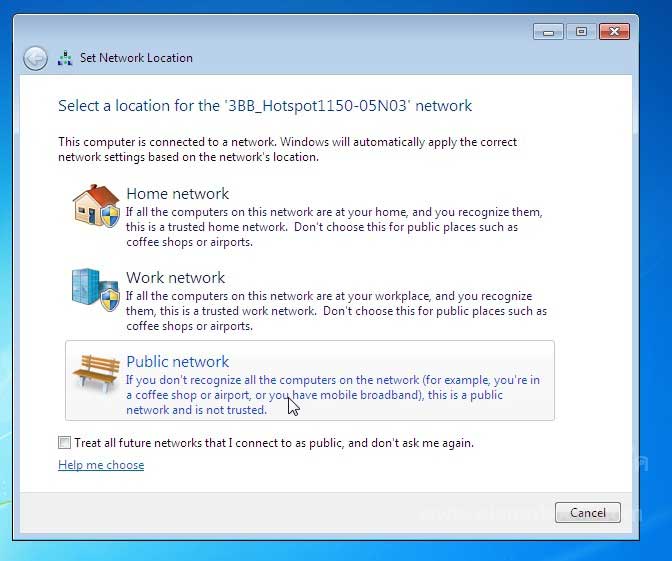
5. คลิก Close
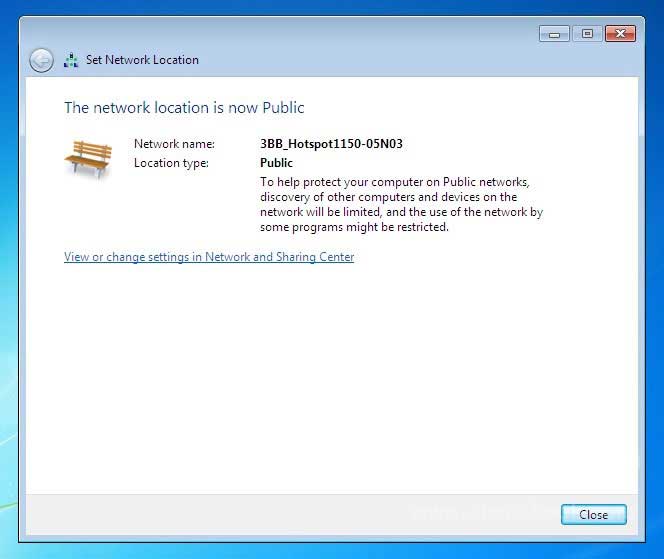
6. เปิดโปรแกรมท่องอินเตอร์เน็ต
7. จะประกฏหน้าจอให้ป้อนชื่อผู้ใช้และรหัสผ่าน ก็ป้อนลงไป
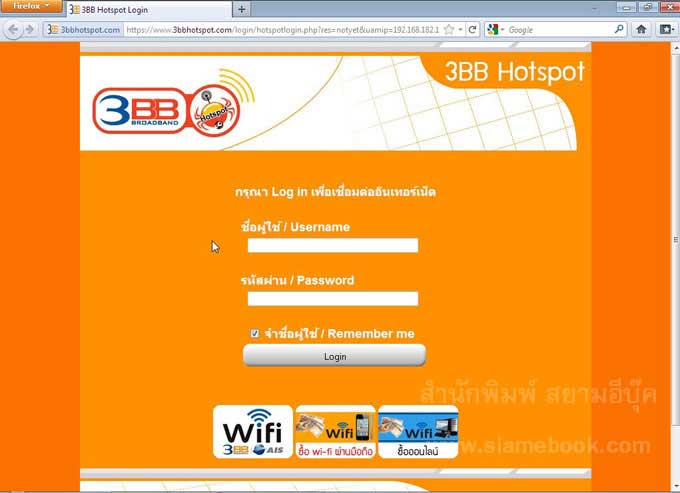
8.. จากนั้นจึงจะสามารถใช้งานอินเตอร์เน็ตได้
9. การยกเลิกการเชื่อมต่อให้คลิก Logout
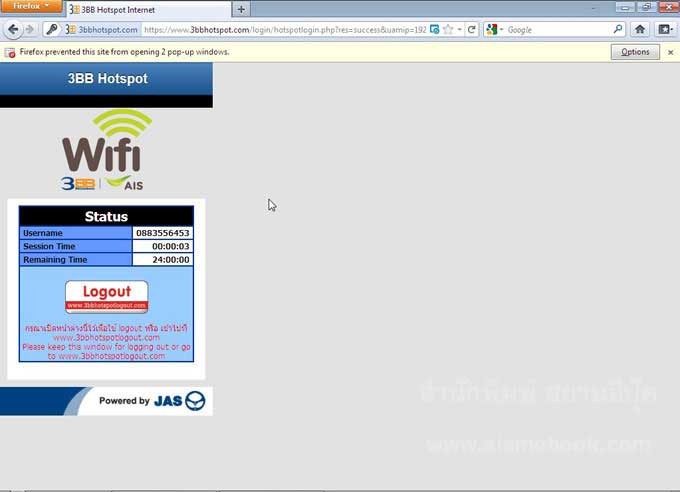
10. คลิกการเชื่อมต่อ แล้วคลิก Disconnect ยกเลิกการเชื่อมต่อ
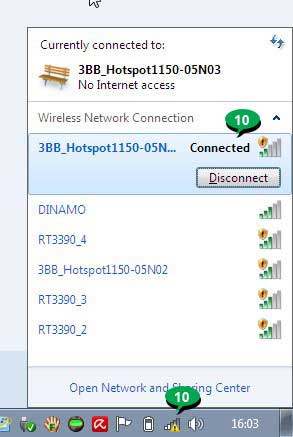
- Details
- Category: สอนใช้ Windows 7
- Hits: 3319
แอร์การ์ดแบบ USB ค่อนข้างยืดหยุ่นในการใช้งาน ขอเพียงคอมพิวเตอร์หรือโน้ตบุ๊คมีพอร์ต USB ก็สามารถใช้งานได้ทันที การเลือกซื้อควรเลือกซื้อยี่ห้อดีๆ เพื่อประสิทธิภาพ ในการใช้งานที่ดี ทนทานใช้งานได้ยาวนาน จากตัวอย่างจะเป็นยี่ห้อ Sierra รุ่น USB305 ซึ่งมีไดรเวอร์ในตัว เสียบกับพอร์ต USB แล้วก็สามารถติดตั้งใช้งานได้ไม่ยาก
ก่อนการเลือกซื้ออุปกรณ์ประเภทนี้ให้ดูว่ารองรับการใช้งานกับ Windows 7 หรือไม่ ราคาอาจแพงหรือถูก จะอยู่ที่คุณสมบัติของเครื่อง เช่น
- ชิบภายใน มีผลต่อประสิทธิภาพในการรับสัญญาณ ไม่หลุดบ่อย ทนทาน
- เสาอากาศ บางตัวมี 3 เสา ทำให้รับสัญญาณมือถือได้ได้นิ่งกว่า ความเร็วไม่ขึ้นๆ ลงๆ ไม่ตก
- รองรับ 3G ส่วนใหญ่จะรองรับ แต่ต้องดูที่ความสามารถในการดาวน์โหลดอัพโหลด เช่น Download 7.2 Mbps หมายความว่าสามารถก็อปปี้ข้อมูลจากอินเตอร์เน็ตมาแสดงที่ เครื่องคอมพิวเตอร์ของเราได้สูงสุดที่ 7.2 Mbps (เมกะไบต์ต่อวินาที) การใช้งานจริงๆ ผ่านซิมมือถือตอนนี้ แค่เมกเดียวยังไม่ได้เลย Upload 5.76 Mbps ความสามารถใน การอัพโหลดหรือก็อปปี้ข้อมูลจากคอมพิวเตอร์ของเราเข้าไปไว้ในเว็บไซต์บนอินเตอร์เน็ต ที่ 5.76 เมกะไบต์ต่อวินาที รุ่นที่ราคาแพง อาจจะมีรองรับ Download มากถึง 21 Mbps เลยทีเดียว แต่ชาตินี้จะมีโอกาสได้ใช้หรือเปล่าแค่นั้นแหละ
- บางรุ่นก็มี GPS ในตัว

กรณีใช้ของค่ายมือถืออย่าง ais หรือ dtac จะมีอุปกรณ์ประเภทนี้จำหน่าย พร้อมโปรโมชันใช้งานเน็ตซิมอยู่แล้ว การใช้งานจะค่อนข้างง่าย ที่ตัวแอร์การ์ด จะมีช่องใส่เน็ตซิม แล้วเสียบกับพอร์ต USB จะเข้าสู่การติดตั้งไดรเวอร์ เสร็จแล้วก็สามารถใช้งานได้เลย ง่ายมากๆ ลองสอบถามได้ที่ศูนย์ AIS ทุกสาขา หรือไปดูวิดีโอสอน ในเว็บไซต์ของ www.ais.co.th
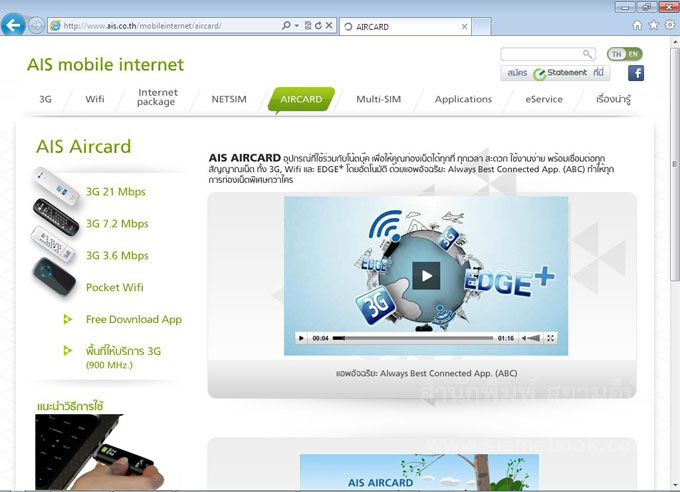
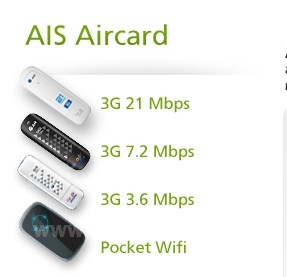
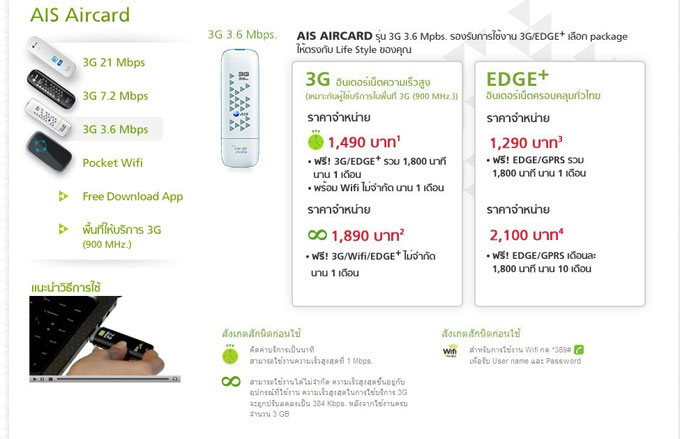


- Details
- Category: สอนใช้ Windows 7
- Hits: 3874
บทความอธิบายการเชื่อมต่อ Hi-Speed อินเตอร์เน็ตใน Windows 7 รูปแบบการเชื่อมต่อแบบนี้ เป็นที่นิยมมากที่สุด ทุกบ้านจะใช้งานแบบนี้ ค่อนข้างเร็ว ปกติเมื่อแจ้งความ ประสงค์ต้องการใช้งาน จะมีเจ้าหน้าที่มาดำเนินการติดตั้งอุปกรณ์ต่างๆ ให้ถึงบ้าน ค่อนข้างสะดวก การเชื่อมต่อจะใช้โมเด็มแบบ ADSL Modem
อุปกรณ์ที่จำเป็นต้องใช้
การติดตั้งอินเตอร์เน็ตแบบไฮสปีด ก่อนอื่นให้ดูคอมพิวเตอร์หรือโน้ตบุ๊คของเราก่อนว่า มีการ์ดแลนในตัวหรือไม่ คอมพิวเตอร์รุ่นใหม่จะมีมาอยู่แล้ว ลักษณะของพอร์ตสำหรับ ต่อสายแลน จะมีลักษณะคล้ายที่เสียบโทรศัพท์ แต่มีขนาดใหญ่กว่า หากไม่มีก็ซื้อการ์ดแลนมาติดตั้งให้เรียบร้อยก่อน
คราวนี้ก็ไปสมัครใช้บริการจะเลือกผู้ให้บริการรายใดก็ตาม ทางผู้ให้บริการจะมีทีมช่างมาติดตั้งให้ถึงบ้าน พร้อมอุปกรณ์ที่จำเป็นต้องใช้ครบทั้งหมด ไม่ว่าจะเป็นโมเด็ม สปลิต เตอร์ สายโทรศัพท์ ฯลฯ เราไม่ต้องทำอะไร เตรียมเงินให้ช่างก็พอ
รูปแบบการเชื่อมต่อ ADSL Modem
1. หมายเลขโทรศัพท์ ต้องขอหมายเลขโทรศัพท์บ้าน 1 หมายเลขเพื่อใช้งาน
2. จากจุดเชื่อมต่อกับสายโทรศัพท์ จะเชื่อมต่อเข้ากับตัวแยกสัญญาณหรือสปลิตเตอร์ แยกสัญญาณเป็น 2 ส่วน คือ สัญญาณรับส่งข้อมูล กรณีใช้อินเตอร์เน็ตและสัญญาณการ สื่อสาร กรณีใช้โทรศัพท์โทรออกหรือรับสาย จะแยกกัน สามารถใช้งานพร้อมกันได้
3. จากตัวแยกสัญญาณก็จะต่อเข้ากับ ADSL โมเด็ม
4. จากตัวโมเด็มจะต่อสายแลนเข้ากับพอร์ต RJ45 ที่ตัวคอมพิวเตอร์
5. กรณีจะใช้งานคอมพิวเตอร์มากกว่า 1 เครื่องเพื่อใช้งาน ให้ซื้อ Switch Hub หรือ Wireless ADSL Router มาใช้งานแทนตัวโมเด็ม ADSL ที่ทางผู้ให้บริการให้มา
6. คราวนี้ก็จะสามารถใช้งานคอมพิวเตอร์เชื่อมต่อใช้งานอินเตอร์เน็ตได้มากกว่า 1 เครื่อง
การตั้งค่า ADSL Modem ใน Windows 7
หลังจากติดตั้งอุปกรณ์และทางผู้ให้บริการได้เปิดสัญญาณมาให้แล้ว ก็ต้องไปตั้งค่าการเชื่อมต่อ ADSL Modem ก่อนใช้งาน
1. คลิกไอคอนรวมการเชื่อมต่อเน็ตเวิร์ค
2. คลิก Open Network and Sharing Center
3. คลิก Setup a new connection or network
4. คลิก Connect to internet
5. คลิก Next ทำงานต่อ
6. คลิกเลือก Broadband (PPPoE)
7. พิมพ์ Username และ Password ตามที่ผู้ให้บริการไฮสปีดอินเตอร์เน็ตให้เรามา
8. คลิกปุ่ม Next ทำงานต่อ
9. คลิก Close หรือ Browse the Internet now.
10. คลิกเลือกสถานที่ที่เราใช้งานอยู่ ที่บ้าน (Home) ที่ทำงาน (Work) หรือสาธารณะ (Public) เพื่อให้โปรแกรมกำหนดระบบรักษาความปลอดภัยให้เหมาะสมกับการใช้งาน ของเรา การใช้งานแบบสาธารณะเช่น ใช้งานตามร้านกาแฟ ศูนย์การค้า ระบบความปลอดภัยจะถูกตั้งค่าป้องกันสูงสุด เพื่อป้องกันคนอื่นเข้าใช้งานเครื่องของเราผ่านเน็ตเวิร์คที่ เราได้เชื่อมต่อ
การเชื่อมต่ออินเตอร์เน็ตผ่าน ADSL โมเด็ม
หลังจากสร้างการเชื่อมต่อเสร็จแล้ว เมื่อจะใช้งาน ให้ปฏิบัติดังนี้
1. คลิกไอคอนรวมการเชื่อมต่อ
2. คลิกชื่อการเชื่อมต่อ แล้วคลิก Connect
3. เปิดโปรแกรม IE ใช้งาน เข้าดูข้อมูลในอินเตอร์เน็ตได้เลย
4. เมื่อต้องการหยุดการเชื่อมต่อให้คลิกไอคอนรวมการเชื่อมต่อ แล้วคลิก Disconnect
- Details
- Category: สอนใช้ Windows 7
- Hits: 3839
สอนใช้ Windows 7 Article Count: 47
คู่มือประจำบ้าน ลงโปรแกรม ด้วยตนเอง Article Count: 63
คู่มือติดตั้งโปรแกรม Windows ME/XP/Vista Article Count: 1
คู่มือจัดการพาร์ติชันฮาร์ดดิสก์ Article Count: 17
สำรองระบบด้วยโปรแกรม Norton Ghost Article Count: 5
คู่มือติดตั้งสารพัดโอเอสด้วย Virtual PC Article Count: 8
คู่มือ มือใหม่ Windows Vista Article Count: 131
เรียนคอมพิวเตอร์ด้วยตนเอง Windows XP Article Count: 116
คู่มือใช้งาน DOS Article Count: 22
รวม Tips และวิธีแก้ปัญหาใน Windows 7 Article Count: 4
คู่มือใช้งาน Windows 8 Article Count: 1
สอนใช้ Windows 10 Article Count: 57
สอนใช้ Windows 11 Article Count: 16
Page 40 of 123


