โปรแกรมระบบปฏิบัติการ
 รวมบทความกี่ยวกับการใช้งานโปรแกรมระบบปฏิบัติการหรือโอเอสประเภทต่างๆ เช่น DOS Windows ME/XP/Vista/7/8 การลงโปรแกรมใหม่ การจัดการกับพาร์ติชัน การแก้ปัญหาในการใช้งานคอมพิวเตอร์ รวม Tips เป็นต้น
รวมบทความกี่ยวกับการใช้งานโปรแกรมระบบปฏิบัติการหรือโอเอสประเภทต่างๆ เช่น DOS Windows ME/XP/Vista/7/8 การลงโปรแกรมใหม่ การจัดการกับพาร์ติชัน การแก้ปัญหาในการใช้งานคอมพิวเตอร์ รวม Tips เป็นต้น
บรรดาโปรแกรมเสริมที่มีมากับ Windows 7 จะเป็นโปรแกรมสำหรับจัดการกับระบบคอมพิวเตอร์มากกว่า การใช้งานจริงๆ จำเป็นต้องติดตั้งโปรแกรมเพิ่มลงไป เช่น จะพิมพ์ งาน ก็หาโปรแกรม Word มาติดตั้ง หรือจะตกแต่งภาพก็หาโปรแกรม Photoshop มาลงเพิ่มเป็นต้น
ตัวอย่างการติดตั้งโปรแกรมจากแผ่นซีดี/ดีวีดี
โปรแกรมขนาดใหญ่ที่อยู่ในแผ่นซีดีหรือดีวีดี การติดตั้งใน Windows 7 จะค่อนข้างง่าย เพียงแค่ใส่แผ่นเข้าไป ก็จะเข้าสู่หน้าจอให้เริ่มต้นติดตั้งโปรแกรมทันที
1. ตัวอย่างการติดตั้งโปรแกรม Office 2010 เมื่อใส่แผ่นซีดีเข้าไปแล้ว ก็จะปรากฏหน้าจอให้เริ่มการติดตั้ง
2. ให้คลิกปุ่มต่างๆ (Install) เพื่อทำการติดตั้งได้เลย
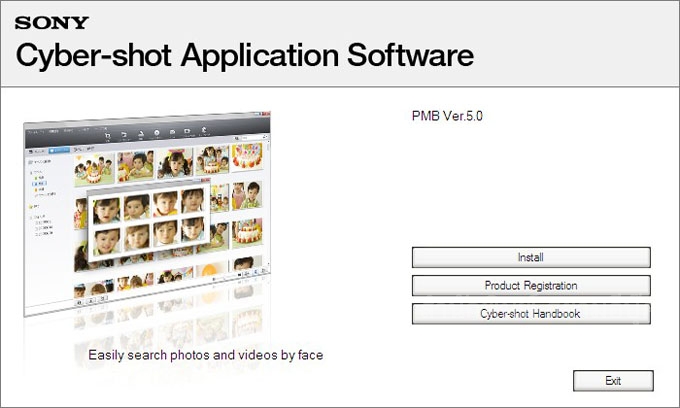
ติดตั้งโปรแกรมที่ดาวน์โหลดจากอินเตอร์เน็ต
ในอินเตอร์เน็ตมีโปรแกรมฟรีให้เลือกใช้งานมากมาย เช่นที่ download.com ตัวอย่างการติดตั้งโปรแกรมลงใน Windows 7
1. เริ่มจากการดาวน์โหลดโปรแกรมกันก่อน ไปที่ www.download.com พิมพ์ชื่อโปรแกรมที่ต้องการดาวน์โหลดเช่น Glary Undelete โปรแกรมกู้คืนไฟล์ที่ถูกลบไป จากถัง ขยะ
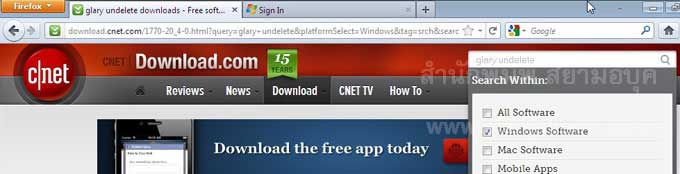
2. รายชื่อโปรแกรมที่ปรากฏขึ้นมา ให้คลิกที่ Download ด้านขวามือของโปรแกรมนั้นๆ
3. คลิกปุ่ม Save บันทึกเก็บไว้
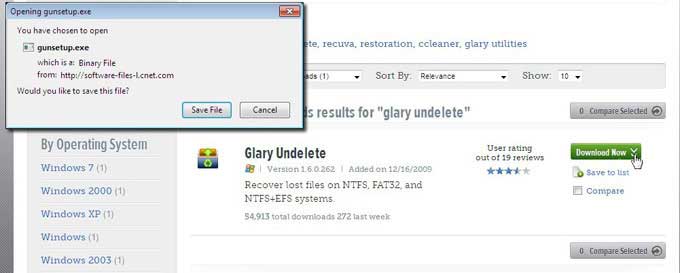
4. หลังจากดาวน์โหลดแล้วจะได้ไฟล์ โดยถูกเก็บไว้ใน Favorites>>Download
5. ดับเบิ้ลคลิกที่ไฟล์เพื่อทำการติดตั้ง
6. จะเข้าสู่หน้าจอให้ติดตั้ง ก็คลิกๆ ทำตามคำแนะนำไปเรื่อยๆ
7. หลังจากติดตั้งเสร็จแล้ว โปรแกรมจะถูกเพิ่มรายชื่อไปไว้ใน Start Menu
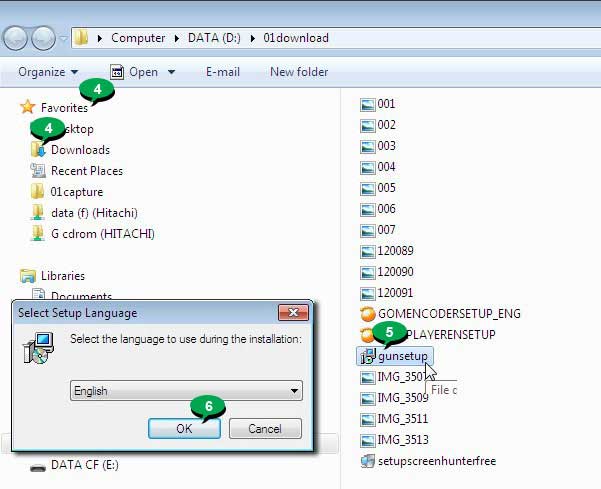
- Details
- Category: สอนใช้ Windows 7
- Hits: 10367
โปรแกรมใดที่ไม่ใช้งาน ก็สามารถลบหรือถอดออกจาก Windows 7 โดยจะต้องใช้โปรแกรมช่วยถอดโปรแกรม ดังนี้
1. คลิก Start>>Control Panel
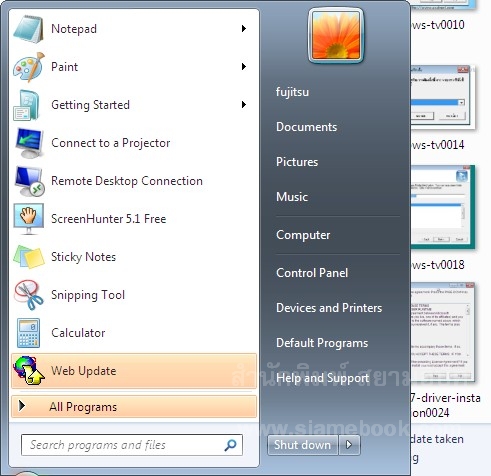
2. แสดงแสดงผลแบบ Small Icons
3. ดับเบิ้ลคลิกไอคอน Programs and Features
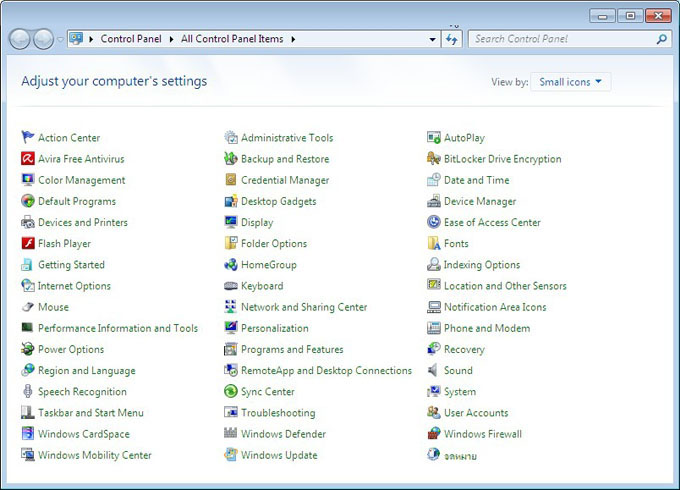
4. คลิกชื่อโปรแกรมที่ต้องการถอดออก แล้วคลิก Uninstall/Change
5. ส่วนกรณีที่เป็นโปรแกรมเสริมของตัว Windows 7 หากต้องการถอดออก ให้คลิกที่ Turn Windows features on or off
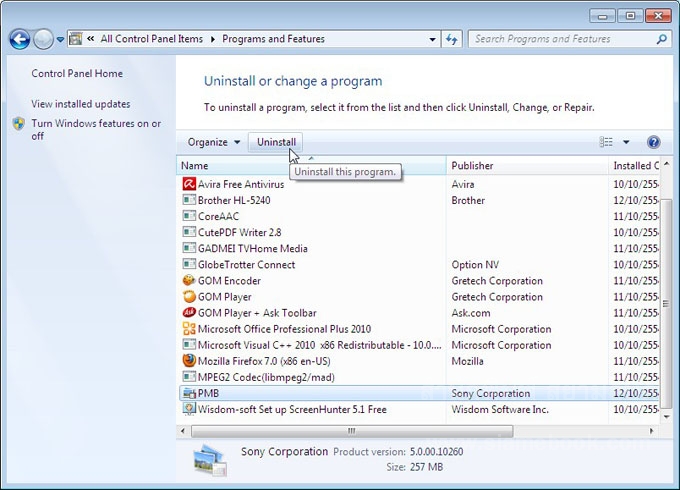
6. คลิกติ๊กถูกชื่อโปรแกรมที่ต้องการติดตั้งเพิ่ม หรือคลิกเอาถูกออก ถ้าต้องการลบโปรแกรมเสริมของ Windows 7
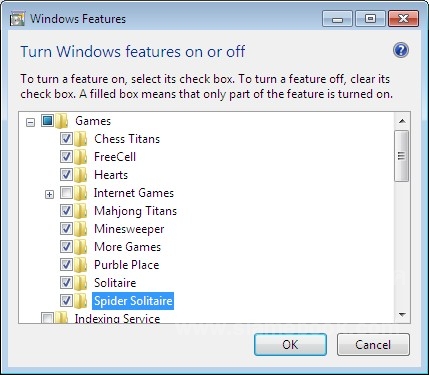
- Details
- Category: สอนใช้ Windows 7
- Hits: 6272
บทความอธิบายวิธีการติดตั้งไดรเวอร์ใน Windows 7 เพื่อให้อุปกรณ์ที่นำมาใช้งานกับ Windows สามารถใช้งานได้ เช่น ติดตั้งไดรเวอร์เครื่องพิมพ์ แอร์การ์ด เป็นต้น
ก่อนจะเลือกซื้ออุปกรณ์ใดๆ มาใช้งานร่วมกับ Widnows 7 สิ่งสำคัญก็คือ ต้องดูที่ข้างกล่องหรือสอบถามผู้ขายก่อนว่า อุปกรณ์นั้นๆ รองรับการใช้งานร่วมกับ Windows 7 หรือไม่ ไม่เช่นนั้นซื้อมาแล้วก็ใช้งานไม่ได้
ตัวอย่างการติดตั้งไดรเวอร์เครื่องพิมพ์ใน Windows 7
windows7-driver-installation
ตัวอย่างการติดตั้งไดรเวอร์เครื่องพิมพ์แบบเลเซอร์ใน Windows 7 เครื่องพิมพ์เป็นอุปกรณ์ที่จำเป็นต้องใช้ จึงควรติดตั้งไดรเวอร์ให้เป็น ปกติก็จะมีคู่มือมาให้อยู่แล้ว ควร อ่านวิธีติดตั้งในคู่มือเพิ่มเติม ก่อนจะทำการติดตั้ง
1. ยังไม่ต้องเสียบสายเชื่อมต่อเครื่องพิมพ์กับคอมพิวเตอร์ ให้ใส่แผ่นซีดีไดรเวอร์ของเครื่องพิมพ์เข้าไป
2. จะเข้าสู่หน้าจอให้ติดตั้งไดรเวอร์ทันที โปรแกรมในแผ่นซีดีจะทำงานอัตโนมัติ
3. คลิกเลือกรุ่นของเครื่องพิมพ์ เช่น HL-5240
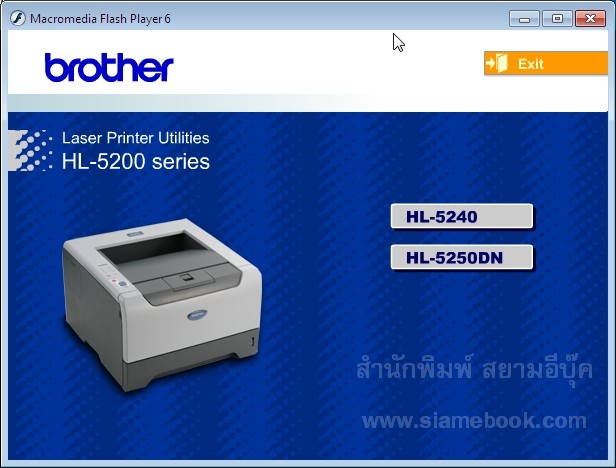
4. คลิกเลือกภาษาในการติดตั้ง เลือก English
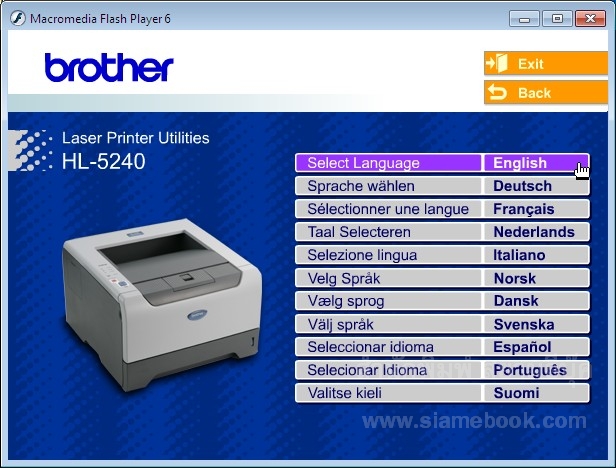
5. คลิก Install Printer Driver
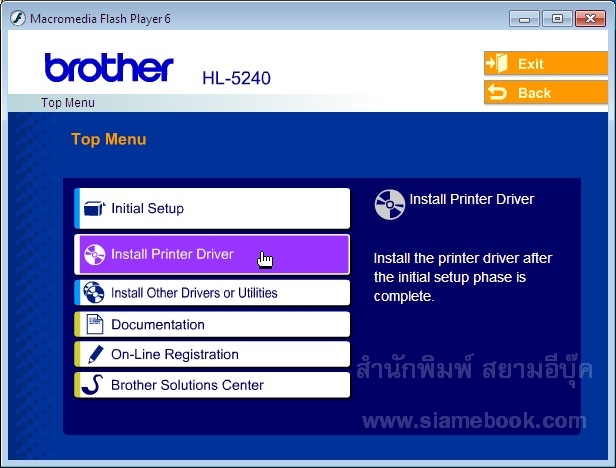
6. คลิกเลือกรูปแบบการเชื่อมต่อของเครื่องพิมพ์ เช่น USB Cable Users
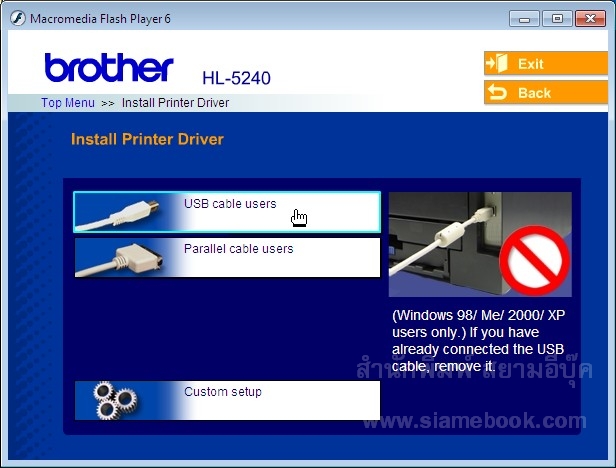
7. หน้าจอ License Agreement ข้อตกลงในการใช้งานโปรแกรม คลิก Yes ยอมรับข้อตกลงการใช้งาน
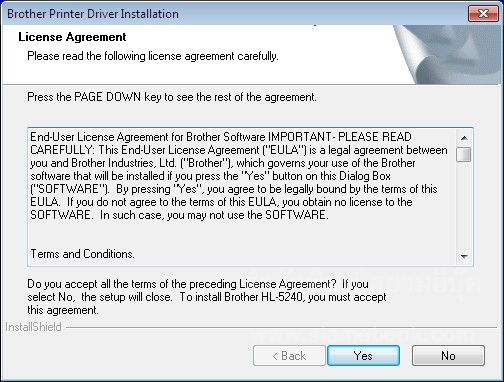
8. โปรแกรมจะเริ่มต้นก็อปปี้ไฟล์ลงเครื่อง รอสักพัก
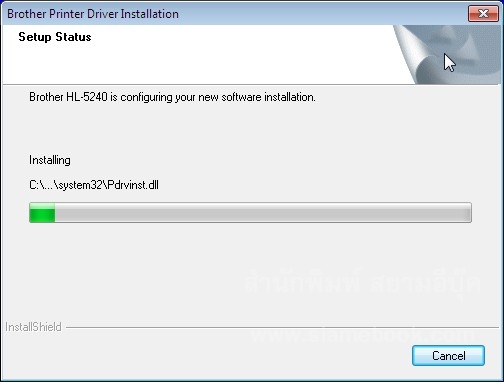
9. จะปรากฏกรอบข้อความเตือนให้เชื่อมต่อเครื่องพิมพ์เข้ากับคอมพิวเตอร์ จัดการไปตามนั้น พร้อมกับเปิดเครื่องพิมพ์ให้พร้อม
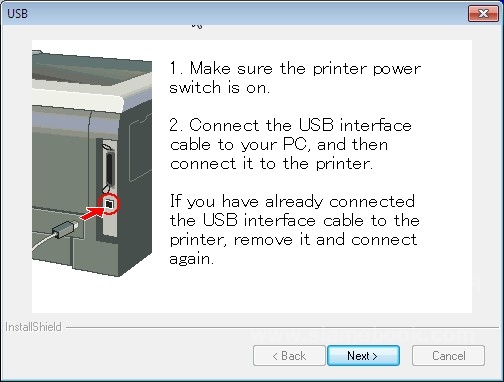
10. จะไปหน้าจอสุดท้าย อาจมีตัวเลือกให้ลงทะเบียน (Online Registration) ไม่ต้องคลิกเลือก คลิก Finish เสร็จสิ้นการติดตั้งได้เลย
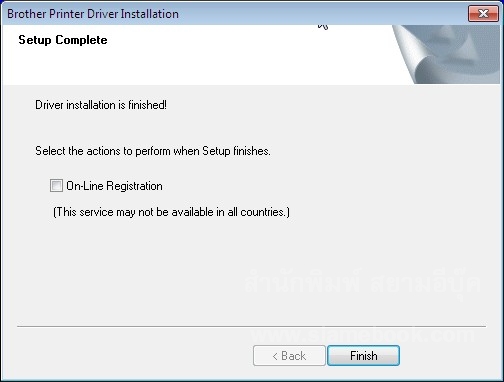
11. ดูผลการติดตั้ง โดยคลิก Start>>Device and Printers
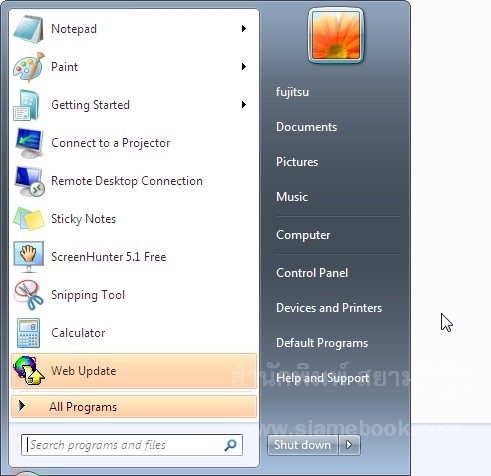
12. ตัวอย่างไดรเวอร์เครื่องพิมพ์ Brother HL-5240 ที่ได้ติดตั้งลงเครื่องเรียบร้อยแล้ว
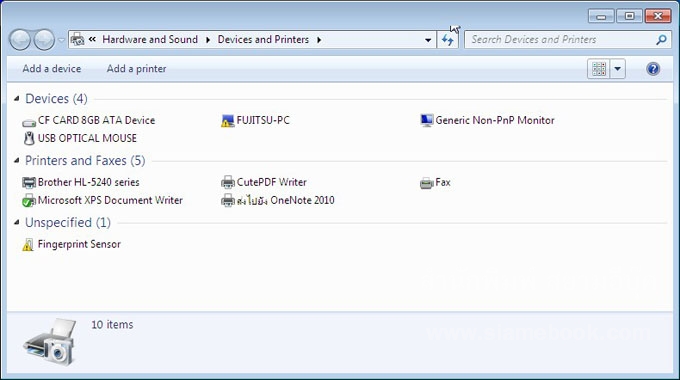
- Details
- Category: สอนใช้ Windows 7
- Hits: 7891
บทความอธิบายวิธีการเชื่อมต่ออินเตอร์เน็ตใน Windows 7 เพื่อเข้าใช้งานบริการต่างๆ ในอินเตอร์ เช่น ดูข้อมูลในเว็บไซต์ ใช้งานอีเมล์ ดาวน์โหลดข้อมูล วิดีโอ เพลง ฯลฯ
อินเตอร์เน็ตกลายเป็นปัจจัยที่สำคัญอย่างมากสำหรับมนุษย์ในปัจจุบัน ข้อมูลต่างๆ เราสามารถค้นหาได้จากอินเตอร์เน็ต มีทุกเรื่องให้ค้นหา ทั้งข้อความ ภาพ เสียง วิดีโอ และอินเตอร์เน็ตก็กลายเป็นแหล่งทำมาหาเงินของหลายๆ คน การใช้งานอินเตอรฺ์เน็ตจึงเป็นสิ่งจำเป็นต้องเรียนรู้การเชื่อมต่อคอมพิวเตอร์กับอินเตอร์เน็ต การใช้งานโปรแกรม พื้นฐานเกี่ยวกับอินเตอร์เน็ต ต้องรู้ต้องใช้ให้เป็น
การเชื่อมต่อคอมพิวเตอร์เข้ากับอินเตอร์เน็ตใน Windows 7 สามารถทำได้หลายวิธี เช่น ผ่านโทรศัพท์มือถือ ผ่านแอร์การ์ด ผ่านโทรศัพท์บ้าน ไวร์เลส Wi-Fi ฯลฯ
รูปแบบการเชื่อมต่ออินเตอร์เน็ตใน Windows 7
การเชื่อมต่ออินเตอร์เน็ตเพื่อใช้งานใน Windows 7 จะเลือกแบบใด ก็อยู่ที่รูปแบบการใช้งานของแต่ละคน และสถานที่ที่พักอาศัยอยู่ บางที่ไม่มีไฮสปีดอินเตอร์เน็ต ไม่มีสาย โทรศัพท์ แต่สามารถใช้มือถือได้ ก็ต้องใช้การเล่นเน็ตผ่านมือถือ เป็นต้น
1. เชื่อมต่อผ่านโมเด็ม ผ่านโทรศัพท์บ้าน (Dial-up) เป็นการเชื่อมต่อที่ไม่ได้รับความนิยมแล้ว ไหนจะต้องเสียค่าโทรศัพท์รายเดือน ค่าชั่วโมงอินเตอร์เน็ต รวมๆ แล้วแพงกว่า และการเชื่อมต่อก็ข้ามาก ความเร็วที่ได้ ไม่ถึง 56 kb แต่บางคนก็ยังจำเป็นต้องใช้ โดยเฉพาะในเรื่องการรับส่งแฟ็ก
2. เชื่อมต่อผ่านโทรศัพท์มือถือ เป็นรูปแบบการเชื่อมต่อที่ค่อนข้างนิยม เพราะโทรศัพท์มือถือหลายรุ่นทำหน้าที่เป็นโมเด็มได้ และยังโทรออกได้ด้วย ในขณะที่โปรโมชันใช้ อินเตอร์เน็ตเริ่มต้นเพียง 20 ชั่วโมงต่อ 99 บาทต่อเดือนเท่านั้น การเชื่อมต่ออาจจะใช้สายเชื่อมต่อที่มีกับมือถือผ่านพอร์ต USB หรือผ่านบลูธูท ข้อเสียก็คือ แบตมือถือก็จะ หมดเร็ว แบตหมดเมื่อไหร่ ก็จบกัน
3. เชื่อมต่อผ่านแอร์การ์ด USB โมเด็ม เป็นอีกรูปแบบหนึ่งที่นิยม ใช้ซิมแบบเดียวกับที่เล่นเน็ตผ่านมือถือ แต่ไม่มีปัญหาแบตหมด อุปกรณ์ประเภทนี้ราคาก็ถูกลงมาก เริ่ม ตั้งแต่พันกว่าบาทขึ้นไป ค่ายมือถือดังๆ อย่าง dtac, ais, true ก็มีอุปกรณ์แบบนี้จำหน่ายพร้อมโปรโมชันเล่นเน็ต แต่การเลือกซื้ออุปกรณ์ประเภทนี้ แนะนำยี่ห้อดีๆ ประสิทธิภาพ จะดีกว่า ใช้นานๆ ก็ไม่หลุด เสถียรกว่า เช่น sierra, option, novatel ลองเข้าไปหาข้อมูลได้ที่ www.totalaircard.com หรือ, www.aircardshop.com
แอร์การ์ดและ Usb โมเด็ม สำหรับใช้งานกับคอมพิวเตอร์หรือโน้ตบุ๊คเพียงเครื่องเดียว

Wireless 3G Router สำหรับการใช้คอมพิวเตอร์หลายเครื่อง เสียบซิมที่ตัวเราเตอร์ แล้วแบ่งใช้อินเตอร์เน็ตร่วมกันผ่านไวร์เลสหรือสายแลนจากเราเตอร์ต่อไปที่เครื่อง คอมพิวเตอร์แต่ละเครื่อง เหมาะสำหรับพื้นที่ที่ไม่มีไฮสปีดอินเตอร์เน็ต ไม่มีโทรศัพท์บ้าน แต่มีสัญญาณมือถือ

4. เชื่อมต่อแบบบรอดแบนด์ เป็นรูปแบบการเชื่อมต่อที่ค่อนข้างนิยมกันมาก สามารถเชื่อมต่อได้ความเร็วสูงที่สุด ตัวอย่างการเชื่อมต่อแบบนี้เช่น hispeed อินเตอร์เน็ต True, 3BB เป็นต้น เมื่อสมัครใช้บริการ ก็จะมีเจ้าหน้าที่มาดำเน้นการให้
5. เชื่อมต่อแบบ Wi-Fi เป็นรูปแบบการเชื่อมต่อที่ทางผู้ให้บริการอินเตอร์เน็ต ค่ายมือถือต่างๆ ได้สร้างจุดบริการ (Access Point หรือ Hotspot) ตามเมืองใหญ่ๆ ศูนย์การ ค้าต่างๆ ถ้าโน้ตบุ๊คมีไวร์เลสก็สามารถใช้บริการได้ไม่ยาก เพียงแค่สมัครใช้งานซิมเน็ตพร้อมสมัครใช้งาน Wi-Fi กับบริษัทมือถือ ทั้ง AIS และ Dtac ลองสอบถามกับตัวแทนได้ เลย ก่อนจะใช้บริการก็ควรตรวจสอบก่อนว่า พื้นที่ที่พักอาศัยอยู่นั้น มีจุดให้บริการหรือไม่ เข้าไปเว็บไซต์มือถือไปตรวจสอบข้อมูลกันก่อน
- Details
- Category: สอนใช้ Windows 7
- Hits: 6749
สอนใช้ Windows 7 Article Count: 47
คู่มือประจำบ้าน ลงโปรแกรม ด้วยตนเอง Article Count: 63
คู่มือติดตั้งโปรแกรม Windows ME/XP/Vista Article Count: 1
คู่มือจัดการพาร์ติชันฮาร์ดดิสก์ Article Count: 17
สำรองระบบด้วยโปรแกรม Norton Ghost Article Count: 5
คู่มือติดตั้งสารพัดโอเอสด้วย Virtual PC Article Count: 8
คู่มือ มือใหม่ Windows Vista Article Count: 131
เรียนคอมพิวเตอร์ด้วยตนเอง Windows XP Article Count: 116
คู่มือใช้งาน DOS Article Count: 22
รวม Tips และวิธีแก้ปัญหาใน Windows 7 Article Count: 4
คู่มือใช้งาน Windows 8 Article Count: 1
สอนใช้ Windows 10 Article Count: 57
สอนใช้ Windows 11 Article Count: 16
Page 39 of 123


