โปรแกรมระบบปฏิบัติการ
 รวมบทความกี่ยวกับการใช้งานโปรแกรมระบบปฏิบัติการหรือโอเอสประเภทต่างๆ เช่น DOS Windows ME/XP/Vista/7/8 การลงโปรแกรมใหม่ การจัดการกับพาร์ติชัน การแก้ปัญหาในการใช้งานคอมพิวเตอร์ รวม Tips เป็นต้น
รวมบทความกี่ยวกับการใช้งานโปรแกรมระบบปฏิบัติการหรือโอเอสประเภทต่างๆ เช่น DOS Windows ME/XP/Vista/7/8 การลงโปรแกรมใหม่ การจัดการกับพาร์ติชัน การแก้ปัญหาในการใช้งานคอมพิวเตอร์ รวม Tips เป็นต้น
ไฟล์ต่างๆ ในเครื่องที่ติดตั้ง Windwos 7 กรณีเป็นไฟล์ส่วนตัวของเจ้าของเครื่องก็จะอยู่ในโฟลเดอร์ User โดยจะอยู่ในไดรว์เดียวกับที่เก็บไฟล์ของ Windows 7
1. คลิก Computer และ ไดรว์ C: ตามลำดับ
2. คลิกโฟลเดอร์ User
3. ไฟล์ต่างๆ ของเจ้าของเครื่องหรือ User ที่กำลังล็อกอินเข้าระบบอยู่ในขณะนั้นจะอยู่ในชื่อโฟลเดอร์ตามชื่อ User อีกทีเช่น Fujitsu ให้คลิกโฟลเดอร์ดังกล่าวไปดูข้อมูลข้าง ใน
4. ภายในจะมีโฟลเดอร์ย่อยๆ ภายในชื่อ User ดังกล่าว เช่น
- My Pictures เก็บไฟล์ภาพ อาจจะเป็นภาพจากกล้องดิจิตอล ไฟล์ภาพที่ดาวน์โหลดจากอินเตอร์เน็ต
- My Documents เก็บไฟล์เอกสารที่เราได้สร้างขึ้นด้วยโปรแกรมต่างๆ งานที่พิมพ์ใน Word เป็นต้น
- Download เก็บไฟล์หรือรายชื่อโปรแกรม รูปภาพหรืออะไรก็ตามที่ดาวน์โหลดจากอินเตอร์เน็ต
- Contacts เก็บข้อมูลการติดต่อ รายชื่ออีเมล์
- Desktop เก็บรายชื่อไอคอนของโปรแกรมหรือไฟล์ต่างๆ ที่อยู่ในหน้าจอ Windows 7
- My videos เก็บไฟล์วิดีโอ อาจเป็นวิดีโอที่ตัดต่อเองด้วย Windows Live Movie Maker
- Favorites เก็บรายชื่อเว็บไซต์หรือโฟลเดอร์เก็บข้อมูลในเครื่องที่เรียกใช้งานบ่อยๆ
- Links เก็บรายชื่อชอร์ทคัต เก็บรายชื่อลิงค์ต่างๆ
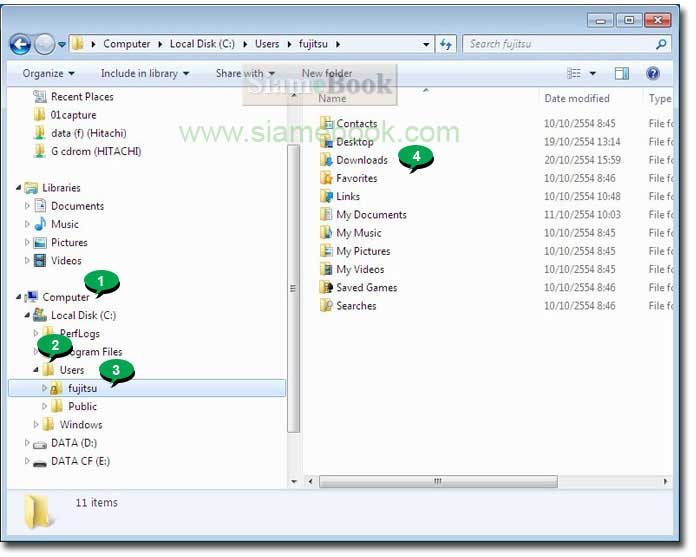
- Details
- Category: สอนใช้ Windows 7
- Hits: 2544
การค้นหาไฟล์นั้น ก่อนอื่นต้องรู้ประเภทของไฟล์ที่จะค้นหาก่อน ว่าเป็นไฟล์ประเภทใด ไฟล์รูปภาพ ไฟล์ข้อความ ไฟล์เว็บเพจ หรือถ้าจำชื่อไฟล์ได้ก็ยิ่งดี หรือจำแค่ชื่อขึ้นต้น ได้ก็ค้นหาได้ไม่ยาก
1. กรณีที่ไม่รู้เลยว่าไฟล์นั้นๆ เก็บไว้ที่ใด รู้แต่ว่าอยู่ในเครื่องนั้น ให้คลิก Computer ซึ่งเป็นส่วนเก็บข้อมูลในเครื่องที่ใหญ่ที่สุด การค้นหาจะใช้เวลานาน เพราะโปรแกรมจะทำ การค้นหาจากทั่วทุกซอกหลืบในคอมพิวเตอร์เลยทีเดียว
2. กรณีรู้ว่าเก็บไว้ในไดรว์ใดๆ เช่น ไดรว์ C: ไดรว์ D: หรือในแฟลชไดรว์ ก็จะช่วยให้การค้นหาทำได้เร็วยิ่งขึ้น ก็คลิกไดรว์ที่ต้องการค้นหา
3. หรือถ้าหากรู้ว่าอยู่ในไดรว์ใด และโฟลเดอร์ใดๆ ก็คลิกเลือกโฟลเดอร์นั้นๆ การค้นหาจะเร็วที่สุดเพราะได้ระบุตำแหน่งที่ค่อนข้างแคบและเล็กลง
4. เมื่อเลือกตำแหน่งที่ต้องการค้นหาแล้ว ให้คลิกและพิมพ์ข้อมูลที่ต้องการค้นหา แล้วกด Enter เช่น
*.jpg จำไม่ได้ว่าไฟล์ภาพชื่ออะไร แต่รู้ว่าเป็นไฟล์ภาพแบบ jpg ก็พิมพ์ *.jpg หรือต้องการค้นหาภาพแบบอื่นให้พิมพ์ *.bmp, *.gif เป็นต้น
*.avi หรือ *.mp4 หรือ *.mpg หรือ Flv ค้นหาไฟล์วิดีโอ มีคลิปเด็ดๆ ซ่อนอยู่ตรงไหนบ้าง ไม่รอดสายตาแน่นอน
*.mp3 ค้นหาเพลง MP3
my*.jpg ค้นหาไฟล์ภาพที่ชื่อขึ้นต้นด้วย my และเป็นไฟล์ภาพแบบ jpg
*.doc หรือ *.docx ค้นหาไฟล์เอกสารที่ได้สร้างด้วยโปรแกรม Word
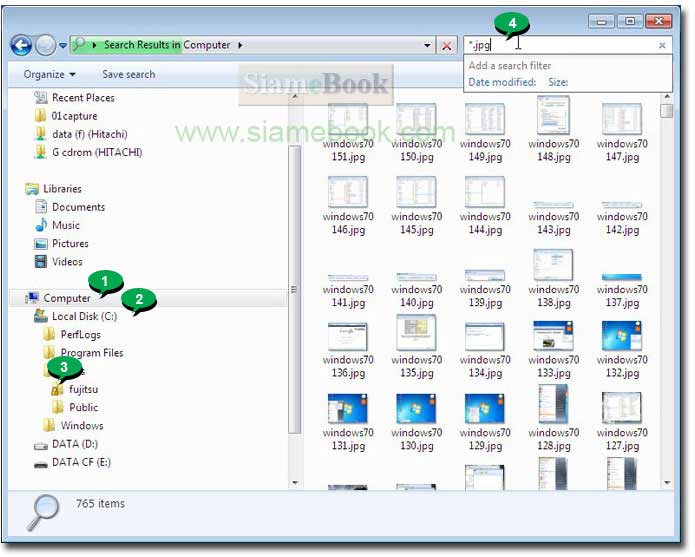
5. กรณีเป็นการค้นหาไฟล์ภาพ อาจเลือกให้แสดงภาพแบบต่างๆ เช่น Medium Icons, Large Icons หรือ Extra Large Icons เพื่อดูภาพตัวอย่างที่ชัดเจนมากขึ้น
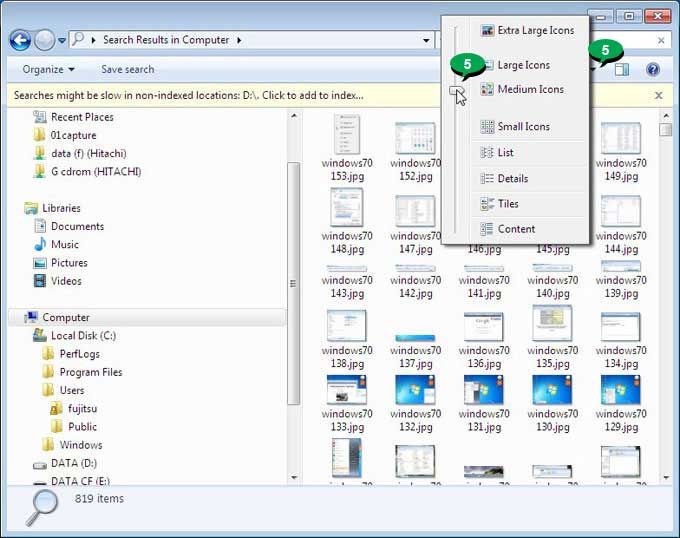
- Details
- Category: สอนใช้ Windows 7
- Hits: 11370
การลบไฟล์เป็นเรื่องที่ทำได้ง่ายๆ จนหลายๆ คนลบพลาด โดยเฉพาะกรณีที่มีสื่อเก็บข้อมูลในเครื่องหลายๆ แบบ
1. ไฟล์ใดๆ ก็ตามที่จะลบ ต้องเป็นไฟล์ที่เราสร้างขึ้นมาเอง และต้องรู้ว่าไฟล์นั้นๆ เป็นไฟล์อะไร
2. ตัวอย่างเครื่องนี้ ชื่อผู้ใช้ คือ fujitsu ไฟล์ต่างๆ ที่จะลบหรือต้องการลบจะอยู่ที่นี่ อาจจะเป็นไฟล์ที่เราสร้างเอง หรือดาวน์โหลดจากอินเตอร์เน็ต
3. ไฟล์หรือโฟลเดอร์ภายใน Program FIles และ Windows ห้ามไปแตะต้องเด็ดขาด
4. โฟลเดอร์จะเป็นที่เก็บไฟล์ หากลบโฟลเดอร์ทิ้งไป ไฟล์ที่อยู่ข้างในก็จะถูกลบไปด้วย มีกี่ไฟล์ก็ไปด้วยกันทั้งหมด
5. การลบไฟล์แบบง่ายๆ คลิกชื่อไฟล์ เช่น dkoct2554.zip แล้วกดปุ่ม Delete
6. คลิก Yes ยืนยันการลบ
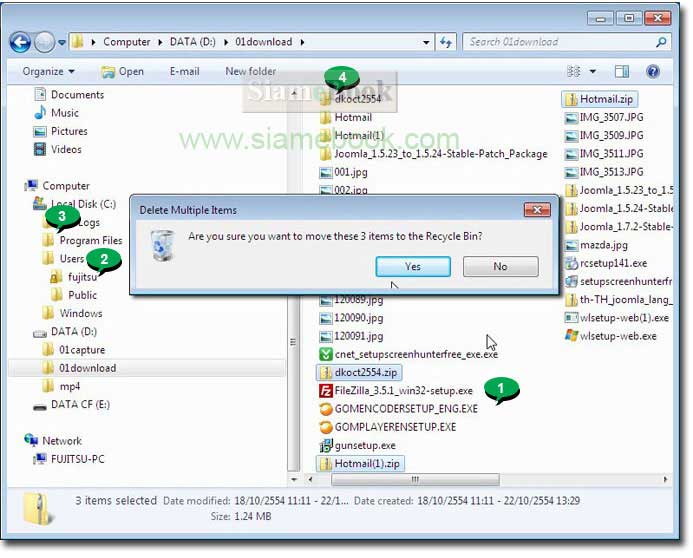
- Details
- Category: สอนใช้ Windows 7
- Hits: 3789
ไฟล์หรือโฟลเดอร์ที่ถูกลบออกไปแล้วและยังคงอยู่ในถังขยะการกู้คืนสามารถทำได้ไม่ยาก เพราะยังไม่ถูกลบออกไปจากเครื่องจริงๆ แต่ต้องรีบทำทันทีที่รู้ว่าลบผิดไป
1. ดับเบิ้ลคลิกไอคอนถังขยะในหน้าจอ Windows
2. ชี้ที่ไฟล์หรือโฟลเดอร์ที่ต้องการกู้คืน แล้วคลิก Restore
3. กรณีต้องการกู้หลายๆ ไฟล์ พร้อมกัน ให้แสดงไฟล์แบบ List ก่อน เพื่อความง่ายในการดูรายชื่อไฟล์
4. เลือกไฟล์ที่ต้องการ โดยคลิกไฟล์แรก กด Ctrl ค้างไว้ แล้วคลิกไฟล์ที่ต้องการทั้งหมด ครบแล้วปล่อยปุ่ม Ctrl
5. กรณีไฟล์ที่ต้องการเลือกอยู่ในตำแหน่งติดกัน ให้เลือกโดยคลิกไฟล์แรกกดปุ่ม Shift ค้างไว้ แล้วคลิกไฟล์สุดท้ายครบแล้ว ปล่อย Shift
6. ชี้เมาส์ที่กลุ่มไฟล์ที่ได้เลือก คลิกขวาเรียกคำสั่งลัด
7. คลิก่คำสั่ง Restore
8. ไฟล์เดิมอยู่ที่ใด การกู้คืนโปรแกรมจะนำไฟล์นั้นๆ ไปไว้ที่เดิมที่เคยอยู่ก่อนจะถูกลบ
9. กรณีกู้ไฟล์ที่ถูกลบออกจากถังขยะไปแล้ว จะต้องติดตั้งโปรแกรมช่วยกู้ไฟล์โดยเฉพาะ
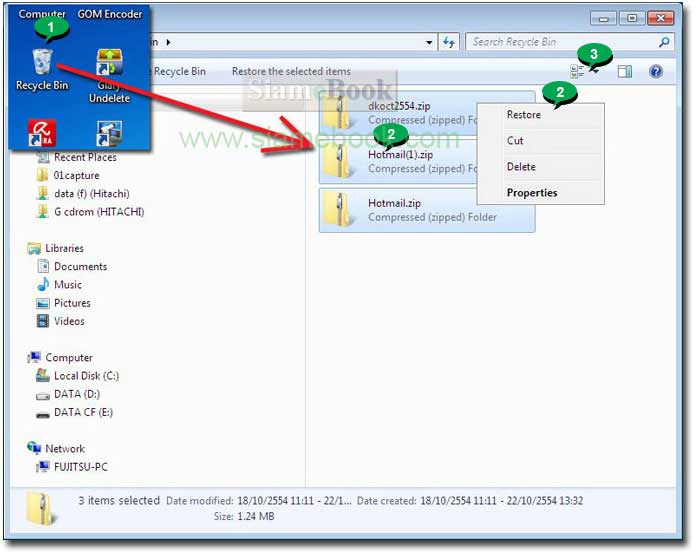
- Details
- Category: สอนใช้ Windows 7
- Hits: 6548
สอนใช้ Windows 7 Article Count: 47
คู่มือประจำบ้าน ลงโปรแกรม ด้วยตนเอง Article Count: 63
คู่มือติดตั้งโปรแกรม Windows ME/XP/Vista Article Count: 1
คู่มือจัดการพาร์ติชันฮาร์ดดิสก์ Article Count: 17
สำรองระบบด้วยโปรแกรม Norton Ghost Article Count: 5
คู่มือติดตั้งสารพัดโอเอสด้วย Virtual PC Article Count: 8
คู่มือ มือใหม่ Windows Vista Article Count: 131
เรียนคอมพิวเตอร์ด้วยตนเอง Windows XP Article Count: 116
คู่มือใช้งาน DOS Article Count: 22
รวม Tips และวิธีแก้ปัญหาใน Windows 7 Article Count: 4
คู่มือใช้งาน Windows 8 Article Count: 1
สอนใช้ Windows 10 Article Count: 57
สอนใช้ Windows 11 Article Count: 16
Page 43 of 123


