โปรแกรมระบบปฏิบัติการ
 รวมบทความกี่ยวกับการใช้งานโปรแกรมระบบปฏิบัติการหรือโอเอสประเภทต่างๆ เช่น DOS Windows ME/XP/Vista/7/8 การลงโปรแกรมใหม่ การจัดการกับพาร์ติชัน การแก้ปัญหาในการใช้งานคอมพิวเตอร์ รวม Tips เป็นต้น
รวมบทความกี่ยวกับการใช้งานโปรแกรมระบบปฏิบัติการหรือโอเอสประเภทต่างๆ เช่น DOS Windows ME/XP/Vista/7/8 การลงโปรแกรมใหม่ การจัดการกับพาร์ติชัน การแก้ปัญหาในการใช้งานคอมพิวเตอร์ รวม Tips เป็นต้น
ในบทความนี้จะเป็นการสำรวจตรวจดูข้อมูลในคอมพิวเตอร์ที่ได้ติดตั้ง Windows XP ไว้ ว่าในเครื่อง มีข้อมูลหรือไฟล์อะไรบ้าง ไฟล์มีกี่ประเภท และถูกจัดเก็บไว้ที่ตำแหน่งใดบ้าง
อุปกรณ์ช่วยในการจัดเก็บข้อมูลแบบต่างๆ
1. ฮาร์ดดิสก์ เป็นสื่อเก็บข้อมูลที่มีความจุสูงกว่าสื่อชนิดอื่นๆ ในคอมพิวเตอร์จำเป็นต้องมีฮาร์ด ดิสก์เพื่อเก็บไฟล์โปรแกรมหรือไฟล์ระบบของ Windows XP และโปรแกรมอื่นๆ
2. แผ่นดิสเก็ต มีความจุ 1.44 MB ปัจจุบันแทบไม่ใช้กันแล้ว
3. แฟลชไดรว์ เป็นอุปกรณ์เก็บข้อมูลที่นิยมใช้กันมาก มีขนาดเล็ก พกพาสะดวก ราคาก็ไม่แพง ใช้งานง่าย เสียบกับพอร์ต USB แล้วใช้งานได้เลย
4. แผ่นซีดีหรือดีวีดี นิยมใช้ก็อปปี้ข้อมูลเก็บไว้ในลักษณะสำรองข้อมูลมากกว่า
5. การ์ดหน่วยความจำต่างๆ ปกติจะใช้ในมือถือ กล้องดิจิตอล
6. มือถือบางรุ่นใช้เป็นตัวเก็บข้อมูลได้
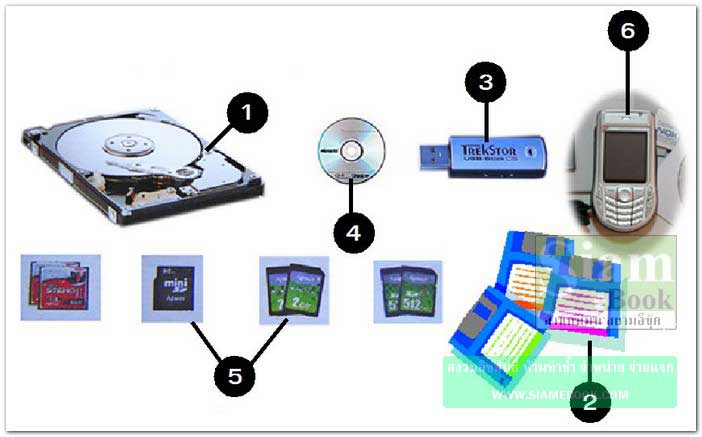
อุปกรณ์เก็บข้อมูลในเครื่องคอมพิวเตอร์
อุปกรณ์ที่ทำหน้าที่เก็บไฟล์ข้อมูลหรือไฟล์โปรแกรมต่างๆ ในเครื่องจะเป็นฮาร์ดดิสก์ คอมพิวเตอร์ หนึ่งเครื่องอาจมีฮาร์ดดิสก์มากกว่าหนึ่งตัวก็ได้
ทำความรู้จักฮาร์ดดิสก์
ฮาร์ดดิสก์ (Harddisk) เป็นอุปกรณ์หลักที่ทำหน้าที่ในการจัดเก็บข้อมูลในเครื่องคอมพิวเตอร์
1. ลักษณะของฮาร์ดดิสก์
2. เปิดฝาเคสออกมา
3. จะพบกับฮาร์ดดิสก์ ปกติจะมีตัวเดียว

มีอะไรอยู่ในฮาร์ดดิสก์
ก่อนอื่นให้เปิดคอมพิวเตอร์เครื่องนั้นๆ ก่อน ข้อมูลในฮาร์ดดิสก์จะมีมากมายหลายประเภท ผู้เขียนขอแบ่งแยกเป็น 2 ประเภทใหญ่ๆ ได้ดังนี้
1. ข้อมูลที่เป็นไฟล์ระบบหรือไฟล์โปรแกรมคอมพิวเตอร์ เป็นส่วนที่ทำให้คอมพิวเตอร์ทำงานได้ ตามที่เราต้องการ ส่วนจะทำอะไรได้บ้างนั้น จะขึ้นอยู่กับประเภทของโปรแกรม เช่น โปรแกรมเล่นแผ่นซีดี เพลง ถ้าใส่แผ่นซีดีเพลงเข้าไปในช่องอ่าน คอมพิวเตอร์ก็จะเล่นเพลงให้ฟัง ไฟล์เหล่านี้จะถูกเก็บไว้ในไดรว์ C: หรือไดรว์ที่ติดตั้งWindows XP โดยจะเก็บไว้ในโฟลเดอร์ Program Files และ Windows
2. ไฟล์ข้อมูล ในการใช้งานโปรแกรมคอมพิวเตอร์ บางโปรแกรมจำเป็นจะต้องใช้ข้อมูลเพื่อนำไป ประมวลผล เช่น การใช้โปรแกรมฟังเพลง ถ้าไม่มีข้อมูลที่เป็นไฟล์เพลง ก็ฟังเพลงอะไรไม่ได้ เป็นต้น ไฟล์ ข้อมูลมีมากมายเช่นกัน โดยจะมีนามสกุลของไฟล์เป็นตัวแบ่งแยกชนิดของข้อมูล ไฟล์เหล่านี้จะถูกเก็บไว้ใน ไดรว์ C: หรือไดรว์ที่ติดตั้งWindows XP โดยจะเก็บไว้ในโฟลเดอร์ Documents and Settings หรือ ไดรว์อื่นๆ ตามแต่เจ้าของเครื่อง
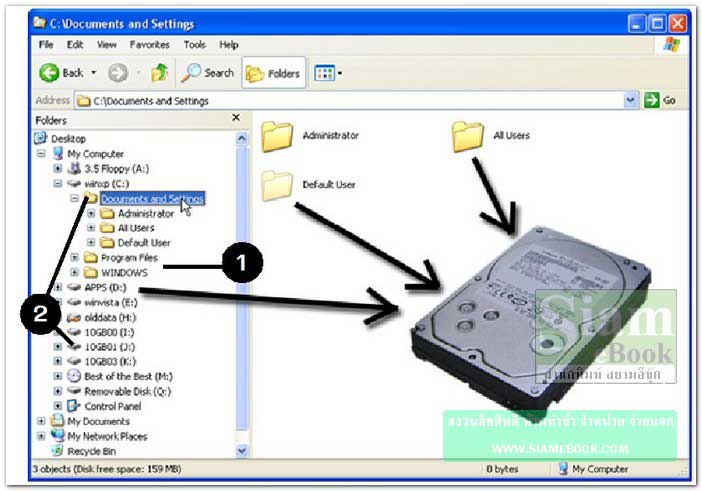
ดิสก์ไดรว์สัญลักษณ์ไอคอนแทนฮาร์ดดิสก์
1. คลิกปุ่ม Start
2. คลิก My Computer
3. ไอคอนแทนฮาร์ดดิสก์จะมีลักษณะดังรูป ฮาร์ดดิสก์ 1 ตัว สามารถแบ่งเป็นไดรว์ต่างๆ ได้หลาย ไดรว์ ตั้งแต่ C-Z (ไดรว์ซีถึงไดรว์แซด) แล้วแต่วัตถุประสงค์การใช้งานของเจ้าของเครื่องนั้นๆ
4. ถ้าเปรียบฮาร์ดดิสก์เป็นโกดังเก็บของ โกดังบางที่อาจเป็นห้องโล่งๆ ไม่มีการแบ่งกั้น จะเปรียบ ได้กับฮาร์ดดิสก์ที่มีไดรว์เดียวคือไดรว์ C: (อ่านว่าไดรว์ ซี)
5. ส่วนโกดังเก็บของที่มีการแบ่งเป็นห้องๆ เพื่อแยกเก็บข้อมูลให้เป็นระเบียบ แยกเก็บข้อมูลแต่ละ ประเภทแยกจากกัน จะเปรียบได้กับการแบ่งฮาร์ดดิสก์เป็นไดรว์ต่างๆ มากกว่าหนึ่งไดรว์ เพื่อเก็บข้อมูล แยกกัน โปรแกรมก็ไว้ที่หนึ่ง ข้อมูลก็ไว้ไดรว์หนึ่ง ไม่ปนกัน เวลาจัดการ ลบ ย้าย ก็อปปี้ ฯลฯ จะทำได้ง่าย กว่าการนำข้อมูลทุกประเภทไปรวมไว้ที่เดียวกัน
6. ฮาร์ดดิสก์ที่ดี ควรแบ่งไว้อย่างน้อย 2 ไดรว์ คือไดรว์ C และไดรว์ D:
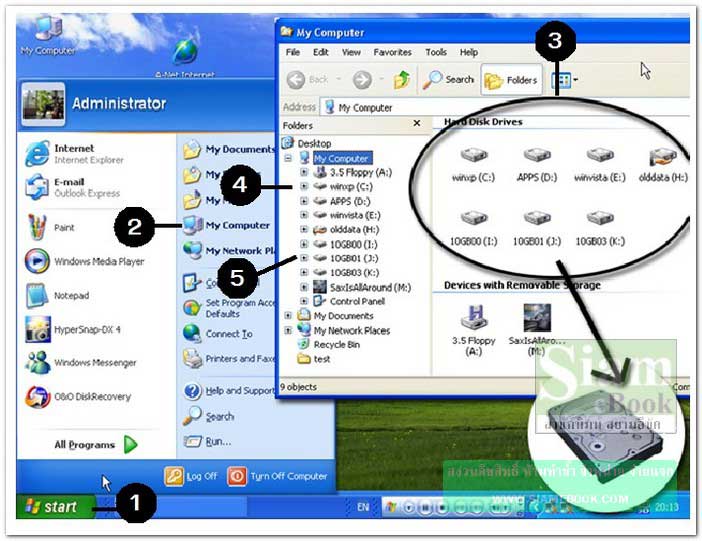
- Details
- Category: เรียนคอมพิวเตอร์ด้วยตนเอง Windows XP
- Hits: 2548
บทความแนะนให้รู้จักข้อมูลหรือไฟล์ในคอมพิวเตอร์ที่ติดตั้ง Windows XP เ็ป็นระบบปฏิบัติการ
ข้อมูลที่อยู่ในเครื่องก็คือไฟล์ต่างๆนั่นเอง แต่ละไฟล์อาจแยกส่วนประกอบเป็น 3 ส่วน
1. ไอคอน อาจเป็นไอคอนขนาดเล็กหรือไอคอนขนาดใหญ่
2. ชื่อไฟล์เช่น DSC05027 ห้ามใช้สัญลักษณ์แปลกๆ ในชื่อไฟล์เช่น @#$%&|?/
3. นามสกุลของไฟล์ เช่น .JPG (อ่านว่าดอทเจพีจี) ไฟล์ประเภทเดียวกันจะใช้ไอคอนและนามสกุล เหมือนกัน ไอคอนและนามสกุลจึงเป็นตัวแบ่งแยกชนิดของไฟล์ ให้เรารู้ว่าไฟล์นั้นๆ เป็นไฟล์ประเภทใด เป็นไฟล์ของโปรแกรมใด
4. วิธีจำแนกความแตกต่างกันของไฟล์ที่ดีที่สุด ผู้เขียนแนะนำให้จดจำที่นามสกุลของไฟล์
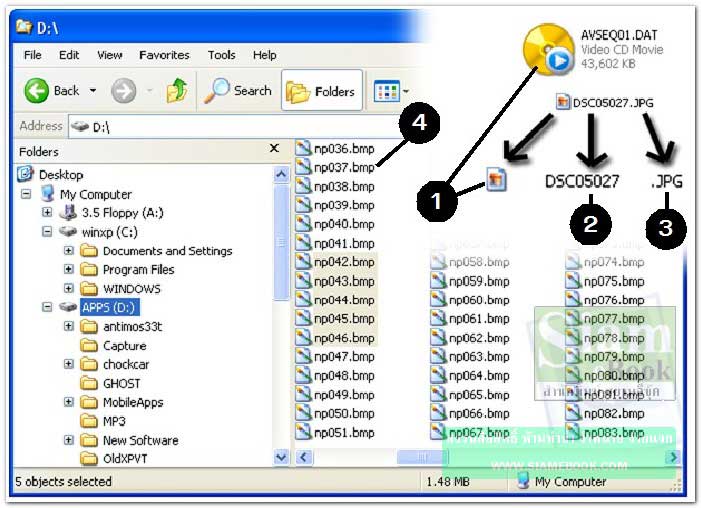
ข้อมูลหรือไฟล์ประเภทต่างๆ
ก่อนอื่นก็อย่าลืมสั่งให้โปรแกรม Windows Explorer แสดงนามสกุลของไฟล์ ไม่เช่นนั้นจะแยก ไม่ออก ว่า Who is Who (ไผเป็นไผ) อาจแบ่งลักษณะของไฟล์ออกเป็น 2 ประเภทใหญ่ๆ คือไฟล์ที่สร้างโดย การพัฒนาหรือเขียนโปรแกรม และประเภทที่สองก็คือไฟล์ที่เราสร้างขึ้นมาเอง โดยใช้โปรแกรมสำเร็จรูปอาจ เป็น Word, Excel, Photoshop ฯลฯ
1. ไฟล์ที่สร้างโดยการพัฒนาหรือเขียนโปรแกรม
ถ้าไม่รู้จักไฟล์เหล่านี้ดีพอ ก็อย่าไปวุ่นวาย เพราะการแก้ไขหรือลบไฟล์เหล่านี้จะทำให้เครื่องหรือ โปรแกรมไม่ทำงานได้
1. ไฟล์หลักของโปรแกรม เป็นไฟล์หลักที่สามารถเรียกใช้งานได้ ในแต่ละโปรแกรมจะมีไฟล์หลัก ที่สามารถทำงานได้ อย่างน้อย 1 ตัว จะเป็นไฟล์ที่มีนามสกุล COM, EXE หรือ BAT
2. ไฟล์ระบบ เป็นไฟล์ประกอบการทำงานของไฟล์หลัก เป็นไฟล์ที่มีนามสกุลคล้ายๆ กับตัวอย่าง ต่อไปนี้ เช่น DAT, SYS, LOG, DLL, SAM, MSG, PWL, INF, VXD, DRV เป็นต้น
3. คลิกไดรว์ที่ติดตั้ง Windows XP ไว้ ปกติจะเป็นไดรว์ C:
4. คลิกที่โฟลเดอร์ Windows ในโฟลเดอร์นี้จะเป็นที่เก็บไฟล์โปรแกรมของ Windows XP ไฟล์ ต่างๆ ที่ปรากฏในช่องด้านขวามือ จะเป็นไฟล์ที่ถูกสร้างด้วยการพัฒนาโปรแกรม ไฟล์ระบบเหล่านี้ ถ้าไปลบ ไฟล์ใดไฟล์หนึ่ง อาจทำให้ Windows XP ไม่ทำงาน
5. คลิกที่โฟลเดอร์ Program Files ในโฟลเดอร์นี้จะเป็นที่เก็บโปรแกรมต่างๆ ที่มีการติดตั้งเพิ่ม ลงไปในเครื่อง เมื่อคลิกปุ่ม Start>>All Programs รายชื่อโปรแกรมที่ปรากฏออกมา ก็จะเป็นการเรียกใช้ งานโปรแกรมต่างๆ ในโฟลเดอร์ Program Files อีกที
6. โฟลเดอร์ย่อย ชื่อโฟลเดอร์ต่างๆ จะเป็นชื่อโปรแกรมต่างๆ นั่นเอง
7. ไฟล์ต่างๆ ที่ปรากฏออกมา จะเป็นไฟล์ที่ถูกสร้างด้วยการเขียนโปรแกรม ไฟล์เหล่านี้ ถ้าลบหรือ แก้ไข จะทำให้โปรแกรมมีปัญหา เรียกใช้งานไม่ได้
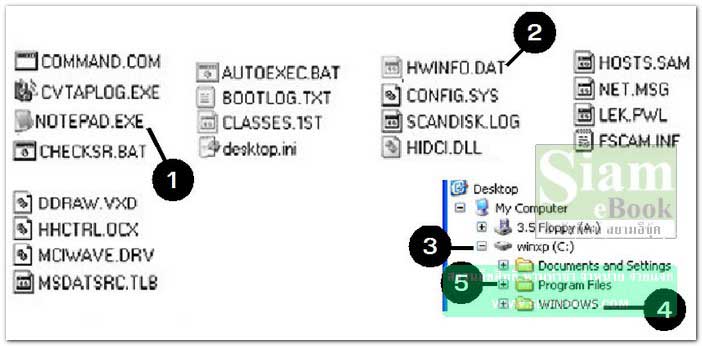
2. ไฟล์ที่เราสร้างขึ้นมาเอง โดยใช้โปรแกรมสำเร็จรูป
การจดจำนามสกุลของไฟล์ จะทำให้เรารู้ว่าไฟล์นั้นๆ สร้างขึ้นมาจากโปรแกรมอะไร และการดู ว่ามีข้อมูลอะไรบ้างข้างในไฟล์นั้นๆ จะต้องเปิดดูด้วยโปรแกรมอะไร เช่น ไฟล์เพลง MP3 จะใช้โปรแกรม Winamp หรือ Windows Media Player เพื่อเปิดฟังเพลง ไฟล์เอกสาร DOC จะใช้โปรแกรม Word เปิดดูข้อความข้างใน เป็นต้น
1. Zip ซิพไฟล์หรือไฟล์ที่ถูกบีบย่อไว้ ให้มีขนาดเล็กลง ไฟล์ที่ถูกนำมาบีบย่อนั้น อาจเป็น ไฟล์อะไรก็ได้ แต่โปรแกรมที่ทำหน้าที่บีบย่อ และได้ไฟล์ใหม่เป็นไฟล์ซิพ จะใช้โปรแกรม WinZip, PKzip, Norton Command ฯลฯ การดูข้อมูลข้างในก็ต้องใช้โปรแกรมเหล่านี้ แตกไฟล์ออกมาก่อน
2. ไฟล์เอกสาร อาจเป็นไฟล์ที่มีนามสกุล WRI, TXT, DOC, DOCX หรือ SAM ที่เราจะพบกัน เป็นส่วนใหญ่ก็จะเป็น TXT และ DOC โดยที่ TXT จะเป็นไฟล์ข้อความที่สร้างด้วยโปรแกรม Notepad ไฟล์ DOC/DOCX สร้างด้วยโปรแกรม Wordpad หรือ Microsoft Word โปรแกรมพิมพ์เอกสารที่นิยมใช้กัน มากที่สุด การดูข้อมูลข้างใน ให้ดับเบิ้ลคลิกที่ไฟล์นั้นๆ
3. ไฟล์ที่สร้างด้วยโปรแกรมนำเสนอข้อมูล เช่น PPT, PPTX สร้างจากโปรแกรม PowerPoint
4. ไฟล์ที่สร้างด้วยโปรแกรมประเภทเสปรดชีท เช่น XLS, XLSX สร้างจากโปรแกรม Excel
5. ไฟล์ที่สร้างด้วยโปรแกรมฐานข้อมูลเช่น MDB, ACCCDB สร้างจากโปรแกรม Access
6. ไฟล์เสียงแบบต่างๆ จะเป็นไฟล์ที่มีนามสกุลดังนี้ WMA, MID, MP3 ไฟล์เพลงสุดฮิต, WAV, ASF, ASX ฯลฯ ยังมีอีกมาก แต่ทั้งหมดนี้จะเป็นไฟล์ที่เราพบเห็นกันบ่อยๆ โดยเฉพาะไฟล์เพลง MP3
7. ไฟล์คู่มือการใช้โปรแกรมต่างๆ จะมีนามสกุล HLP หรือ CHM เช่น FREECELL.HLP คู่มือ สอนวิธีเล่นเกม Freecell
8. ไฟล์รูปภาพ จริงๆ แล้วมีมากกว่านี้ เช่น EPS, TIF, BMP (สร้างจากโปรแกรม Paint), GIF, JPG (GIF และ JPG เป็นไฟล์ภาพ ใช้ในการสร้างเว็บเพจ), WPG, PSD (ไฟล์ที่สร้างจากโปรแกรม Photoshop, CDR (ไฟล์ที่สร้างจากโปรแกรม CorelDRAW), AI (ไฟล์ที่สร้างจากโปรแกรม Illustrator) เป็นต้น
9. ไฟล์ที่ใช้บนอินเตอร์เน็ต เช่น HTM, HTML, ASP, PHP, PL ฯลฯ การเปิดดูข้อมูลใน ไฟล์เหล่านี้ จะใช้โปรแกรมประเภทเว็บบราวเซอร์เช่น Internet Explorer
10. ไฟล์ไอคอนหรือเคอร์เซอร์ เช่น ICO, CUR
11. ไฟล์ที่สร้างจากโปรแกรม PageMaker เช่น P65, PMD
12. ไฟล์ที่โปรแกรมใดๆ สร้างขึ้นมาชั่วคราว แล้วอาจลืมลบเมื่อปิดโปรแกรมนั้นๆ เช่น TMP ไฟล์เหล่านี้สามารถลบได้ ส่วนใหญ่จะถูกเก็บไว้ใน C:\WINDOWS\TEMP
12. ไฟล์ที่สร้างจากโปรแกรม Ghost เช่น GHO
13. ไฟล์วิดีโอหรือไฟล์ภาพเคลื่อนไหวพร้อมเสียง เช่น DAT, AVI, MOV, MPG, 3GP, MP4
14. ไฟล์ที่สร้างด้วยโปรแกรม Authorware เช่น A4P, A4L, A5P, A5L, A6P และ A6L
15. ไฟล์ที่สร้างด้วยโปรแกรม Adobe Acrobat เช่น PDF
ก็ยังมีไฟล์อื่นๆ อีกมากมาย แต่ส่วนใหญ่ที่พบเห็นบ่อยๆ ก็จะเป็นไฟล์เหล่านี้ ควรจดจำนาม สกุลไฟล์ให้แม่น ก็จะช่วยให้คุณรู้จักคอมพิวเตอร์ดียิ่งขึ้น
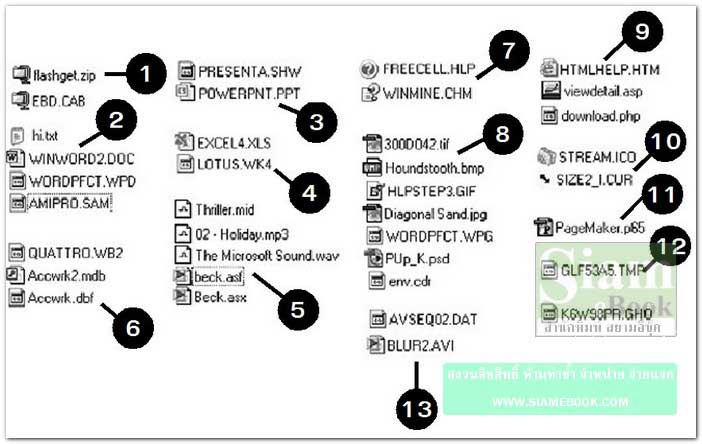
- Details
- Category: เรียนคอมพิวเตอร์ด้วยตนเอง Windows XP
- Hits: 2928
บทความแนะนำให้รู้จักไฟล์และโฟลเดอร์ต่างๆ ของคอมพิวเตอร์ที่ติดตั้ง Windows XP
สำรวจไฟล์ในเครื่องด้วยโปรแกรม Windows Explorer
การเข้าโปรแกรม
การเข้าโปรแกรมสามารถทำได้หลายวิธีเช่น
1. เลื่อนลูกศรบนหน้าจอไปที่ปุ่ม Start แล้วคลิกปุ่มขวาเพื่อเรียกคำสั่งลัด
2. ชี้ลูกศรที่คำสั่ง Explore แล้วคลิกปุ่มซ้ายของเมาส์
3. การเข้าโปรแกรมอีกวิธีหนึ่งที่ง่ายมากๆ ให้กดปุ่มรูปโลโก้ Windows และปุ่มตัว E ที่แป้น พิมพ์พร้อมกัน ก็จะเข้าโปรแกรม
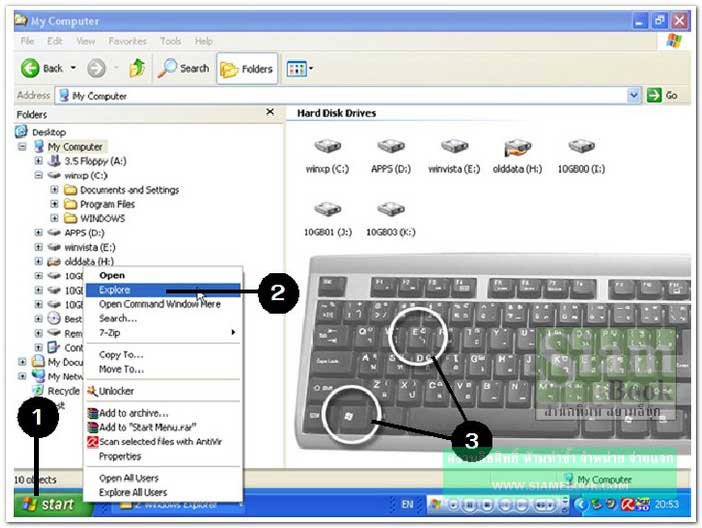
หน้าจอและส่วนประกอบต่างๆ
1. Title bar แถบแสดงชื่อโฟลเดอร์หรือไดรว์ที่กำลังเรียกใช้งานอยู่ในขณะนั้น ก็จะทำให้รู้ว่า คุณกำลังเลือกโฟลเดอร์ใดอยู่
2. Control Buttons ปุ่มควบคุมหน้าจอ จะมีปุ่มย่อหน้าจอ (Minimize) ปุ่มขยายให้เต็มจอ (Maximize) และปุ่มปิดโปรแกรมนี้ (Close)
3. Toolbar แถบเครื่องมือ เป็นการนำเอาคำสั่งที่เรียกใช้งานบ่อยๆ มาสร้างเป็นปุ่ม เพื่อ ความสะดวกในการเรียกใช้งาน
4. ส่วนแสดงโครงสร้างไดรว์และโฟลเดอร์
5. ส่วนแสดงไฟล์หรือโฟลเดอร์เมื่อคลิกที่ส่วนแสดงโครงสร้างไดรว์และโฟลเดอร์ ข้อมูลก็จะถูก แสดงออกมาในช่องด้านขวามือ
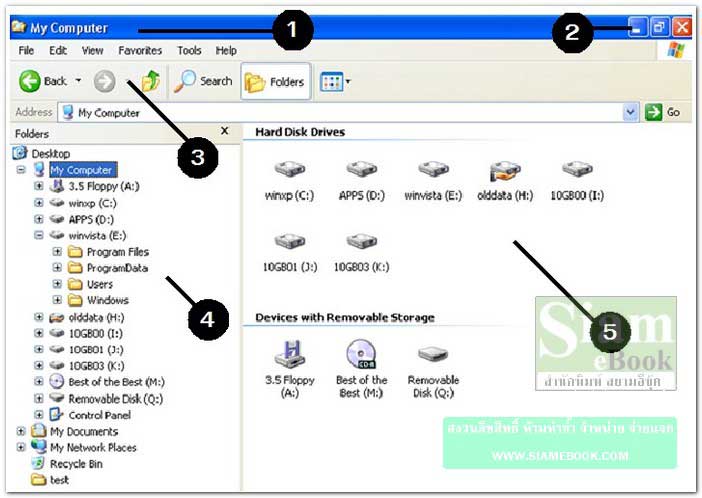
การซ่อนหรือแสดงนามสกุลของไฟล์
ปกตินามสกุลของไฟล์จะถูกซ่อนไว้ ไม่แสดงออกมา
1. คลิกเมนู Tools>>Folder Options
2. คลิกแท็ป View
3. คลิกเอาถูกออก หน้า Hide extensions for known file types
4. คลิกปุ่ม OK
5. นามสกุลของไฟล์ถูกแสดงออกมา
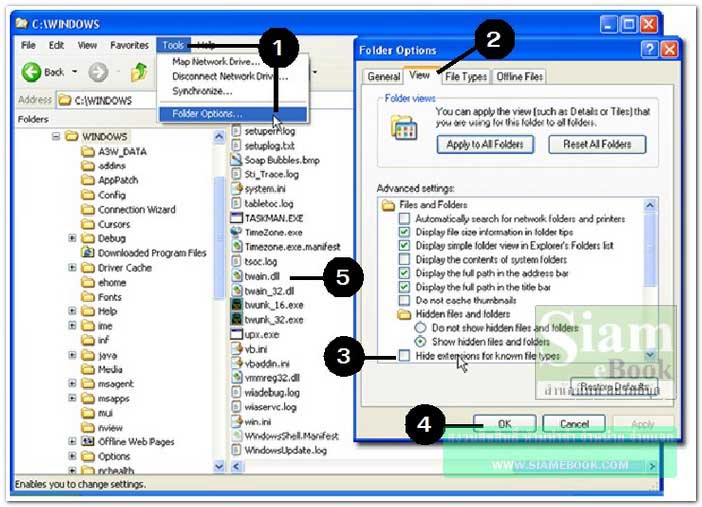
การดูรายละเอียดเกี่ยวกับนามสกุลของไฟล์
การดูว่านามสกุลของไฟล์นั้น เป็นไฟล์ที่สร้างด้วยโปรแกรมใดสามารถดูได้ดังนี้
1. คลิกแท็ป File Types
2. เลื่อนดูนามสกุลของไฟล์และโปรแกรมที่ใช้สร้าง
3. ตัวอย่างเช่น ไฟล์แบบ DOC เป็นไฟล์เอกสารที่สร้างด้วยโปรแกรม Microsoft Word
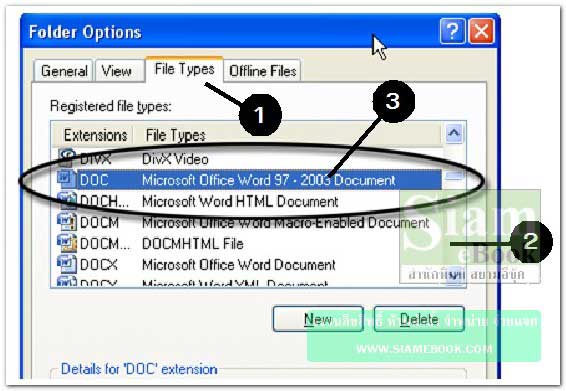
การสำรวจตรวจดูข้อมูลในเครื่อง
1. การดูในไดรว์หรือโฟลเดอร์ใดๆ ให้คลิกที่ไดรว์หรือโฟลเดอร์ในช่องด้านซ้ายมือ
2. จะปรากฏข้อมูลออกมาในช่องด้านขวามือ
3. ข้อมูลเหล่านั้น อาจเป็นโฟลเดอร์ย่อย (ไอคอนสีเหลือง) ซึ่งเป็นที่เก็บข้อมูลแยกย่อยอีกที เพื่อ ความเป็นระเบียบ ไฟล์ต่างๆ ไม่ปะปนกัน
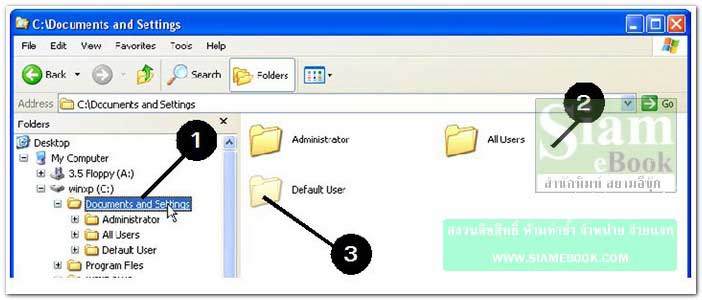
โฟลเดอร์ที่เก็บไฟล์ข้อมูลไว้
1. ไฟล์ข้อมูลที่เราสร้างขึ้นมาเอง ส่วนใหญ่จะถูกเก็บไว้ในโฟลเดอร์ My Documents ให้คลิก โฟลเดอร์นี้
2. ในโฟลเดอร์นี้ยังมีโฟลเดอร์ย่อย แยกเก็บข้อมูลอีกหลายแบบ เช่น My Picture เก็บไฟล์รูปภาพ My Music เก็บไฟล์เพลงต่างๆ เป็นต้น
3. คลิกที่ไดรว์อื่นๆ ข้อมูลที่เราสร้างขึ้นมาเอง หลายๆ คนจะแยกเก็บไว้ในไดรว์อื่นๆ ที่ไม่ใช่ ไดรว์ C: ซึ่งเป็นวิธีการที่ถูกต้อง
ลักษณะการเก็บข้อมูลของผู้ใช้งานคอมพิวเตอร์ส่วนใหญ่ จะนำข้อมูลไปเก็บไว้ใน My Documents ในการใช้งานจริงๆ ไม่แนะนำให้ทำแบบนั้น ควรจัดเก็บไว้ในไดรว์ใดๆ ก็ได้ที่ไม่ใช่ไดรว์ C: หรือไดรว์ที่ ติดตั้ง Windows XP เพราะเวลาที่เครื่องมีปัญหา ต้องลงโปรแกรมใหม่ ข้อมูลในไดรว์ C: จะถูกลบทิ้งทั้ง หมด เพื่อติดตั้งโปรแกรมใหม่ ก็จะทำให้ข้อมูลใน My Documents ถูกลบไปด้วย
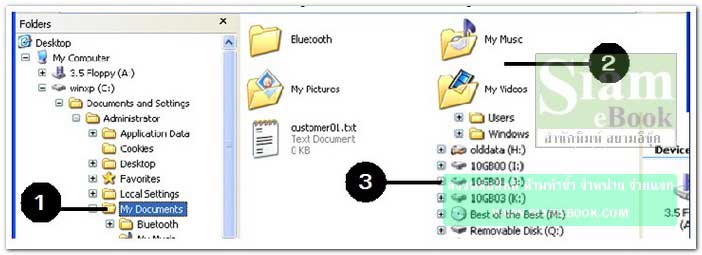
ไดรว์และโฟลเดอร์สำคัญที่ควรรู้จัก
เมื่อคลิกที่ไดรว์ C: หรือไดรว์ที่ได้ติดตั้งโปรแกรม Windows XP ไว้ ก็จะปรากฏรายชื่อโฟลเดอร์ ต่างๆ จะมีโฟลเดอร์สำคัญที่ต้องทำความรู้จักเป็นพิเศษดังนี้
1. Documents and Settings
เป็นโฟลเดอร์ที่เก็บรายละเอียดเกี่ยวกับผู้ใช้ เช่น การปรับตั้งค่าต่างๆ ไฟล์เอกสารที่ได้สร้างขึ้นมา ในเครื่องนั้นๆ ถ้าโปรแกรมมีปัญหา ทำให้ต้องติดตั้งโปรแกรมใหม่ จะต้องตรวจเช็คในโฟลเดอร์เหล่านี้ เพราะจะมีข้อมูลสำคัญเก็บไว้
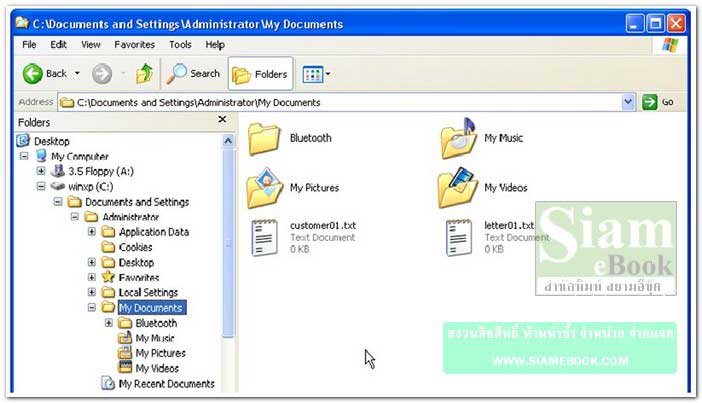
2. Program Files
เป็นโฟลเดอร์ที่เก็บโปรแกรมต่างๆ ที่คุณได้ติดตั้งลงในเครื่อง ไฟล์จะถูกเก็บไว้ในโฟลเดอร์นี้
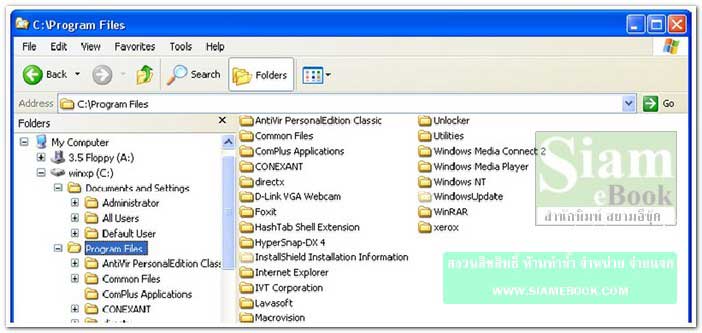
3. Windows
เป็นโฟลเดอร์ที่เก็บไฟล์ต่างๆ ของ Windows XP
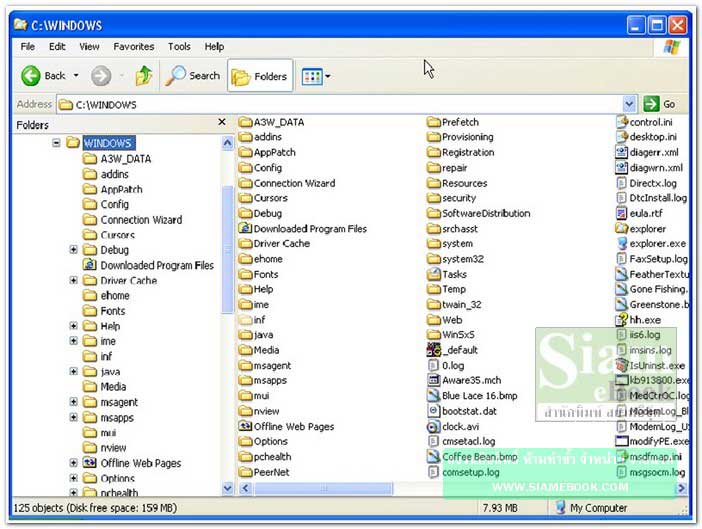
4. ไดรว์หรือโฟลเดอร์อื่นๆ
ส่วนไดรว์หรือโฟลเดอร์อื่นๆ นอกไปจากนี้ อาจเป็นโฟลเดอร์ที่เจ้าของเครื่องนั้นๆ สร้างขึ้นมาเอง หรือสร้างโดยโปรแกรมต่างๆ เวลาที่ทำการติดตั้งโปรแกรมลงเครื่อง เข้าโปรแกรม Windows Explorer แล้วหมั่นสังเกตก็จะรู้จักโฟลเดอร์ต่างๆ มากขึ้น
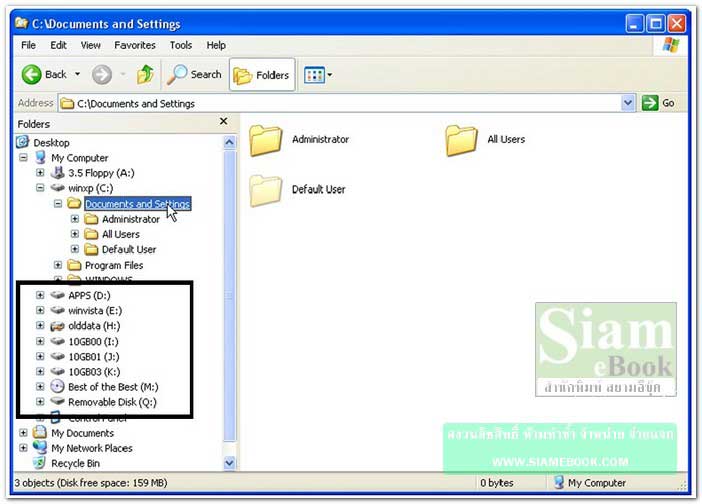
- Details
- Category: เรียนคอมพิวเตอร์ด้วยตนเอง Windows XP
- Hits: 2655
บทความสอนการใช้งานโปรแกรม Windows Explorer ใน Windows XP เพื่อจัดการไฟล์ต่างๆ
การจัดการกับข้อมูลหรือไฟล์ต่างๆ ในคอมพิวเตอร์เป็นเรื่องสำคัญที่ต้องเรียนรู้ และฝึกฝนให้เกิด ความชำนาญ เพราะการใช้คอมพิวเตอร์ ส่วนใหญ่จะต้องจัดการกับไฟล์หรือข้อมูล ไม่ว่าจะเป็นการเปิดดู การค้นหา การลบ การแก้ไขข้อมูล ฯลฯ ถ้ามีความเข้าใจเรื่องไฟล์อย่างดีแล้ว จะช่วยให้เรียนรู้การใช้งาน คอมพิวเตอร์ ได้อย่างมีประสิทธิภาพมากยิ่งขึ้น
ไฟล์และขนาดของไฟล์
ข้อมูลหรือไฟล์จะมีหน่วยวัดความจุหรือขนาดเป็นไบต์ (Byte)
1. ขนาดของไฟล์หน่วยเป็นไบต์ (Byte) เช่น 558 ไบต์
2. หน่วยวัดขนาดของไฟล์จะใช้อักษรย่อแบบต่างๆ เช่น
- 1 KB ประมาณ 1,024 ไบต์ กิโลไบต์ (ภาษาพูดจะเรียกกันว่า 1 เค)
- 1 MB ประมาณ 1,048,576 ไบต์ เมกกะไบต์ (ภาษาพูดจะเรียกกันว่า 1 เม็ก)
- 1 GB ประมาณ 1,073,741,824 ไบต์ จิ๊กกะไบต์หรือกิ๊กกะไบต์ (ภาษาพูดจะเรียกกันว่า 1 จิ๊ก)
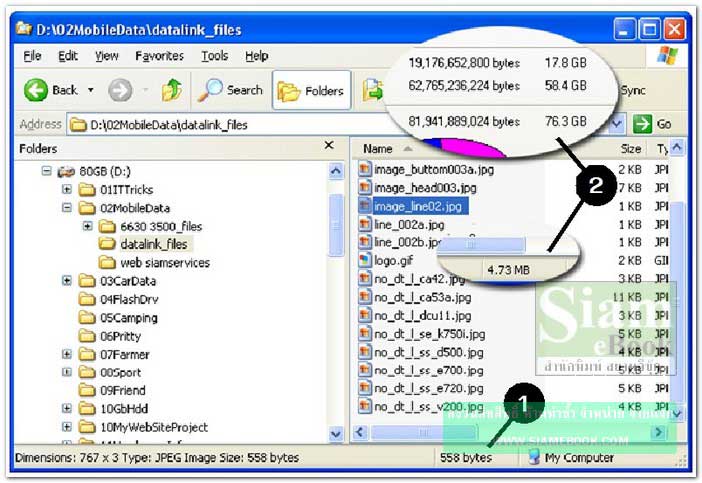
ตำแหน่งเก็บข้อมูลในเครื่อง
1. ลักษณะการจัดเก็บข้อมูลในเครื่องจะเริ่มต้นจาก Desktop ที่จะเก็บไฟล์ โฟลเดอร์ และไดรว์ ทั้งหมด แต่ไม่แนะนำให้เก็บไว้ที่นี่เพราะจะเต็มหน้าจอไปหมด โอกาสโดนลบสูง เพราะอยู่บนหน้าจอ ควร เก็บไว้ในไดรว์หรือโฟลเดอร์ใดๆ
2. คลิก + หน้าไดรว์ใดๆ เพื่อแสดงโฟลเดอร์ ซึ่งเป็นที่เก็บข้อมูลแยกย่อยในแต่ละไดรว์
3. คลิกที่โฟลเดอร์ใดๆ เพื่อดูข้อมูลที่ถูกจัดเก็บไว้ในโฟลเดอร์นั้นๆ ในหนึ่งไดรว์สามารถสร้าง โฟลเดอร์ย่อยๆ ไว้เก็บข้อมูลได้
4. ในโฟลเดอร์ใดๆ ก็ยังสามารถสร้างโฟลเดอร์ย่อยไว้ภายในได้เช่นกัน
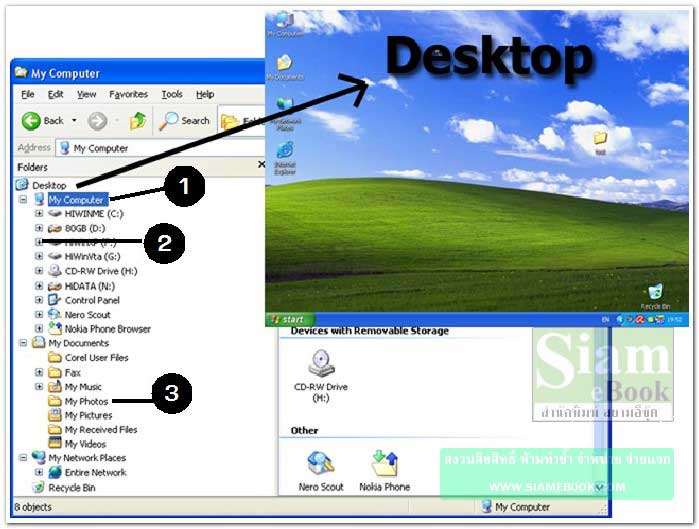
แสดงข้อมูลในไดรว์หรือโฟลเดอร์แบบต่างๆ
การแสดงข้อมูลในโฟลเดอร์สามารถแสดงได้หลายแบบขึ้นอยู่กับลักษณะการใช้งาน โดยคลิกเมนู View แล้วคลิกคำสั่ง ...
1. Thumbnails แสดงไฟล์เป็นภาพเล็กๆ เหมือนแคตตาล็อกสินค้า เหมาะสำหรับการแสดงไฟล์ ภาพ
2. Tiles แสดงไฟล์พร้อมชนิดของไฟล์และขนาดไฟล์
3. Icons แสดงไฟล์เป็นไอคอน
4. List แสดงไฟล์โดยเรียงตามชื่อไฟล์
5. Details แสดงไฟล์พร้อมรายละเอียดของไฟล์ เช่น ชื่อ ขนาด ประเภท และวันที่ที่ได้มีการ สร้างและแก้ไขไฟล์นั้นๆ
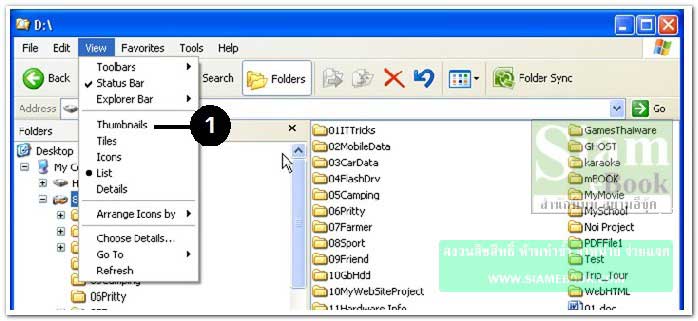
Status Bar การใช้แถบแสดงสถานะของไฟล์หรือโฟลเดอร์
แถบแสดงสถานะหรือ Status Bar เป็นส่วนช่วยแสดงรายละเอียดเกี่ยวกับไฟล์เมื่อคลิกที่ไฟล์นั้นๆ เช่น ขนาดของไฟล์ ชนิดของไฟล์ ตำแหน่งที่เก็บไฟล์นั้นๆ
1. คลิกเมนู View แล้วคลิกติ๊กถูก Status Bar
2. จะปรากฏแถบสถานะไฟล์ที่ถูกเลือกด้านล่าง
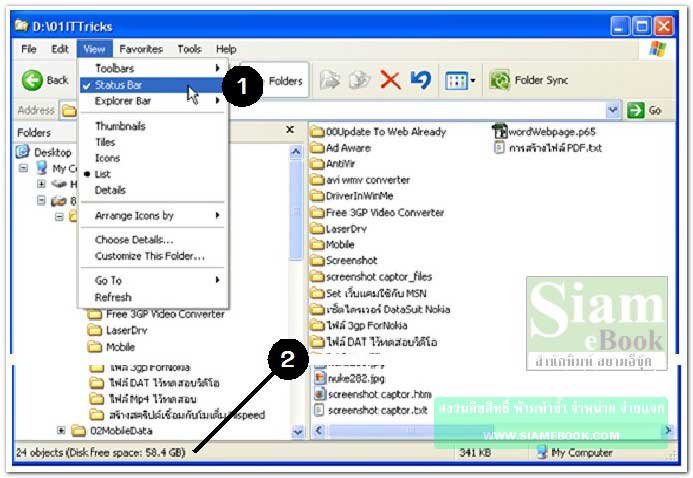
ใช้งาน Toolbar จัดการกับข้อมูล
ทูลบาร์ที่อยู่ใต้เมนูบาร์หรือคำสั่งต่างๆ จะมีปุ่มต่างๆ ที่ช่วยให้การใช้โปรแกรมสะดวกมากขึ้น ดังนี้
1. ปุ่ม Back เพื่อย้อนกลับไปหน้าจอก่อนหน้านั้น
2. ปุ่ม Up ย้อนกลับไปโฟลเดอร์ก่อนหน้านั้นทีละ 1 ระดับ
3. ปุ่ม Search สำหรับการค้นหาข้อมูล
4. ปุ่ม Folders กรณีที่เรียกใช้ปุ่ม Search ในช่องซ้ายมือจะเปลี่ยนเป็นส่วนแสดงหน้าจอ ให้ระบุ ข้อมูลเพื่อค้นหา ถ้าจะให้แสดงโครงสร้างไดรว์และโฟลเดอร์ในช่องซ้ายมือเหมือนเดิมก็คลิกปุ่มนี้
5. ปุ่ม Move To ย้ายโฟลเดอร์หรือไฟล์นั้นๆ ไปไว้ในไดรว์หรือโฟลเดอร์อื่น
6. ปุ่ม Copy To ก็อปปี้โฟลเดอร์หรือไฟล์นั้นๆ ไปไว้ในไดรว์หรือโฟลเดอร์อื่น
7. ปุ่ม Delete ลบโฟลเดอร์หรือไฟล์ที่ได้คลิกเลือก
8. ปุ่ม Undo สำหรับยกเลิกการแก้ไขใดๆ เช่น ลบไฟล์แล้วต้องการยกเลิกการลบนั้นๆ
9. ปุ่ม Views เลือกการแสดงรายชื่อไฟล์แบบต่างๆ
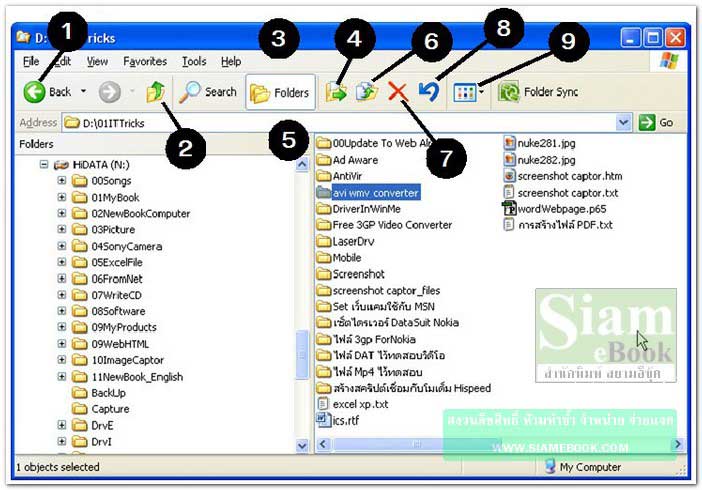
- Details
- Category: เรียนคอมพิวเตอร์ด้วยตนเอง Windows XP
- Hits: 3263
สอนใช้ Windows 7 Article Count: 47
คู่มือประจำบ้าน ลงโปรแกรม ด้วยตนเอง Article Count: 63
คู่มือติดตั้งโปรแกรม Windows ME/XP/Vista Article Count: 1
คู่มือจัดการพาร์ติชันฮาร์ดดิสก์ Article Count: 17
สำรองระบบด้วยโปรแกรม Norton Ghost Article Count: 5
คู่มือติดตั้งสารพัดโอเอสด้วย Virtual PC Article Count: 8
คู่มือ มือใหม่ Windows Vista Article Count: 131
เรียนคอมพิวเตอร์ด้วยตนเอง Windows XP Article Count: 116
คู่มือใช้งาน DOS Article Count: 22
รวม Tips และวิธีแก้ปัญหาใน Windows 7 Article Count: 4
คู่มือใช้งาน Windows 8 Article Count: 1
สอนใช้ Windows 10 Article Count: 57
สอนใช้ Windows 11 Article Count: 16
Page 99 of 123


