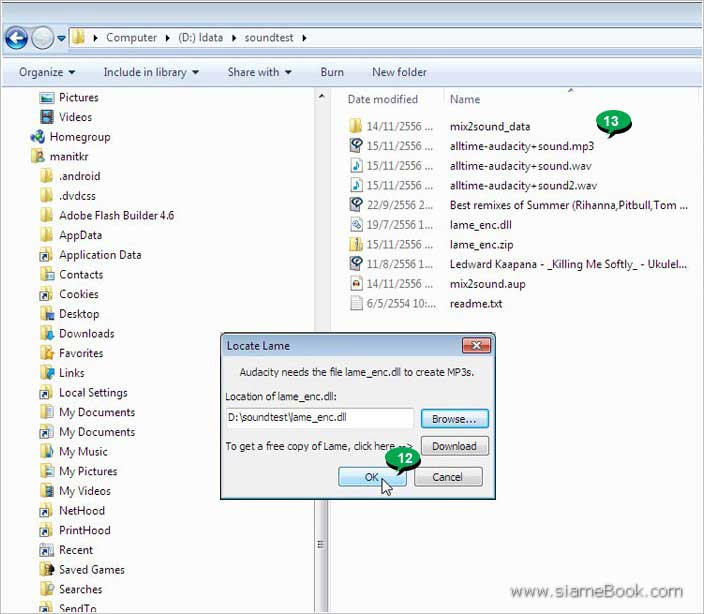บทความแนะนำวิธีการอัดเสียงหรือมิกซ์เสียงในคอมพิวเตอร์ด้วยสุดยอดโปรแกรมอัดเสียง Audacity ซึ่งรองรับการใช้งานทั้งบน Windows, Mac OS X, GNU/Linux เป็นฟรีโปรแกรมที่ควรมีไว้ติดเครื่อง เพราะการจัดการกับเสียง เป็นสิ่งที่เราต้องทำบ่อยๆ เหมือนกัน
แหล่งดาวน์โหลดโปรแกรม
สำหรับ Audacity ในบทความนี้จะเป็นรุ่น 2.0.5 สามารถดาวน์โหลดได้ที่
http://www.filehippo.com/download_audacity/
ความสามารถของโปรแกรมนี้มีอะไรบ้าง
1. ความสามารถการบันทึกเสียง
สามารถบันทึกหรืออัดเสียงได้ง่ายๆ โดยการเชื่อมต่อไมโครโฟนกับคอมพิวเตอร์ เปิดโปรแกรมนี้ขึ้นมาแล้วบันทึกเสียงผ่านไมค์ได้เลย การบันทึกเสียงจะแยกเป็นแทร็ค หรือเป็นช่องๆ เช่น ครั้งแรกอาจจะเล่นดนตรี เล่นกีตาร์ แล้วอัดเสียงเก็บไว้ก่อน จากนั้นจึงอัดซ้ำอีกครั้ง เป็นเสียงร้องอย่างเดียว อัดซ้ำอีกรอบ อัดเสียงกีตาร์เฉพาะท่อนโซโล่เข้าไป แค่นี้ก็จะได้เพลงของเราเอง ที่มีทั้งเสียงร้อง กีตาร์คอร์ดและกีตาร์โซโล่ หรือจะเพิ่ม เสียงกลอง ทำเอฟเฟคต์ผสมเข้าไปอีกก็ได้

2. ความสามารถในการมิกซ์เสียง
เป็นการนำเสียงที่มีอยู่แล้วมาผสมเข้าด้วยกัน เช่นนำเสียงเพลงบรรเลง มาผสมกับเสียงนกร้องหรือเสียงธรรมชาติ หรือจะอัดเสียงเราเพิ่มเข้าไปด้วยก็ยังได้ ก่อนจะบันทึกเป็นเสียงใหม่ ไว้ใช้งานต่อไป
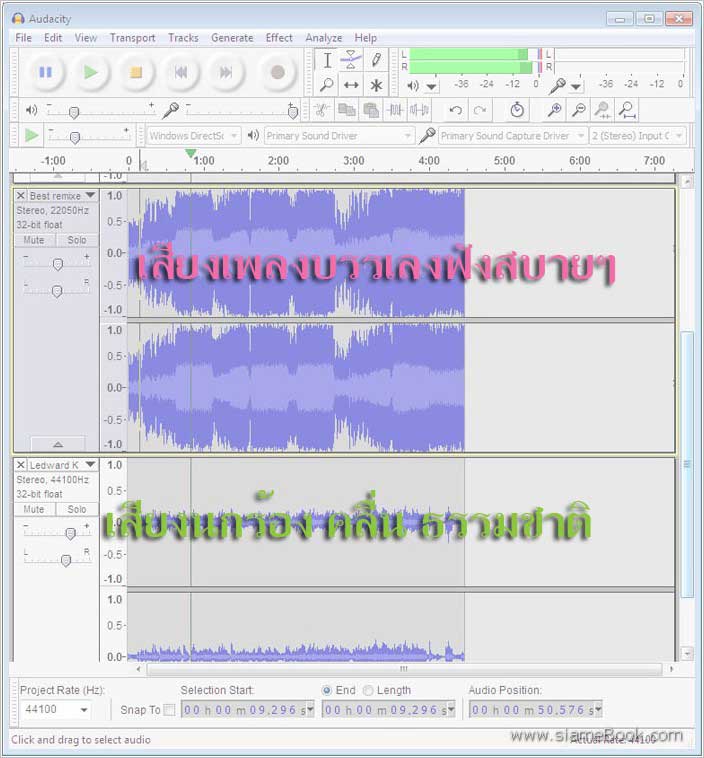
3. ความสามารถในการตัดเสียง
ด้วยโปรแกรมนี้เราจะสามารถตัดเสียงที่ต้องการนำไปใช้งานได้หลากหลาย เช่น เอาไฟล์ MP3 มาตัดเอาเฉพาะเสียงบางท่อนไปทำริงโทนหรือนำไปใช้ประโยชน์อื่นๆ

4. ความสามารถด้านอื่นๆ
โปรแกรมนี้ยังมีความสามารถด้านอื่นๆ อีกมากมาย เช่น การใช้เอฟเฟคต์
เตรียมเครื่องมืออุปกรณ์ก่อนอัดเสียง
สำหรับการอัดเสียงที่ต้องการความเงียบไม่มีเสียงรบกวน ไม่จำเป็นต้องไปใช้บริการห้องอัดเสียงก็ได้ เพียงแต่ต้องมีอุปกรณ์ดังนี้
1. ไมโครโฟน ดีๆ สักตัว
2. mixer หากจะหาชุดเล็ก แล้วต่อไมโครโฟนผ่าน Mixer ก่อนจะต่อจาก Mixer เข้าช่องบันทึกเสียงในคอมพิวเตอร์อีกที
3. หากแผ่นซีดีเพลงบรรเลง ไว้เปิดคลอเบาๆ จะช่วยกลบเสียงรบกวนได้ แต่ต้องให้เสียงบรรเลงพอดีๆ กับเสียงรบกวน แต่อาจจะไม่จำเป็น ถ้าสามารถจัดการเสียงรบกวนได้เงียบสนิท

ตั้งค่าการบันทึกเสียงใน Windows
การบันทึกเสียงในที่นี้จะใช้ Windows 7 ซึ่งก็จะต้องไปตั้งค่าเกี่ยวกับไมโครโฟนก่อนดังนี้
1. ชี้ไอคอนลำโพงที่มุมล่างขวา แล้วคลิกปุ่มขวาของเมาส์ เรียกคำสั่งลัด
2. คลิกคำสั่ง Recording Devices
3. คลิกเลือก Microphone
4. คลิก Properties
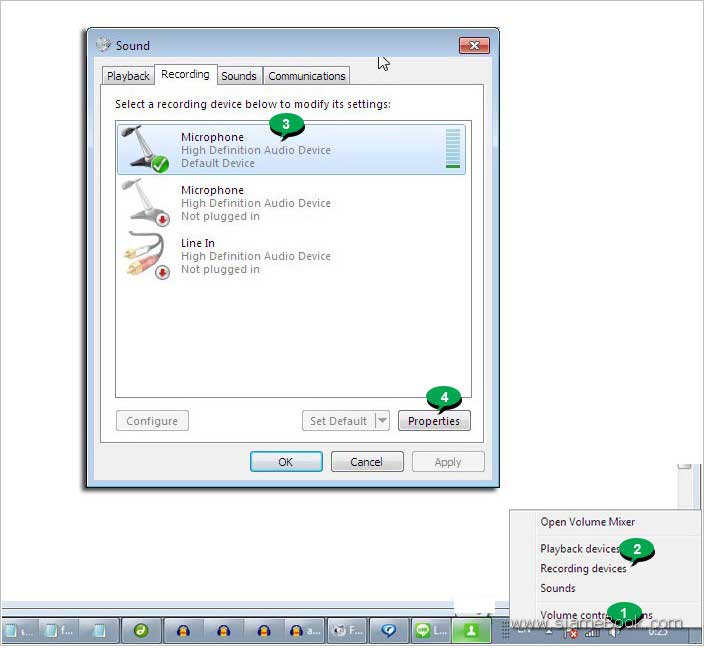
5. คลิกแท็บ Levels
6. ตั้งระดับการความดังในการบันทึกเสียง ดังมาก เสียงแตก ต้องหาจุดที่พอดี
7. เสร็จแล้วคลิก OK
8. คลิก OK อีกครั้งเพื่อออก
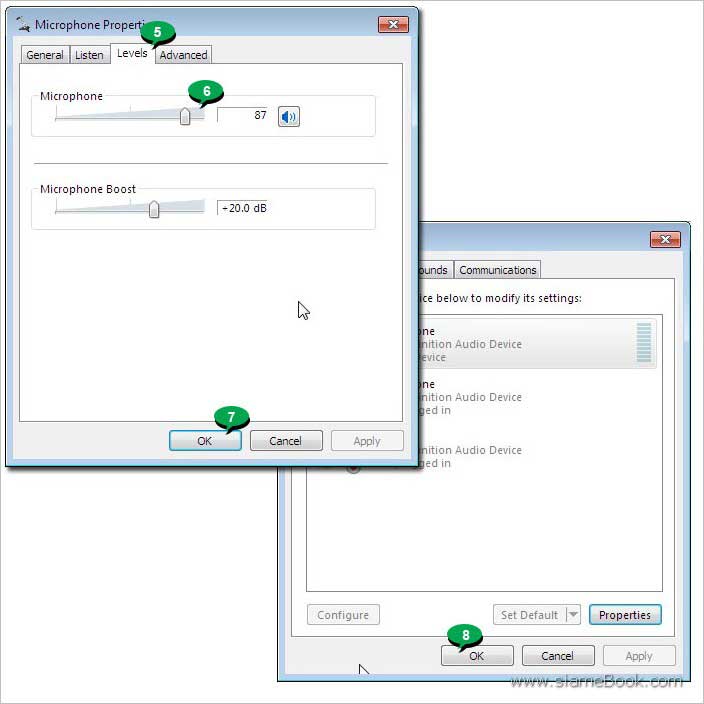
ตัวอย่างการบันทึกเสียงใน Audacity
สำหรับตัวอย่างนี้ผมจะทดสอบการบันทึกเสียง 3 แทร็คด้วยกัน
1. เล่นกีตาร์โดยตีคอร์ดไปเรื่อยๆ เล่นจบเพลงแล้วก็หยุด บันทึกเป็นแทร็คแรก
2. เริ่มบันทึกใหม่อีกรอบ แล้วเล่นกีตาร์เฉพาะท่อนโซโล่ จบเพลงแล้วหยุด
3. เริ่มบันทึกใหม่อีกรอบ คราวนี้จะร้องเพลง แล้วก็บันทึกเสียงร้องเก็บไว้
4. สรุปแล้วก็จะได้ 3 แทร็คด้วยกัน แยกกันเป็นอิสระ

5. เสร็จแล้ว หากต้องการ Save เก็บไว้ให้คลิก File>>Save Project
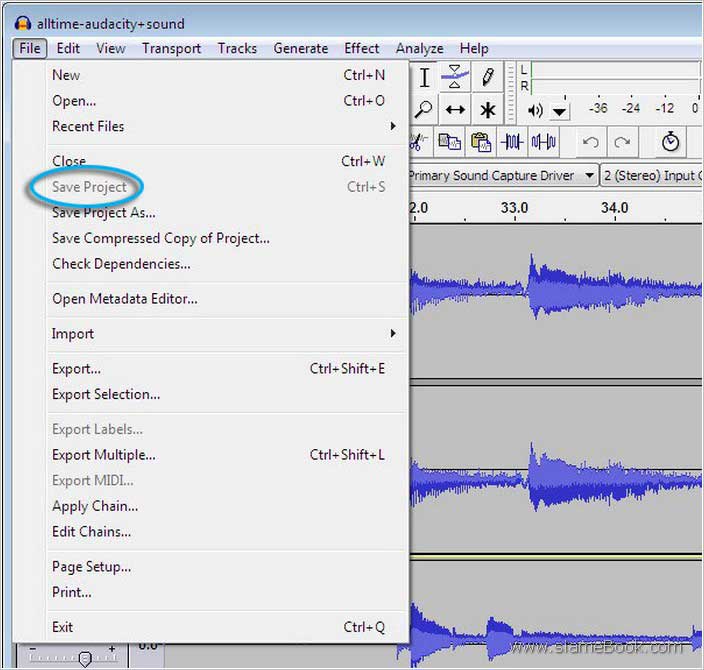
การส่งออกไฟล์ไปใช้งาน
สำหรับการนำไฟล์ไปใช้งานนั้น เราจะนิยมใช้ไฟล์ MP3 โดยจะสามารถแปลงได้ดังนี้
1. ก่อนอื่น ให้เข้า Google ไปค้นหาไฟล์ชื่อ lame_enc.dll ก่อน และจัดการดาวน์โหลดมาเก็บไว้ในเครื่องให้เรียบร้อย
2. ตัวอย่างไฟล์ lame_enc.dll ที่ได้ดาวน์โหลดมาเก็บไว้ในเครื่องเรียบร้อยแล้ว
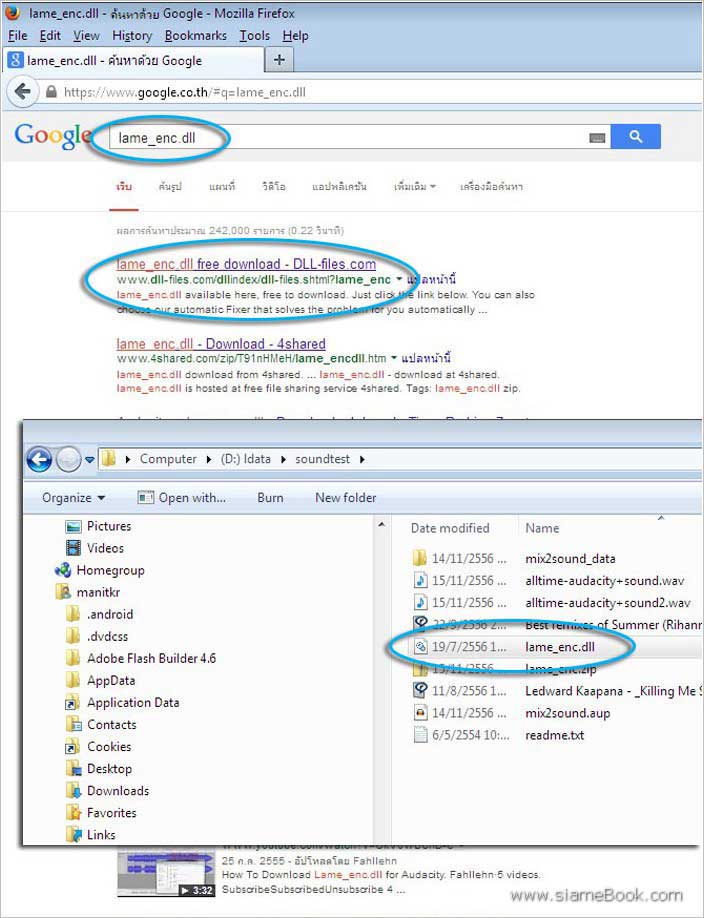
3. คราวนี้ก็เริ่มการส่งออกหรือแปลงไฟล์เสียงที่ได้สร้างใน Audacity โดยเปิดไฟล์ขึ้นมาก่อน
4. คลิก File>>Export ...
5. คลิกเลือกประเภทของไฟล์เป็นแบบ MP3
6. สามารถคลิกปุ่ม Options ไปเลือกคุณภาพของไฟล์เสียงแบบ MP3 ได้ตามต้องการ
7. แล้วคลิก Save
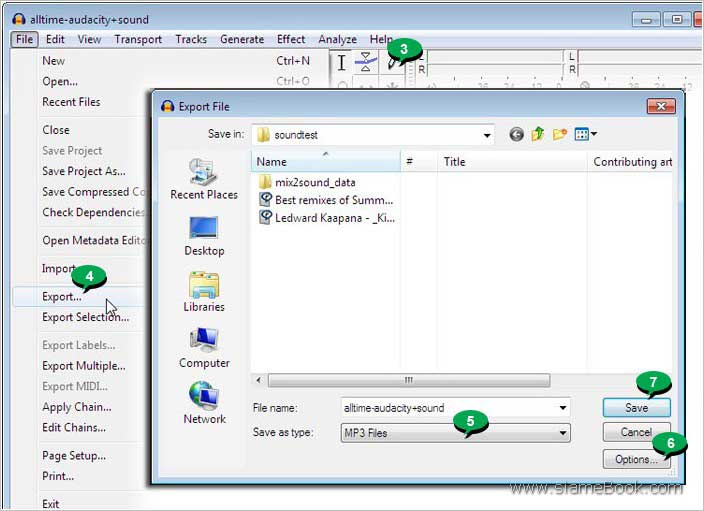
8. คลิก OK
9. โปรแกรมจะให้พิมพ์รายละเอียดของไฟล์ MP3 ที่เราจะสร้าง ให้พิมพ์ให้เรียบร้อย หรือคลิก Ok ข้ามไปเลย
10. จะปรากฏกรอบข้อความให้ระบุตำแหน่งของไฟล์ lame_enc.dll คลิกปุ่ม Browse ไปเลือกตำแหน่งไฟล์
11. คลิกเลือกไฟล์ lame_enc.dll แล้วคลิก Open
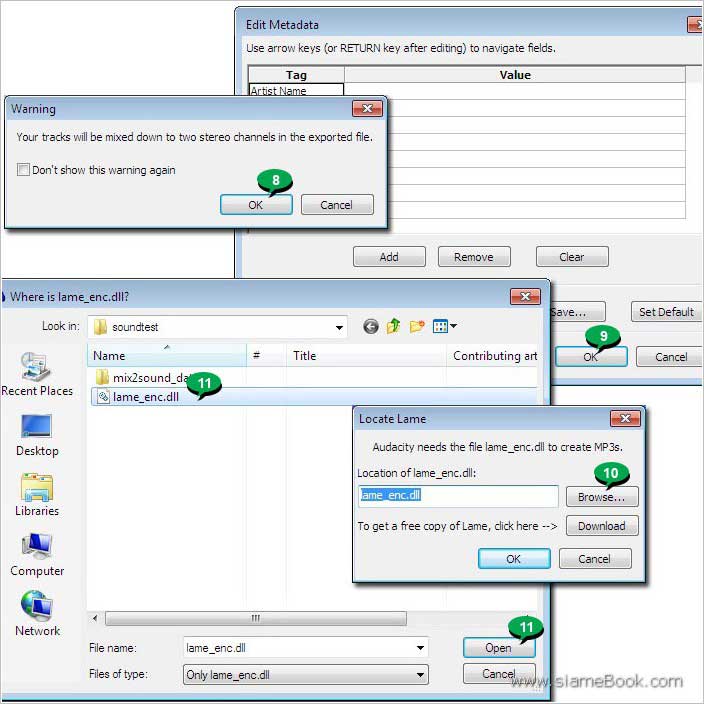
12. คลิก OK อีกครั้งหนึ่ง เพื่อให้โปรแกรมเริ่มทำการสร้างไฟล์แบบ MP3
13. ตัวอย่างไฟล์ที่ได้เช่น alltime-audacity-sound.mp3