การพัฒนาเว็บไซท์
 รวมบทความและหนังสืออธิบายเกี่ยวกับการพัฒนาเว็บไซท์ โดยนำเสนอวิธีใช้งานโปรแกรมต่างๆ ที่เกี่ยวข้องกับการสร้างโฮมเพจ เช่น การใช้งาน Dreamweaver ใช้งาน Joomla รวมเรื่องน่ารู้เกี่ยวกับการสร้างเว็บไซต์ ฯลฯ
รวมบทความและหนังสืออธิบายเกี่ยวกับการพัฒนาเว็บไซท์ โดยนำเสนอวิธีใช้งานโปรแกรมต่างๆ ที่เกี่ยวข้องกับการสร้างโฮมเพจ เช่น การใช้งาน Dreamweaver ใช้งาน Joomla รวมเรื่องน่ารู้เกี่ยวกับการสร้างเว็บไซต์ ฯลฯ
โปรแกรมนี้สามารถดาวน์โหลด joomlacorner.com ซึ่งเป็นเว็บไซต์ที่พัฒนา Joomla ของคนไทย หรือจะดาวน์โหลดที่ Joomla.org ก็ได้
1. ดาวน์โหลดไฟล์โดยไปที่ http://www.joomla.org/download.html
2. เลือก โดยคลิกที่ ZIP เพื่อดาวน์โหลด
English (UK) 2.5.x Full Package ZIP (เวอร์ชันจะเปลี่ยนไปเรื่อยๆ ตามแต่การอัพเดท อาจจะเป็น 2.5.4 ถึง 2.5.100 แต่ให้สังเกตุต้องเป็นตัวบนสุดและ Full Package)
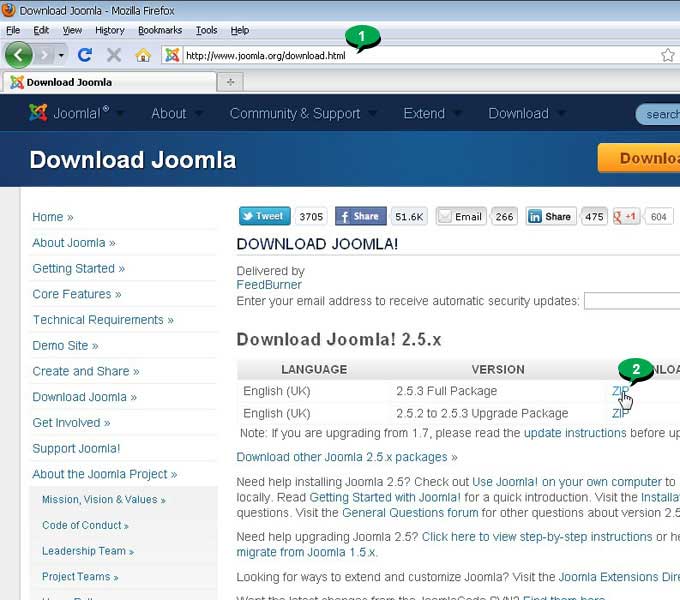
3. ตัวอย่างไฟล์ที่ได้ดาวน์โหลดมาจะเป็นไฟล์แบบ Zip joomla_2.5.ป-Full_Pageage.zip
4. ไฟล์ที่ได้จะเป็นไฟล์แบบซิพ
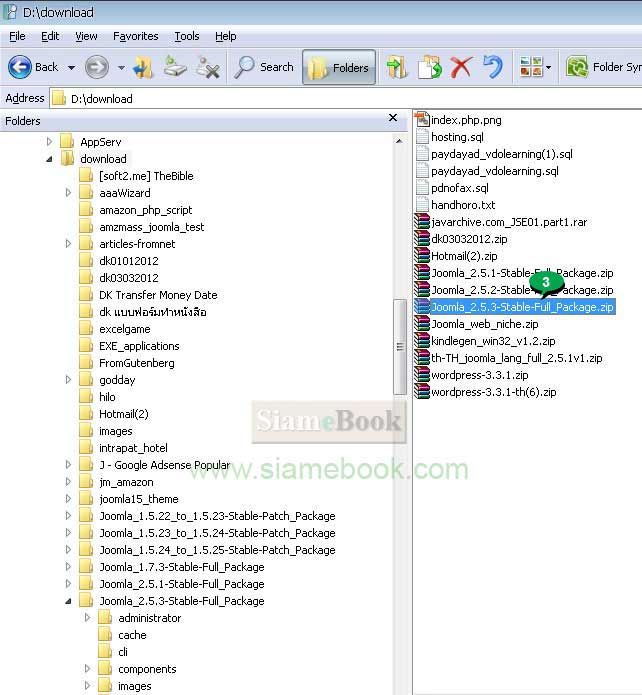
5. ให้แตกไฟล์ซิพ ก็จะได้ไฟล์และโฟลเดอร์ต่างๆ เช่น Administrator, cache, components ฯลฯ ไฟล์และโฟลเดอร์เหล่านี้เราจะนำไปใช้สำหรับติดตั้งในเครื่อง
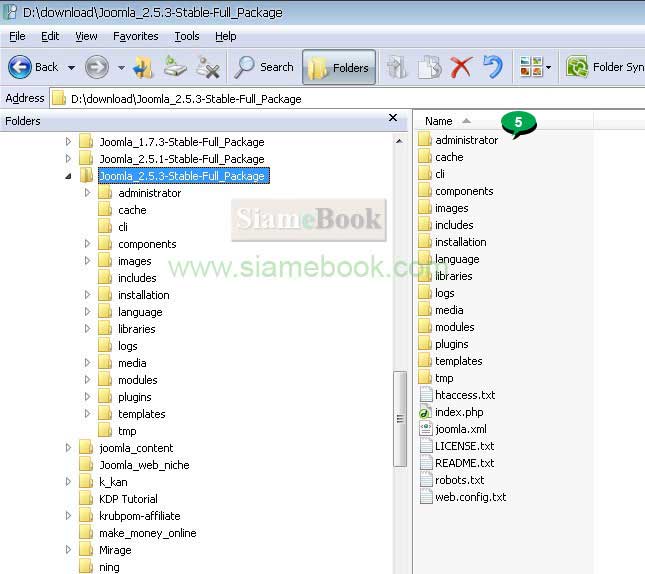
- Details
- Category: รวมบทความสอนใช้งาน Joomla 2.5
- Hits: 1609
การติดตั้งแบบ Local หรือติดตั้งในเครื่องคอมพิวเตอร์ของเราเอง จะต้องก็อปปี้ไฟล์ของ Joomla 2.5 ไปไว้ในโฟลเดอร์ www ของโปรแกรม AppServ ก่อน แล้วจึงทำการติดตั้ง
1. เข้าไปในโฟลเดอร์ www ของโปรแกรม Appserv แล้วสร้างโฟลเดอร์ที่ต้องการเก็บไฟล์ Joomla เช่น blog
2. ตัวอย่างไฟล์ของ Joomla 2.5 ที่ได้ก็อปปี้เข้าไปวางข้างในเรียบร้อยแล้ว
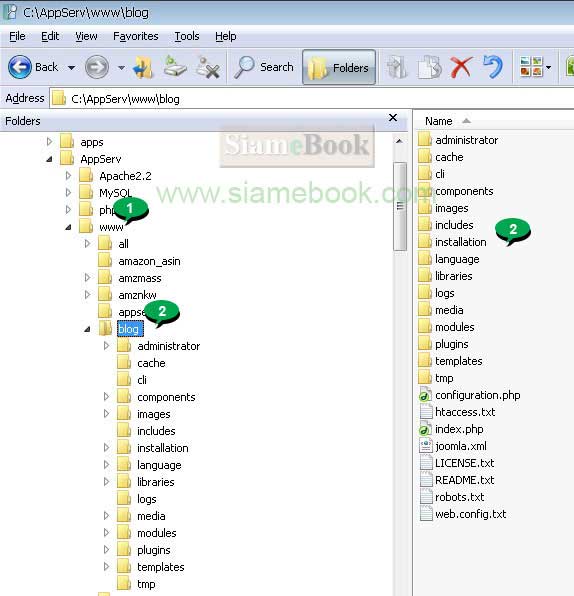
3. เริ่มการติดตั้งโดยพิมพ์ http://localhost/ชื่อโฟลเดอร์ที่เก็บไฟล์ของ Joomla 2.5 ก็คือ blog
http://localhost/blog กด enter
4. จะเข้าสู่หน้าจอแรกของการติดตั้ง คลิกเลือก ภาษาไทย แล้วคลิก Next
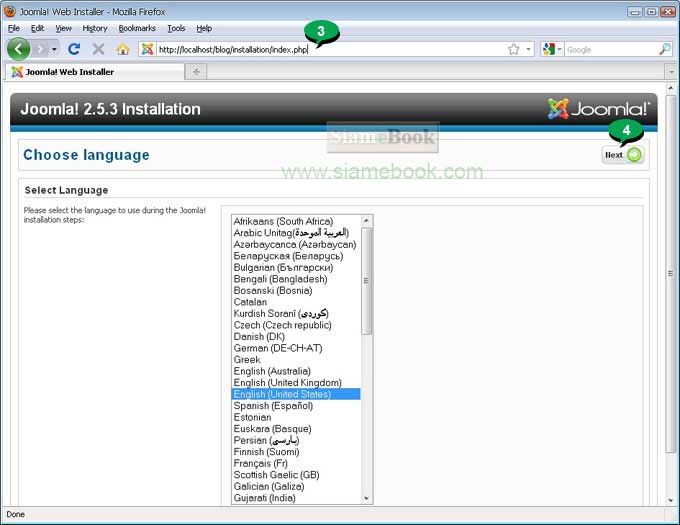
5. ขั้นตอนการตรวจสอบการติดตั้ง คลิก Next ถ้ามีข้อความสีแดง แสดงว่ายังมีบางไฟล์ ที่น่าจะมีปัญหา ให้อ่านดูก่อนว่า จะมีผลอย่างไรบ้าง
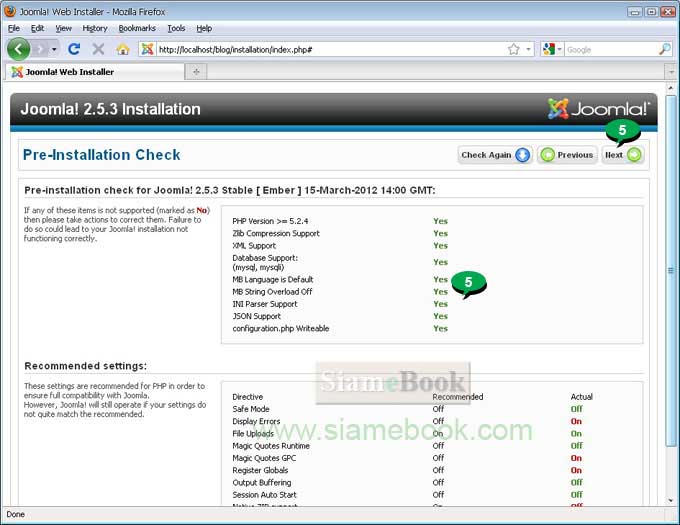
6. หน้าจอแสดง ลิขสิทธิ์ การใช้โปรแกรม คลิก Next
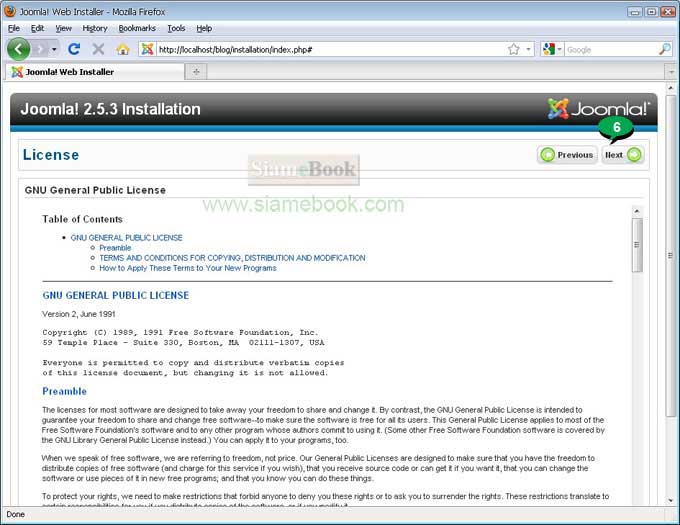
7. พิมพ์ข้อมูลการเรียกใช้งานฐานข้อมูล MySQL ที่ได้สร้างไว้ก่อนหน้านี้แล้วด้วย PhpMyAdmin
8. คลิก Next
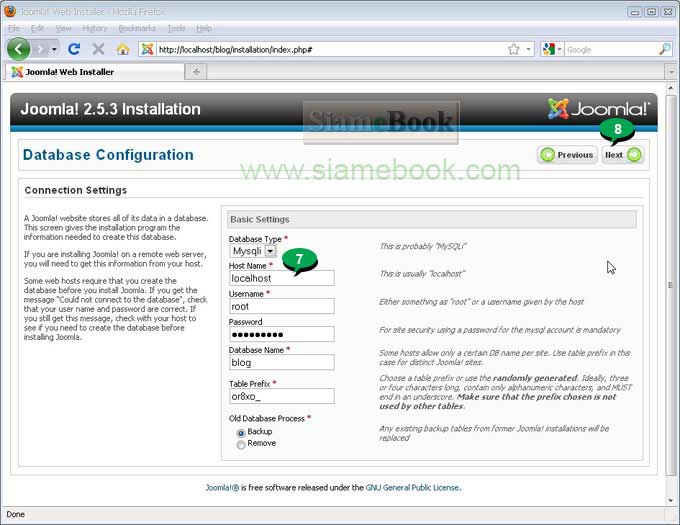
9. การตั้งค่า FTP คลิกเลือก No
10. คลิก Next
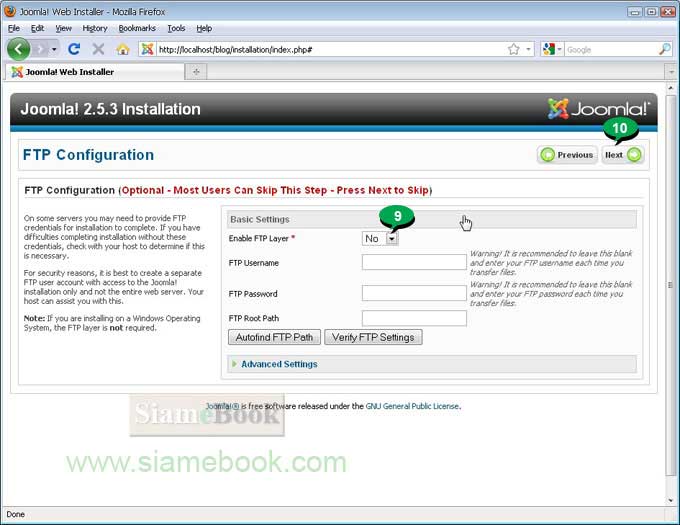
11. พิมพ์ชื่อเว็บไซต์ของเรา เช่น Siam eBook Blog
12. พิมพ์อีเมล์และรหัสผ่าน จดไว้ให้ดี ไม่เช่นนั้นจะเข้าเว็บไซต์ไม่ได้ สิ่งสำคัญที่ต้องจำก็คือ ชื่อเข้าระบบของคุณ เช่น admin และรหัสผ่าน
13. คลิก Install Sample Data สำหรับมือใหม่ แนะนำตัวเลือกนี้ เพื่อให้เห็นตัวอย่างจริงๆ ว่าเวลาที่มีการใส่ข้อมูลเข้าไปแล้ว หน้าตาเว็บไซต์ที่ได้จะเป็นอย่างไร เมื่อเข้าใจดีแล้วก็สามารถติด ตั้งโดยไม่ต้องติดตั้งข้อมูลตัวอย่างแบบนี้ เพราะจะเสียเวลาลบข้อมูลตัวอย่าง ซึ่งมีเยอะเหมือนกัน
14. ติดตั้งข้อมูลตัวอย่างเสร็จแล้ว ก็คลิก Next
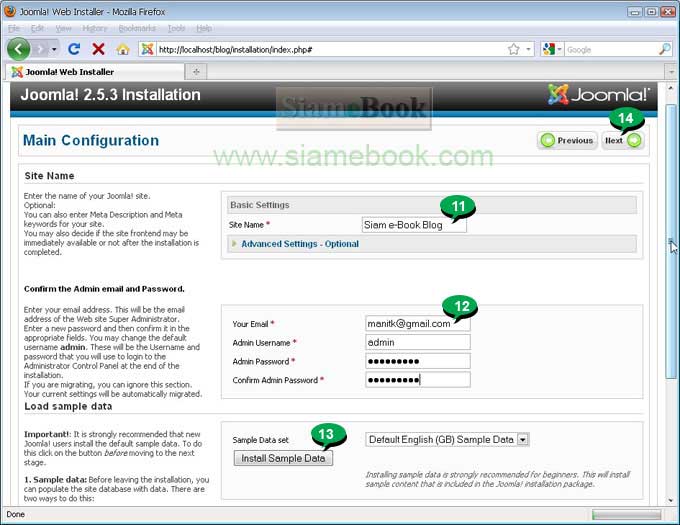
15. หน้าจอสุดท้าย จะแสดงชื่อและข้อมูลสำหรับเข้าเว็บไซต์ Joomla ที่ติดตั้งเสร็จแล้ว
16. คลิก Site เพื่อดูหน้าตาของเว็บไซต์ที่ได้ (แต่ห้ามคลิกในตอนนี้)
17. คลิก Administrator เพื่อเข้าไปปรับแต่งเว็บไซต์ (แต่ห้ามคลิกในตอนนี้)
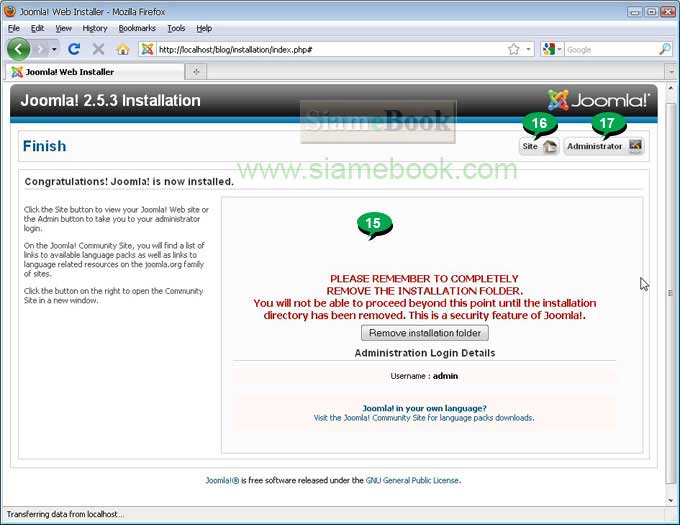
18. กลับไปที่โฟลเดอร์ blog ที่เก็บไฟล์ของ Joomla 2.5 ที่อยู่ใน www ของโปรแกรม AppServ ให้ลบไดเรคทอรี installation ออกไปก่อน จากนั้นจึงคลิก Administrator หรือ Site ในข้อที่ 17.
19. จริงๆ แล้ว แนะนำให้เปลี่ยนชื่อโฟลเดอร์ installation เป็นชื่ออื่น เช่น installation1425 เพราะการลบจะเสียเวลามากกว่า ถ้าเป็นการลบบนเว็บไซต์จริงๆ จะใช้เวลานานมากๆ กว่าจะ ลบหมดทุกไฟล์
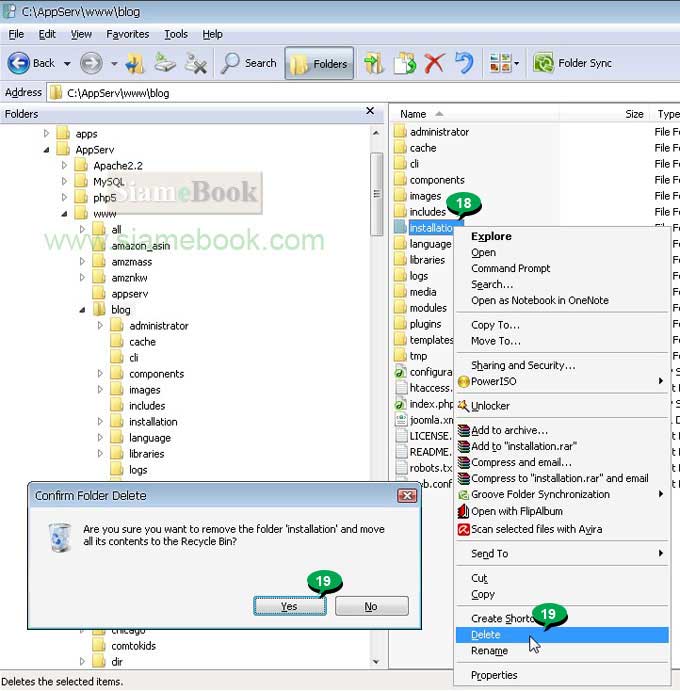
20. เมื่อคลิกที่ ผู้ดูแล ก็จะปรากฏหน้าจอให้พิมพ์ Username และ Password รหัสผ่าน จะเป็นรหัสผ่านที่ได้ตั้งไว้ในข้อที่ 12 ส่วน Username ให้ใช้ admin
Username = admin
Password = ที่ได้ตั้งไว้ในข้อที่ 12
21. พิมพ์เข้าไปแล้วคลิก Login
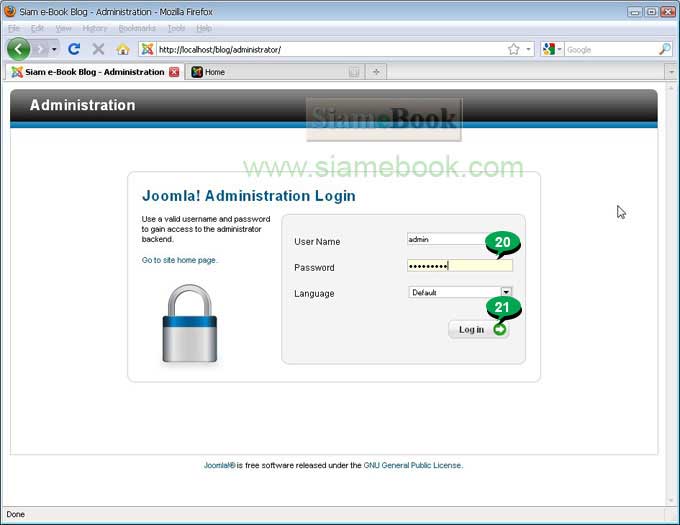
22. หน้าจอผู้ดูแลระบบ ชื่อ URL เช่น http://localhost/blog/administrator/index.php จดไว้ให้ดีหรือ Bookmark เก็บไว้ เพราะต้องใช้ในการเข้า ระบบ ไปปรับแต่งเว็บไซต์ Joomla 2.5
23. หน้าจอที่เห็นสำหรับเจ้าของเว็บไซต์เข้ามาปรับแต่งระบบ แต่หน้าจอที่คนเข้าเยี่ยมชมเห็นจะเป็นอีกหน้าจอหนึ่ง คลิกที่ View Site มุมบนขวาของจอ
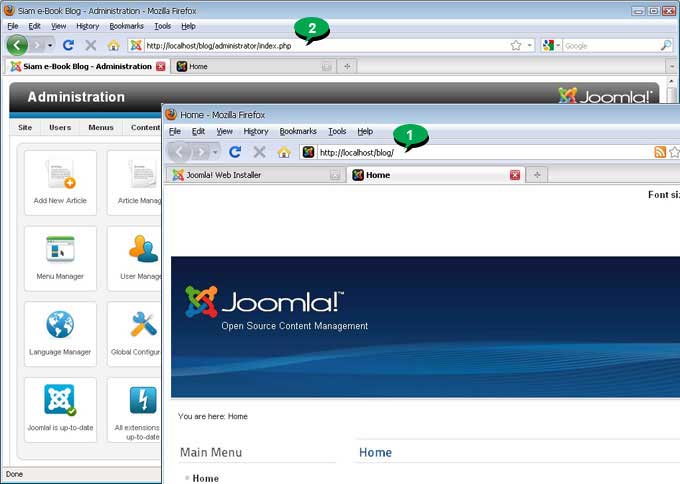
24. ตัวอย่างหน้าจอเว็บไซต์ที่ได้สร้างด้วยโปรแกรม Joomla! 2.5 ดูเรียบง่ายดี หน้าจอแบบนี้เป็นกรณีที่ติดตั้งข้อมูลตัวอย่าง
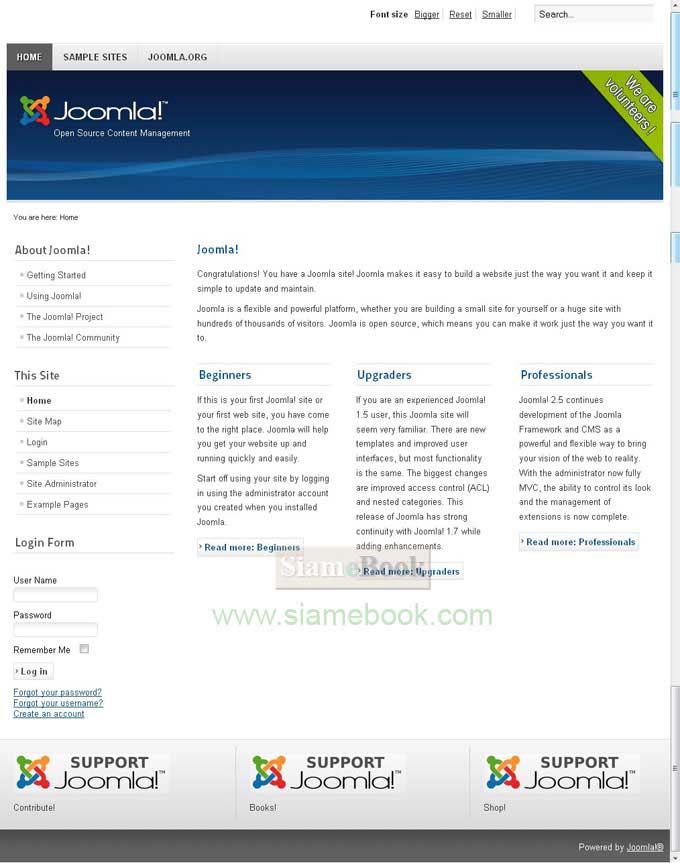
25. ตัวอย่างหน้าจอเว็บไซต์ กรณีที่ไม่ติดตั้งข้อมูลตัวอย่าง
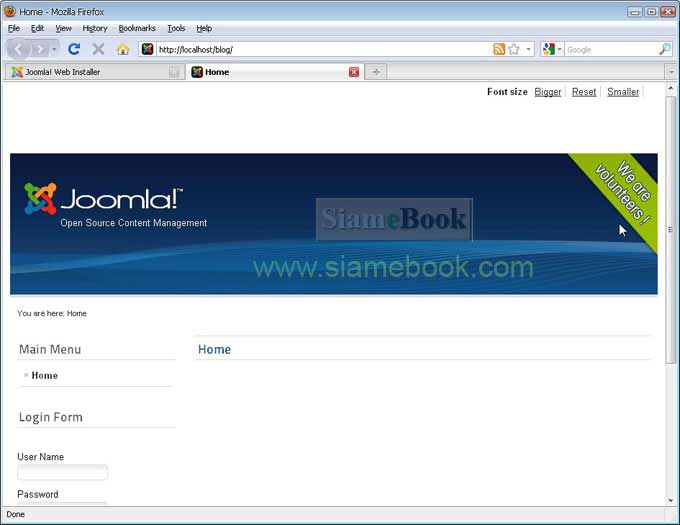
สรุปสิ่งที่ต้องรู้หลังการติดตั้ง Joomla 2.5
1. URL เว็บไซต์ในเครื่องของเรา ก็คือ http://localhost/blog
2. การเข้าไปปรับแต่งระบบจะพิมพ์ URL คือ http://localhost/blog/administrator
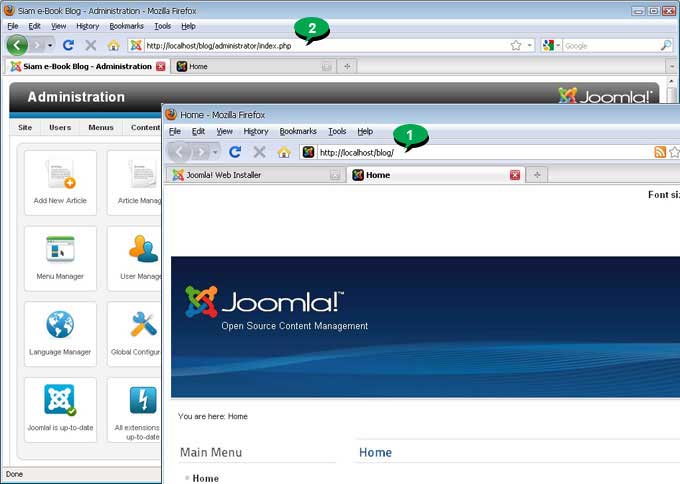
- Details
- Category: รวมบทความสอนใช้งาน Joomla 2.5
- Hits: 1937
ตัวอย่างการติดตั้ง Joomla 2.5 ในเว็บไซต์จริง เพื่อสร้างเว็บไซต์ด้วยใช้โปรแกรม Joomla ในตัวอย่างเป็นการติดตั้งเพื่อใช้งานกับเว็บไซต์ชื่อ www.englishforthai.com
บทความตัวอย่างนี้จะเป็นการติดตั้งในเว็บไซต์ทั้งที่ใช้ DirectAdmin และ cPanel เป็นโปรแกรมควบคุมการทำงานของเว็บไซต์ ซึ่งผู้ให้บริการเช่าพื้นที่ทำเว็บไซต์ในเมืองไทยจะนิยมใช้ 2 โปรแกรมนี้ หากจะติดตั้งในเว็บไซต์จริง อ่านบทความในเว็บนี้แล้วคุณต้องทำได้อย่างแน่นอน
หน้าตาโปรแกรมควบคุมการทำงานของเว็บไซต์ cPanel
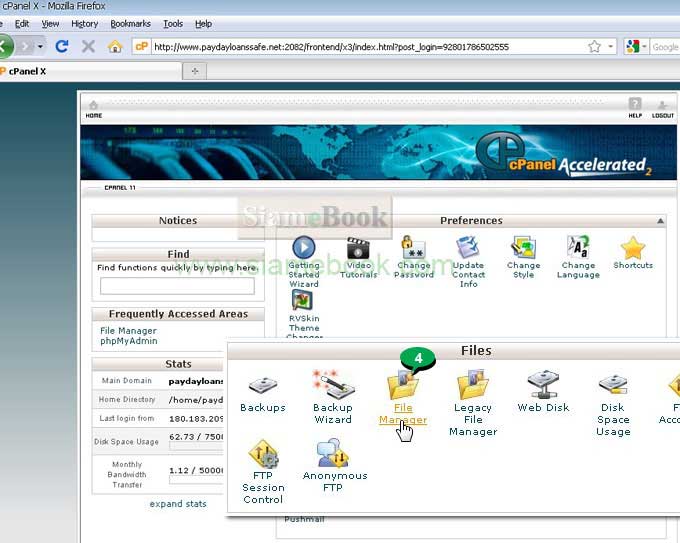
หน้าตาโปรแกรมควบคุมการทำงานของเว็บไซต์ Direct Admin
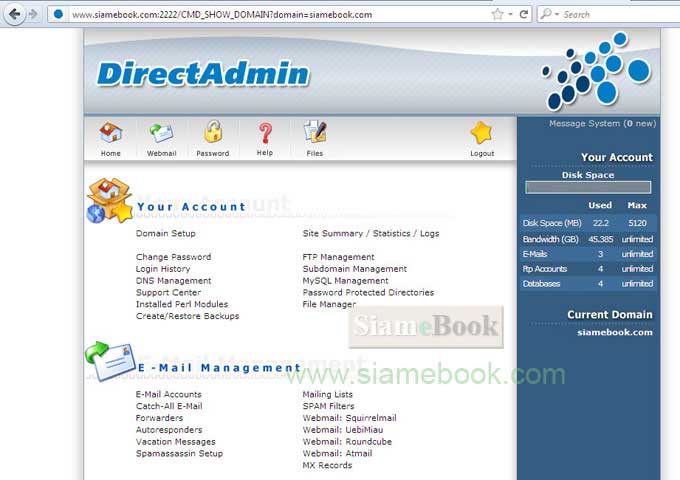
หน้าตาเว็บไซต์ตัวอย่างที่สร้างด้วย Joomla! 2.5.x เว็บไซต์นี้มีตัวตนจริง เข้าไปดูตัวอย่างได้ครับ www.englishforthai.com เว็บไซต์ให้ความรู้เกี่ยวกับภาษาอังกฤษ
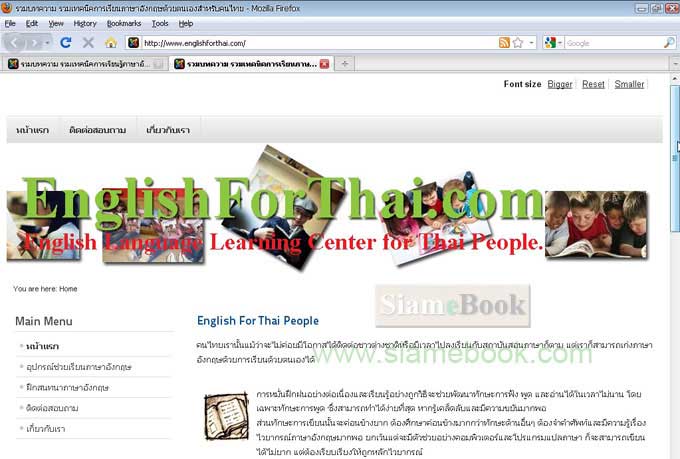
- Details
- Category: รวมบทความสอนใช้งาน Joomla 2.5
- Hits: 1742
การสร้างฐานข้อมูลเพื่อติดตั้ง Joomla 2.5 จะใช้โปรแกรม PhpMyAdmin ที่มีอยู่ใน Direct Admin หรือโปรแกรมคอนโทรลพาเน่ลของเว็บไซต์ ทางผู้ให้บริการจะให้ข้อมูลการเข้าใช้งานเมื่อ ได้สมัครเช่าพื้นที่ทำเว็บไซต์
1. เปิดโปรแกรมเว็บบราวเซอร์จะเป็น IE หรือ Firefox ก็ได้ แล้วพิมพ์ URL สำหรับเข้าระบบคอนโทรลพาเน่ลของเว็บไซต์ เช่น
https://www.panoramathailand.com:2222/
2. พิมพ์ ชื่อผู้ใช้ และรหัสผ่าน
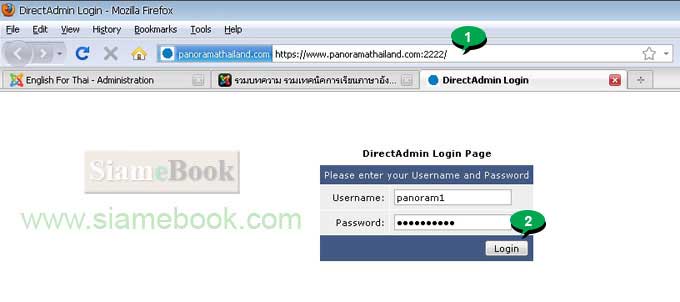
3. กรณีเว็บไซต์นั้นๆ มีหลายโดเมนใช้งานร่วมกัน ก็คลิกชื่อเว็บที่ต้องการเช่น englishforthai.com แต่กรณีที่มีเว็บไซต์เพียงเว็บเดียว จะไม่แสดงหน้าจอให้เลือกโดเมนแบบนี้จะเข้าหน้าจอ หลักของ DirectAdmin ทันที
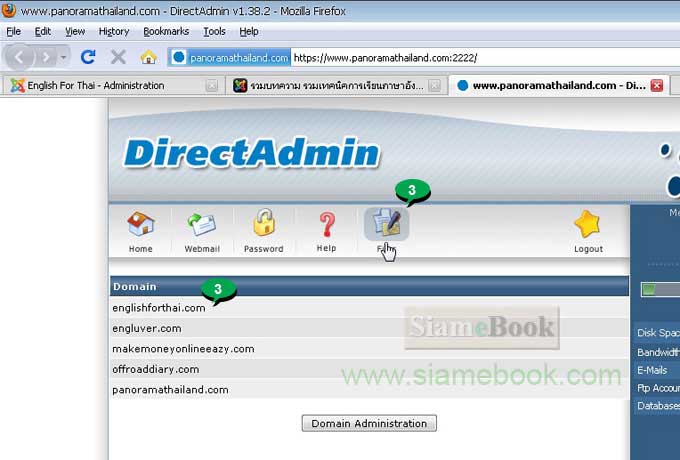
3. ในหน้าจอ DirecAdmin คลิก MySQL Management
4. คลิก Create New Database
5. คลิกและพิมพ์ชื่อฐานข้อมูลเช่น e4thai พร้อมรหัสผ่าน แล้วคลิก Create
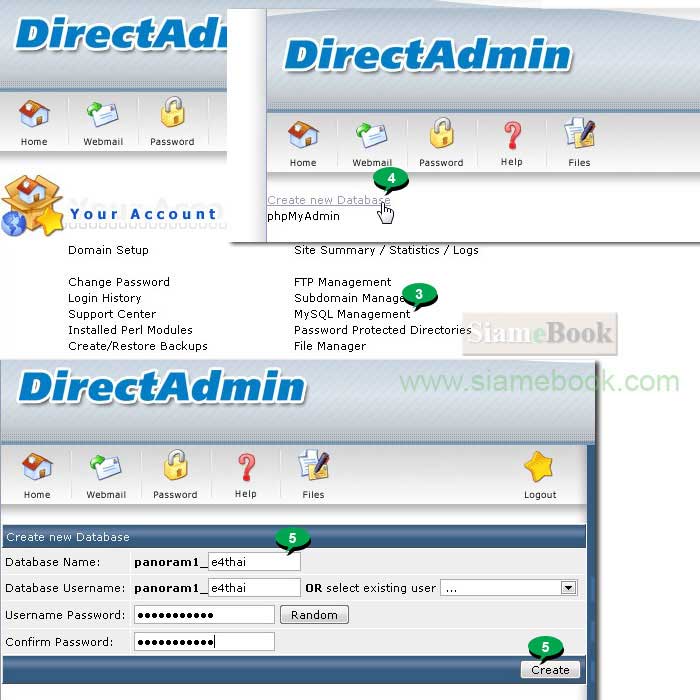
6. สรุปข้อมูลสำหรับเรียกใช้ฐานข้อมูล MySQL ก็จะได้ตามนี้
Database name = panorama_e4thai
Host = localhost (ชื่อมาตรฐานจะใช้ localhost)
Username = panorama_e4thai
Password = ตามที่ได้ตั้งไว้ในการติดตั้ง
* ทั้งหมดนี้เป็นข้อมูลที่จะต้องนำไปใช้ในการติดตั้ง Joomla 2.5 ในเว็บไซต์จริง
- Details
- Category: รวมบทความสอนใช้งาน Joomla 2.5
- Hits: 1711
การใช้งานฟรีเว็บไซต์ hostinger.in.th Article Count: 9
รวมบทความสอนใช้งาน Joomla 3.x Article Count: 55
รวมบทความสอนใช้งาน Joomla 2.5 Article Count: 39
สร้างเว็บไซต์ร้านค้า Amazon aStore ด้วย Joomla1.5x Article Count: 41
รวมการใช้งานเว็บไซต์ Hostgator Article Count: 1
การใช้งานฟรีเว็บไซต์ Article Count: 1
สอนใช้ DirectAdmin Article Count: 3
โดเมนเว็บไซต์และเว็บโฮสติ้ง Article Count: 11
สร้างเว็บบล็อกฟรีด้วย blogger Article Count: 7
บทความสอนใช้งาน Joomla 1.7 Article Count: 16
จำลองเครื่องเป็นเว็บเซิร์ฟเวอร์ด้วย Appserv Article Count: 4
สร้างเว็บบอร์ด SMF 2.0 Article Count: 10
คู่มือ phpBB Article Count: 40
คุ่มือใช้งานและสร้างเว็บบอร์ด SMF Article Count: 9
สอนใช้งาน Wordpress Article Count: 58
มือใหม่เจาะลึก Joomla! Article Count: 232
เปิดร้านค้าออนไลน์ด้วย VirtueMart Article Count: 175
แจกฟรีเว็บไซต์ใช้งาน Dreamweaver CS3 Article Count: 192
คู่มือสร้างเว็บไซต์สำเร็จรูปด้วย PHP- NUKE Article Count: 112
การสร้างเว็บไซต์เบื้องต้น Article Count: 9
Upgrade Joomla 1.5/2.5 to Joomla 3 Article Count: 7
สร้างเว็บบล็อกด้วย Joomla 3 Article Count: 39
WordPress 4 Article Count: 10
Workshop ทำบล็อกฟรี Blogger Article Count: 34
ทำเว็บไซต์ร้านค้าออนไลน์ Article Count: 2
Moodle Article Count: 2
สอนสร้างเว็บ Joomla 3.5 Article Count: 3
joomla 3.6 Article Count: 12
การเขียนบทความ ขายบทความ Article Count: 7
สอนทำเว็บด้วย joomla 3.7 Article Count: 11
สร้างบล็อกฟรี WordPress.com Article Count: 2
ทำเว็บด้วย html Article Count: 2
XAMPP เว็บเซิร์ฟเวอร์ Article Count: 7
จับหนังสือไปทำบล็อกฟรี Blogger Article Count: 6
สอนใช้ Joomla 3.8 Article Count: 12
WordPress 5 Article Count: 3
Page 82 of 297


