การพัฒนาเว็บไซท์
 รวมบทความและหนังสืออธิบายเกี่ยวกับการพัฒนาเว็บไซท์ โดยนำเสนอวิธีใช้งานโปรแกรมต่างๆ ที่เกี่ยวข้องกับการสร้างโฮมเพจ เช่น การใช้งาน Dreamweaver ใช้งาน Joomla รวมเรื่องน่ารู้เกี่ยวกับการสร้างเว็บไซต์ ฯลฯ
รวมบทความและหนังสืออธิบายเกี่ยวกับการพัฒนาเว็บไซท์ โดยนำเสนอวิธีใช้งานโปรแกรมต่างๆ ที่เกี่ยวข้องกับการสร้างโฮมเพจ เช่น การใช้งาน Dreamweaver ใช้งาน Joomla รวมเรื่องน่ารู้เกี่ยวกับการสร้างเว็บไซต์ ฯลฯ
ตัวอย่างการติดตั้ง Joomla 2.5 นี้จะเป็นการติดตั้งในเว็บไซต์ englishforthai.com ซึ่งเป็นเว็บไซต์ที่ใช้งานจริง เว็บไซต์รวมข้อมูลการเรียนภาษาอังกฤษด้วยตนเอง ซึ่งหัวข้อก่อนๆ หน้านี้เรา ได้เตรียมความพร้อมก่อนติดตั้งแล้วเช่น อัพโหลดไฟล์ Joomla เข้าพื้นที่เว็บไซต์และสร้างฐานข้อมูล MySQL เรียบร้อยแล้ว ระหว่างการติดตั้งให้เปิดโปรแกรม File Manager รอไว้ด้วย
1. เริ่มการติดตั้งโดยพิมพ์ชื่อเว็บไซต์เช่น www.englishforthai.com ก็จะเข้าสู่หน้าจอให้ติดตั้ง Joomla 2.5 ทันที
2. จะเข้าสู่หน้าจอแรกของการติดตั้ง คลิกเลือก English (United States) แล้วคลิก Next

3. ขั้นตอนการตรวจสอบการติดตั้ง คลิก Next ถ้ามีข้อความสีแดง แสดงว่ายังมีบางไฟล์ ที่น่าจะมีปัญหา ให้อ่านดูก่อนว่า จะมีผลอย่างไรบ้าง ส่วนใหญ่ปัญหาเดียวก็คือจะไม่มีไฟล์ configuration.php
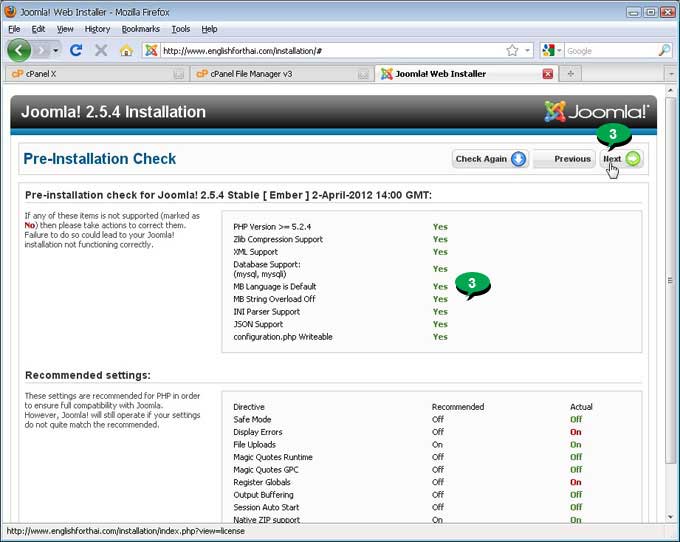
4. หน้าจอแสดง ลิขสิทธิ์ การใช้โปรแกรม คลิก Next
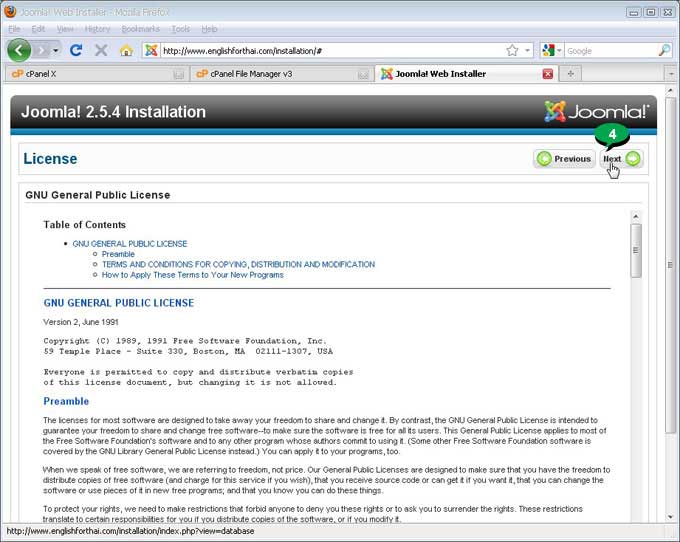
5. พิมพ์ข้อมูลการเรียกใช้งานฐานข้อมูล MySQL ที่ได้สร้างไว้ก่อนหน้านี้แล้วด้วย PhpMyAdmin
6. คลิก Next
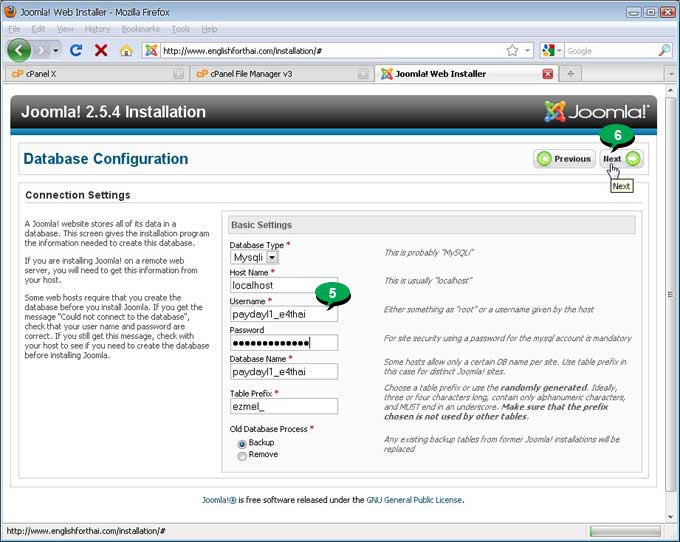
7. การตั้งค่า FTP คลิกเลือก No
8. คลิก Next

9. พิมพ์ชื่อเว็บไซต์ของเรา เช่น English For Thai
10. พิมพ์อีเมล์และรหัสผ่าน จดไว้ให้ดี ไม่เช่นนั้นจะเข้าเว็บไซต์ไม่ได้ สิ่งสำคัญที่ต้องจำก็คือ ชื่อเข้าระบบของคุณ เช่น admin และรหัสผ่าน
11. คลิก Install Sample Data สำหรับมือใหม่ แนะนำตัวเลือกนี้ เพื่อให้เห็นตัวอย่างจริงๆ ว่าเวลาที่มีการใส่ข้อมูลเข้าไปแล้ว หน้าตาเว็บไซต์ที่ได้จะเป็นอย่างไร เมื่อเข้าใจดีแล้วก็สามารถติด ตั้งโดยไม่ต้องติดตั้งข้อมูลตัวอย่าง เพราะจะเสียเวลาลบข้อมูลตัวอย่าง ซึ่งมีเยอะเหมือนกัน แต่ในที่นี้ไม่ได้ติดตั้งข้อมูลตัวอย่าง เพราะจะสร้างเอง
12. คลิก Next
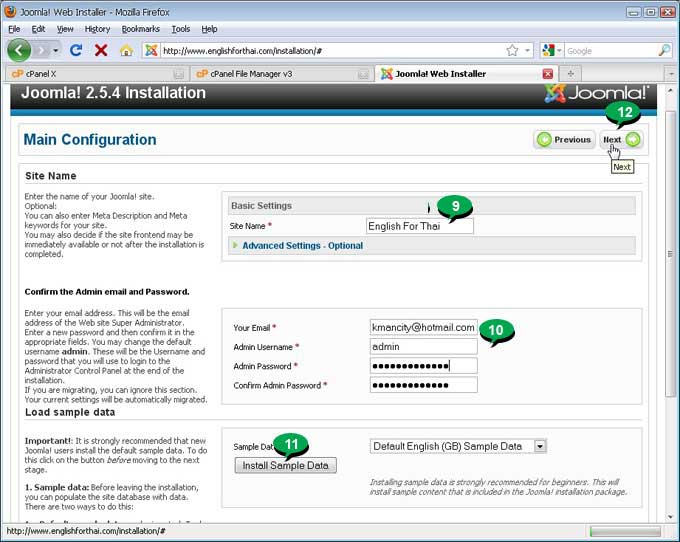
13. หน้าจอสุดท้าย จะแสดงชื่อและข้อมูลสำหรับเข้าเว็บไซต์ Joomla ที่ติดตั้งเสร็จแล้ว
14. คลิก Site เพื่อดูหน้าตาของเว็บไซต์ที่ได้ (แต่ห้ามคลิกในตอนนี้)
15. คลิก Administrator เพื่อเข้าไปปรับแต่งเว็บไซต์ (แต่ห้ามคลิกในตอนนี้)
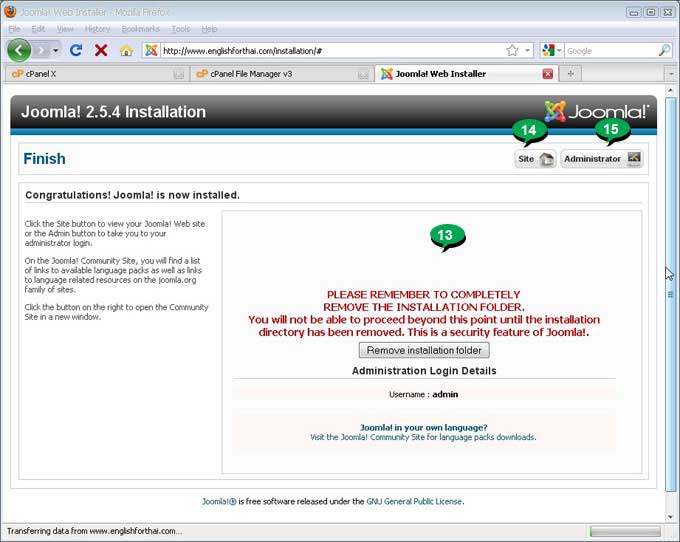
16. ให้กลับไปที่หน้าจอโปรแกรมจัดการไฟล์ File Manager กรณีใช้ DirectAdmin ให้คลิกคำสั่ง Rename หลังชื่อโฟลเดอร์ installation เพื่อไปเปลี่ยนชื่อให้เป็นชื่ออื่น การลบจะใช้เวลานาน เปลี่ยนชื่อจะเร็วกว่า ไว้มีเวลาค่อยลบทิ้งไป
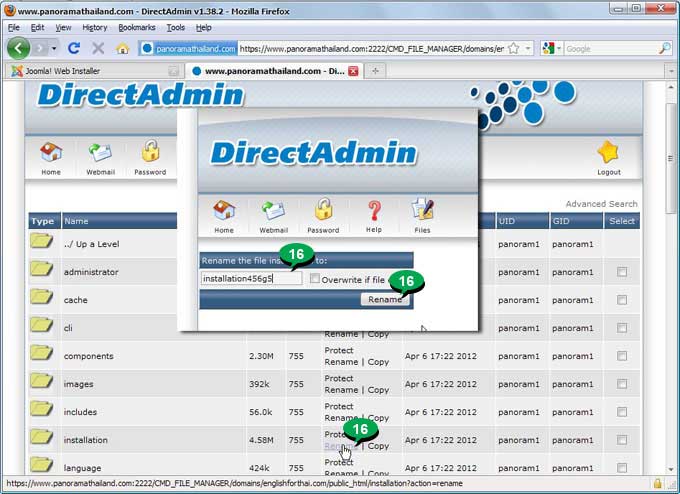
17. ให้กลับไปที่หน้าจอโปรแกรมจัดการไฟล์ File Manager กรณีใช้ DirectAdmin ให้คลิกเลือกโฟลเดอร์ installation
18. คลิกคำสั่ง Rename
19. แก้ไขชื่อโฟลเดอร์แล้วคลิก Rename File การลบจะเสียเวลามาก ไว้ลบภายหลัง
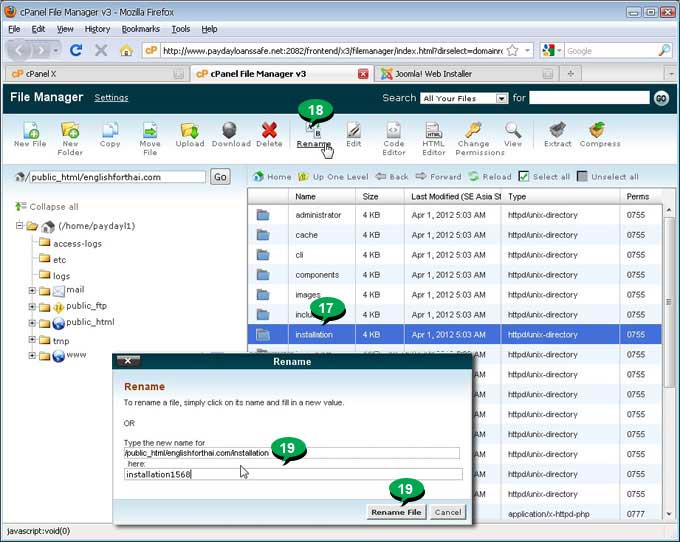
20. จากนั้นจึงคลิก Administrator หรือ Site ในข้อที่ 14 หรือ 15
21. เมื่อคลิกที่ Administrator ก็จะปรากฏหน้าจอให้พิมพ์ Username และ Password รหัสผ่าน จะเป็นรหัสผ่านที่ได้ตั้งไว้ในข้อที่ 10 ส่วน Username ให้ใช้ admin
Username = admin
Password = ที่ได้ตั้งไว้ในข้อที่ 10
22. พิมพ์เข้าไปแล้วคลิก Login
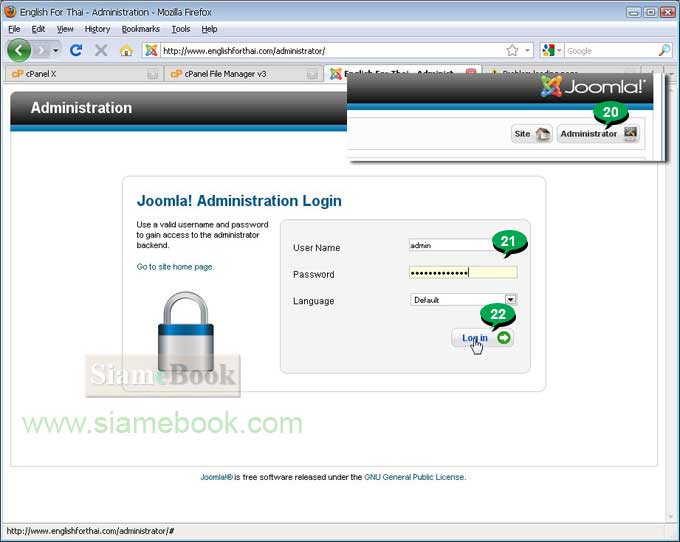
23. หน้าจอผู้ดูแลระบบ ชื่อ URL เช่น http://www.englishforthai.com/administrator/index.php ให้ Bookmark หรือ Favorites เก็บไว้ เพราะต้องใช้ในการเข้าระบบ ไปปรับแต่งเว็บไซต์ จะได้ไม่เสียเวลาพิมพ์ชื่อยาวขนาดนี้
24. หน้าจอที่เห็นสำหรับเจ้าของเว็บไซต์เข้ามาปรับแต่งระบบ แต่หน้าจอที่คนเข้าเยี่ยมชมเห็นจะเป็นอีกหน้าจอหนึ่ง คลิกที่ View Site มุมบนขวาของจอ
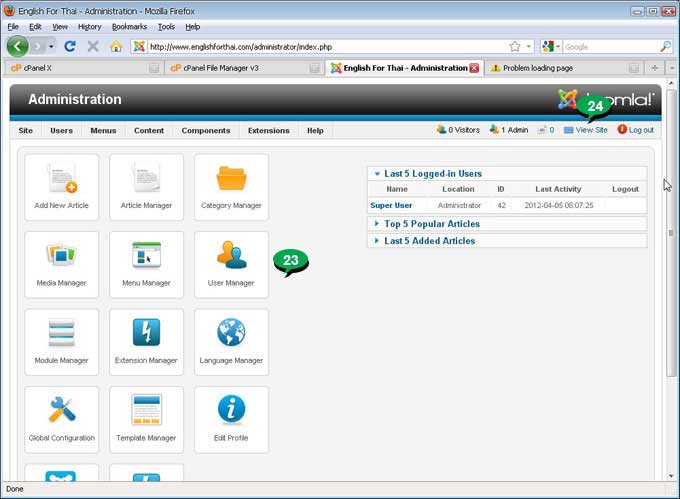
25. ตัวอย่างหน้าจอเว็บไซต์ที่ได้สร้างด้วยโปรแกรม Joomla! 2.5 หน้าจอแบบนี้เป็นกรณีที่ติดตั้งข้อมูลตัวอย่าง
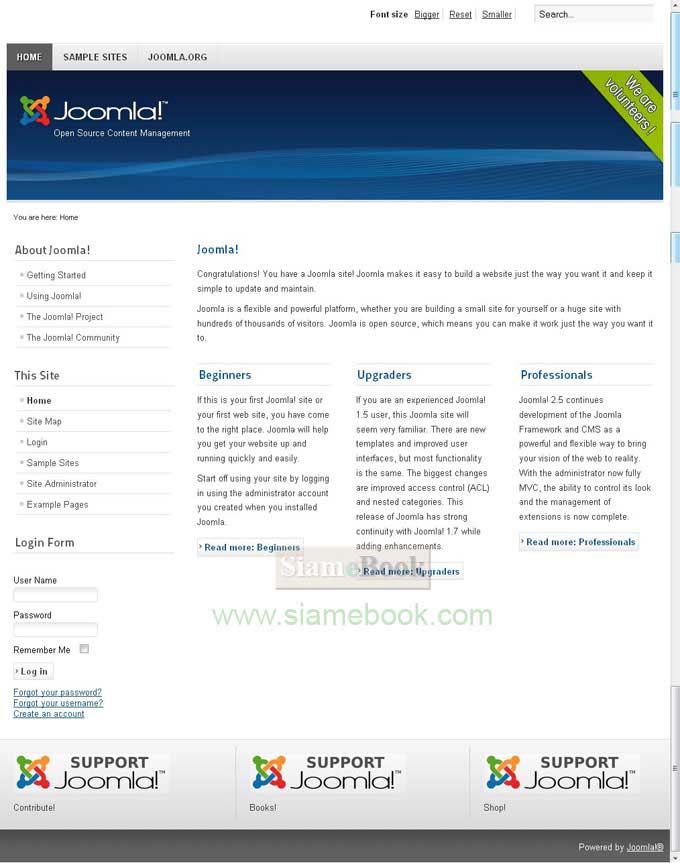
26. ตัวอย่างหน้าจอ กรณีที่ไม่ติดตั้งข้อมูลตัวอย่าง
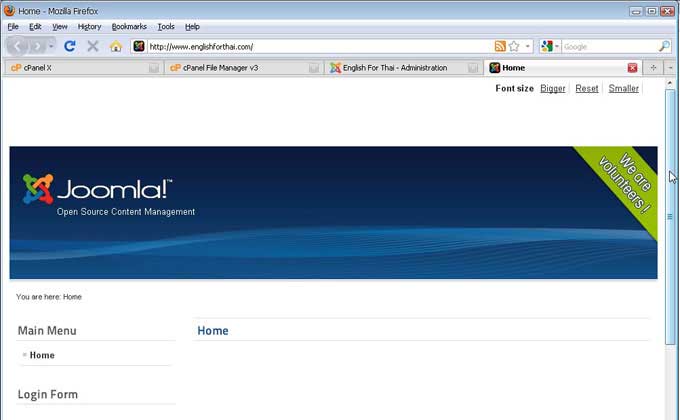
สรุปสิ่งที่ต้องรู้หลังการติดตั้ง Joomla 2.5
1. URL เว็บไซต์ ของเรา เช่น http://www.englishforthai.com เป็นหน้าจอที่คนเข้าชมเว็บไซต์จะมองเห็น
2. การเข้าไปปรับแต่งระบบจะพิมพ์ URL คือ http://www.englishforthai.com/administrator/index.php หน้าจอนี้สำหรับเจ้าของเว็บไซต์เข้ามาปรับแต่ง ใส่ข้อมูล พิมพ์บทความลงในเว็บไซ ต์
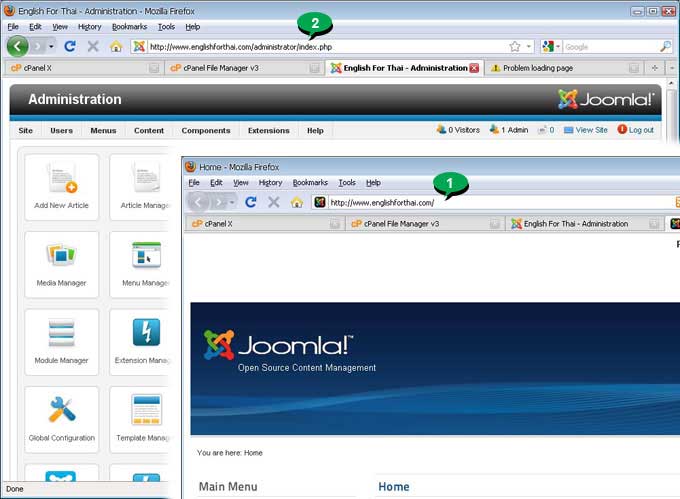
- Details
- Category: รวมบทความสอนใช้งาน Joomla 2.5
- Hits: 1130
ตัวอย่างการติดตั้ง Joomla 2.5 นี้จะเป็นการติดตั้งในเว็บไซต์ englishforthai.com ซึ่งเป็นเว็บไซต์ที่ใช้งานจริง เว็บไซต์รวมข้อมูลการเรียนภาษาอังกฤษด้วยตนเอง ซึ่งหัวข้อก่อนๆ หน้านี้เรา ได้เตรียมความพร้อมก่อนติดตั้งแล้วเช่น อัพโหลดไฟล์ Joomla เข้าพื้นที่เว็บไซต์และสร้างฐานข้อมูล MySQL เรียบร้อยแล้ว ระหว่างการติดตั้งให้เปิดโปรแกรม File Manager รอไว้ด้วย
1. เริ่มการติดตั้งโดยพิมพ์ชื่อเว็บไซต์เช่น www.englishforthai.com ก็จะเข้าสู่หน้าจอให้ติดตั้ง Joomla 2.5 ทันที
2. จะเข้าสู่หน้าจอแรกของการติดตั้ง คลิกเลือก English (United States) แล้วคลิก Next

3. ขั้นตอนการตรวจสอบการติดตั้ง คลิก Next ถ้ามีข้อความสีแดง แสดงว่ายังมีบางไฟล์ ที่น่าจะมีปัญหา ให้อ่านดูก่อนว่า จะมีผลอย่างไรบ้าง ส่วนใหญ่ปัญหาเดียวก็คือจะไม่มีไฟล์ configuration.php
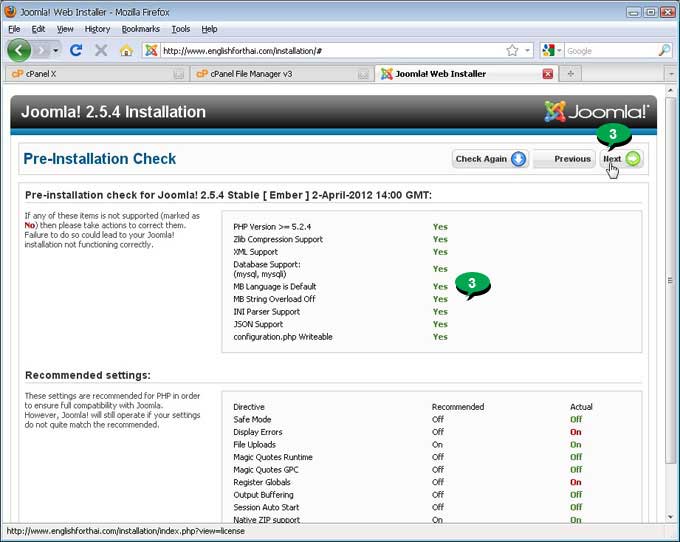
4. หน้าจอแสดง ลิขสิทธิ์ การใช้โปรแกรม คลิก Next
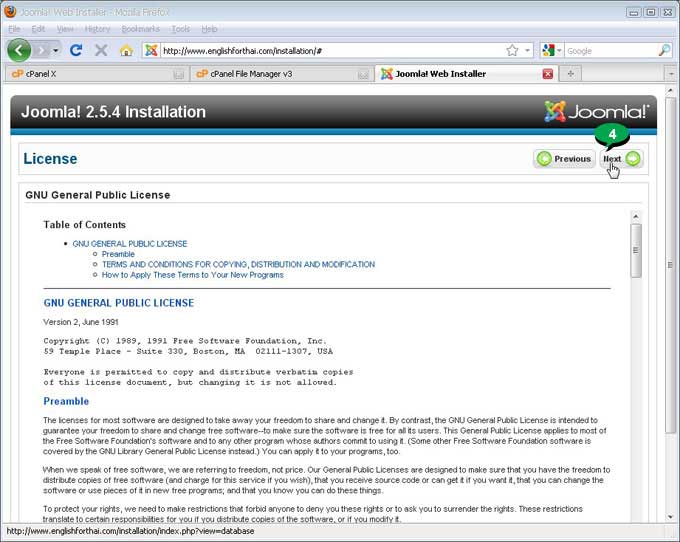
5. พิมพ์ข้อมูลการเรียกใช้งานฐานข้อมูล MySQL ที่ได้สร้างไว้ก่อนหน้านี้แล้วด้วย PhpMyAdmin
6. คลิก Next
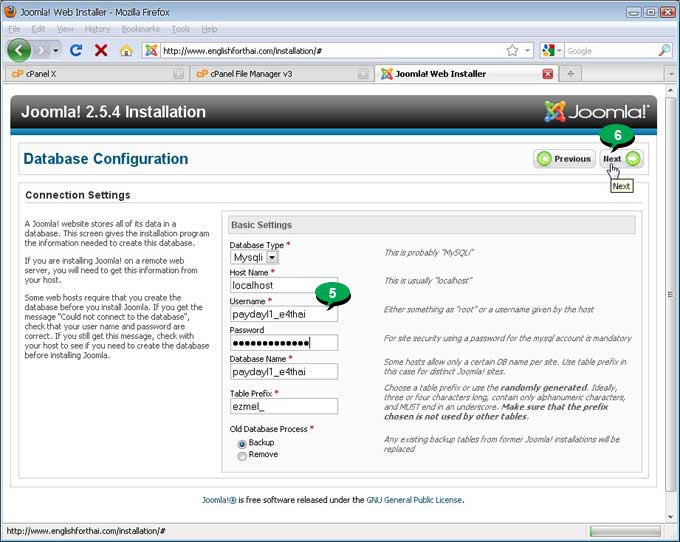
7. การตั้งค่า FTP คลิกเลือก No
8. คลิก Next

9. พิมพ์ชื่อเว็บไซต์ของเรา เช่น English For Thai
10. พิมพ์อีเมล์และรหัสผ่าน จดไว้ให้ดี ไม่เช่นนั้นจะเข้าเว็บไซต์ไม่ได้ สิ่งสำคัญที่ต้องจำก็คือ ชื่อเข้าระบบของคุณ เช่น admin และรหัสผ่าน
11. คลิก Install Sample Data สำหรับมือใหม่ แนะนำตัวเลือกนี้ เพื่อให้เห็นตัวอย่างจริงๆ ว่าเวลาที่มีการใส่ข้อมูลเข้าไปแล้ว หน้าตาเว็บไซต์ที่ได้จะเป็นอย่างไร เมื่อเข้าใจดีแล้วก็สามารถติด ตั้งโดยไม่ต้องติดตั้งข้อมูลตัวอย่าง เพราะจะเสียเวลาลบข้อมูลตัวอย่าง ซึ่งมีเยอะเหมือนกัน แต่ในที่นี้ไม่ได้ติดตั้งข้อมูลตัวอย่าง เพราะจะสร้างเอง
12. คลิก Next
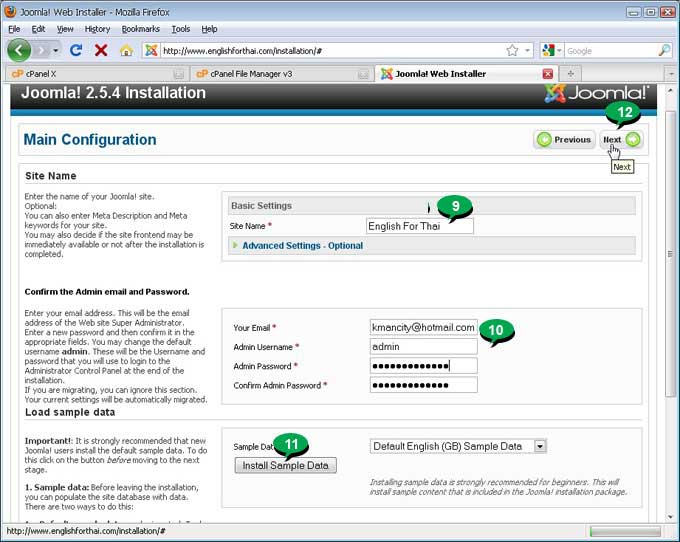
13. หน้าจอสุดท้าย จะแสดงชื่อและข้อมูลสำหรับเข้าเว็บไซต์ Joomla ที่ติดตั้งเสร็จแล้ว
14. คลิก Site เพื่อดูหน้าตาของเว็บไซต์ที่ได้ (แต่ห้ามคลิกในตอนนี้)
15. คลิก Administrator เพื่อเข้าไปปรับแต่งเว็บไซต์ (แต่ห้ามคลิกในตอนนี้)
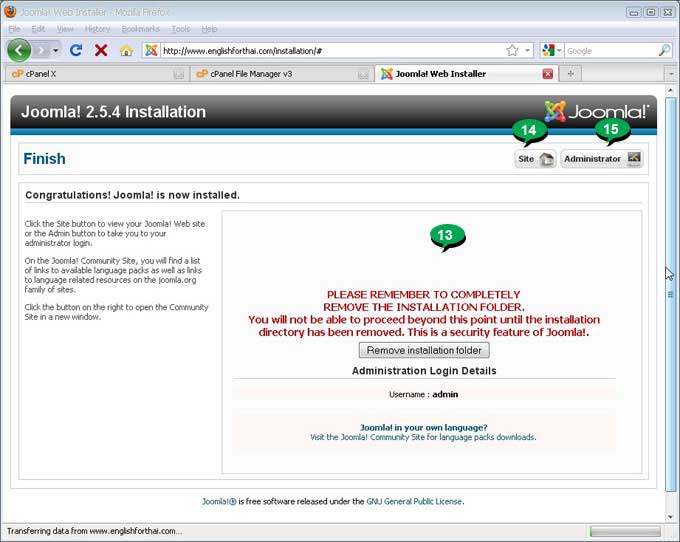
16. ให้กลับไปที่หน้าจอโปรแกรมจัดการไฟล์ File Manager กรณีใช้ DirectAdmin ให้คลิกคำสั่ง Rename หลังชื่อโฟลเดอร์ installation เพื่อไปเปลี่ยนชื่อให้เป็นชื่ออื่น การลบจะใช้เวลานาน เปลี่ยนชื่อจะเร็วกว่า ไว้มีเวลาค่อยลบทิ้งไป
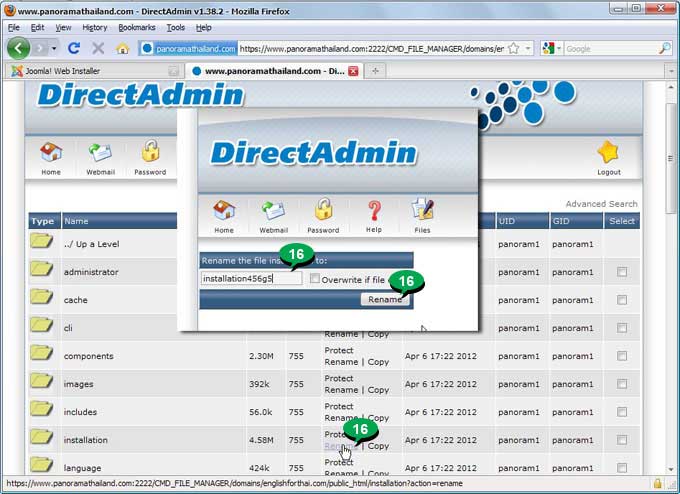
17. ให้กลับไปที่หน้าจอโปรแกรมจัดการไฟล์ File Manager กรณีใช้ DirectAdmin ให้คลิกเลือกโฟลเดอร์ installation
18. คลิกคำสั่ง Rename
19. แก้ไขชื่อโฟลเดอร์แล้วคลิก Rename File การลบจะเสียเวลามาก ไว้ลบภายหลัง
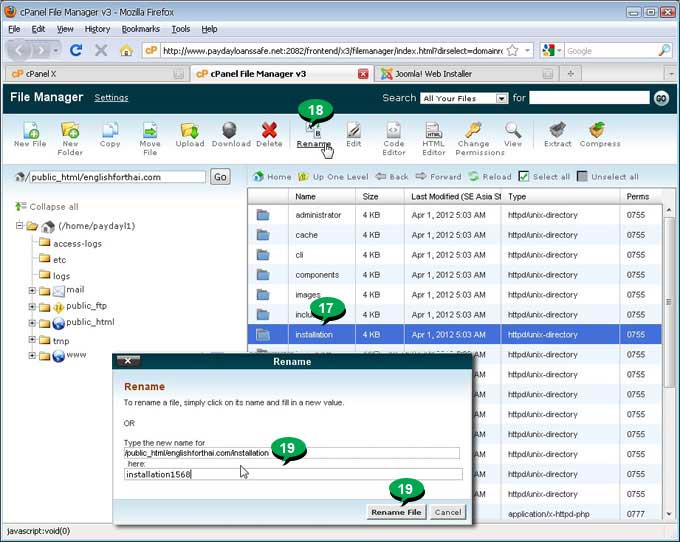
20. จากนั้นจึงคลิก Administrator หรือ Site ในข้อที่ 14 หรือ 15
21. เมื่อคลิกที่ Administrator ก็จะปรากฏหน้าจอให้พิมพ์ Username และ Password รหัสผ่าน จะเป็นรหัสผ่านที่ได้ตั้งไว้ในข้อที่ 10 ส่วน Username ให้ใช้ admin
Username = admin
Password = ที่ได้ตั้งไว้ในข้อที่ 10
22. พิมพ์เข้าไปแล้วคลิก Login
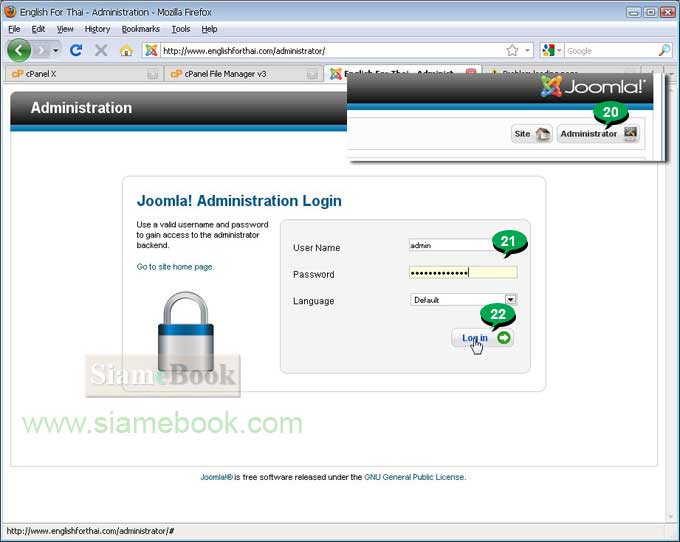
23. หน้าจอผู้ดูแลระบบ ชื่อ URL เช่น http://www.englishforthai.com/administrator/index.php ให้ Bookmark หรือ Favorites เก็บไว้ เพราะต้องใช้ในการเข้าระบบ ไปปรับแต่งเว็บไซต์ จะได้ไม่เสียเวลาพิมพ์ชื่อยาวขนาดนี้
24. หน้าจอที่เห็นสำหรับเจ้าของเว็บไซต์เข้ามาปรับแต่งระบบ แต่หน้าจอที่คนเข้าเยี่ยมชมเห็นจะเป็นอีกหน้าจอหนึ่ง คลิกที่ View Site มุมบนขวาของจอ
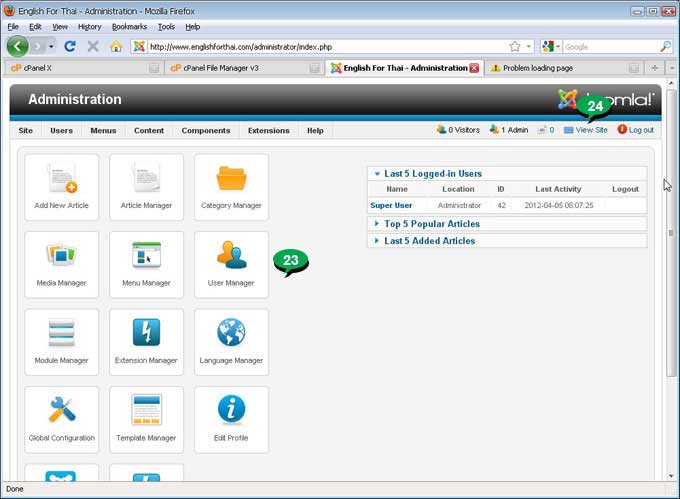
25. ตัวอย่างหน้าจอเว็บไซต์ที่ได้สร้างด้วยโปรแกรม Joomla! 2.5 หน้าจอแบบนี้เป็นกรณีที่ติดตั้งข้อมูลตัวอย่าง
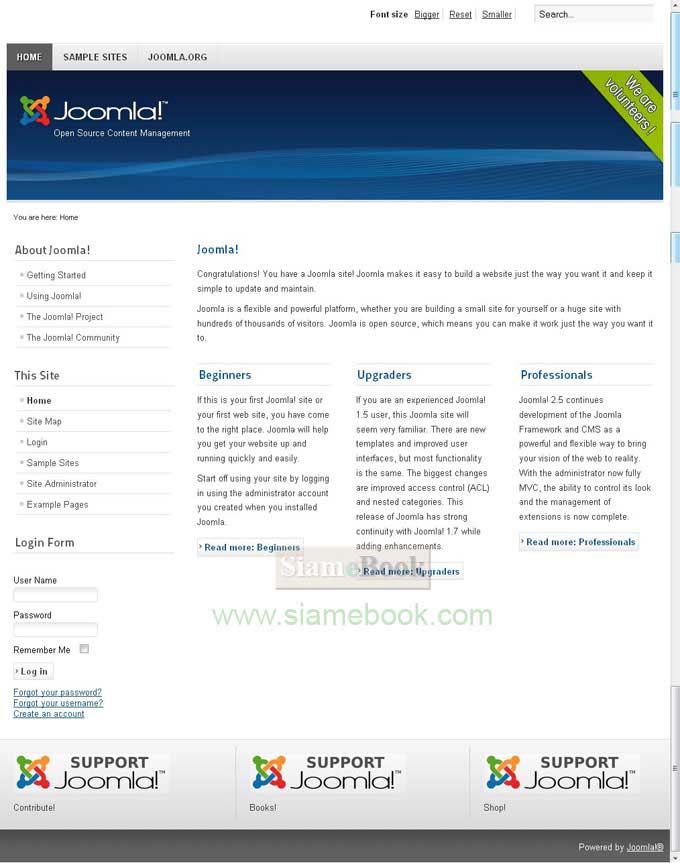
26. ตัวอย่างหน้าจอ กรณีที่ไม่ติดตั้งข้อมูลตัวอย่าง
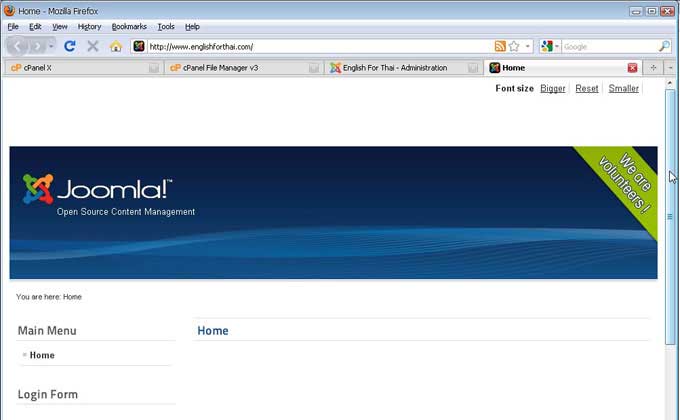
สรุปสิ่งที่ต้องรู้หลังการติดตั้ง Joomla 2.5
1. URL เว็บไซต์ ของเรา เช่น http://www.englishforthai.com เป็นหน้าจอที่คนเข้าชมเว็บไซต์จะมองเห็น
2. การเข้าไปปรับแต่งระบบจะพิมพ์ URL คือ http://www.englishforthai.com/administrator/index.php หน้าจอนี้สำหรับเจ้าของเว็บไซต์เข้ามาปรับแต่ง ใส่ข้อมูล พิมพ์บทความลงในเว็บไซ ต์
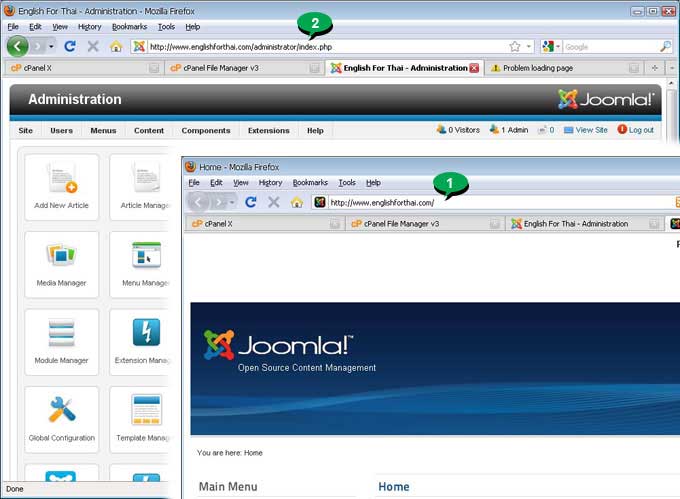
- Details
- Category: รวมบทความสอนใช้งาน Joomla 2.5
- Hits: 1406
ผู้คนส่วนใหญ่จะค้นหาข้อมูลผ่าน Search Engine อย่าง Google, Yahoo หรือ bing ดังนั้นการปรับแต่ง Joomla เพื่อให้เข้ากับหลัก SEO จึงเป็นเรื่องสำคัญมากในปัจจุบัน เพราะจะช่วยให้ เว็บไซต์ถูกแสดงในหน้าแรกของผลการค้นหาผ่านหน้า Google ที่ดูน่าสนใจกว่าเว็บไซต์ที่สร้างโดยไม่คำนึงถึงหลัก SEO
ตั้งชื่อเว็บไซต์ Joomla 2.5 ให้เข้าหลัก SEO
การตั้งชื่อเว็บไซต์เป็นที่สำคัญที่ต้องตั้งให้เข้าหลัก SEO เพื่อให้อ่านแล้วสื่อความหมาย และน่าสนใจเมื่อชื่อเว็บไซต์ถูกแสดงในผลการค้นหา ผ่าน Google, Yahoo, bing หรือ Search Engine อื่นๆ
ตัวอย่างชื่อเว็บไซต์ที่ตั้งให้เข้าหลัก SEO เมื่อมีการค้นหาด้วยคำค้นหาที่เกี่ยวข้องกับชื่อเว็บไซต์ หรือกรณีพิมพ์ชื่อเว็บไซต์นั้นๆ โดยตรง (english for thai.com) ผ่านส่วนค้นหาใน Google ตัวอย่างผลการค้นหา ที่แสดงออกมานั้น จะเห็นว่า ลำดับสุดท้าย English for Thais บล็อกแนะนำการเรียนภาษาอังกฤษผ่านเน็ตฟรีที่ดีที่สุด อ่านแล้วน่าคลิกไปอ่านมากๆ รองมา ก็คือ รายการแรก รวมบทความ รวมเทคนิคการเรียนภาษาอังกฤษด้วยตนเองสำหรับคนไทย ในขณะที่ผลการค้นหาอื่นๆ ดูแล้วเข้าใจยาก
english for thai จะเปรียบได้กับการชื่อบทความหรือชื่อเว็บไวต์ ส่วนข้อความที่เหลือ เช่น สโลแกนเว็บไซต์หรือย่อหน้าแรกของบทความหรือ Category ต้องสอดคล้องกัน
#
English For Thai
englishforthai.com/component/content/?view=featured - แคช
คุณ +1 รายการนี้สู่สาธารณะ เลิกทำ
3 วันก่อน – รวมบทความ รวมเทคนิคการเรียนภาษาอังกฤษด้วยตนเองสำหรับคนไทย.
#
learn English with free English lessons, ESL, TOEFL, TOEIC
www.yindii.com/ - แคชใกล้เคียง
คุณ +1 รายการนี้สู่สาธารณะ เลิกทำ
Click here. and get 1 CD free! Buy a set of 3 CDs for only 550 baht. Software for Thai learners of English from the Yindii.com team ...
#
English Room - Learn English for Thai Students
www.english-room.com/ - แคชใกล้เคียง - แปลหน้านี้
คุณ +1 รายการนี้สู่สาธารณะ เลิกทำ
Joomla - the dynamic portal engine and content management system.
#
Study English For Thai From Thai in UK | Facebook
www.facebook.com/...English-For-Thai...Thai.../142327575835... - แคช
คุณ +1 รายการนี้สู่สาธารณะ เลิกทำ
Study English For Thai From Thai in UK - This is an English school and Online community for Thai. - Description: This school is a pilot school for Thai people ...
#
English For Thais (English4thai) on Twitter
twitter.com/#!/English4thai
คุณ +1 รายการนี้สู่สาธารณะ เลิกทำ
English For Thais (English4thai) is on Twitter. Sign up for Twitter to follow English For Thais (English4thai) and get their latest updates.
#
English for Thais บล็อกแนะนำการเรียนภาษาอังกฤษผ่านเน็ตฟรีที่ดีที่สุด
learningpune.com/?p=2743 - แคชใกล้เคียง
คุณ +1 รายการนี้สู่สาธารณะ เลิกทำ
5 ม.ค. 2010 – สิบปากว่าไม่เท่าตาเห็น ลองเข้าไปดูกันได้ที่นี่ http://english-for-thais-2.blogspot.com/ แล้วอย่าลืมบอกต่อๆ กันนะ ช่วยกันกระจายแหล่งความรู้ดีๆ ...
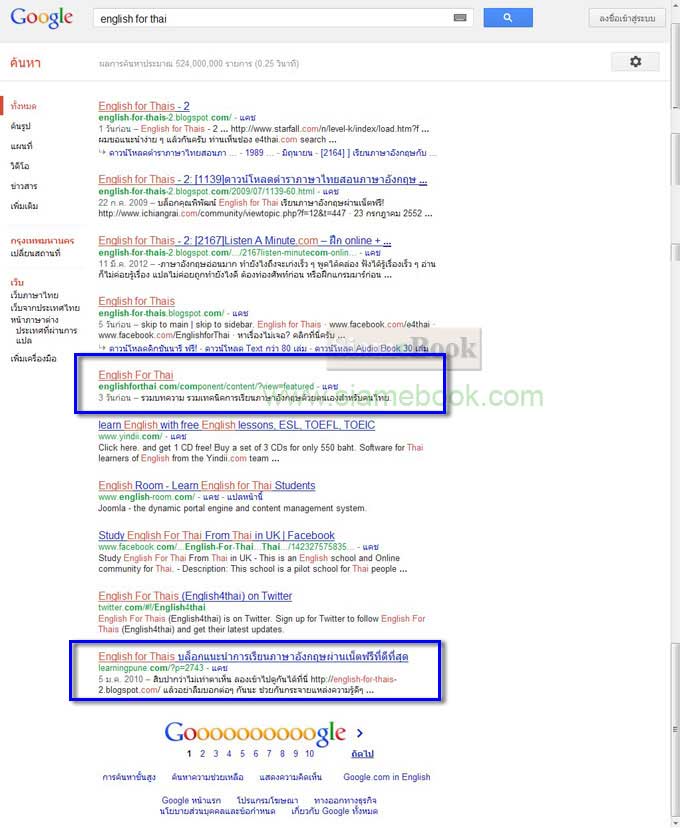
- Details
- Category: รวมบทความสอนใช้งาน Joomla 2.5
- Hits: 1325
ชื่อเว็บไซต์และสโลแกนเว็บไซต์ต้องตั้งให้สื่อความหมายหรือมีลักษณะเป็นโฆษณาชวนเชื่อนั่นเอง แต่เนื้อหาต้องน่าเชื่อถือตามนั้น ส่วนการทำ SEO ใน Joomla จะช่วยให้การแสดงชื่อบท ความ มีความหมาย ไม่ว่าจะเป็นการจดโดเมนทำเว็บไซต์ของตนเองหรือใช้ฟรีเว็บไซต์ก็ตาม ต้องคิดหาชื่อและสโลแกนที่อ่านแล้วโดนใจ น่าคลิกเข้าไปอ่าน
ตัวอย่างชื่อบทความที่ไม่มีความหมาย ไม่เข้าหลัก SEO เช่น go2pasa.ning.com/xn/detail/2456660:Topic:874239?xg_source... และ www.pantown.com/board.php? id=18488&area=3.
ตัวอย่างเว็บที่ตั้งชื่อบทความเข้าหลัก SEO ชื่อลิงค์หรือ URL ดูมีความหมาย เช่น www.iqkidonline.com/2012/02/.../นิทาน-หมูสามตัว-ภาษาอังก..
1. เข้า File Manager แล้วจัดการเปลี่ยนชื่อไฟล์ htaccess.txt ของ Joomla 2.5 เป็นชื่อ .htaccess
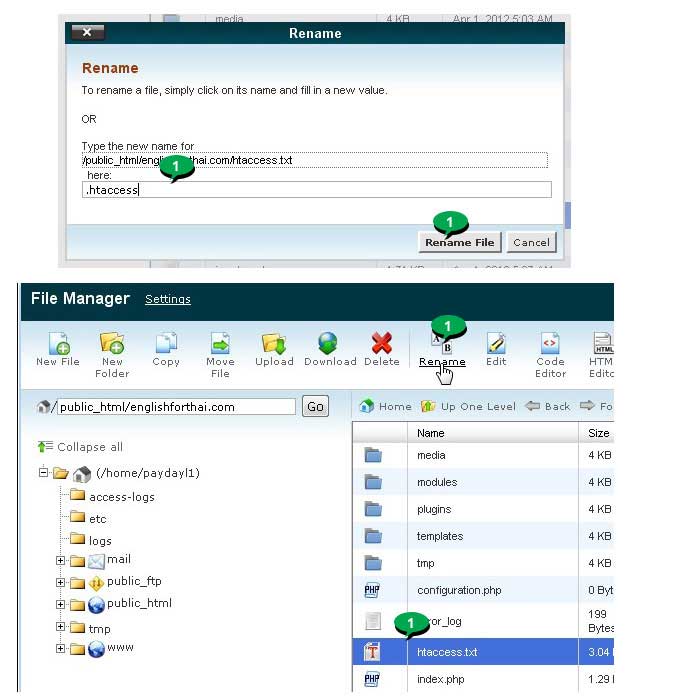
2. ตัวอย่างไฟล์ที่เปลี่ยนชื่อเรียบร้อยแล้ว
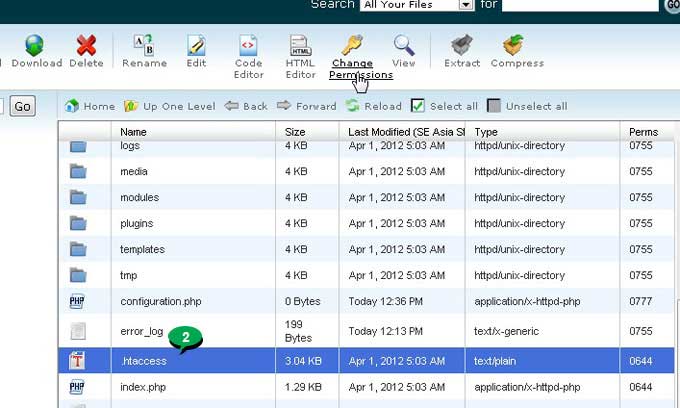
3. ไฟล์ .htaccess นี้ให้ Chmod เป็น 777 ไว้ด้วย รอให้ตั้งค่าเสร็จแล้ว ให้เปลี่ยนเป็น 644 เหมือนเดิม
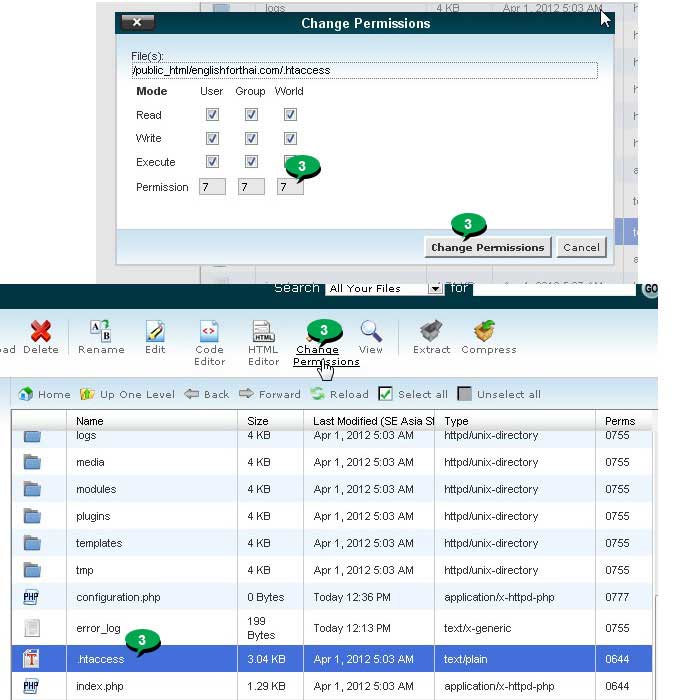
4. เข้า Joomla 2.5 แบบผู้ดูแลระบบ แล้วคลิก Site>>Global Configuration
5. ช่อง Site Name พิมพ์ชื่อ เว็บไซต์ของเราลงไป
6. ในส่วน SEO Settings คลิกเลือกตามตัวอย่าง
Search Engine Friendly URLs = Yes
Use URL rewriting = Yes
Adds Suffix to URL = Yes
Unicode Aliases = Yes
Include Site Name in Page Titles เลือก No
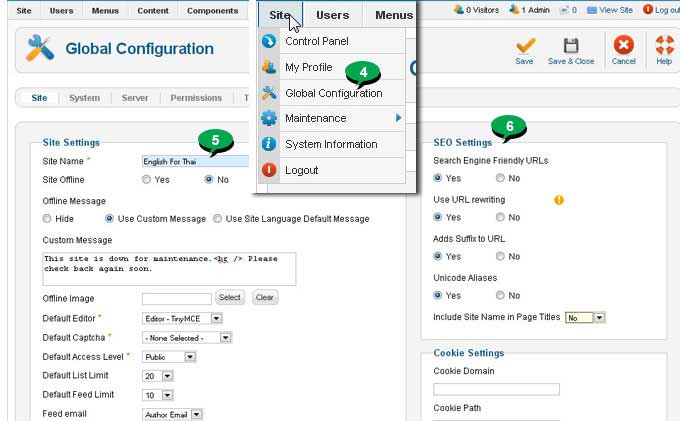
7. เลื่อนลงด้านล่าง ไปตั้งค่าสโลแกนเว็บไซต์ ในช่อง Site Meta Description
8. ส่วน Site Meta Keywords ให้พิมพ์คำค้นหาที่เกี่ยวข้องหรือสอดคล้องกับชื่อเว็บไซต์หรือเนื้อหาที่นำเสนอในเว็บไซต์ของเรา คั่นแต่ละคำด้วยคอมม่า
9. เสร็จแล้วคลิก Save & Close
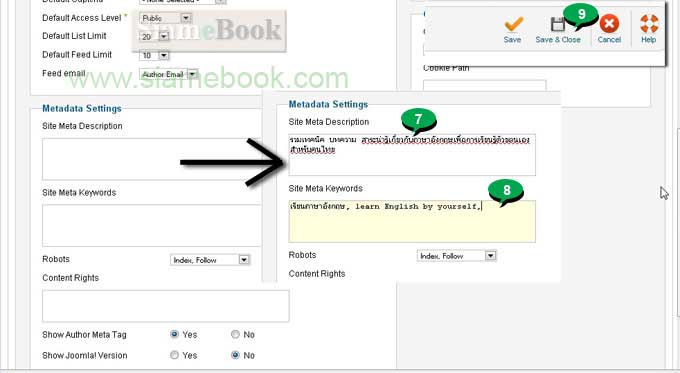
10. สำหรับการตั้งค่า Global Configuration ก่อนจะตั้งค่าให้ Chmod ไฟล์ Configuration.php เป็น 777 ก่อน ไม่เช่นนั้นอาจจะตั้งค่าไม่ได้ โดยจะทำในโปรแกรม File Manager
11. แต่หลังจากปรับแต่งเสร็จแล้ว ให้เปลี่ยนเป็น 444 เพื่อความปลอดภัย
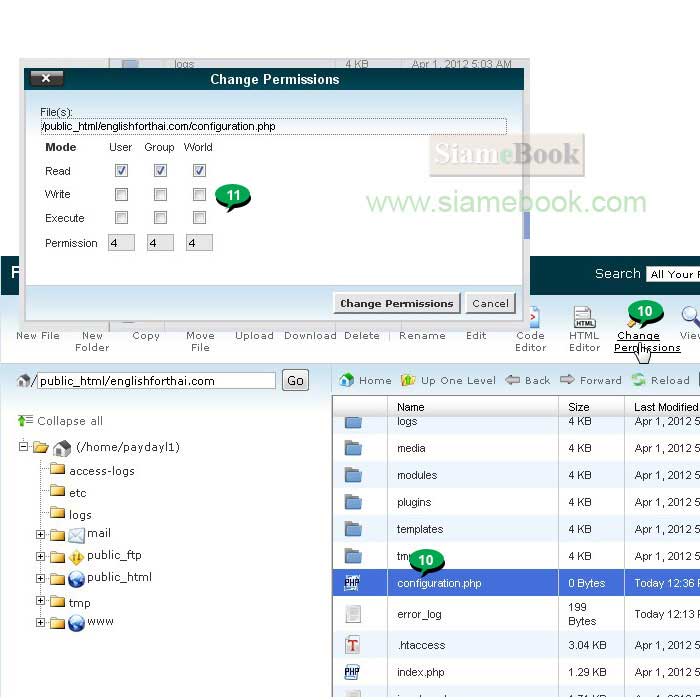
ข้อมูลเพิ่มเติมเกี่ยวกับการทำ SEO ใน Joomla
หลักการทำ SEO สำหรับเว็บไซต์ที่สร้างด้วย Joomla
- Details
- Category: รวมบทความสอนใช้งาน Joomla 2.5
- Hits: 1727
การใช้งานฟรีเว็บไซต์ hostinger.in.th Article Count: 9
รวมบทความสอนใช้งาน Joomla 3.x Article Count: 55
รวมบทความสอนใช้งาน Joomla 2.5 Article Count: 39
สร้างเว็บไซต์ร้านค้า Amazon aStore ด้วย Joomla1.5x Article Count: 41
รวมการใช้งานเว็บไซต์ Hostgator Article Count: 1
การใช้งานฟรีเว็บไซต์ Article Count: 1
สอนใช้ DirectAdmin Article Count: 3
โดเมนเว็บไซต์และเว็บโฮสติ้ง Article Count: 11
สร้างเว็บบล็อกฟรีด้วย blogger Article Count: 7
บทความสอนใช้งาน Joomla 1.7 Article Count: 16
จำลองเครื่องเป็นเว็บเซิร์ฟเวอร์ด้วย Appserv Article Count: 4
สร้างเว็บบอร์ด SMF 2.0 Article Count: 10
คู่มือ phpBB Article Count: 40
คุ่มือใช้งานและสร้างเว็บบอร์ด SMF Article Count: 9
สอนใช้งาน Wordpress Article Count: 58
มือใหม่เจาะลึก Joomla! Article Count: 232
เปิดร้านค้าออนไลน์ด้วย VirtueMart Article Count: 175
แจกฟรีเว็บไซต์ใช้งาน Dreamweaver CS3 Article Count: 192
คู่มือสร้างเว็บไซต์สำเร็จรูปด้วย PHP- NUKE Article Count: 112
การสร้างเว็บไซต์เบื้องต้น Article Count: 9
Upgrade Joomla 1.5/2.5 to Joomla 3 Article Count: 7
สร้างเว็บบล็อกด้วย Joomla 3 Article Count: 39
WordPress 4 Article Count: 10
Workshop ทำบล็อกฟรี Blogger Article Count: 34
ทำเว็บไซต์ร้านค้าออนไลน์ Article Count: 2
Moodle Article Count: 2
สอนสร้างเว็บ Joomla 3.5 Article Count: 3
joomla 3.6 Article Count: 12
การเขียนบทความ ขายบทความ Article Count: 7
สอนทำเว็บด้วย joomla 3.7 Article Count: 11
สร้างบล็อกฟรี WordPress.com Article Count: 2
ทำเว็บด้วย html Article Count: 2
XAMPP เว็บเซิร์ฟเวอร์ Article Count: 7
จับหนังสือไปทำบล็อกฟรี Blogger Article Count: 6
สอนใช้ Joomla 3.8 Article Count: 12
WordPress 5 Article Count: 3
Page 84 of 297


