การพัฒนาเว็บไซท์
 รวมบทความและหนังสืออธิบายเกี่ยวกับการพัฒนาเว็บไซท์ โดยนำเสนอวิธีใช้งานโปรแกรมต่างๆ ที่เกี่ยวข้องกับการสร้างโฮมเพจ เช่น การใช้งาน Dreamweaver ใช้งาน Joomla รวมเรื่องน่ารู้เกี่ยวกับการสร้างเว็บไซต์ ฯลฯ
รวมบทความและหนังสืออธิบายเกี่ยวกับการพัฒนาเว็บไซท์ โดยนำเสนอวิธีใช้งานโปรแกรมต่างๆ ที่เกี่ยวข้องกับการสร้างโฮมเพจ เช่น การใช้งาน Dreamweaver ใช้งาน Joomla รวมเรื่องน่ารู้เกี่ยวกับการสร้างเว็บไซต์ ฯลฯ
ส่วนประกอบของหน้าจอโปรแกรม FileZilla
1. เมนูบาร์ เป็นรายการคำสั่งของโปรแกรม
2. แถบเครื่องมือ
3. Quickconnect สำหรับการเชื่อมต่อแบบด่วน สามารถพิมพ์ข้อมูลการเชื่อมต่อลงไป แล้วคลิกปุ่ม Quickconnect ได้เลย เช่น (ข้อมูลสมมุติ)
Host = ftp.kmancity.com
Username = joomlatips_kmancity
Password = joomlatips
Port 21
4. ส่วนแสดงสถานะการเชื่อมต่อ ถ้ายังเป็นข้อความสีเขียว ก็แสดงว่ายังมีการเชื่อมต่อ เป็นข้อความสีแดง แสดงว่าถูกตัดการเชื่อมต่อแล้ว
5. Local site: เป็นส่วนแสดงข้อมูล ไฟล์ โฟลเดอร์ที่อยู่ในเครื่องของเราเอง
6. Remote site: เป็นส่วนแสดงข้อมูล ไฟล์ โฟลเดอร์ที่มีอยู่ในเว็บไซต์ จะแสดงข้อมูล ก็ต่อเมื่อมีการเชื่อมต่อกับเว็บไซต์เท่านั้น
7. ในการบริหารจัดการไฟล์ในเว็บไซต์ ควรสร้างโฟลเดอร์เก็บข้อมูลให้สัมพันธ์กันหรือตรง กัน เช่น ในเครื่องสร้างโฟลเดอร์ชื่อ public_joomlatips หรือ public_local หรือ public_html ภายในโฟลเดอร์นี้ก็สร้างโฟลเดอร์ย่อยหรือเก็บไฟล์ต่างๆ ให้เหมือนกับโฟลเดอร์ในเว็บไซต์จริง
8. ในเว็บไซต์จริง ปกติจะมีโฟลเดอร์ public_html หรือ / หรือ htdocs เป็นโฟลเดอร์ หลัก ภายในก็สร้างโฟลเดอร์ไว้เก็บข้อมูลให้เหมือนกัน เช่น joomla ไว้เก็บไฟล์ของจูมล่า images ไว้เก็บไฟล์ภาพ download ไว้เก็บไฟล์ที่ต้องการให้ผู้เข้าชมเว็บไซต์ดาวน์โหลดไปใช้งาน เป็นต้น
9. ส่วนแสดงสถานะการอัพโหลดข้อมูล มีคิวไฟล์อีกกี่ไฟล์ที่ต้องอัพโหลดเข้าเว็บไซต์
10. ส่วนแสดงรายชื่อไฟล์ที่อัพโหลดไม่สำเร็จ ระหว่างอัพโหลด อาจหลุดการเชื่อมต่อกับ พื้นที่เก็บไฟล์ในเว็บไซต์ ทำให้ต้องเชื่อมต่อใหม่และอัพโหลดข้อมูลเข้าไปใหม่ ซึ่งตรงนี้โปรแกรม จะจัดการเองอัตโนมัติ แต่จะถามเรื่องไฟล์ที่เหมือนกันก่อน ว่าจะเอาอย่างไร
11. ส่วนแสดงรายชื่อไฟล์ที่อัพโหลดสำเร็จ ก็อปปี้เข้าเว็บไซต์เรียบร้อยแล้ว
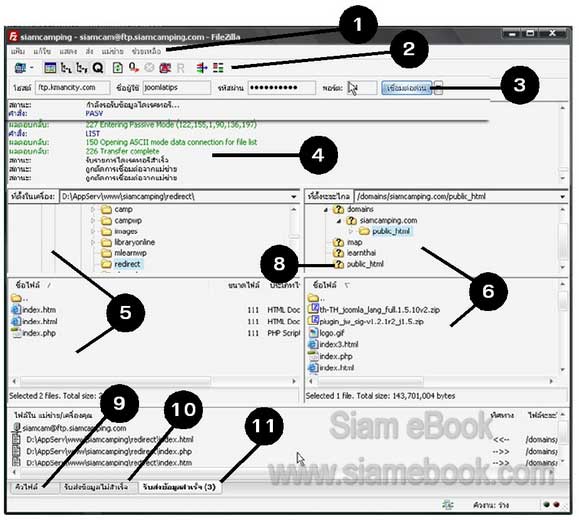
- Details
- Category: มือใหม่เจาะลึก Joomla!
- Hits: 2313
เข้าดูข้อมูลในเว็บไซต์ด้วย FileZilla
ข้อดีในการอัพโหลดไฟล์ จัดการกับไฟล์ ด้วยโปรแกรมประเภท FTP โดยเฉพาะอย่าง FileZilla หรือ CuteFTP จะมีความสามารถในการอัพโหลดดาวน์โหลดมากกว่า ความเร็วในการ อัพโหลดสูงกว่า และถ้าสายหลุดก็สามารถอัพโหลดไฟล์ต่อได้ โดยไม่ต้องเริ่มต้นอัพโหลดไฟล์ ใหม่ตั้งแต่ต้น
การเรียกชื่อโฟลเดอร์ไว้เก็บข้อมูลในเว็บไซต์ FileZilla จะใช้คำว่า ไดเรคทอรี แต่ความ หมายเหมือนกันกับโฟลเดอร์ไว้เก็บข้อมูล
1. เข้าโปรแกรม FileZilla
2. คลิก แฟ้ม>>จัดการที่อยู่
3. คลิกเลือกชื่อการเชื่อมต่อที่สร้างไว้เช่น joomlatips
4. คลิก เชื่อมต่อ
5. คำสั่งแสดงการทำงาน
6. โปรแกรมจะทำการเชื่อมต่อ ถ้าสำเร็จก็จะแสดงข้อมูลออกมาในช่องขวามือ โฟลเดอร์ หลักของเว็บไซต์ก็คือ public_html ให้ดับเบิ้ลคลิกเข้าข้างใน
7. ก็จะพบข้อมูลที่อยู่ข้างใน
8. หยุดการเชื่อมต่อ คลิก แม่ข่าย>>หยุดการเชื่อมต่อ
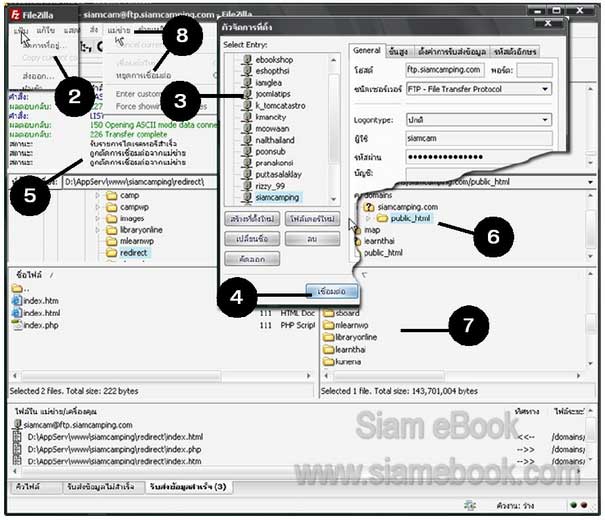
- Details
- Category: มือใหม่เจาะลึก Joomla!
- Hits: 1488
สร้างไดเรคทอรีหรือโฟลเดอร์ด้วย FileZilla
1. ชี้ที่ว่างๆ ในที่เก็บไฟล์ของเว็บไซต์ คลิกปุ่มขวาของเมาส์ เรียกคำสั่งลัด
2. ชี้เมาส์และคลิกปุ่มซ้ายที่คำสั่ง สร้างไดเรคทอรี
3. พิมพ์ชื่อไดเรคทอรีแล้วคลิก ตกลง
4. การเข้าไปดูข้อมูลในไดเรคทอรีให้ดับเบิ้ลคลิกชื่อไดเรคทอรีนั้นๆ
5. ออกจากไดเรคทอรี ก็คลิกชื่อไดเรคทอรีที่อยู่เหนือกว่านั้น 1 ระดับหรือคลิกไดเรคทอรี หลัก public_html
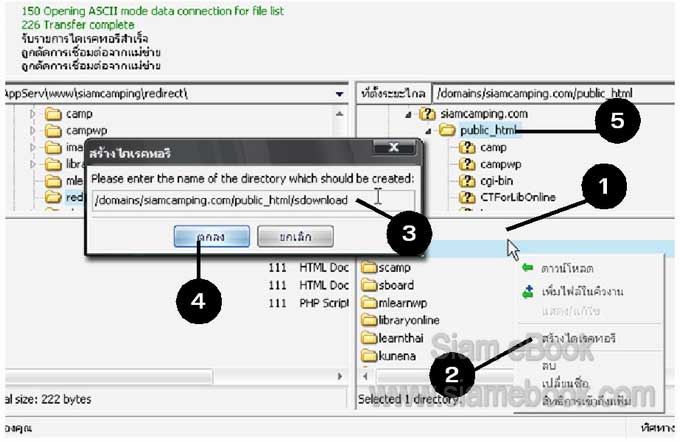
- Details
- Category: มือใหม่เจาะลึก Joomla!
- Hits: 1624
เปลี่ยนชื่อไดเรคทอรีหรือชื่อไฟล์ด้วย FileZilla
1. ชี้ที่ไฟล์ คลิกปุ่มขวาของเมาส์ เรียกคำสั่งลัด
2. ชี้เมาส์และคลิกปุ่มซ้ายที่คำสั่ง เปลี่ยนชื่อ
3. พิมพ์ชื่อใหม่ แล้วกด Enter
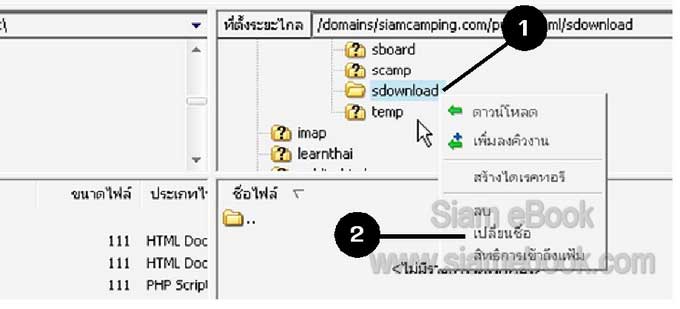
- Details
- Category: มือใหม่เจาะลึก Joomla!
- Hits: 1331
การใช้งานฟรีเว็บไซต์ hostinger.in.th Article Count: 9
รวมบทความสอนใช้งาน Joomla 3.x Article Count: 55
รวมบทความสอนใช้งาน Joomla 2.5 Article Count: 39
สร้างเว็บไซต์ร้านค้า Amazon aStore ด้วย Joomla1.5x Article Count: 41
รวมการใช้งานเว็บไซต์ Hostgator Article Count: 1
การใช้งานฟรีเว็บไซต์ Article Count: 1
สอนใช้ DirectAdmin Article Count: 3
โดเมนเว็บไซต์และเว็บโฮสติ้ง Article Count: 11
สร้างเว็บบล็อกฟรีด้วย blogger Article Count: 7
บทความสอนใช้งาน Joomla 1.7 Article Count: 16
จำลองเครื่องเป็นเว็บเซิร์ฟเวอร์ด้วย Appserv Article Count: 4
สร้างเว็บบอร์ด SMF 2.0 Article Count: 10
คู่มือ phpBB Article Count: 40
คุ่มือใช้งานและสร้างเว็บบอร์ด SMF Article Count: 9
สอนใช้งาน Wordpress Article Count: 58
มือใหม่เจาะลึก Joomla! Article Count: 232
เปิดร้านค้าออนไลน์ด้วย VirtueMart Article Count: 175
แจกฟรีเว็บไซต์ใช้งาน Dreamweaver CS3 Article Count: 192
คู่มือสร้างเว็บไซต์สำเร็จรูปด้วย PHP- NUKE Article Count: 112
การสร้างเว็บไซต์เบื้องต้น Article Count: 9
Upgrade Joomla 1.5/2.5 to Joomla 3 Article Count: 7
สร้างเว็บบล็อกด้วย Joomla 3 Article Count: 39
WordPress 4 Article Count: 10
Workshop ทำบล็อกฟรี Blogger Article Count: 34
ทำเว็บไซต์ร้านค้าออนไลน์ Article Count: 2
Moodle Article Count: 2
สอนสร้างเว็บ Joomla 3.5 Article Count: 3
joomla 3.6 Article Count: 12
การเขียนบทความ ขายบทความ Article Count: 7
สอนทำเว็บด้วย joomla 3.7 Article Count: 11
สร้างบล็อกฟรี WordPress.com Article Count: 2
ทำเว็บด้วย html Article Count: 2
XAMPP เว็บเซิร์ฟเวอร์ Article Count: 7
จับหนังสือไปทำบล็อกฟรี Blogger Article Count: 6
สอนใช้ Joomla 3.8 Article Count: 12
WordPress 5 Article Count: 3
Page 162 of 297


