การพัฒนาเว็บไซท์
 รวมบทความและหนังสืออธิบายเกี่ยวกับการพัฒนาเว็บไซท์ โดยนำเสนอวิธีใช้งานโปรแกรมต่างๆ ที่เกี่ยวข้องกับการสร้างโฮมเพจ เช่น การใช้งาน Dreamweaver ใช้งาน Joomla รวมเรื่องน่ารู้เกี่ยวกับการสร้างเว็บไซต์ ฯลฯ
รวมบทความและหนังสืออธิบายเกี่ยวกับการพัฒนาเว็บไซท์ โดยนำเสนอวิธีใช้งานโปรแกรมต่างๆ ที่เกี่ยวข้องกับการสร้างโฮมเพจ เช่น การใช้งาน Dreamweaver ใช้งาน Joomla รวมเรื่องน่ารู้เกี่ยวกับการสร้างเว็บไซต์ ฯลฯ
การเปลี่ยนสิทธิการเข้าถึงแฟ้มหรือ Chmod
1. ชี้ที่ไฟล์หรือโฟลเดอร์ คลิกปุ่มขวาของเมาส์ เรียกคำสั่งลัด
2. ชี้เมาส์และคลิกปุ่มซ้ายที่คำสั่ง สิทธิการเข้าถึงแฟ้ม
3. คลิกและพิมพ์ เช่น 644, 777 หรือ 755 ตามแต่โปรแกรมจะกำหนด
4. คลิกปุ่ม ตกลง
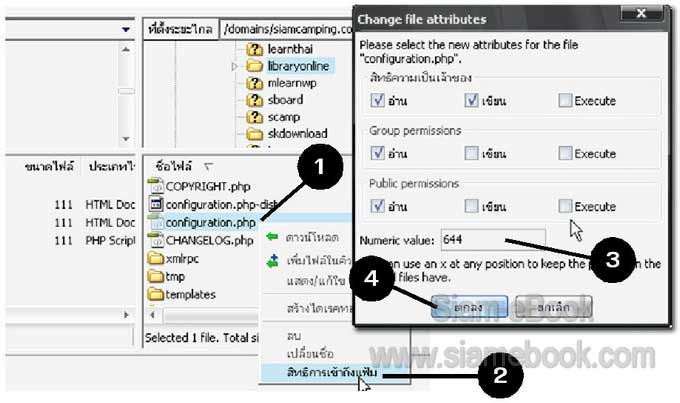
- Details
- Category: มือใหม่เจาะลึก Joomla!
- Hits: 1434
ลบไฟล์หรือลบไดเรคทอรีด้วย FileZilla
1. ชี้ที่ไฟล์หรือไดเรคทอรี แล้วคลิกปุ่มขวาของเมาส์ เรียกคำสั่งลัด
2. ชี้เมาส์และคลิกปุ่มซ้ายที่คำสั่ง ลบ
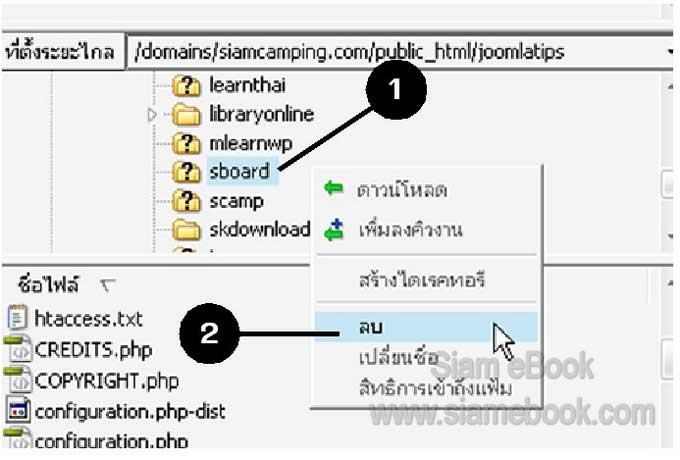
- Details
- Category: มือใหม่เจาะลึก Joomla!
- Hits: 2297
อัพโหลดไฟล์จากเครื่องไปไว้ในเว็บไซต์ด้วย FileZilla
เป็นการอัพโหลดหรือก็อปปี้ไฟล์ในเครื่องของเราไปไว้ในพื้นที่เก็บเว็บไซต์ที่ได้ขอฟรีหรือเช่า พื้นที่ไว้
1. ในเครื่องของเรา Local site คลิกเลือกโฟลเดอร์ที่เก็บไฟล์ที่ต้องการอัพโหลดเข้าเว็บ ไซต์ เช่น คลิกเลือกโฟลเดอร์ images
2. ในเว็บไซต์หลัก ก็ต้องคลิกเลือกโฟลเดอร์ให้ตรงกันเช่น images
3. ชี้ที่ไฟล์หรือโฟลเดอร์ที่ต้องการอัพโหลด คลิกปุ่มขวาของเมาส์ เรียกคำสั่งลัด
4. คลิกปุ่มซ้ายที่คำสั่ง อัพโหลด หรือ Upload
5. ด้านล่างในคิวไฟล์ก็จะแสดงรายชื่อไฟล์หรือโฟลเดอร์ที่กำลังอัพโหลดเข้าเว็บไซต์
6. รายชื่อไฟล์ที่อัพโหลดไฟล์เข้าไปแล้ว
7. กรณีที่ต้องการอัพโหลดมากกว่าหนึ่งไฟล์ ให้คลิกที่ไฟล์หรือโฟลเดอร์แรกก่อน กดปุ่ม Ctrl ที่แป้นพิมพ์ค้างไว้
8. คลิกเลือกไฟล์หรือโฟลเดอร์ที่ต้องการ ครบแล้วปล่อยปุ่ม Ctrl ที่แป้นพิมพ์
9. ชี้ลูกศรที่กลุ่มไฟล์ที่ได้เลือก คลิกปุ่มขวาของเมาส์เรียกคำสั่งลัด
10. คลิกคำสั่งอัพโหลดหรือ Upload
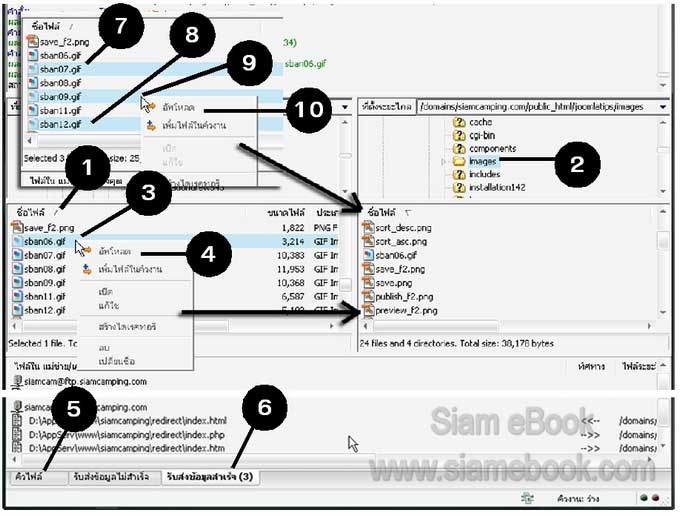
บทความเนื้อหาใกล้เคียงกัน :
แชร์บทความนี้ :
- Details
- Category: มือใหม่เจาะลึก Joomla!
- Hits: 1502
กรอบข้อความแสดงปัญหาการอัพโหลดด้วย FileZilla
1. ขณะอัพโหลดบางที อาจมีการตัดการเชื่อมต่อกับเว็บไซต์ แต่จะมีการเชื่อมต่อเองโดย อัตโนมัติ และเมื่ออัพโหลดไฟล์เข้าไปซ้ำกับไฟล์เก่าที่อัพโหลดไปก่อนหน้า ก็จะแสดงกรอบข้อความ ให้เลือกการทำงาน
2. ให้คลิกที่ เขียนทับ ถ้าเป็นกรณีของการอัพโหลดไฟล์ขนาดใหญ่ให้เลือก ลองเขียนใหม่ หรือ Resume จะเป็นการก็อปปี้แบบเอาไปต่อกัน โดยไม่ต้องเริ่มต้นอัพโหลดใหม่ทั้งหมด เช่น ได้ อัพโหลดไปแล้ว 70% เมื่อเลือกตัวเลือกนี้ก็จะอัพโหลดส่วนที่เหลืออีก 30% ไม่ใช่เริ่มจาก 0%
3. คลิกเลือก กระทำอย่างนี้ทุกครั้ง แล้วคลิก ตกลง
4. ในการอัพโหลดในแต่ละครั้งให้เลือกแบบนี้ ไม่เช่นนั้นอาจจะอัพโหลดไม่สำเร็จ ก็อปปี้ ไฟล์ไปไม่ครบ โดยเฉพาะไฟล์ของ Joomla! ที่มีไฟล์และโฟลเดอร์จำนวนมาก
5. คำสั่งอื่นๆ
เขียนทับ (Overwrite) เขียนทับ ก็อปปี้ทับไฟล์ในเว็บไซต์
เขียนทับถ้าไฟล์ใหม่กว่า (Overwrite if Newer) ก็อปปี้ทับไฟล์ในเว็บไซต์ ถ้าเป็นไฟล์ที่ ใหม่กว่า มีการแก้ไขใหม่
ลองใหม่ (Resume) ใช้คำสั่งนี้กรณีอัพโหลดไฟล์ขนาดใหญ่ แล้วสายหลุด ก็ให้อัพโหลด ต่อเนื่องกันไปเลย ไม่ต้องเริ่มใหม่
เปลี่ยนชื่อ (Rename) เปลี่ยนชื่อไฟล์ในเว็บไซต์เป็นชื่ออื่น
ข้าม (Skip) ข้ามไป ไม่ต้องอัพโหลดไฟล์นั้นเข้าเว็บไซต์
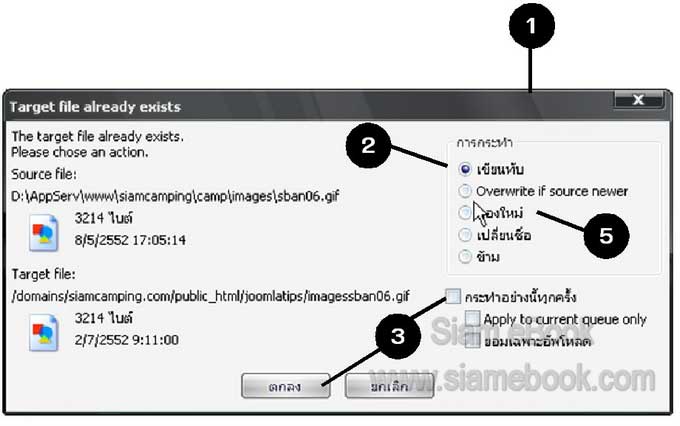
- Details
- Category: มือใหม่เจาะลึก Joomla!
- Hits: 2292
การใช้งานฟรีเว็บไซต์ hostinger.in.th Article Count: 9
รวมบทความสอนใช้งาน Joomla 3.x Article Count: 55
รวมบทความสอนใช้งาน Joomla 2.5 Article Count: 39
สร้างเว็บไซต์ร้านค้า Amazon aStore ด้วย Joomla1.5x Article Count: 41
รวมการใช้งานเว็บไซต์ Hostgator Article Count: 1
การใช้งานฟรีเว็บไซต์ Article Count: 1
สอนใช้ DirectAdmin Article Count: 3
โดเมนเว็บไซต์และเว็บโฮสติ้ง Article Count: 11
สร้างเว็บบล็อกฟรีด้วย blogger Article Count: 7
บทความสอนใช้งาน Joomla 1.7 Article Count: 16
จำลองเครื่องเป็นเว็บเซิร์ฟเวอร์ด้วย Appserv Article Count: 4
สร้างเว็บบอร์ด SMF 2.0 Article Count: 10
คู่มือ phpBB Article Count: 40
คุ่มือใช้งานและสร้างเว็บบอร์ด SMF Article Count: 9
สอนใช้งาน Wordpress Article Count: 58
มือใหม่เจาะลึก Joomla! Article Count: 232
เปิดร้านค้าออนไลน์ด้วย VirtueMart Article Count: 175
แจกฟรีเว็บไซต์ใช้งาน Dreamweaver CS3 Article Count: 192
คู่มือสร้างเว็บไซต์สำเร็จรูปด้วย PHP- NUKE Article Count: 112
การสร้างเว็บไซต์เบื้องต้น Article Count: 9
Upgrade Joomla 1.5/2.5 to Joomla 3 Article Count: 7
สร้างเว็บบล็อกด้วย Joomla 3 Article Count: 39
WordPress 4 Article Count: 10
Workshop ทำบล็อกฟรี Blogger Article Count: 34
ทำเว็บไซต์ร้านค้าออนไลน์ Article Count: 2
Moodle Article Count: 2
สอนสร้างเว็บ Joomla 3.5 Article Count: 3
joomla 3.6 Article Count: 12
การเขียนบทความ ขายบทความ Article Count: 7
สอนทำเว็บด้วย joomla 3.7 Article Count: 11
สร้างบล็อกฟรี WordPress.com Article Count: 2
ทำเว็บด้วย html Article Count: 2
XAMPP เว็บเซิร์ฟเวอร์ Article Count: 7
จับหนังสือไปทำบล็อกฟรี Blogger Article Count: 6
สอนใช้ Joomla 3.8 Article Count: 12
WordPress 5 Article Count: 3
Page 163 of 297


