การพัฒนาเว็บไซท์
 รวมบทความและหนังสืออธิบายเกี่ยวกับการพัฒนาเว็บไซท์ โดยนำเสนอวิธีใช้งานโปรแกรมต่างๆ ที่เกี่ยวข้องกับการสร้างโฮมเพจ เช่น การใช้งาน Dreamweaver ใช้งาน Joomla รวมเรื่องน่ารู้เกี่ยวกับการสร้างเว็บไซต์ ฯลฯ
รวมบทความและหนังสืออธิบายเกี่ยวกับการพัฒนาเว็บไซท์ โดยนำเสนอวิธีใช้งานโปรแกรมต่างๆ ที่เกี่ยวข้องกับการสร้างโฮมเพจ เช่น การใช้งาน Dreamweaver ใช้งาน Joomla รวมเรื่องน่ารู้เกี่ยวกับการสร้างเว็บไซต์ ฯลฯ
B. อัพโหลดไฟล์ของ Joomla! เข้าเว็บไซต์
1. เชื่อมต่อเข้าสู่พื้นที่เก็บไฟล์ในเว็บไซต์ แล้วคลิกที่โฟลเดอร์หลักของเว็บไซต์เช่น / ถ้า เป็นการใช้งานฟรีเว็บไซต์ที่ kmancity หรือโฟลเดอร์ public_html ถ้าเป็นเว็บไซต์อื่น
2. ในเครื่องของเราเองก็คลิกเลือกโฟลเดอร์ joomlatips ต้องให้ตรงกันแบบนี้ แล้วจึงค่อย อัพโหลด
3. ชี้ที่โฟลเดอร์ที่เก็บไฟล์ของ Joomla! ก็คือ joomla คลิกขวาเรียกคำสั่งลัด
4. คลิกปุ่มซ้ายที่คำสั่ง อัพโหลด
5. โปรแกรมจะเริ่มต้นอัพโหลด ก็รอสักพัก ด้านล่างจะแสดงการทำงาน ว่าได้อัพโหลด ไปกี่ไฟล์แล้ว เหลือในคิวอีกกี่ไฟล์
6. การอัพโหลดไฟล์และโฟลเดอร์จำนวนมากๆ อย่างนี้ ถ้าเป็นการใช้อินเตอร์เน็ตผ่าน ไฮสปีด จะใช้เวลาไม่นาน แต่ถ้าเล่นเน็ตผ่านมือถือหรือโทรศัพท์บ้าน อาจจะมีปัญหาการตัดการเชื่อม ต่อกับเซิร์ฟเวอร์ ทำให้การอัพโหลดไม่สำเร็จ โปรแกรมก็จะทำการเชื่อมต่อใหม่ แล้วจึงอัพโหลด ไฟล์เข้าไปใหม่ บางทีจะขึ้นกรอบข้อความให้เลือกการทำงาน ก็คลิกเลือก เขียนทับ หรือลองใหม่ (Resume) แล้วคลิกที่ กระทำแบบนี้ทุกครั้ง เพื่อไม่ให้ขึ้นหน้าจอนี้อีก
7. หลายๆ คนที่อัพโหลดไม่สำเร็จ ไฟล์ก็จะไปกันไม่ครบ การติดตั้งก็จะมีปัญหา
8. เมื่ออัพโหลดเสร็จแล้ว ไฟล์ในเครื่องของเราและในเว็บไซต์ก็จะตรงกัน การจัดการ ก็ง่ายมากขึ้น
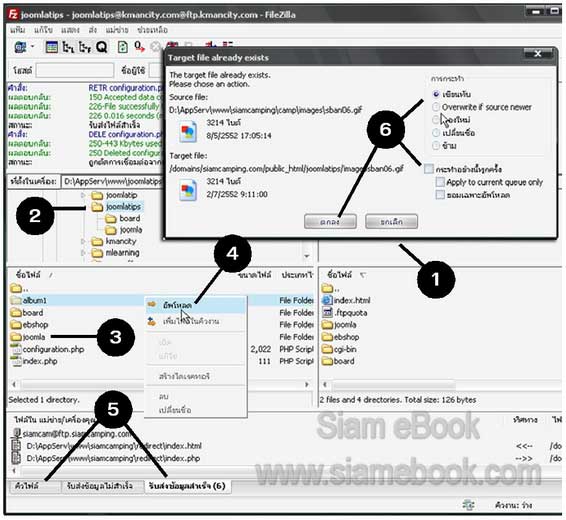
บทความเนื้อหาใกล้เคียงกัน :
แชร์บทความนี้ :
- Details
- Category: มือใหม่เจาะลึก Joomla!
- Hits: 1579
C. เปลี่ยนสิทธิการเข้าถึงไฟล์ (Chmod)
ก่อนติดตั้งจูมล่า! จะต้องเปลี่ยนสิทธิการเข้าถึงแฟ้มหรือ Chmod ไฟล์และโฟลเดอร์ก่อน
1. ในพื้นที่เก็บข้อมูลของเว็บไซต์ให้เลือกโฟลเดอร์สีเหลืองทั้งหมด คลิกโฟลเดอร์แรกก่อน กดปุ่ม Shift ค้างไว้ แล้วคลิกโฟลเดอร์สุดท้าย
2. ปล่อยปุ่ม Shift ชี้ลูกศรที่โฟลเดอร์ที่ได้เลือก คลิกปุ่มขวาของเมาส์เรียกคำสั่งลัด
3. คลิกปุ่มซ้ายที่คำสั่ง สิทธิการเข้าถึงแฟ้ม
4. คลิกและพิมพ์ 777 แล้วคลิก OK
5. เมื่อติดตั้ง Joomla! เสร็จแล้วก็เปลี่ยนเป็น 755 เหมือนเดิม ไม่เช่นนั้นอันตรายอาจมี ใครแอบเข้าระบบตรงนี้ได้ ยกเว้นโฟลเดอร์ cache และ tmp คง 777 ไว้ ไม่มีผลใดๆ
6. ไฟล์ชื่อ configuration.php และ configuration.php-dist ก็กำหนด Chmod = 777 เช่นกัน ติดตั้งเสร็จแล้วกำหนดเป็น 644
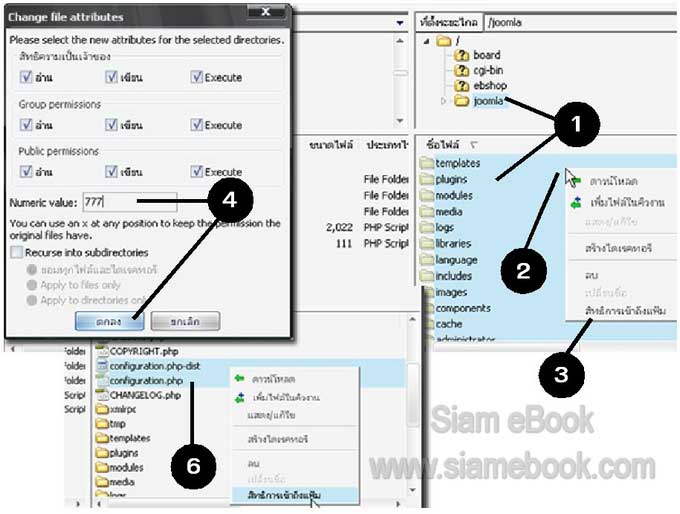
- Details
- Category: มือใหม่เจาะลึก Joomla!
- Hits: 1498
D. เริ่มติดตั้ง Joomla
1. พิมพ์ ชื่อเว็บไซต์/ชื่อโฟลเดอร์ที่เก็บไฟล์ของจูมล่า/ชื่อโฟลเดอร์ที่เก็บไฟล์ติดตั้ง พิมพ์ เสร็จแล้วให้กด Enter ตัวอย่างการพิมพ์
www.joomlatips.kmancity.com/joomla/installation (เป็นตัวอย่างฟรีเว็บไซต์)
www.siamcamping.com/joomla/installation(เป็นตัวอย่างเว็บไซต์จริง)
www.joomlatips.kmancity.com หรือ www.siamcamping.com เป็นชื่อเว็บไซต์
/joomla เป็นชื่อโฟลเดอร์ที่เก็บโปรแกรมของจูมล่าไว้
/installation เป็นชื่อโฟลเดอร์ที่เก็บไฟล์ติดตั้งของจูมล่า เป็นชื่อมาตรฐานเหมือนกันหมด
2. หน้าจอติดตั้งคลิกเลือก TH ข้อความการติดตั้งเป็นภาษาไทย
3. คลิก Next

4. ขั้นตอนการตรวจสอบการติดตั้ง คลิก ถัดไป ถ้ามีข้อความสีแดง แสดงว่ายังมีบางไฟล์ ที่น่าจะมีปัญหา ให้อ่านดูก่อนว่า จะมีผลอย่างไรบ้าง
5. หน้าจอแสดง ลิขสิทธิ์ การใช้โปรแกรม คลิก ถัดไป

6. พิมพ์ข้อมูลการเรียกใช้งานฐานข้อมูล MySQL การเช่าพื้นที่ทำเว็บไซต์เอง บางที่จะต้อง สร้างฐานข้อมูล MySQL ด้วยตนเองก่อน แล้วจึงติดตั้งแบบนี้ บางที่ทางผู้ให้เช่าก็จะสร้างไว้ให้ แล้ว ใช้งานได้เลย
7. คลิก ถัดไป
8. การตั้งค่า FTP คลิกเลือก No
9. คลิก ถัดไป

10. พิมพ์ชื่อเว็บไซต์ของเรา เช่น Joomla! Tips! รวมเทคนิคการใช้งานจูมล่า
11. พิมพ์อีเมล์และรหัสผ่าน จดไว้ให้ดี ไม่เช่นนั้นจะเข้าเว็บไซต์ไม่ได้
12. คลิก ติดตั้งข้อมูลตัวอย่าง
13. ติดตั้งข้อมูลตัวอย่างเสร็จแล้ว ก็คลิก ถัดไป

14. หน้าจอสุดท้าย จะแสดงชื่อและข้อมูลสำหรับเข้าเว็บไซต์ Joomla ที่ติดตั้งเสร็จแล้ว
15. คลิก ดูหน้าเว็บไซต์ เพื่อดูหน้าตาของเว็บไซต์ที่ได้ (แต่ห้ามคลิกในตอนนี้)
16. คลิก ผู้ดูแลเว็บ เพื่อเข้าไปปรับแต่งเว็บไซต์ (แต่ห้ามคลิกในตอนนี้)
17. ใน FileZilla ให้ลบไดเรคทอรี installation ออกไปก่อน ชี้ที่ชื่อไดเรคทอรี คลิกขวา แล้วคลิก ปุ่มซ้ายที่คำสั่ง ลบ จากนั้นจึงคลิก ผู้ดูแล หรือ ดูหน้าเว็บไซต์ ในข้อที่ 15-16 จริงๆ แล้ว แนะนำให้เปลี่ยนชื่อ เพราะการลบจะเสียเวลามาก นานมากๆ กว่าจะลบหมดทุกไฟล์

18. เมื่อคลิกที่ ผู้ดูแล ก็จะปรากฏหน้าจอให้พิมพ์ Username และ Password รหัสผ่าน จะเป็นรหัสผ่านที่ได้ตั้งไว้ในข้อที่ 11 ส่วน Username ให้ใช้ admin
Username = admin
Password = ที่ได้ตั้งไว้ในข้อที่ 11
19. พิมพ์เข้าไปแล้วคลิก Login
20. หน้าจอผู้ดูแลระบบ ชื่อ URL จดไว้ให้ดีหรือ Bookmark เก็บไว้ เพราะต้องใช้ในการเข้า ระบบ ไปปรับแต่งเว็บไซต์

- Details
- Category: มือใหม่เจาะลึก Joomla!
- Hits: 1258
E: ดูหน้าตาเว็บไซต์ที่ได้
หน้าตาเว็บไซต์ที่ได้จะมี 2 ส่วน หน้าตาสำหรับปรับแต่งจูมล่า และหน้าตาสำหรับดูผลงาน ซึ่งเป็นหน้าจอที่ผู้เข้าเยี่ยมชมจะเห็นส่วนที่ได้ปรับแต่งแล้ว
1. หน้าจอผู้ดูแลระบบ ไว้สำหรับให้เจ้าของเว็บไซต์เข้ามาปรับแต่ง
2. คลิก Preview เพื่อให้แสดงหน้าจอสำหรับดูตัวอย่างการปรับแต่ง ผู้เข้าชมจะเห็นส่วน นี้เท่านั้น
3. เวลาทำการปรับแต่ง จะต้องเปิดไว้ 2 หน้าจอแบบนี้ แต่งเสร็จแล้วก็คลิก Home ในหน้า Preview เพื่อดูผลการปรับแต่ง
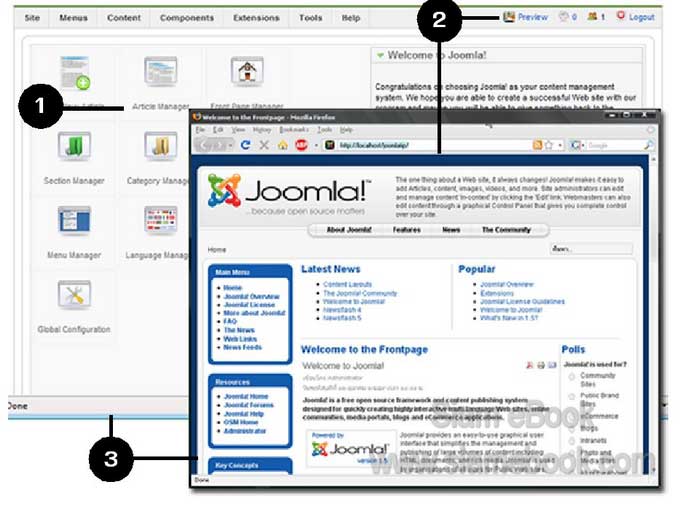
- Details
- Category: มือใหม่เจาะลึก Joomla!
- Hits: 1160
การใช้งานฟรีเว็บไซต์ hostinger.in.th Article Count: 9
รวมบทความสอนใช้งาน Joomla 3.x Article Count: 55
รวมบทความสอนใช้งาน Joomla 2.5 Article Count: 39
สร้างเว็บไซต์ร้านค้า Amazon aStore ด้วย Joomla1.5x Article Count: 41
รวมการใช้งานเว็บไซต์ Hostgator Article Count: 1
การใช้งานฟรีเว็บไซต์ Article Count: 1
สอนใช้ DirectAdmin Article Count: 3
โดเมนเว็บไซต์และเว็บโฮสติ้ง Article Count: 11
สร้างเว็บบล็อกฟรีด้วย blogger Article Count: 7
บทความสอนใช้งาน Joomla 1.7 Article Count: 16
จำลองเครื่องเป็นเว็บเซิร์ฟเวอร์ด้วย Appserv Article Count: 4
สร้างเว็บบอร์ด SMF 2.0 Article Count: 10
คู่มือ phpBB Article Count: 40
คุ่มือใช้งานและสร้างเว็บบอร์ด SMF Article Count: 9
สอนใช้งาน Wordpress Article Count: 58
มือใหม่เจาะลึก Joomla! Article Count: 232
เปิดร้านค้าออนไลน์ด้วย VirtueMart Article Count: 175
แจกฟรีเว็บไซต์ใช้งาน Dreamweaver CS3 Article Count: 192
คู่มือสร้างเว็บไซต์สำเร็จรูปด้วย PHP- NUKE Article Count: 112
การสร้างเว็บไซต์เบื้องต้น Article Count: 9
Upgrade Joomla 1.5/2.5 to Joomla 3 Article Count: 7
สร้างเว็บบล็อกด้วย Joomla 3 Article Count: 39
WordPress 4 Article Count: 10
Workshop ทำบล็อกฟรี Blogger Article Count: 34
ทำเว็บไซต์ร้านค้าออนไลน์ Article Count: 2
Moodle Article Count: 2
สอนสร้างเว็บ Joomla 3.5 Article Count: 3
joomla 3.6 Article Count: 12
การเขียนบทความ ขายบทความ Article Count: 7
สอนทำเว็บด้วย joomla 3.7 Article Count: 11
สร้างบล็อกฟรี WordPress.com Article Count: 2
ทำเว็บด้วย html Article Count: 2
XAMPP เว็บเซิร์ฟเวอร์ Article Count: 7
จับหนังสือไปทำบล็อกฟรี Blogger Article Count: 6
สอนใช้ Joomla 3.8 Article Count: 12
WordPress 5 Article Count: 3
Page 165 of 297


