การพัฒนาเว็บไซท์
 รวมบทความและหนังสืออธิบายเกี่ยวกับการพัฒนาเว็บไซท์ โดยนำเสนอวิธีใช้งานโปรแกรมต่างๆ ที่เกี่ยวข้องกับการสร้างโฮมเพจ เช่น การใช้งาน Dreamweaver ใช้งาน Joomla รวมเรื่องน่ารู้เกี่ยวกับการสร้างเว็บไซต์ ฯลฯ
รวมบทความและหนังสืออธิบายเกี่ยวกับการพัฒนาเว็บไซท์ โดยนำเสนอวิธีใช้งานโปรแกรมต่างๆ ที่เกี่ยวข้องกับการสร้างโฮมเพจ เช่น การใช้งาน Dreamweaver ใช้งาน Joomla รวมเรื่องน่ารู้เกี่ยวกับการสร้างเว็บไซต์ ฯลฯ
ตัวอย่างการดาวน์โหลด Extensions ของ Joomla
เป็นตัวอย่างการดาวน์โหลดโปรแกรมเสริมเหล่านี้มาไว้ใช้งานในเว็บไซต์ของเรา
1. คลิกเลือกหมวดหมู่ Contact & Feedback และ Articles Comments ตามลำดับ
2. ในกลุ่มนี้ จะมี 24 ตัว ต้องอ่านรายละเอียดเอาเอง แนะนำให้ดูตัวที่นิยมใช้กัน ดูที่โหวต กันเยอะๆ เช่น 126 Votes
3. เลือกตัวที่ให้ใช้ฟรี (Non-Commercial) ส่วน Commercial เป็นการค้าต้องซื้อ
4. รุ่นที่รองรับการใช้งาน เช่น ใช้กับ Joomla! 1.5 ได้ (Joomla! 1.5 Native)
5. ถ้าต้องการก็คลิก Download
6. คลิก Download อีกครั้ง
7. จะปรากฏกรอบข้อความให้ Save ไฟล์ลงเครื่อง คลิก OK
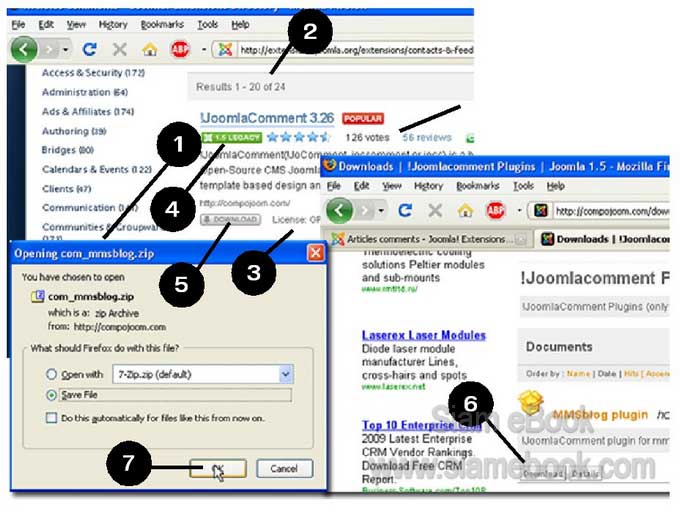
- Details
- Category: มือใหม่เจาะลึก Joomla!
- Hits: 1272
ตัวอย่างการติดตั้ง Extensions ของ Joomla
ปัญหาการติดตั้งโปรแกรมเสริมของ Joomla
ปัญหาส่วนใหญ่จะเกิดจากการกำหนดสิทธิในการเขียนข้อมูลลงในโฟลเดอร์ ต้อง Chmod ให้เป็น 777 แต่บางทีเราก็ไม่รู้ว่าโปรแกรมจะไปเขียนลงในโฟลเดอร์ใด ก็ให้ลองติดตั้งไปก่อน เมื่อ โปรแกรมแจ้งว่าติดตั้งไม่ได้ก็ไปเปลี่ยน Chmod = 777 แล้วติดตั้งใหม่
กรณีของโปรแกรมนับผู้เข้าชมตัวนี้จะแจ้งปัญหาและต้องแก้ปัญหาดังตัวอย่าง
1. แจ้งปัญหาโฟลเดอร์ชื่อ modules และ mod_vvist_counter ไม่สามารถเขียนไฟล์ ลงในโฟลเดอร์เหล่านี้ได้
2. ให้ใช้โปรแกรม FileZilla ไปแก้ไข Chmod ของโฟลเดอร์ดังกล่าวเป็น 777 ติดตั้งเสร็จ แล้ว แก้ไขเป็น 755 เหมือนเดิม
3. ตำแหน่งที่แสดงออกมาให้ดูโฟลเดอร์สุดท้าย ไปจัดการ Chmod ให้โฟลเดอร์นั้น เช่น administrator/language/en-GB ก็ Chmod เฉพาะโฟลเดอร์ en-GB เท่านั้น
4. จากนั้นติดตั้งใหม่ ก็จะผ่านไปด้วยดี
5. บางโปรแกรมต้อง Chmod เกิน 5 โฟลเดอร์ ก็ต้องทำให้หมด ไม่เช่นนั้นจะลงโปรแกรม เสริมไม่ได้
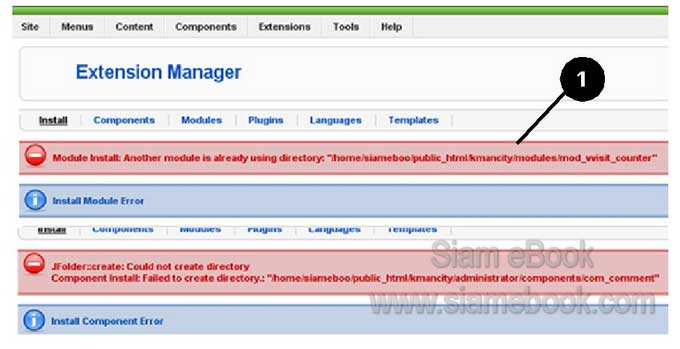
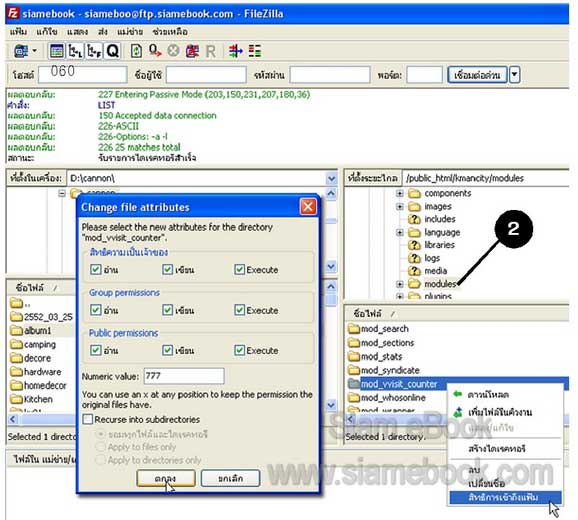
- Details
- Category: มือใหม่เจาะลึก Joomla!
- Hits: 1343
เป็นการติดตั้งโปรแกรมเสริมของ Joomla ขนาดเล็กๆ ไฟล์ไม่ใหญ่มาก ไม่เกิน 1 Mb แต่ถ้าขนาดใหญ่ กว่านั้น ก็ต้องลองดูว่าผ่านไปด้วยดีหรือไม่ ถ้าใช้อินเตอร์เน็ตแบบไฮสปีด จะไม่มีปัญหา
A. ลักษณะของโปรแกรม
1. เปิดบทความใดๆ ที่มีภาพที่ได้ทำไว้แบบ อัลบัมภาพ
2. ตัวอย่างการแสดงภาพแบบอัมบัมเป็นภาพเล็กๆ ให้คลิกภาพใดๆ
3. จะขยายเป็นภาพขนาดใหญ่ สามารถคลิกเลื่อนไปยังภาพอื่นๆ ได้ โดยคลิกด้านซ้ายหรือ ด้านขวาของภาพ
4. คลิกปุ่ม Close เพื่อออกจากการแสดงภาพ
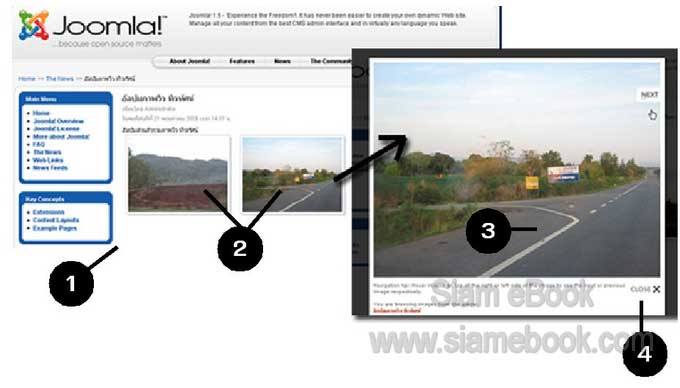
B. Chmod ของโฟลเดอร์ที่จะเก็บโปรแกรม
ในการติดตั้งจะต้องมีการเปลี่ยนสิทธิการเข้าถึงแฟ้มหรือ Chmod ให้กับไฟล์หรือโฟลเดอร์ ที่จะนำโปรแกรมไปเก็บไว้ เปลี่ยนให้เป็น 777 ก่อน ไม่เช่นนั้นจะลงไม่ได้ เมื่อลงเสร็จแล้วก็เปลี่ยน กลับเป็น 755 เหมือนเดิม
1. ใช้โปรแกรม FileZilla เชื่อมต่อเข้าสู่พื้นที่เก็บข้อมูลในเว็บไซต์
2. ไปที่โฟลเดอร์ plugins/content จัดการเปลี่ยน Chmod ของโฟลเดอร์ content ให้เป็น 777 โดยคลิกขวาเรียกคำสั่งลัด
3. คลิก สิทธิการเข้าถึงแฟ้ม
4. คลิกและพิมพ์ 777 แล้วคลิก ตกลง ปิดกรอบข้อความ
5. ยังมีอีกโฟลเดอร์ก็คือ administrator/language/en-GB โฟลเดอร์ en-GB เปลี่ยน ให้เป็น 777 เช่นกัน
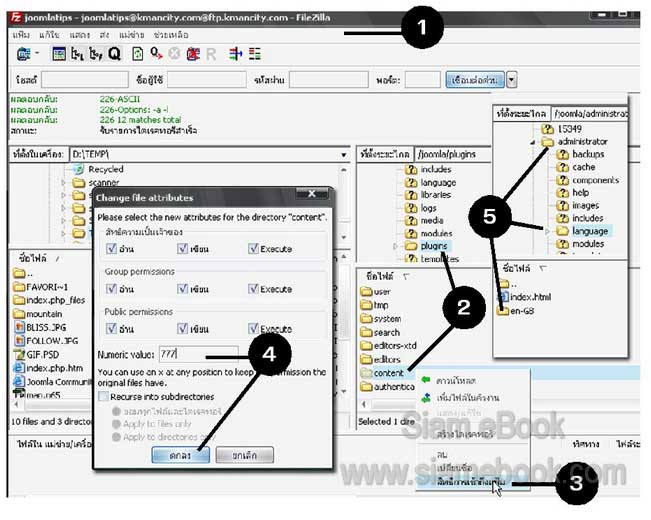
C. เริ่มการติดตั้ง Extensions ของ Joomla
1. คลิก Extensions>>Install/Uninstall
2. คลิกปุ่ม Browse
3. คลิกเลือกไฟล์ที่ได้ดาวน์โหลดมาแล้วเช่น plugin_jw_sig-1.2.1r2_j1.5.zip
4. คลิก Open
5. คลิก Upload File & Install อาจใช้เวลาสักพักใหญ่ ขึ้นอยู่กับขนาดของไฟล์
6. ถ้าการติดตั้งเป็นไปด้วยดี จะปรากฏข้อความ Install Plugin Success.
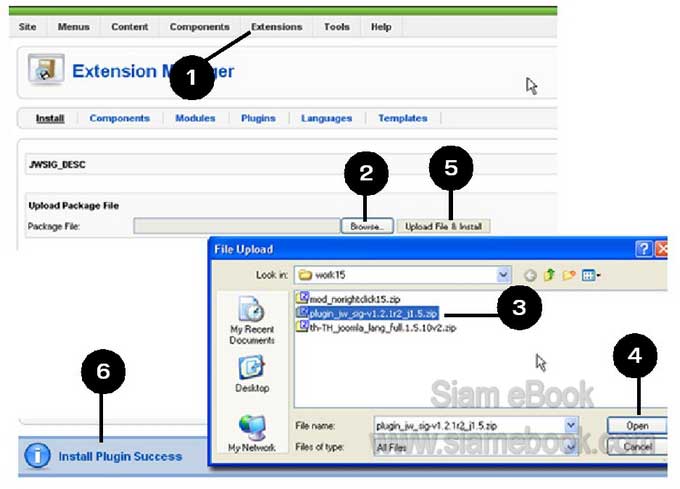
D. ปรับแต่ง Extensions หลังการติดตั้ง
1. คลิก Extensions>>Plugin Manager
2. ค้นหาตัวโปรแกรม
3. คลิกปุ่มให้ทำงาน Enable
4. คลิกชื่อของโปรแกรม ถ้าต้องการกำหนดค่าเพิ่มเติมเกี่ยวกับโปรแกรมเสริมนั้นๆ
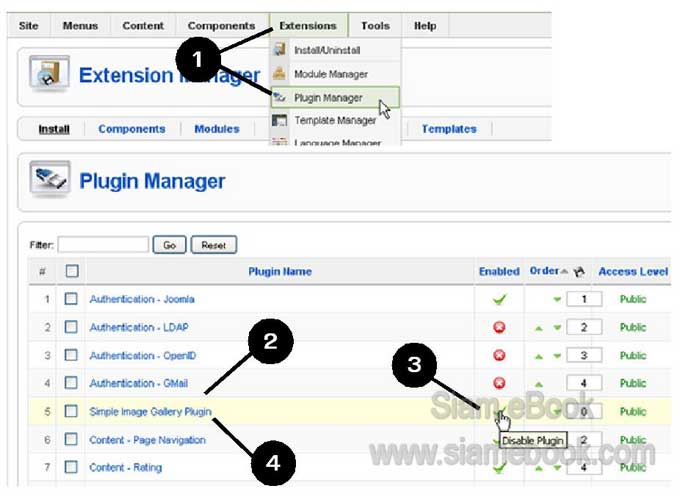
- Details
- Category: มือใหม่เจาะลึก Joomla!
- Hits: 6734
เตรียมรูปภาพให้พร้อม
ถ้าเป็นภาพจากกล้องดิจิตอล แนะนำให้ถ่ายที่ความละเอียดน้อยๆ แบบ Small Picture หรือขนาด 640 x 480 ก็พอแล้ว เพราะเวลาอัพโหลดมาใช้งานบนอินเตอร์เน็ตก็ทำได้เลยไม่ต้อง ปรับแก้ ขนาดไม่ใหญ่มากนัก ใช้เวลาโหลดไม่นาน (เห็นใจคนใช้เน็ตความเร็วต่ำผ่านมือถือหรือผ่าน โทรศัพท์บ้าน เพราะจะโหลดค่อนข้างช้า)
อัพโหลดไฟล์ภาพเข้าเว็บไซต์
1. ใช้โปรแกรม FileZilla เข้าไปจัดการพื้นที่ในเว็บไซต์
2. ในเครื่องของเราเอง ให้คลิกเลือกไดรว์ที่มีโฟลเดอร์ที่ได้เก็บไฟล์ภาพไว้ ห้ามคลิกเลือก โฟลเดอร์นั้นๆ เพราะเราจะอัพโหลดไปทั้งโฟลเดอร์เลย
3. ในเว็บไซต์ของเราให้คลิกเลือกโฟลเดอร์ images/stories เราจะนำไปไว้ในโฟลเดอร์ stories
4. ชี้ที่โฟลเดอร์ที่จะอัพโหลด คลิกขวาของเมาส์เรียกคำสั่งลัด
5. คลิกปุ่มซ้ายที่คำสั่ง Upload ซึ่งจะเป็นการอัพโหลดโฟลเดอร์ชื่อ album1
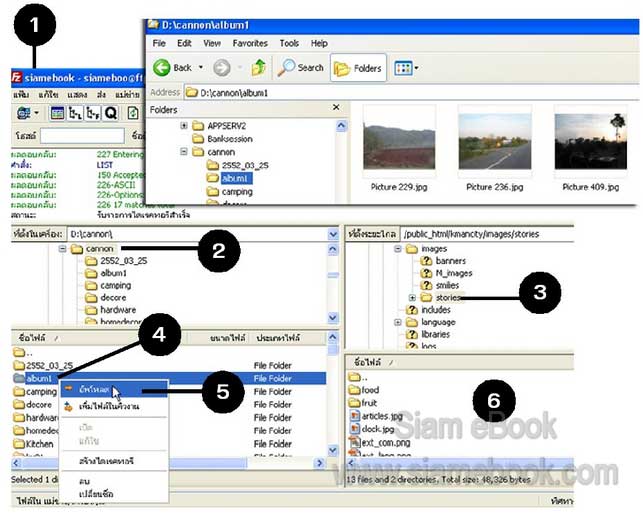
เขียนบทความเรียกใช้งานภาพ
1. เข้าระบบจูมล่า คลิก Content>>Article Manager แล้วคลิก New สร้างบทความ
2. ช่อง Title คลิกและพิมพ์ชื่อของบทความ อัลบัมรวมภาพทิวทัศน์
3. ช่อง Alias = album1
4. พิมพ์รายละเอียดลงไป
5. การเรียกใช้ภาพ ให้พิมพ์ {gallery}album1{/gallery} (album เป็นชื่อโฟลเดอร์ ที่เก็บไฟล์ภาพไว้ อยู่ใน images/stories/)
6. คลิกปุ่ม Apply หรือ Save
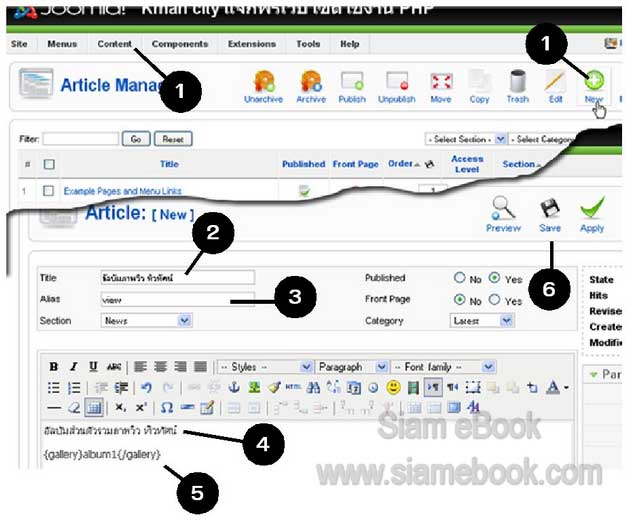
ดูผลงานที่ได้
1. คลิก Preview หรือ Home ดูผลงานที่ได้
2. คลิกชื่อของบทความ เช่น ชื่อที่ปรากฏในส่วน Latest บทความล่าสุด
3. ผลงานที่ได้ ให้คลิกภาพใดๆ เพื่อแสดงภาพขนาดใหญ่
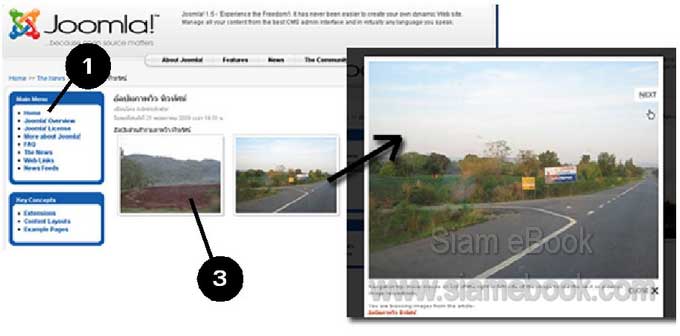
โปรแกรมเสริมแต่ละโปรแกรมก็จะมีวิธีการใช้งานต่างกันไป ต้องศึกษาเองครับ หรือสอบ ถามจากผู้รู้ในอินเตอร์เน็ตตามเว็บบอร์ดต่างๆ
- Details
- Category: มือใหม่เจาะลึก Joomla!
- Hits: 1358
การใช้งานฟรีเว็บไซต์ hostinger.in.th Article Count: 9
รวมบทความสอนใช้งาน Joomla 3.x Article Count: 55
รวมบทความสอนใช้งาน Joomla 2.5 Article Count: 39
สร้างเว็บไซต์ร้านค้า Amazon aStore ด้วย Joomla1.5x Article Count: 41
รวมการใช้งานเว็บไซต์ Hostgator Article Count: 1
การใช้งานฟรีเว็บไซต์ Article Count: 1
สอนใช้ DirectAdmin Article Count: 3
โดเมนเว็บไซต์และเว็บโฮสติ้ง Article Count: 11
สร้างเว็บบล็อกฟรีด้วย blogger Article Count: 7
บทความสอนใช้งาน Joomla 1.7 Article Count: 16
จำลองเครื่องเป็นเว็บเซิร์ฟเวอร์ด้วย Appserv Article Count: 4
สร้างเว็บบอร์ด SMF 2.0 Article Count: 10
คู่มือ phpBB Article Count: 40
คุ่มือใช้งานและสร้างเว็บบอร์ด SMF Article Count: 9
สอนใช้งาน Wordpress Article Count: 58
มือใหม่เจาะลึก Joomla! Article Count: 232
เปิดร้านค้าออนไลน์ด้วย VirtueMart Article Count: 175
แจกฟรีเว็บไซต์ใช้งาน Dreamweaver CS3 Article Count: 192
คู่มือสร้างเว็บไซต์สำเร็จรูปด้วย PHP- NUKE Article Count: 112
การสร้างเว็บไซต์เบื้องต้น Article Count: 9
Upgrade Joomla 1.5/2.5 to Joomla 3 Article Count: 7
สร้างเว็บบล็อกด้วย Joomla 3 Article Count: 39
WordPress 4 Article Count: 10
Workshop ทำบล็อกฟรี Blogger Article Count: 34
ทำเว็บไซต์ร้านค้าออนไลน์ Article Count: 2
Moodle Article Count: 2
สอนสร้างเว็บ Joomla 3.5 Article Count: 3
joomla 3.6 Article Count: 12
การเขียนบทความ ขายบทความ Article Count: 7
สอนทำเว็บด้วย joomla 3.7 Article Count: 11
สร้างบล็อกฟรี WordPress.com Article Count: 2
ทำเว็บด้วย html Article Count: 2
XAMPP เว็บเซิร์ฟเวอร์ Article Count: 7
จับหนังสือไปทำบล็อกฟรี Blogger Article Count: 6
สอนใช้ Joomla 3.8 Article Count: 12
WordPress 5 Article Count: 3
Page 197 of 297


