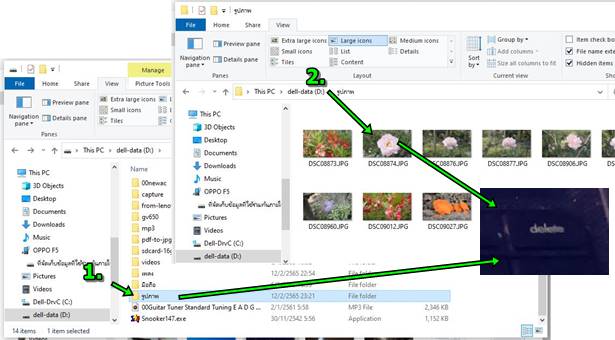คอมพิวเตอร์ระบบ Windows 10 จะมีไฟล์ และ โฟลเดอร์ต่างๆ มากมาย ที่จำเป็นจะต้องทำความรู้จัก และรู้จักใช้งานแอป File Explorer เบื้องต้น เพื่อให้รู้ว่า ไฟล์มีกี่ชนิด ไฟล์ชนิดใด ห้ามไปยุ่ง หรือ แก้ไข ไฟล์แบบใด สามารถลบได้ เปลี่ยนชื่อได้ ตลอดจนการก็อปปี้ การย้ายไฟล์ เปลี่ยนชื่อไฟล์ ชื่อโฟลเดอร์ ฯลฯ
ในคอมพิวเตอร์ที่ใช้ระบบปฏิบัติการ Windows 10 ความรู้พื้นฐานเรื่องไฟล์ เป็นสิ่งสำคัญที่ผู้ใช้จะต้องรู้ ตัวอย่างเช่น
แอป File Explorer
1. แอป ไฟล์ เอ็กซพลอเร่อร์ เป็นแอปจัดการไฟล์ และโฟลเดอร์ใน Windows 10 ปกติไอคอนของแอปจะอยู่ด้านล่าง
2. ส่วนการเรียกใช้งานอีกวิธีหนึ่ง ให้ดับเบิ้ลคลิกไอคอน This PC บนหน้าจอ Desktop ก็ได้
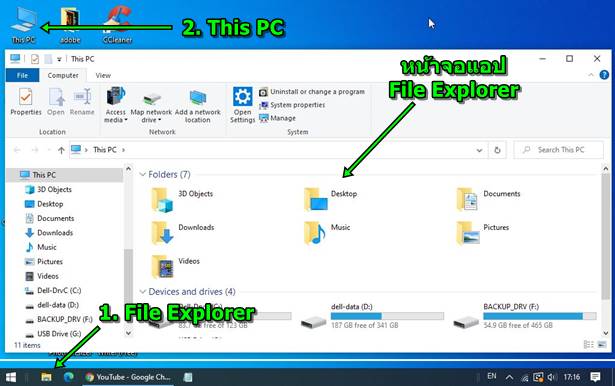
การเข้าแอป File Explorer
การเปิดใช้งานแอป File Explorer ทำได้หลายวิธี เช่น
1. คลิกไอคอนของแอป ที่ทาสก์บาร์
2. ดับเบิ้ลคลิกไอคอน This PC บนหน้า Desktop
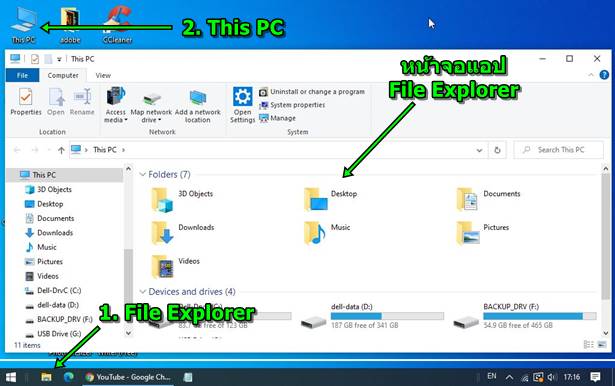
3. กดปุ่มโลโก้ Windows + E ที่แป้นพิมพ์ กดพร้อมกันแล้วปล่อยทันที เหมือนกดปุ่มโทรศัพท์

4. การเปิดใช้งานแอป สามารถเปิดได้หลายหน้าจอ เพราะบางครั้งอาจจะต้องจัดการกับพื้นที่เก็บข้อมูลหลายตำแหน่ง เช่น ข้อมูลในมือถือ ข้อมูลในเครื่อง ข้อมูลในแฟลชไดรฟ์ เป็นต้น
5. กรณีเปิดไว้หลายหน้าจอ เช่น 3 หน้าจอแบบนี้ จะจัดการกับหน้าจอให้ ให้คลิกชื่อที่ทาสก์บาร์ เพื่อเลือก
6. ปุ่มควบคุมหน้าจอ ย่อหน้าจอ ขยายหน้าจอ และ x ปิดหน้าจอ
7. การลากย้ายตำแหน่งหน้าจอ ชี้ลูกศรที่ตำแหน่งนี้ กดปุ่มซ้ายค้างไว้ แล้วลากออก
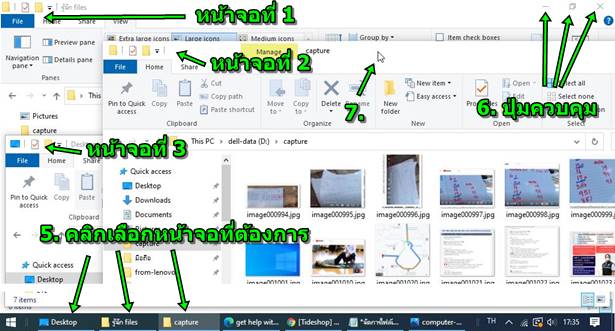
หน้าจอแอป File Explorer มีอะไรบ้าง
สำหรับหน้าจอแอปนี้จะมีส่วนประกอบต่างๆ ดังนี้
1. เริ่มจากการเปิดแอปก่อน ดับเบิ้ลคลิกที่ This PC
2. จะแสดงหน้าจอแอป File Explorer ที่มุมบนขวาเป็นไอคอน ควบคุมหน้าจอ ย่อหน้าจอ ขยายหน้าจอให้เต็มจอ และ x ปิดหน้าจอ หรือปิดการใช้งานแอปนี้
3. แท็บคำสั่ง Computer และ View
4. ตำแหน่งเก็บข้อมูลในเครื่อง เช่น ใน Quick access
- Desktop เป็นพื้นที่หน้าจอ Windows ก็คือพื้นที่สีฟ้าตรงนี้
- Downloads เป็นโฟลเดอร์เก็บไฟล์ที่ดาวน์โหลดจากเน็ต
- Documents เก็บไฟล์เอกสาร ที่เราได้สร้างขึ้นมาเอง
- Pictures เก็บไฟล์ภาพที่เราได้สร้างขึ้นมา เช่น ใช้โปรแกรม Photos, Paint
5. โฟลเดอร์ที่เราสร้างขึ้นมาเอง เช่น capture, มือถือ ... เพื่อความสะดวกในการเรียกใช้งาน แต่ละเครื่องจะไม่เหมือนกัน
6. This PC เก็บข้อมูลภายในคอมพิวเตอร์เครื่องนี้ ซึ่งขณะนี้ถูกคลิกเลือก จึงแสดงข้อมูลภายใน ทางขวามือ (กรอบสี่เหลี่ยมสีเหลือง) จะเป็นข้อมูลที่อยู่ในคอมพิวเตอร์เครื่องนี้ จะมีการแยกเป็นไดรฟ์ต่าง
- C: เป็นไดรฟ์ที่ติดตั้ง Windows 10 และแอปต่างๆ
- D: เป็นไดรฟ์เอาไว้เก็บข้อมูล
- F: ในเครื่องผู้เขียน ตัวนี้เป็นฮาร์ดดิสก์แบบต่อภายนอก
- G: ในเครื่องผู้เขียน ตัวนี้เป็นการ์ดรีดเดอร์ ใส่เมมโมรีการ์ดเอาไว้
7. Oppo F5 เป็นมือถือยี่ห้อ Oppo ที่ผู้เขียนได้ต่อกับคอมพิวเตอร์เอาไว้
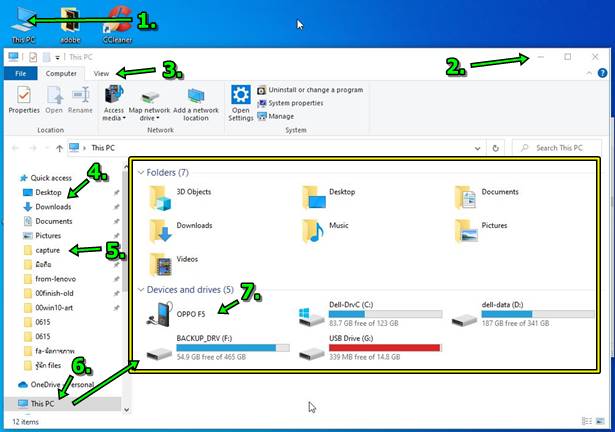
8. การคลิกเลือกโฟลเดอร์ใดๆ ในช่องทางซ้ายมือ เช่น Desktop
9. ข้อมูลที่แสดงในช่องขวามือจะเป็นข้อมูลในโฟลเดอร์หรือตำแหน่งนั้น เช่น Desktop เป็นไอคอนต่างๆ บนหน้าจอหลัก หรือ หน้าจอสีฟ้าตรงนี้
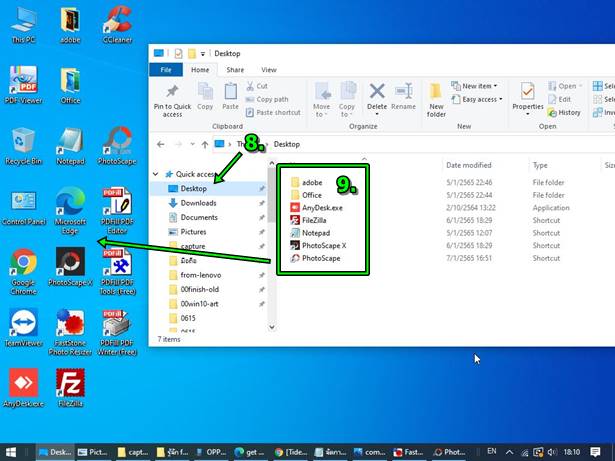
10. ตัวอย่างโฟลเดอร์ Picture จะเป็นที่เก็บข้อมูลไฟล์ภาพต่างๆ แต่ละเครื่องจะไม่เหมือนกัน ขึ้นอยู่กับ เจ้าของเครื่องนั้น
11. คลิกแท็บ View แล้วคลิกเลือกการแสดงภาพแบบต่างๆ ได้ตามต้องการ เช่น Extra Large icons, Large icons ...
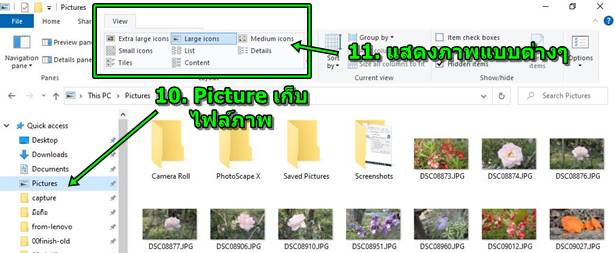
12. ตัวอย่างการแสดงไฟล์แบบ List เหมาะสำหรับการแสดงชื่อไฟล์จำนวนมาก เพื่อให้มองเห็นอย่างชัดเจนมากยิ่งขึ้น เช่น ไฟล์เอกสาร ไฟล์เสียง อาจจะมีจำนวนหลักพันไฟล์ในเครื่อง ก็จะต้องเลือกให้แสดงแบบ List
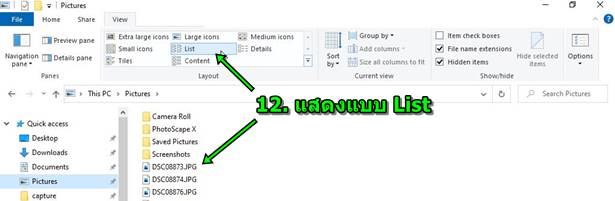
13. กรณีคลิกเลือกไดรฟ์เช่น D: ซึ่งจะเป็นที่เก็บข้อมูลที่อาจจะมีทั้งไฟล์ และ โฟลเดอร์ (ไอคอนสีเหลือง)
14. โฟลเดอร์ (ไอคอนสีเหลือง) จะมีไฟล์อยู่ข้างใน อยากรู้ว่ามีอะไรบ้าง ให้ดับเบิ้ลคลิกเพื่อดูข้อมูลข้างใน เช่น mycar
15. สิ่งสำคัญที่จะต้องรู้ก็คือ ตำแหน่งเก็บข้อมูล เช่น อยู่ใน This PC > dell-data (D:) > from-lenovo > capture2021
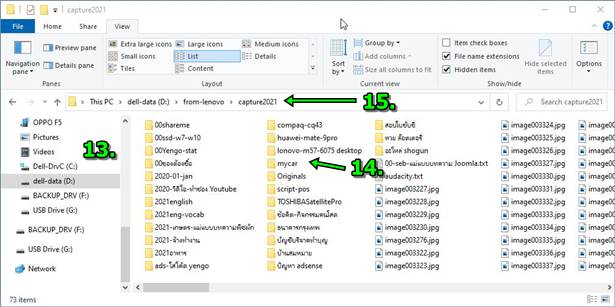
16. ก็จะปรากฏรายชื่อไฟล์ข้างใน ซึ่งอาจจะเป็นไฟล์ภาพ หรือข้อความ หรือไฟล์อื่นๆ
17. คลิก <- ออกจากการดูข้อมูล
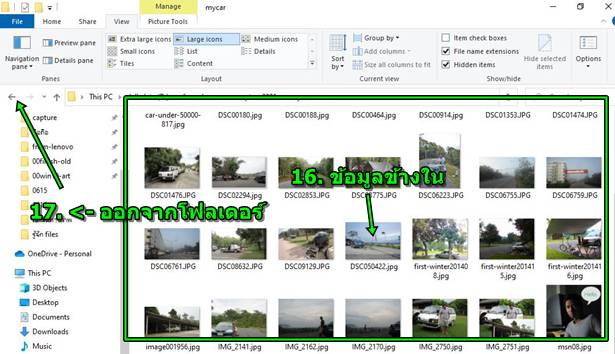
ไดรฟ์ C: ที่เก็บไฟล์ระบบ Windows และแอปต่างๆ
ตำแหน่งเก็บข้อมูลที่สำคัญที่จะต้องรู้ก็คือไดรฟ์ C: เพราะมีไฟล์และโฟลเดอร์ที่สำคัญ การลบ การย้ายตำแหน่ง จะทำให้คอมพิวเตอร์มีปัญหาได้ การเข้าไปดูข้อมูลต้องใช้ความระมัดระวัง อย่าเผลอไปลบ หรือ ย้ายข้อมูล ย้ายไฟล์ ถ้าไม่รู้จัก ก็ดูแต่ตา อย่าไปยุ่ง
1. คลิก This PC
2. คลิกไดรฟ์ C:
3. ข้อมูลในไดรฟ์ C: เป็นไฟล์ระบบของ Windows โดยจะเก็บไว้ในโฟลเดอร์ Program Files, Program File (x86) และ Windows
4. แอปของ Windows เอง และแอปอื่น ที่เราติดตั้งลงไป เช่น Word, Excel, Photoshop ... จะอยู่ในโฟลเดอร์ Program Files หรือ Program File (x86)
5. โฟลเดอร์ Users เก็บไฟล์ข้อมูลของเราเอง เช่น เอกสาร ไฟล์ภาพ ฯลฯ
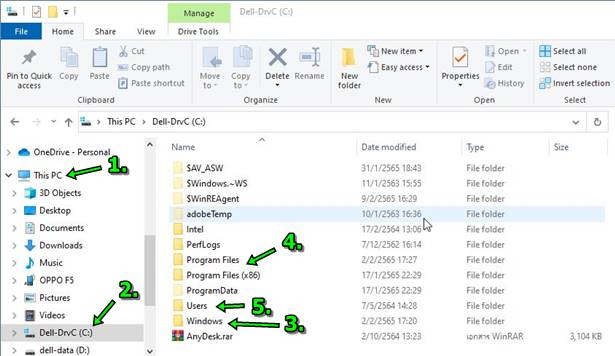
ไดรฟ์อื่นๆ
ในคอมพิวเตอร์แต่ละเครื่องจะมีไดรฟ์ต่างๆ มากน้อยต่างกันไป ข้อมูลมีมาก ก็อาจจะมีไดรฟ์มาก
1. คลิก This PC
2. ดับเบิ้ลคลิกเลือกไดรฟ์ที่ต้องการ เช่น D:, F:, G: เพื่อเปิดดูข้อมูลข้างใน
3. สีแดงแบบนี้ แสดงว่า พื้นที่ใกล้เต็มแล้ว เหลือน้อยมาก
4. สีฟ้า แสดงว่ายังเหลือพื้นที่เก็บข้อมูลอีกมาก
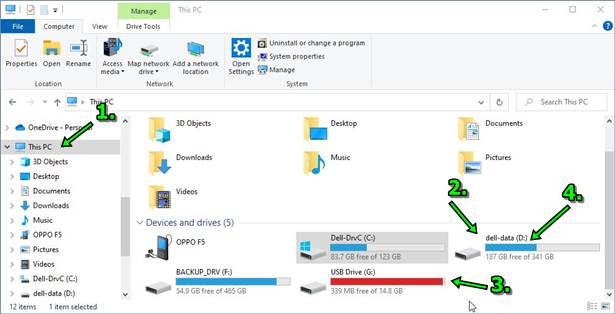
ดูข้อมูล ไฟล์ ในมือถือ
ไม่ว่าจะเป็นมือถือแอนดรอยด์ หรือ iPhone/iPad จะสามารถจัดการกับข้อมูลในมือถือได้ ด้วยการนำไปต่อกับคอมพิวเตอร์ Windows 10
1. ทำการเชื่อมต่อมือถือ โดยใช้สายชาร์จกับช่อง USB ของคอมพิวเตอร์

2. จากนั้นให้เข้าแอป File Manager แล้วคลิก This PC
3. จะปรากฏไดรฟ์ของมือถือขึ้นมา เช่น Oppo F5 ให้ดับเบิ้ลคลิก เปิดดูข้อมูลข้างใน
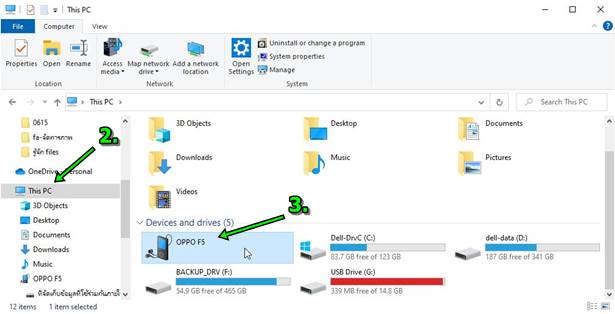
4. กรณีมีเมมโมรีการ์ด SD Card ก็จะมีตำแหน่งเก็บข้อมูลนี้
5. จะพบกับข้อมูลข้างใน โดยอาจจะมี 2 แบบคือ ที่เก็บข้อมูลที่ใช้ร่วมกันภายใน กรณีมือถือเครื่องนั้น ไม่มีเมมโมรีการ์ด ก็จะมีที่เก็บข้อมูลนี้ตำแหน่งเดียวเท่านั้น ให้ดับเบิ้ลคลิก ที่นี่
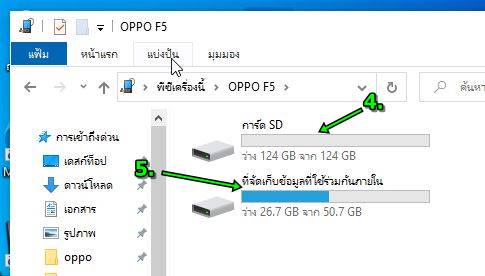
6. ตัวอย่างข้อมูลในมือถือ จะมีโฟลเดอร์ต่างๆ ให้ดับเบิ้ลคลิก ดูข้อมูลข้างใน
7. คลิก
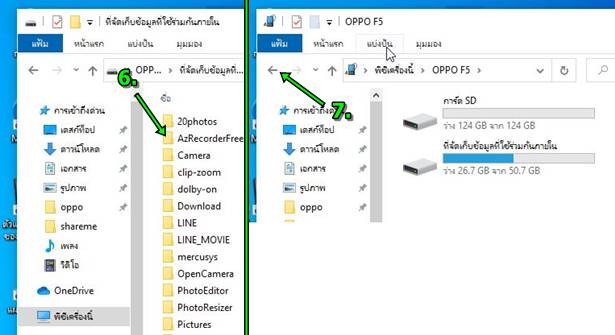
การสร้างโฟลเดอร์ไว้เก็บไฟล์ให้เป็นระเบียบ
การสร้างโฟลเดอร์ไว้เก็บไฟล์ จะช่วยให้ไฟล์ต่างๆ ถูกเก็บอย่างเป็นระเบียบ เป็นกลุ่ม เป็นหมวดหมู่
1. ไฟล์ต่างๆ Windows 10 อาจจะนำไปเก็บในโฟลเดอร์ User ในไดรฟ์ C: ให้คลิกที่ This PC
2. คลิกที่ไดรฟ์ C:
3. ดับเบิ้ลคลิกที่โฟลเดอร์ Users
4. จะพบกับโฟลเดอร์ต่างๆ ให้ดับเบิ้ลคลิกเพื่อดูไฟล์ต่างๆ ที่เป็นเอกสารที่เราสร้างขึ้นมา การเก็บไฟล์ในลักษณะนี้ มีข้อดีข้อเสีย
- ข้อดี กรณีใช้คอมพิวเตอร์เครื่องเดียว หลายคนก็จะเก็บข้อมูลแต่ละคนแยกกัน ตามชื่อบัญชีผู้ใช้นั้น ข้อมูลจึงมีความปลอดภัย เพราะคนอื่นจะไม่สามารถมองเห็นไฟล์ ไม่สามารถลบ ย้าย ก็อปปี้ ไฟล์ได้เลย
- ข้อเสีย กรณีใช้ Windows 10 มีปัญหาจะต้องลงโปรแกรมใหม่ จำเป็นจะต้องย้ายข้อมูล ไฟล์ ต่างๆ ออกจากโฟลเดอร์นี้ ไม่เช่นนั้น จะโดนลบ
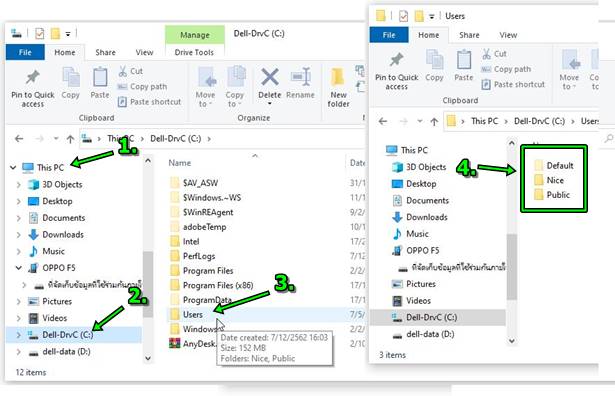
5. การสร้างโฟลเดอร์เก็บไฟล์ให้เป็นระเบียบ ให้คลิก This PC
6. ดับเบิ้ลคลิกไดรฟ์ที่ต้องการ เช่น D:
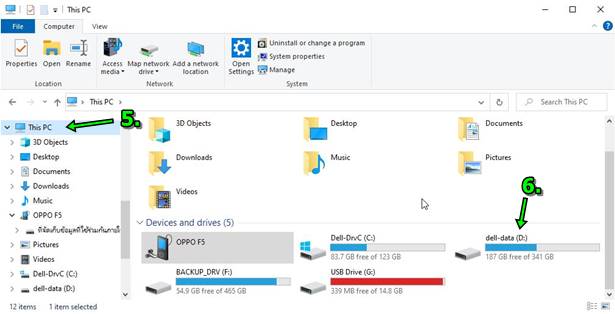
7. สร้างโฟลเดอร์ใหม่ โดยคลิก New Folder
8. จะปรากฏชื่อโฟลเดอร์ New folder ให้กดปุ่ม Delete เพื่อลบออก แล้วพิมพ์ชื่อใหม่ จากนั้นกดปุ่ม Enter ที่แป้นพิมพ์
9. ตัวอย่างโฟลเดอร์ รูปภาพ และ เพลง
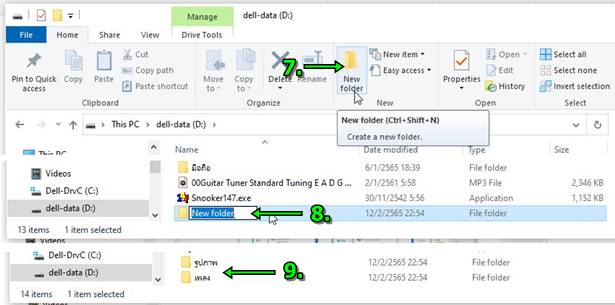
ก็อปปี้ไฟล์ไปไว้ในโฟลเดอร์ใดๆ
1. ตัวอย่างในหัวข้อก่อนหน้าได้สร้างโฟลเดอร์ชื่อ รูปภาพ และ เพลง ในที่นี้เราต้องการก็อปปี้ไฟล์ภาพ ในตำแหน่งอื่นมาไว้ในนี้
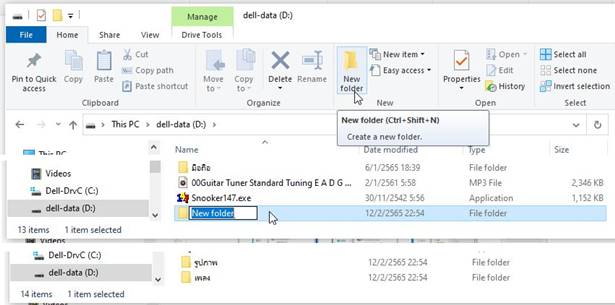
2. ตัวอย่างต้องการก็อปปี้ไฟล์ภาพในโฟลเดอร์ Pictures ซึ่งโฟลเดอร์นี้อยู่ในไดรฟ์ C: ในโฟลเดอร์ Users อีกที ให้คลิกที่โฟลเดอร์นี้
3. เลือกไฟล์ภาพที่ต้องการ กรณีต้องการเลือกหลายไฟล์ ให้คลิกไฟล์แรกก่อน กดปุ่ม Ctrl ค้างไว้ แล้วคลิกเลือกไฟล์ภาพทั้งหมด ครบแล้ว ปล่อยปุ่ม Ctrl
4. ชี้เมาส์ที่ไฟล์ที่ได้เลือก แล้วคลิกปุ่มขวาของเมาส์ คลิกคำสั่ง Copy
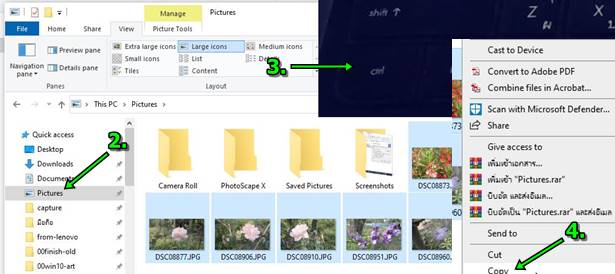
5. กลับไปยังโฟลเดอร์ที่ได้สร้างไฟล์ คลิก This PC
6. คลิกไดรว์ D: โฟลเดอร์อยู่ในนี้
7. ชี้เมาส์ที่โฟลเดอร์ เช่น รูปภาพ คลิกปุ่มขวาของเมาส์
8. คลิกคำสั่ง Paste
9. ก็อปปี้เสร็จแล้ว ให้ดับเบิ้ลคลิกโฟลเดอร์ รูปภาพ
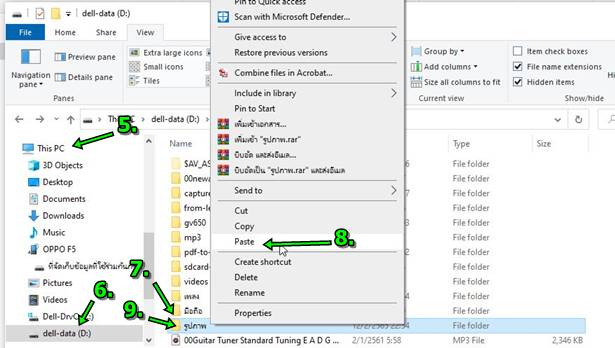
10. จะพบกับไฟล์ภาพที่ได้ก็อปปี้มาเก็บไว้ เป็นไฟล์ภาพจากไดรฟ์ C: ในโฟลเดอร์ Users
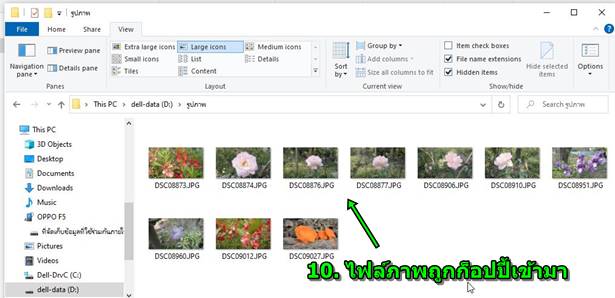
การลบไฟล์ ลบโฟลเดอร์
ไฟล์ หรือ โฟลเดอร์ใดที่เราไม่ต้องการแล้ว สามารถลบออกได้ แต่สิ่งสำคัญก็คือ จะต้องมั่นใจว่า เป็นไฟล์ ที่ต้องการลบจริงๆ และไม่ใช่ไฟล์ระบบ ไฟล์ของแอปใดๆ เพราะจะทำให้คอมพิวเตอร์มีปัญหาได้
1. ตัวอย่างโฟลเดอร์ ไอคอนสีเหลือง ต้องการลบ ก็คลิกเลือกก่อน แล้วกดปุ่ม Delete ที่แป้นพิมพ์ ไฟล์ข้างในโฟลเดอร์จะถูกลบทิ้งทั้งหมด
2. ตัวอย่างไฟล์ในโฟลเดอร์ใดๆ เช่น รูปภาพ หากต้องการลบไฟล์ใดให้คลิกเลือกก่อน แล้วกดปุ่ม Delete ที่แป้นพิมพ์