โปรแกรมวาดภาพ ตกแต่งภาพ ผลิตสิ่งพิมพ์
 รวมบทความเกี่ยวกับการใช้โปรแกรมช่วยในการวาดภาพ ตกแต่งภาพ ออกแบบ ทำสื่อสิ่งพิมพ์ จัดการกับภาพ เช่น วิวหรือแสดงภาพเป็นแบบแคตตาล็อก แต่งภาพด้วย Photoshop วาดภาพด้วย Illustrator เป็นต้น
รวมบทความเกี่ยวกับการใช้โปรแกรมช่วยในการวาดภาพ ตกแต่งภาพ ออกแบบ ทำสื่อสิ่งพิมพ์ จัดการกับภาพ เช่น วิวหรือแสดงภาพเป็นแบบแคตตาล็อก แต่งภาพด้วย Photoshop วาดภาพด้วย Illustrator เป็นต้น
ลักษณะการทำหนังสือหรือรายงานอาจแยกเป็น 2 แบบ
1. พิมพ์เนื้อหาทั้งหมดในไฟล์เดียว เหมาะสำหรับหนังสือหรือรายงานที่มีจำนวนหน้าไม่มากนัก เช่น ทั้งเล่มไม่เกินร้อยหน้ากระดาษ ก็จะสร้างหน้าหลักไว้ในไฟล์ ให้ครบทุกบท
2. พิมพ์เนื้อหาแยกแต่ละบทไว้คนละไฟล์ วิธีนี้เหมาะสำหรับหนังสือที่มีจำนวนหน้าเป็นร้อยๆ หน้า แยกเป็นไฟล์ละบท การจัดการกับหน้าจะทำได้ง่ายกว่า หนัาหลักก็สร้างไว้ในไฟล์นั้นๆ เพียงหน้าเดียว การ จัดการก็ทำได้ง่ายกว่า
- Details
- Category: มือใหม่ Microsoft Office Publisher 2007
- Hits: 1648
ลักษณะการไดคัทจะเป็นการตัดบางส่วนรอบๆ ส่วนของภาพที่ต้องการออกไป ซึ่งจะใช้การทำงาน แบบนี้สำหรับการตกแต่งภาพด้วย Photoshop ในการนำภาพมาวางซ้อนกันให้ดูสวยงาม ตรงตามความต้อง การนำเสนอ
1. ภาพที่มีเส้นขอบชัดเจนแบบนี้จะไดคัทง่าย
2. ลักษณะการไดคัท เลือกตัดเอาเฉพาะภาพที่ต้องการ
3. ภาพที่มีรายละเอียดมาก เช่น เส้นผม เส้นขน จะไดคัทยากกว่า
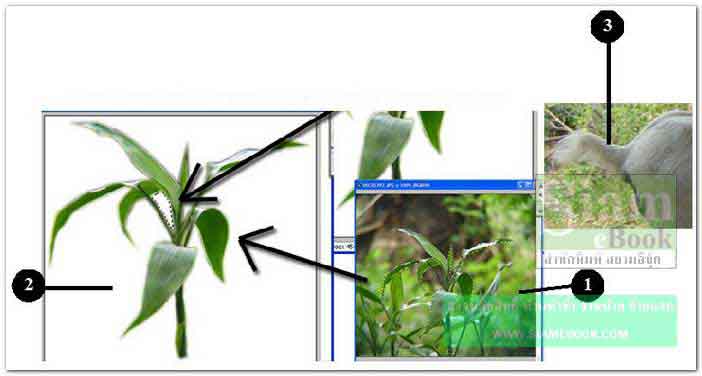
การไดคัทภาพแบบที่ 1
1. สร้างไฟล์ใหม่ขนาด 410 x 378
2. เปิดไฟล์ภาพใหม่ด้วยคำสั่ง File>>Open
3. คลิกเครื่องมือ Lasso Tool
4. เลือกภาพดังตัวอย่าง การคลิกไปตามเส้นขอบภาพให้คลิกถี่ๆ เพื่อให้ขอบภาพ ดูราบเรียบ คลิก ให้จุดเริ่มต้นบรรจบกับจุดสุดท้าย
5. คลิกเมนู Edit>>Copy
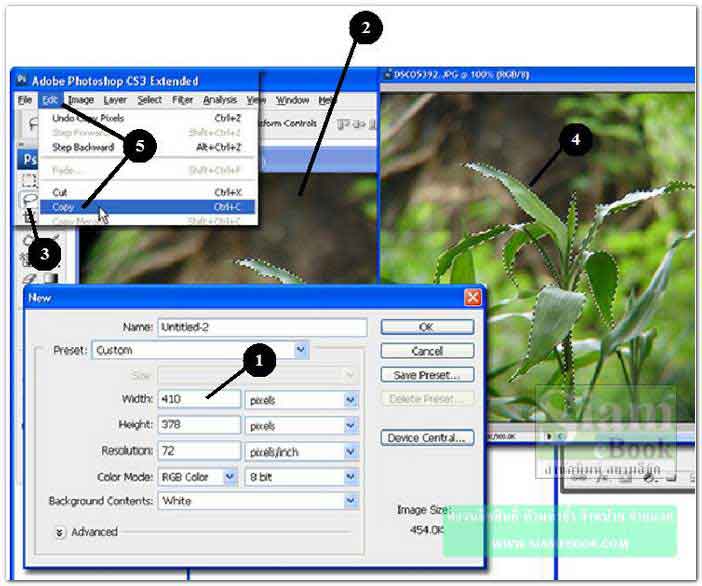
6. คลิกเลือกไฟล์ที่ได้สร้างตอนนี้
7. คลิก Edit>>Paste
8. ภาพที่ได้ก็อปปี้จะถูกนำเข้ามา
9. ภาพจะอยู่ในเลเยอร์ด้านบน
10. เลเยอร์ด้านล่างๆ เป็นพื้นสีขาว
11. ใช้เครื่องมือ Lasso เลือกภาพ ที่ตำแหน่งดังตัวอย่าง
12. กดปุ่ม Delete ลบออกไป
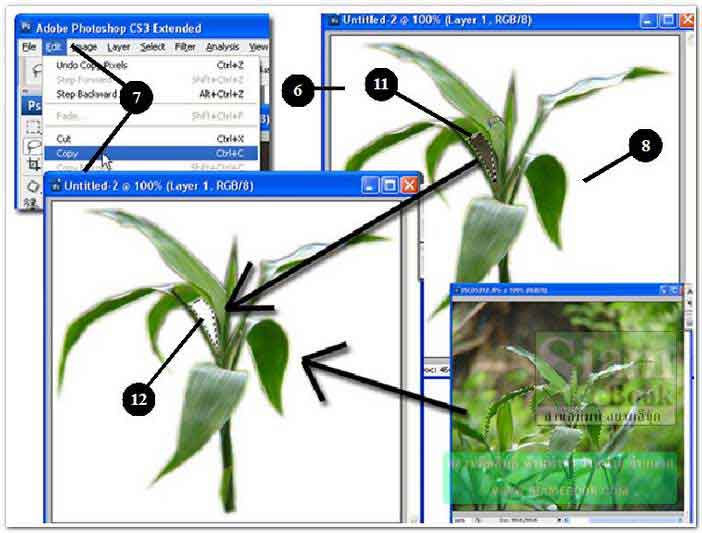
13. วิธีการนี้ เรียกว่าการไดคัท ขอบภาพอาจยังดูไม่ดีนัก ก็สามารถเลือกจุดที่ต้องการลบด้วยเครื่อง มือ Lasso หรือเครื่องมืออื่นๆ แล้วลบออกไปได้เลย
14. อาจใช้การสร้างเงา ให้ภาพด้วย Layer Style
15. คลิกเลเยอร์ Background
16. คลิกเลือกสี
17. กด Alt + Delete ระบายสีพื้นตามต้องการ
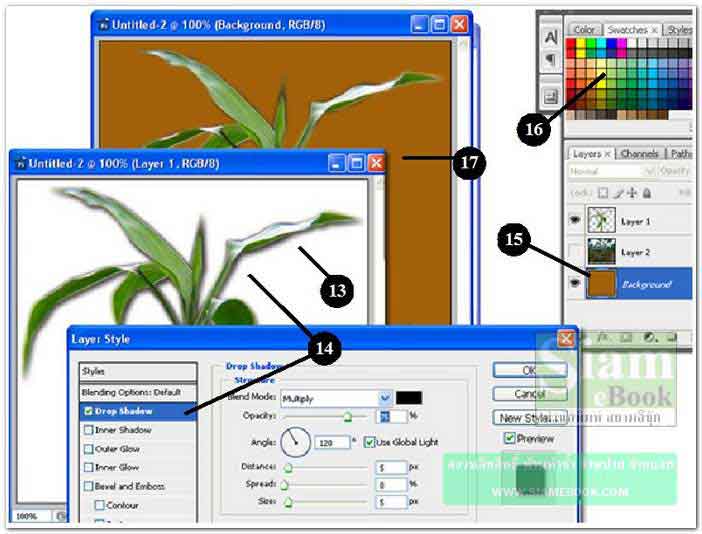
18. พื้นหลังอาจใช้ภาพก็ได้ โดยเปิดไฟล์ภาพที่ต้องการ
19. เลือกภาพ
20. ก็อปปี้เข้ามา โดยให้อยู่เลเยอร์ที่ 2
21. สีของภาพที่แตกต่างกัน ให้แก้ไขด้วยคำสั่ง Image>>Adjustment เช่น คำสั่ง Variations
22. เสร็จแล้วบันทึกงานเก็บไว้
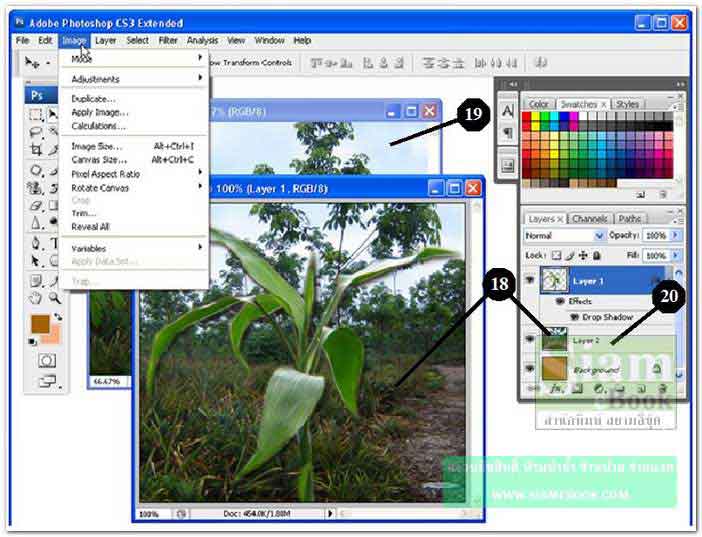
การไดคัทภาพแบบที่ 2
1. เปิดไฟล์ภาพ เช่น สนามหญ้า
2. คลิกปุ่มขวาของเมาส์ที่เลเยอร์ Background
3. คลิกคำสั่ง Duplicate Layer
4. คลิก OK
5. จะมีเลเยอร์เพิ่มเข้ามา
6. คลิกเลเยอร์ Background
7. คลิกเลือกสีขาว และระบายสีขาวลงไป โดยกด Alt + Delete
8. คลิก Filter>>Extract
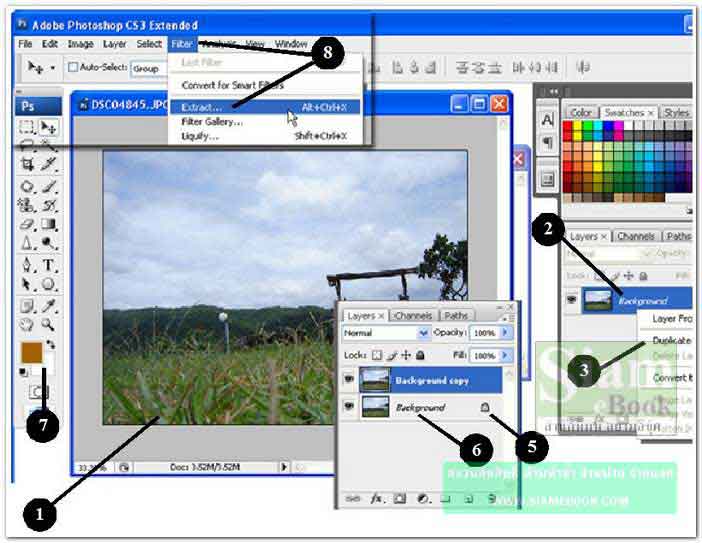
9. คลิกเลือกขนาดของหัวปากกา เช่น 20 จะใช้มากหรือน้อยอยู่ที่รายละเอียดของภาพ รายละเอียด มาก ก็กำหนดขนาดหัวปากกาให้มาก
10. ลากเมาส์เลือกภาพ
11. สามารถใช้ยางลบ ลบบางส่วนได้
12. คลิกเครื่องมือระบายสี
13. คลิกในส่วนที่ต้องการเลือก
14. คลิกปุ่ม OK
15. ผลที่ได้
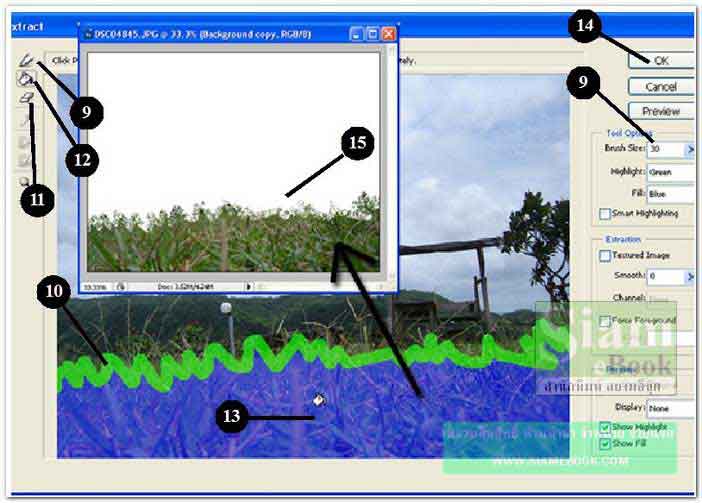
16. คลิกเลเยอร์ Background
17. คลิกเลือกสีฟ้าและสีขาวในเครื่องมือสี
18. คลิกเลือก Gradient Tool
19. ลากเมาส์ระบายสีแบบไล่น้ำหนักดังรูป
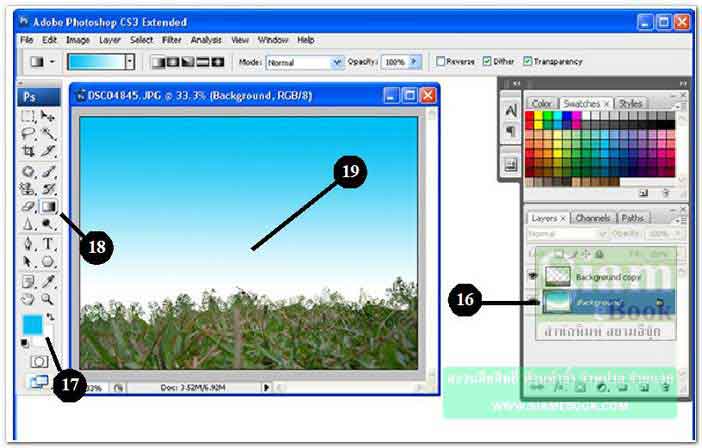
20. ตัวอย่างเพิ่มเติม เป็นการเลือกส่วนของภาพที่เป็นเส้นขน
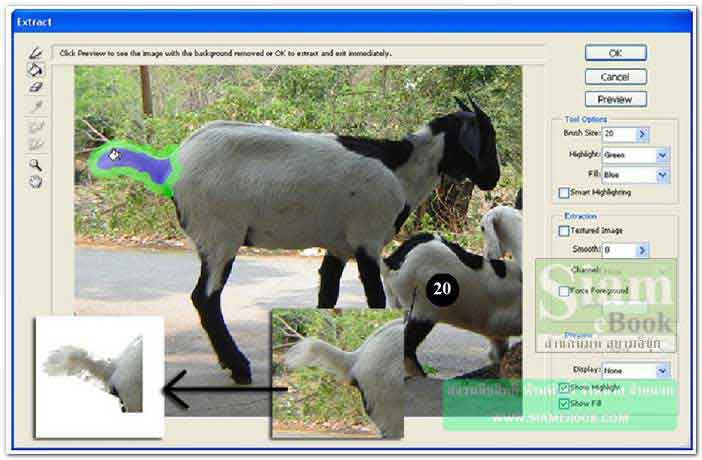
- Details
- Category: มือใหม่ Photoshop CS3
- Hits: 11053
เป็นเหมือนห้องสมุดที่รวบรวมภาพ ข้อความ ฯลฯ ที่ถูกออกแบบไว้แล้ว สามารถนำมาใช้งาน นำ มาประกอบในเอกสารของเราได้
1. คลิกเครื่องมือ Design Gallery Object
2. คลิกเลือกหมวดหมู่
3. คลิกเลือกภาพ
4. คลิกปุ่ม Insert Object นำภาพไปใช้งาน
5. ภาพที่ได้ถ้าไม่ถูกใจ ให้คลิกเลือกแล้วกดปุ่ม Delete ลบออกไป

- Details
- Category: มือใหม่ Microsoft Office Publisher 2007
- Hits: 1294
เป็นลักษณะการสร้างกรอบภาพแบบต่างๆ
1. สร้างงานใหม่ขนาด 320 x 240 px
2. สร้างเลเยอร์ใหม่
3. เลือกภาพเครื่องมือมาคี
4. ระบายสีในส่วนที่ได้เลือกด้วยการกดปุ่ม Alt + Delete
5. ยกเลิกเส้นประด้วยการกด Ctrl + D
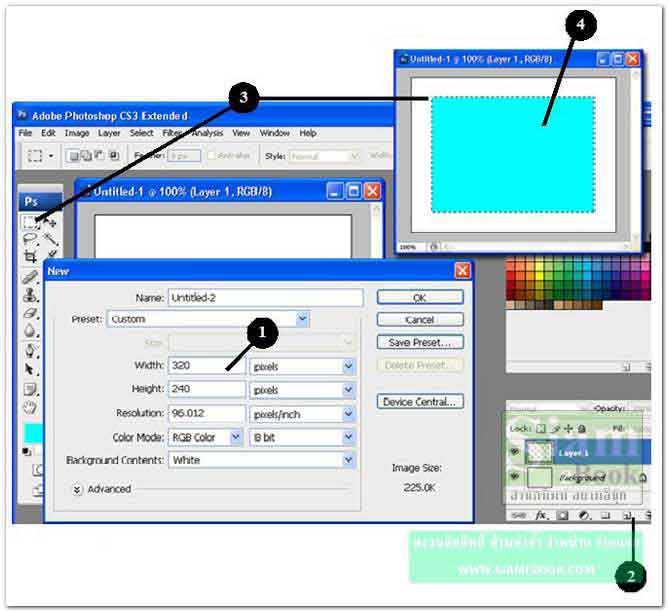
6. คลิกเมนู Filter>>Distort>>Ripple
7. กำหนดค่าคล้ายตัวอย่าง
8. เสร็จแล้ว คลิกปุ่ม OK
9. กดปุ่ม Ctrl ที่แป้นพิมพ์ค้างไว้
10. คลิกเลือก Layer 1
11. จะปรากฏเส้นประที่ตัวภาพ
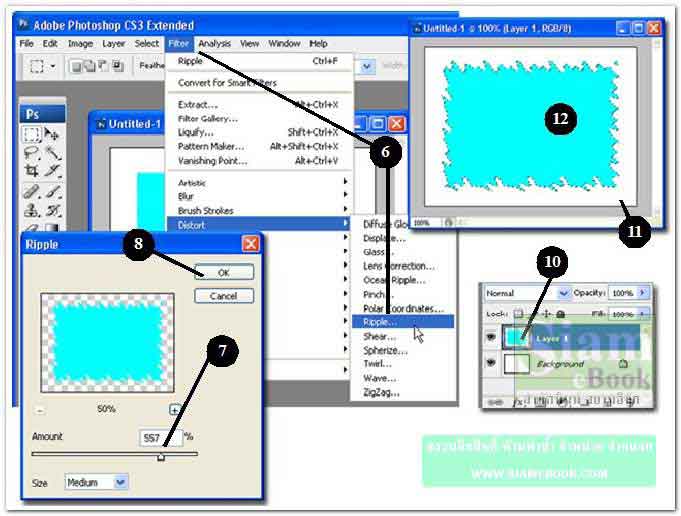
12. กดปุ่ม Delete ลบส่วนของภาพที่ได้เลือก
13. คลิกเมนู Select>>Inverse
14. คลิกเมนู Select>>Save Selection เพื่อเก็บการเลือกไว้ เผื่อเรียกใช้งานภายหลัง
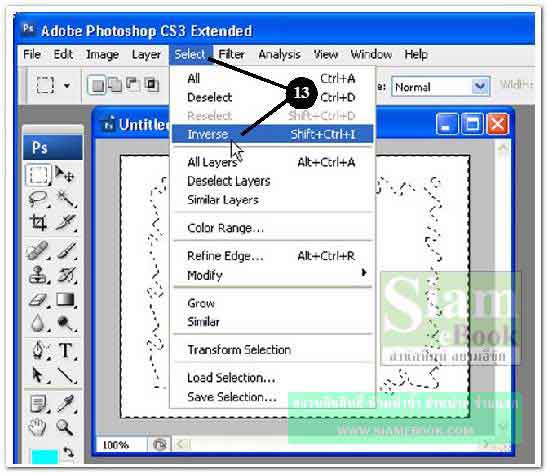
15. คลิกเลือกสี
16. ระบายสีด้วยการกดปุ่ม Alt + Delete
17. กดปุ่ม Ctrl + D ยกเลิกเส้นประ
18. เปิดไฟล์ภาพใดๆ ขึ้นมา
19. คลิกเลือกเลเยอร์ Background
20. ก็อปปี้ภาพเข้าไป โดยให้อยู่ใต้เลเยอร์ Layer 1
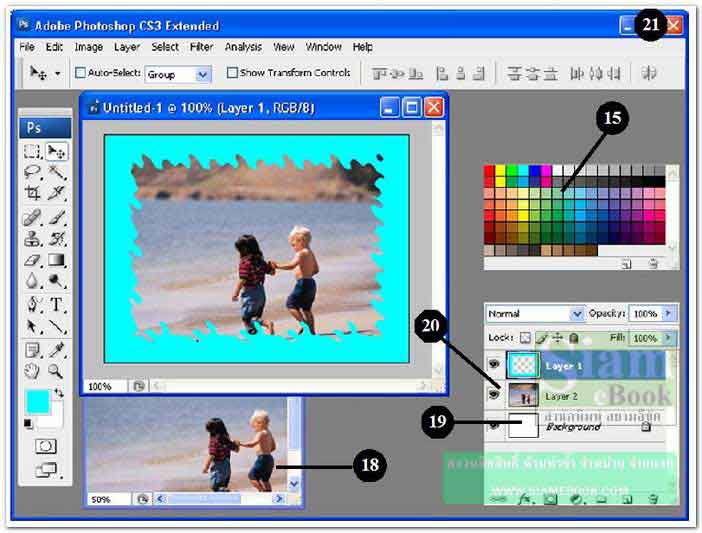
21. สร้างกรอบภาพสวยๆ ด้วย Layer Style แบบต่างๆ ดังตัวอย่าง
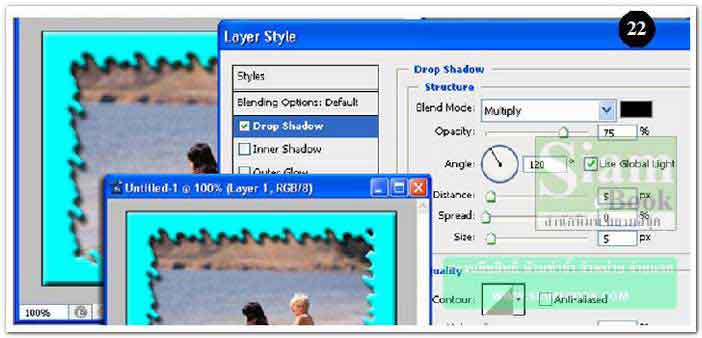
- Details
- Category: มือใหม่ Photoshop CS3
- Hits: 5923
FastStone Photo Resizer 3.0 Article Count: 4
มือใหม่ Microsoft Office Publisher 2007 Article Count: 50
มือใหม่ CorelDRAW 12 Article Count: 1
มือใหม่ Photoshop CS3 Article Count: 123
คอมพิวเตอร์กับการผลิตหนังสือ Article Count: 34
Capture Express Article Count: 7
การจับหน้าจอคอมพิวเตอร์ Article Count: 10
จัดการไฟล์รูปภาพด้วย ACD See Article Count: 10
ดูไฟล์รูปภาพด้วย Picperk Article Count: 11
การจับภาพหน้าจอคอมพิวเตอร์ด้วย ScreenHunter Article Count: 2
วาดภาพด้วย Adobe Illustrator CS3 Article Count: 81
รวมเทคนิคการใช้งาน CorelDRAW 12 Article Count: 116
คู่มือผลิตสิ่งพิมพ์ด้วย PageMaker 6.5 Article Count: 80
รวมตัวอย่างงาน Photoshop สำหรับมือใหม่ Article Count: 103
จัดการภาพด้วย PhotoScape Article Count: 33
วิธีใช้ Illustrator CS6 Article Count: 1
Paint Article Count: 5
ใบปลิว ทำใบปลิว Article Count: 13
ใบปลิวขนาด A5 Article Count: 11
สิ่งพิมพ์สำเร็จรูปพร้อมใช้ Article Count: 2
โปรแกรมแต่งภาพฟรี Artweaver Article Count: 9
Photoshop CS6 Article Count: 17
Page 100 of 181



