โปรแกรมวาดภาพ ตกแต่งภาพ ผลิตสิ่งพิมพ์
 รวมบทความเกี่ยวกับการใช้โปรแกรมช่วยในการวาดภาพ ตกแต่งภาพ ออกแบบ ทำสื่อสิ่งพิมพ์ จัดการกับภาพ เช่น วิวหรือแสดงภาพเป็นแบบแคตตาล็อก แต่งภาพด้วย Photoshop วาดภาพด้วย Illustrator เป็นต้น
รวมบทความเกี่ยวกับการใช้โปรแกรมช่วยในการวาดภาพ ตกแต่งภาพ ออกแบบ ทำสื่อสิ่งพิมพ์ จัดการกับภาพ เช่น วิวหรือแสดงภาพเป็นแบบแคตตาล็อก แต่งภาพด้วย Photoshop วาดภาพด้วย Illustrator เป็นต้น
การซ้อนภาพในเลเยอร์แบบที่ 1
การเลือกภาพมาใช้งาน
1. กำหนดลักษณะของงานที่ต้องการก่อน เช่น ต้องการภาพบรรยากาศการกางเต็นท์รอบๆ แม่น้ำ
2. ภาพที่ใช้ ก็จะใช้ภาพแม่น้ำเป็นพื้นหลัง ภาพกางเต็นท์ซ้อนอยู่ด้านบน
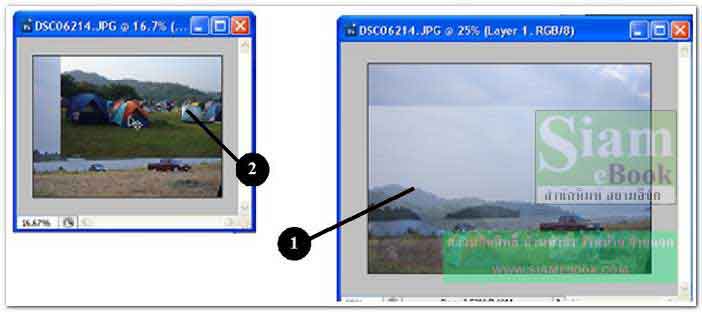
วิธีสร้าง
1. เปิดไฟล์ภาพ 2 ไฟล์
2. คลิกเครื่องมือ Move Tool
3. ชี้ภาพกางเต๊นท์ กดเมาส์ค้างไว้ แล้วลากภาพไปวางที่ภาพแม่น้ำ
4. คลิกเลเยอร์ ภาพกางเต๊นท์
5. ลองลดความโปร่งใสของภาพ เพื่อดูว่า จะซ้อนภาพให้ออกมาอย่างไร ให้ดูสวยงาม
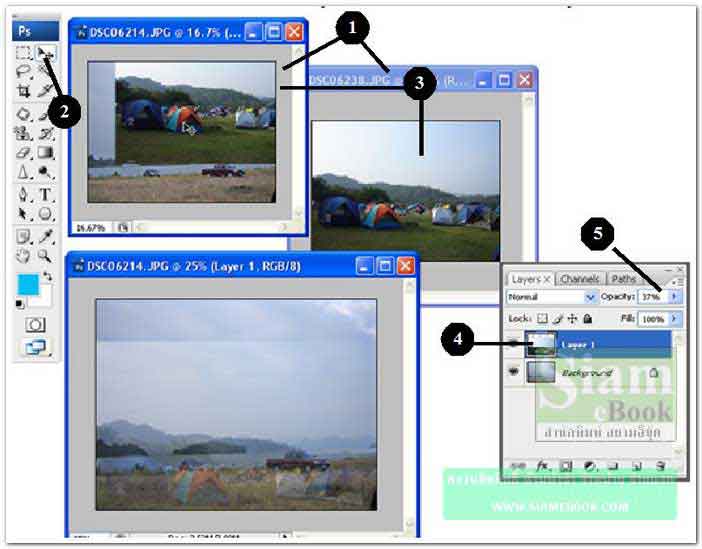
6. คลิกเครื่องมือ Lasso Tool
7. เลือกภาพที่ตำแหน่งตามตัวอย่าง
8. กดปุ่ม Delete ลบภาพส่วนที่เหลือด้วย Lasso Tool
9. ผลที่ได้
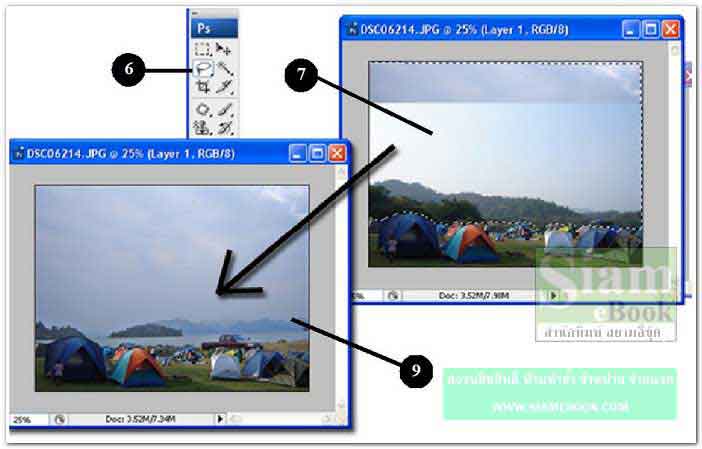
10. การสร้างภาพในลักษณะนี้ ไม่ได้เน้นความคมชัดของภาพ แต่เน้นการสื่อความหมาย เส้นขอบ ภาพที่ถูกลบด้วยการกด Delete จึงยังดูไม่ราบเรียบนัก
11. ก็อปปี้เลเยอร์ Background เพิ่มเติม ด้วยคำสั่ง Duplicate Layer
12. เลเยอร์ที่ได้ก็อปปี้เพิ่มจะอยู่ถัดจาก ภาพกางเต๊นท์
13. สามารถย้ายตำแหน่งขึ้นลงได้ จัดตำแหน่งภาพให้เหมาะสม โดยคลิกเครื่องมือ Move Tool แล้วกดปุ่มลูกศรย้ายตำแหน่งขึ้นลง
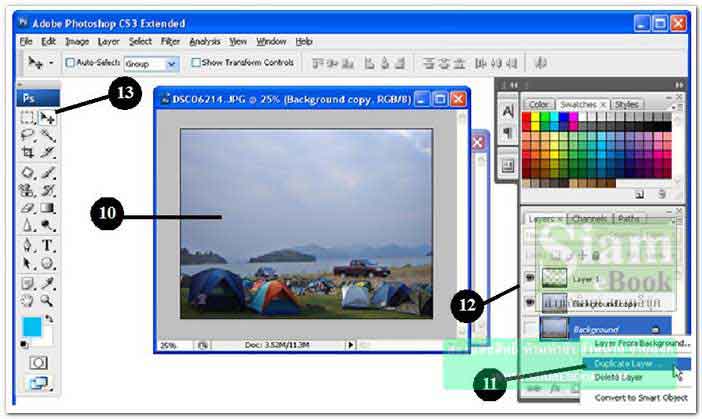
การซ้อนภาพในเลเยอร์แบบที่ 2
1. สร้างงานขนาด 400 x 300 px
2. เปิดไฟล์ภาพ 2 ภาพ
3. คลิกเครื่องมือ Move Tool
4. ก็อปปี้ภาพไปวางในไฟล์งาน โดยชี้ที่ภาพ กดเมาส์ค้างไว้ แล้วลากไปวางใน Untitled-1
5. ถ้าภาพมีขนาดใหญ่ ก็ลดขนาดให้เล็กลง
6. จัดการกลับภาพในแนวนอน ด้วยคำสั่ง Flip Horizontal
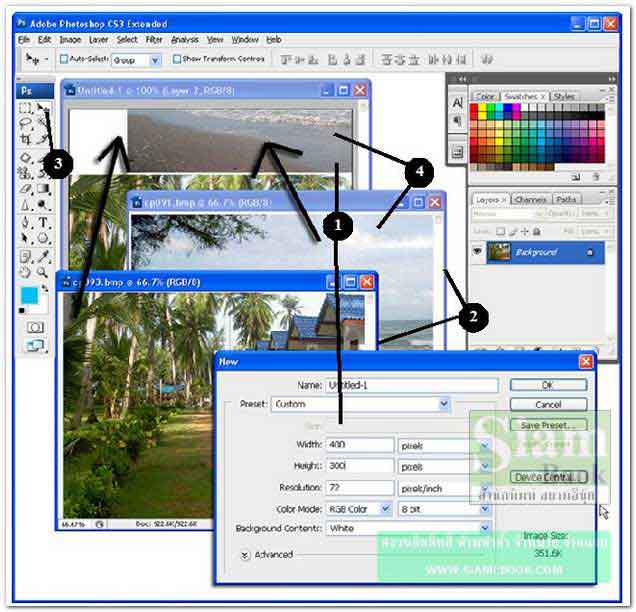
7. คลิกเลเยอร์ที่เป็นบ้านพัก
8. คลิกเครื่องมือ Lasso Tool
9. เลือกภาพบ้านพักตามตัวอย่าง
10. คลิก Select>>Refine Edge...
11. กำหนดค่า Feather = 1
12. คลิกปุ่ม OK
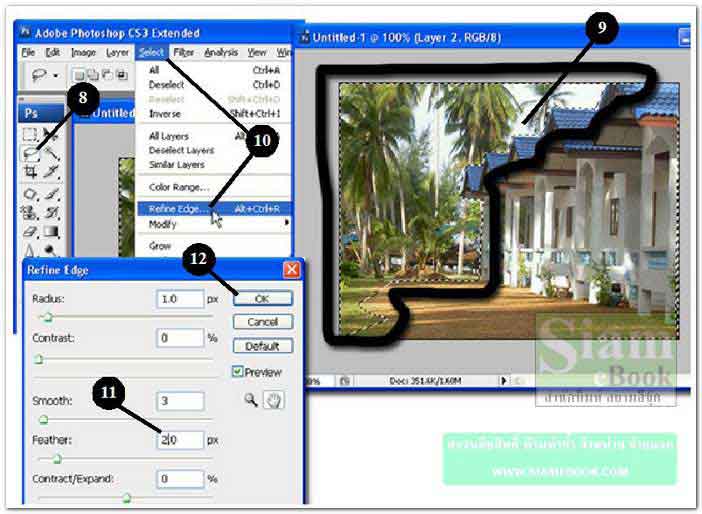
13. กดปุ่ม Delete ลบภาพที่ได้เลือกไว้
14. ใช้เครื่องมือ Lasso เลือกภาพ
15. กำหนดค่า Feather =10
16. กดปุ่ม Delete ลบภาพ
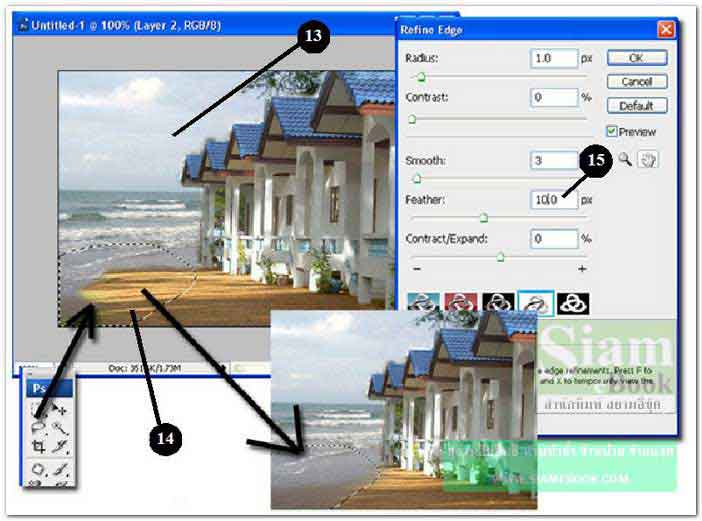
การซ้อนภาพแบบที่ 3
1. สร้างงานใหม่ขนาด 14.5 x 21 Cm. หรือครื่งกระดาษ A4 ให้คลิกเลือกหน่วยวัด Cm ก่อน
2. พิมพ์ข้อความลงไป เช่น รวมแหล่งท่องเที่ยว
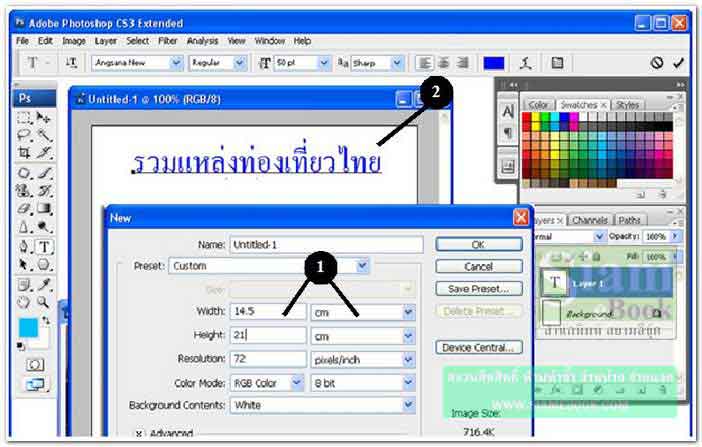
3. พื้นหลังใช้การระบายสีแบบ Gradient
4. เปิดไฟล์ภาพ เพื่อนำมาใช้งาน
5. คลิกเครื่องมือ Marqee
6. คลิกและพิมพ์ค่า Feather = 10 กำหนดให้เป็นภาพขอบฟุ้ง
7. เลือกภาพโดยลากเป็นเส้นประครอบ
8. คลิกเครื่องมือ Move Tool
9. ชี้ภาพในบริเวณที่ได้เลือก กดปุ่มซ้ายค้างไว้ แล้วลากไปวางในไฟล์งาน
10. คลิกปุ่ม Close ปิดไฟล์ภาพที่ไม่ใช้งานแล้ว
11. ภาพที่ก็อปปี้เข้ามาแล้ว
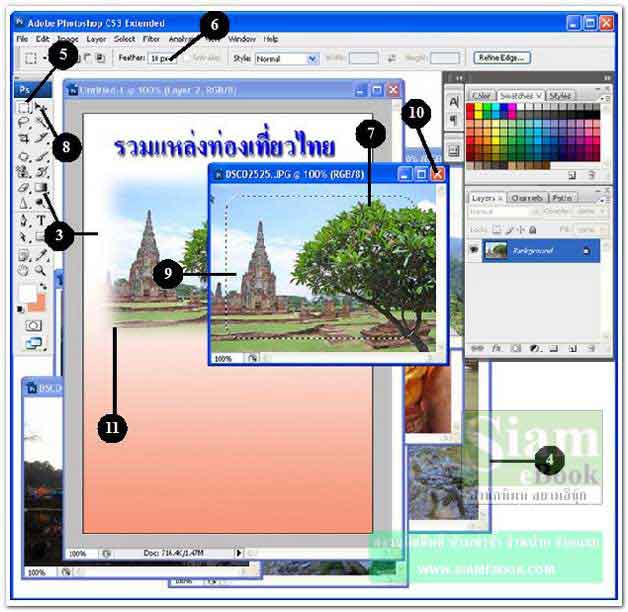
12. คลิกเครื่องมือ Move Tool
13. กดปุ่ม Ctrl + T
14. ลดขนาดภาพ พร้อมหมุนภาพดังรูป
15. คลิกเครื่องมือ Polygon
16. วาดรูปห้าเหลี่ยมที่ภาพน้ำตก

17. คลิกแท็ป Paths
18. คลิกปุ่ม Load Path as a selection
19. ภาพจะเปลี่ยนเป็นเส้นประ

20. คลิกเครื่องมือ Move Tool
21. ชี้ที่ภาพที่ได้เลือกเป็นเส้นประ แล้วลากไปวางในไฟล์งาน
22. ลดขนาดภาพให้เหมาะสม
23. ตกแต่งภาพให้สวยงาม
24. นำภาพอื่นๆ เข้ามา จัดวางให้เรียบร้อย
25. พิมพ์ข้อความเพิ่มลงไป
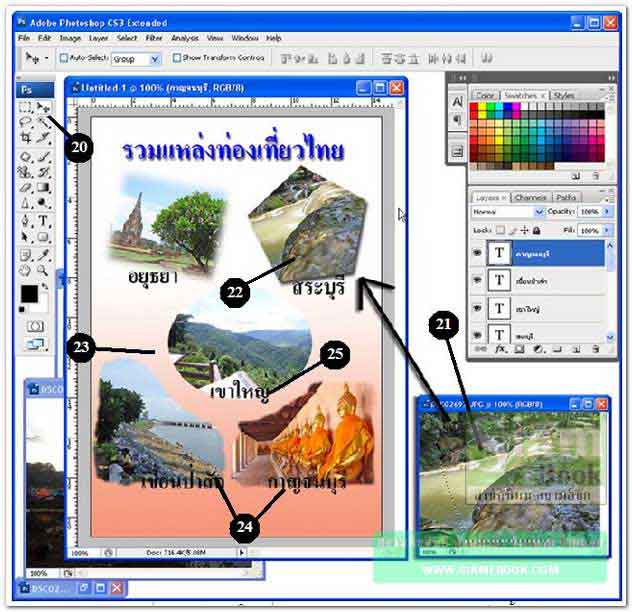
26. ตัวอย่างเพิ่มเติม เป็นการใช้เครื่องมือ Lasso Tool เลือกภาพ แล้วก็อปปี้เข้ามา
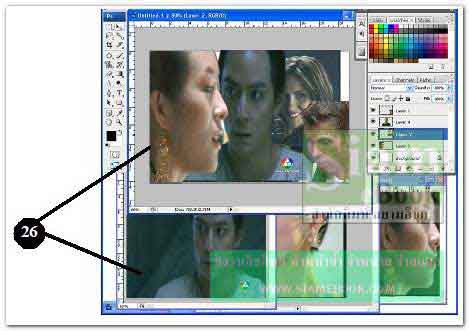
- Details
- Category: มือใหม่ Photoshop CS3
- Hits: 29297
เป็นการแปลงผลงานทั้งหมด ให้เป็นเอกสารแบบ PDF ซึ่งมีประโยชน์ดังนี้
1. สามารถเปิดอ่านในคอมพิวเตอร์เครื่องอื่นได้ พ็อกเก็ตพีซีหรือสมาร์ตโฟนได้ เป็นการประหยัด การใช้กระดาษ
2. สามารถนำไฟล์ไปยิงฟิล์มอัดเพลท สำหรับการพิมพ์จำนวนมากๆ โดยโรงพิมพ์
3. สามารถป้องกันการแก้ไขข้อมูลในไฟล์ PDF ได้ เช่น ให้เปิดอ่านได้อย่างเดียว แก้ไขไม่ได้
4. ข้อดีของการสร้างไฟล์ PDF ในโปรแกรม Publisher ก็คือสระไม่ลอย ไม่มีปัญหากับภาษาไทย
5. การสร้างเอกสาร PDF นิยมใช้กับคู่มืออธิบายการใช้งานโปรแกรมคอมพิวเตอร์มากกว่า
ติดตั้งโปรแกรม Acrobat
ก่อนจะสร้างไฟล์ PDF ให้ติดตั้งโปรแกรม Acrobat ให้เรียบร้อยก่อน ต้องเป็นเวอร์ชันเต็ม ไม่ใช่ ตัว Reader ที่เอาไว้อ่านไฟล์ PDF อย่างเดียวเท่านั้น
วิธีสร้างไฟล์ PDF
1. ในหน้าจอโปรแกรม Publisher ให้เปิดไฟล์งานขึ้นมาก่อน
2. คลิก File>>Print...
3. ในส่วน Printer Name ให้คลิกเลือก Adobe PDF
4. คลิก Print

5. คลิกเลือกที่เก็บเช่น ไดรว์ N
6. คลิกและพิมพ์ชื่อไฟล์ เช่น report.pdf
7. คลิกปุ่ม Save
8. ผลงานที่ได้ ก็จัดการแก้ไขอีกทีด้วยโปรแกรม Acrobat

- Details
- Category: มือใหม่ Microsoft Office Publisher 2007
- Hits: 2300
เป็นการสร้างภาพเพื่อนำไปออกแบบเว็บไซท์ ก่อนจะสร้างภาพ สิ่งแรกที่ต้องพิจารณาก่อนก็คือขนาด ของภาพ ต้องการขนาดเท่าใด กว้างxสูง=? หน่วยเป็นพิกเซล (Pixel) จะกำหนดขนาดเท่าไร ก็ให้ดูที่หน้าจอ ความกว้างไม่ควรเกิน 800 Pixel และอาจดูที่ข้อกำหนดในการลงประกาศในเว็บต่างๆ หลายๆ ที่จะกำหนด อย่างชัดเจนว่าต้องสร้างภาพขนาดเท่าใด
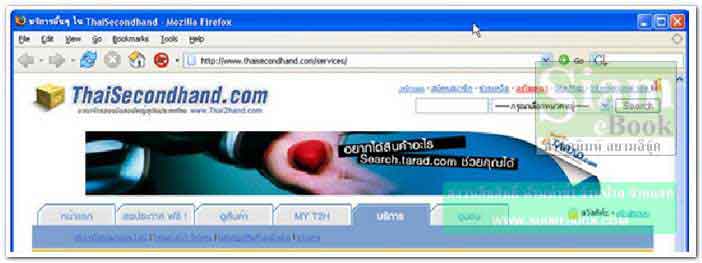
ตัวอย่างการสร้างแบนเนอร์ ด้วย Photoshop CS3
ลักษณะของแบนเนอร์จะเป็นป้ายประกาศต่างๆ ในเว็บไซท์ ส่วนใหญ่จะเป็นป้ายโฆษณาสินค้า
1. เข้าโปรแกรม Photoshop แล้วคลิกเมนู File>>New เริ่มต้นสร้างงานใหม่
2. คลิกเลือกหน่วยวัดเป็น Pixels แล้วพิมพ์ขนาดภาพ กว้าง (W) x สูง (H) ตามต้องการ
3. ความละเอียดภาพ คลิกเลือก pixels/inch และพิมพ์ความละเอียด 72
4. โหมดภาพ คลิกเลือก RGB Color เสร็จแล้วคลิกปุ่ม OK
5. จะปรากฏหน้าจอให้สร้างงานใหม่
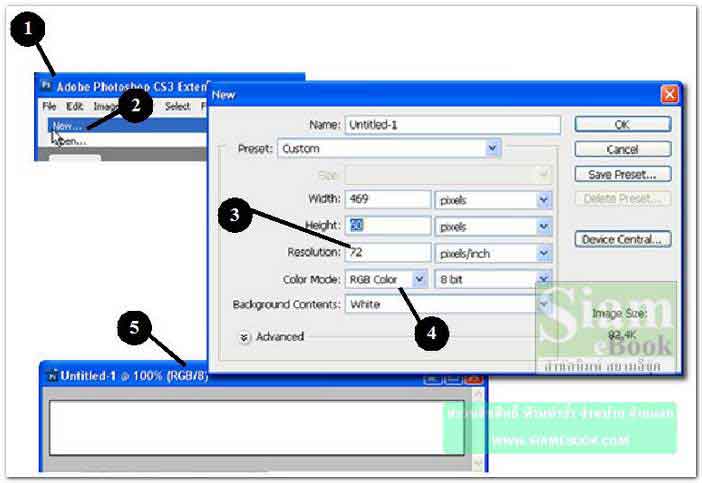
6. เปิดไฟล์ภาพ และให้เลือกส่วนของภาพที่ต้องการ โดยคลิกเครื่องมือสำหรับเลือก แล้วลากเป็น กรอบสี่เหลี่ยมเส้นประเลือกภาพ
7. คลิกเครื่องมือย้ายภาพ ชี้ลูกศรที่ภาพแล้วลากย้ายไปไว้ในตำแหน่งตามต้องการ
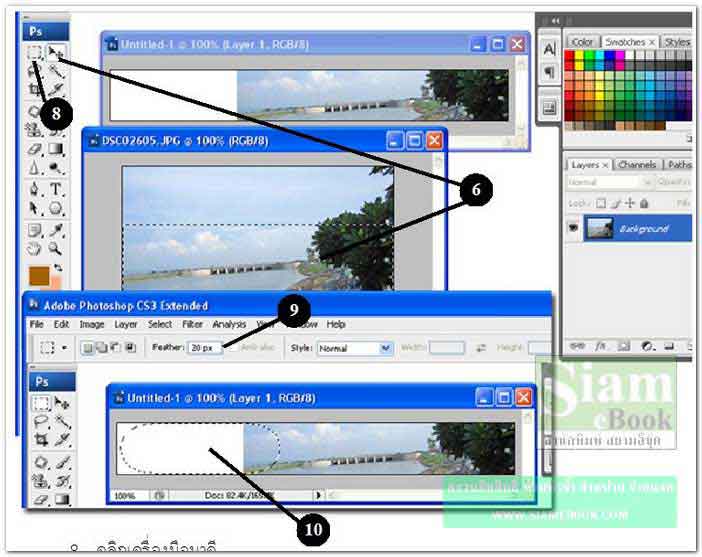
8. คลิกเครื่องมือมาคี
9. คลิกและพิมพ์ค่า Feather = 20 หลังจากทำงานเสร็จแล้ว ให้เปลี่ยนเป็น 0 เหมือนเดิม
10. เลือกภาพตามต้องการ
11. กดปุ่ม Delete ลบบางส่วนของภาพ
12. กด Ctrl + D ให้เส้นประหายไป
13. คลิกและพิมพ์ข้อความเพิ่มเติมลงไป
14. บันทึกหรือ Save งานเก็บไว้ โดยคลิกเมนู File>>Save
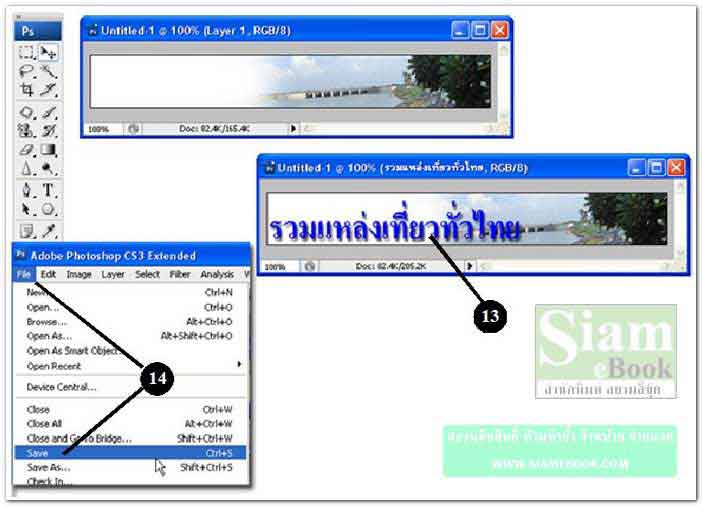
ตัวอย่างการสร้างปุ่มด้วย Photoshop CS3
เป็นตัวอย่างการสร้างภาพปุ่ม เพื่อนำไปใช้ในเว็บเพจ
1. ในโปรแกรม Photoshop ให้คลิกเมนู File>>New
2. กำหนดขนาดของงานเสร็จแล้ว คลิกปุ่ม OK
3. จัดการสร้างเลเยอร์ใหม่อีกหนึ่งเลเยอร์
4. คลิกเลือกสีที่จะระบายให้ปุ่ม
5. กดปุ่ม Alt + Delete เพื่อระบายสีปุ่ม
6. ใช้ Layer Style สร้างปุ่มแบบต่างๆ ได้ตามต้องการ
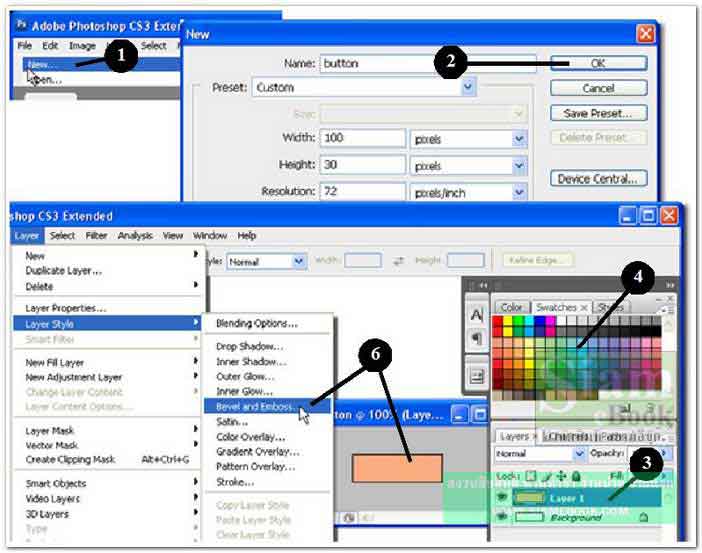
7. จากตัวอย่างเลือกใช้ Layer Style แบบ Bevel and Emboss
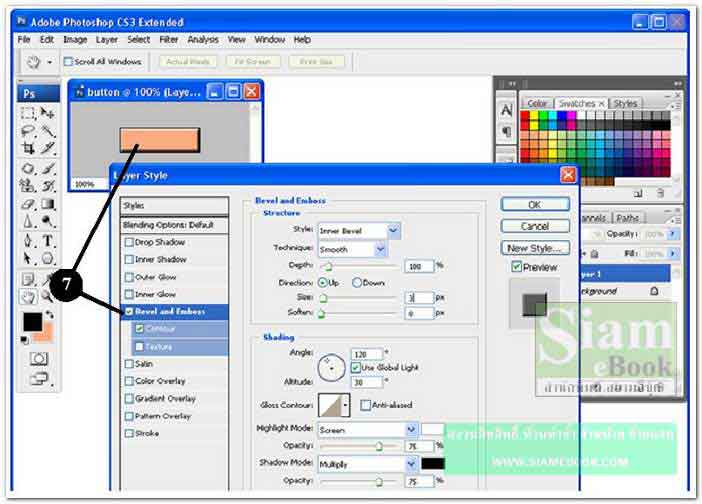
8. คลิกเครื่องมือพิมพ์ข้อความ
9. เลือกแบบ ขนาด ตัวหนังสือตามต้องการ
10. คลิกและพิมพ์ข้อความ เช่น Contact Us
11. ให้พิมพ์ข้อความที่เหลือทั้งหมดคือ About Us, Product และ Home
12. ในการบันทึกภาพเพื่อนำไปใช้งาน ให้คลิกรูปตาในเครื่องมือ Layers ปิดบางเลเยอร์ไปก่อน เช่น จะบันทึกโดยให้ปรากฏเฉพาะคำว่า Contact Us ก็ปิดตาคำอื่นๆทั้งหมด
13. คลิกเมนู File>>Save For Web & Device...
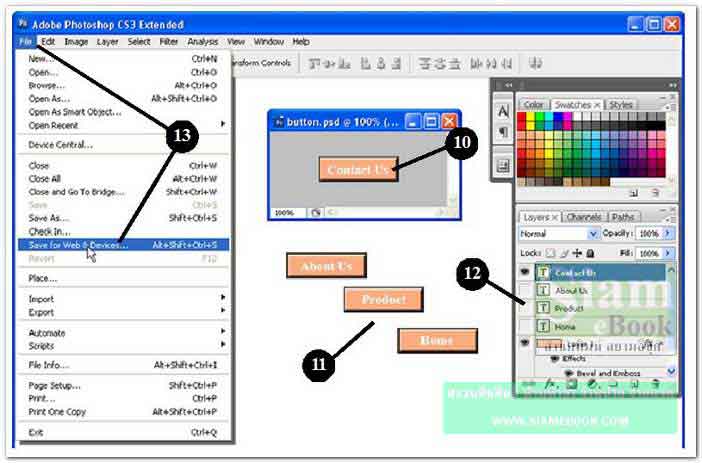
บทความเนื้อหาใกล้เคียงกัน :
- Details
- Category: มือใหม่ Photoshop CS3
- Hits: 12797
เป็นการนำภาพ ข้อความหรือสิ่งที่ต้องใช้บ่อยๆ มารวมไว้ในห้องสมุด ซึ่งอาจเป็นโลโก้บริษัทภาพ สินค้า ฯลฯ ในการออกแบบสิ่งพิมพ์ ก็จะเรียกใช้งานได้ทันที
1. คลิกปุ่มแสดงคำสั่งใน Taskpane
2. คลิก Content Library
3. การเพิ่มภาพเข้าไปในห้องสมุดภาพ ให้คลิกเลือกภาพ
4. คลิก Add Selected items to Content Library
5. ช่อง Title คลิกและพิมพ์ชื่อภาพหรือข้อมูลนั้นๆ เช่น โลโก้สำนักพิมพ์
6. Categories คลิกเลือกหมวดหมู่ของข้อมูล
7. ต้องการสร้างหมวดหมู่ใหม่ให้คลิก Edit Category List
8. คลิกปุ่ม OK
9. ภาพจะถูกเพิ่มเข้าไปในไลบรารี
10. การนำภาพจากไลบรารีไปใช้งาน ให้ชี้ที่ภาพ กดปุ่มซ้ายของเมาส์ค้างไว้ แล้วลากออก นำภาพ ไปวางในเอกสาร

- Details
- Category: มือใหม่ Microsoft Office Publisher 2007
- Hits: 1292
FastStone Photo Resizer 3.0 Article Count: 4
มือใหม่ Microsoft Office Publisher 2007 Article Count: 50
มือใหม่ CorelDRAW 12 Article Count: 1
มือใหม่ Photoshop CS3 Article Count: 123
คอมพิวเตอร์กับการผลิตหนังสือ Article Count: 34
Capture Express Article Count: 7
การจับหน้าจอคอมพิวเตอร์ Article Count: 10
จัดการไฟล์รูปภาพด้วย ACD See Article Count: 10
ดูไฟล์รูปภาพด้วย Picperk Article Count: 11
การจับภาพหน้าจอคอมพิวเตอร์ด้วย ScreenHunter Article Count: 2
วาดภาพด้วย Adobe Illustrator CS3 Article Count: 81
รวมเทคนิคการใช้งาน CorelDRAW 12 Article Count: 116
คู่มือผลิตสิ่งพิมพ์ด้วย PageMaker 6.5 Article Count: 80
รวมตัวอย่างงาน Photoshop สำหรับมือใหม่ Article Count: 103
จัดการภาพด้วย PhotoScape Article Count: 33
วิธีใช้ Illustrator CS6 Article Count: 1
Paint Article Count: 5
ใบปลิว ทำใบปลิว Article Count: 13
ใบปลิวขนาด A5 Article Count: 11
สิ่งพิมพ์สำเร็จรูปพร้อมใช้ Article Count: 2
โปรแกรมแต่งภาพฟรี Artweaver Article Count: 9
Photoshop CS6 Article Count: 17
Page 101 of 181


