โปรแกรมวาดภาพ ตกแต่งภาพ ผลิตสิ่งพิมพ์
 รวมบทความเกี่ยวกับการใช้โปรแกรมช่วยในการวาดภาพ ตกแต่งภาพ ออกแบบ ทำสื่อสิ่งพิมพ์ จัดการกับภาพ เช่น วิวหรือแสดงภาพเป็นแบบแคตตาล็อก แต่งภาพด้วย Photoshop วาดภาพด้วย Illustrator เป็นต้น
รวมบทความเกี่ยวกับการใช้โปรแกรมช่วยในการวาดภาพ ตกแต่งภาพ ออกแบบ ทำสื่อสิ่งพิมพ์ จัดการกับภาพ เช่น วิวหรือแสดงภาพเป็นแบบแคตตาล็อก แต่งภาพด้วย Photoshop วาดภาพด้วย Illustrator เป็นต้น
ลักษณะของฟิลเตอร์ก็จะเป็นรูปแบบการแต่งภาพสำเร็จรูปที่เราสามารถนำมาปรับแต่งภาพที่มีอยู่ได้ ซึ่งจะมีให้เลือกมากมายหลายแบบ
การใช้งานฟิลเตอร์ใน Illustrator CS
เป็นการใช้ฟิลเตอร์กับภาพที่ได้วาดไว้หรือจะเป็นภาพที่นำเข้ามาด้วยคำสั่ง File>>Place ก็ได้
1. เลือกภาพทั้งหมดด้วยเครื่องมือสำหรับเลือก
2. คลิกเมนู Object>>Rasterize...
3. กำหนดค่าตามต้องการแล้วคลิกปุ่ม OK
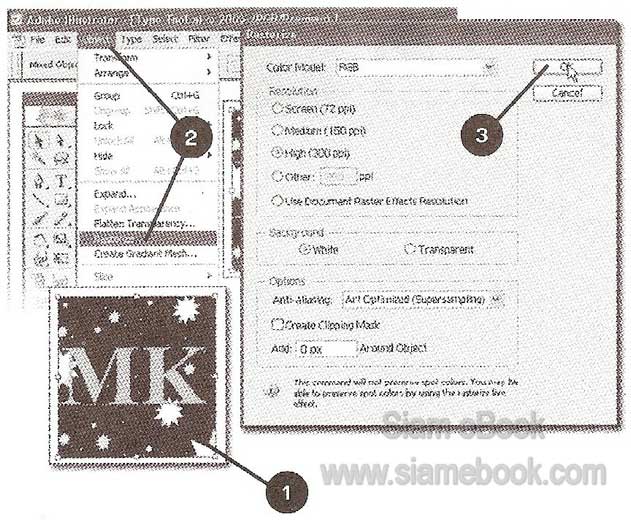
4. คลิกเมนู Filter แล้วก็คลิกเลือกฟิลเตอร์แบบที่ต้องการ เช่น Filter Gallery...
5. จะมีตัวเลือกให้กำหนดค่ามากพอสมควร ก็คลิกเลือก กำหนดค่าเสร็จแล้วคลิกปุ่ม OK
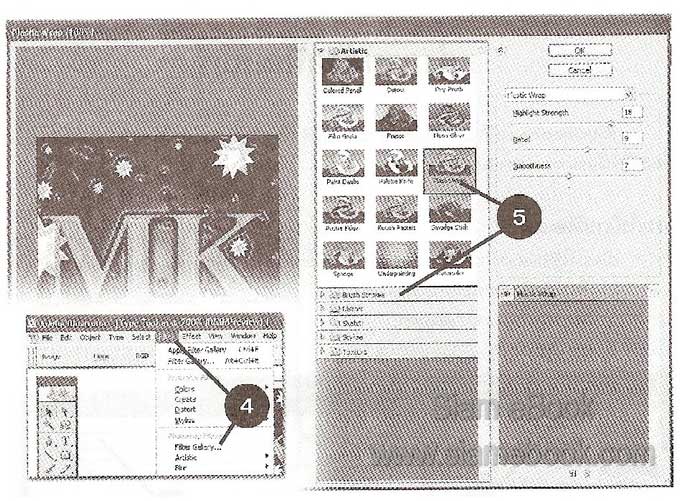
- Details
- Category: วาดภาพด้วย Adobe Illustrator CS3
- Hits: 21523
เป็นการสร้างเงาให้กับข้อความ ลักษณะของเงาจะมีทั้งอยู่หน้าและด้านหลัง เป็นแนวเฉียง
1. เริ่มต้นสร้างงานใหม่ด้วยคำสั่ง File>>New
2. ตั้งชื่อไฟล์ กำหนดขนาดงาน Width และ Height = 100 สีเลือก RGB แล้วคลิกปุ่ม OK
3. คลิกเลือกเครื่องมือ Type Tool
4. คลิกเลือกตัวหนังสือ Times New Roman ตัวหนา ขนาด 20 pt
5. คลิกและพิมพ์คำว่า SHADOW เสร็จแล้วคลิกเครื่องมือสำหรับเลือก
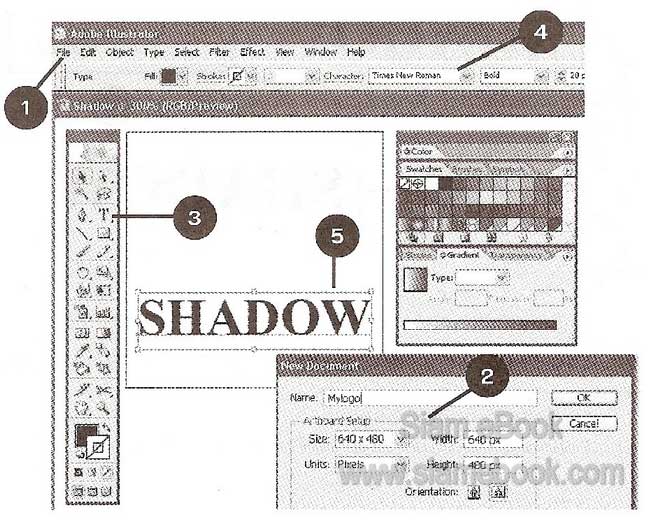
6. คลิกเมนู Object>>Transform>>Shear
7. คลิกติ๊กถูก Preview
8. คลิกและพิมพ์ค่า Shear Angle = 15 องศา
9. คลิกเลือก Axis = Horizontal
10. คลิกปุ่ม Copy
11. ระบายสีเงาด้วยสี Smoke โดยคลิกสีที่จานสี
12. แล้วส่งภาพเงาไปอยู่ด้านล่างด้วยคำสั่ง Object>>Arrange>>Send to Back
13. เสร็จแล้วคลิกที่ว่างๆ
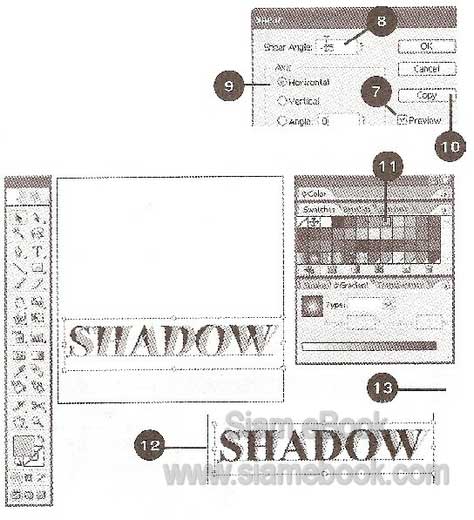
14. ปฏิบัติแบบเดียวกันอีกครั้งหนึ่ง แต่เมื่อได้ข้อความตามตัวอย่างแล้วก็คลิกเมนู Type>>Create Outlines
15. คลิกเลือกการระบายสีแบบ Gradient
16. จัดการส่งภาพไปอยู่ด้านล่าง เสร็จแล้วคลิกที่ว่างๆ ก็จะได้ผลงานดังภาพ
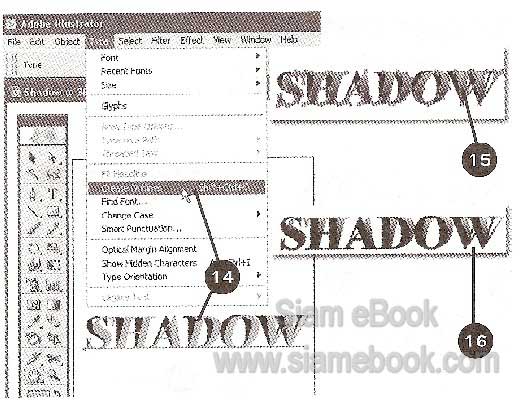
17. คลิกเลือกเฉพาะเงา ถ้าเลือกไม่ได้ ก็ให้ย้ายข้อความตัวบนออกไปก่อน
18. คลิกเมนู Object>>Transform>>Reflect...
19. คลิกเลือก Horizontal แล้วคลิกปุ่ม OK
20. ย้ายเงาไปอยู่ด้านหน้า จัดตำแหน่งให้เรียบร้อย
21. คลิกที่ว่างๆ ยกเลิกการเลือกภาพ
22. ผลงานที่ได้
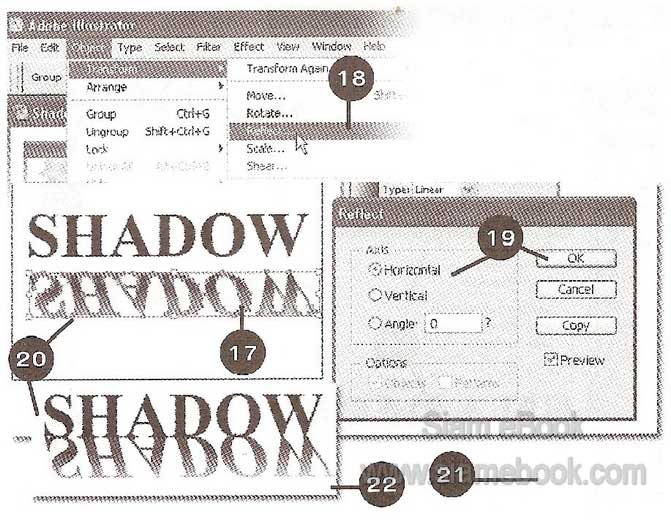
23. การนำภาพไปใช้ในโปรแกรมอื่น เช่น นำไปใช้ในการสร้างเว็บเพจ นำไปปะในเอกสารที่พิมพ์ใน โปรแกรม Word หรือนำไปใช้ใน PageMaker ก็เลือกภาพทั้งหมดด้วยเครื่องมือสำหรับเลือกก่อน
24. คลิกเมนู File>>Export
25. คลิกเลือกชนิดของไฟล์ เช่น
- Jpg ถ้านำไปใช้กับโปรแกรมออกแบบเว็บไซท์ เช่น Dreamweaver, Flash ใช้บนอินเตอร์เน็ต ส่งทางอีเมล์ โพสบนเว็บบอร์ด
- Bmp นำไปใช้ประกอบเอกสารในโปรแกรม Word, Excel, PowerPoint, Authorware เป็นต้น
- Tif นำไปใช้ประกอบเอกสารในโปรแกรม PageMaker สำหรับทำสิ่งพิมพ์โดยเฉพาะ
26. ในตัวอย่างนี้จะเลือกแบบ Jpg พิมพ์ชื่อไฟล์เสร็จแล้วก็คลิกปุ่ม Save
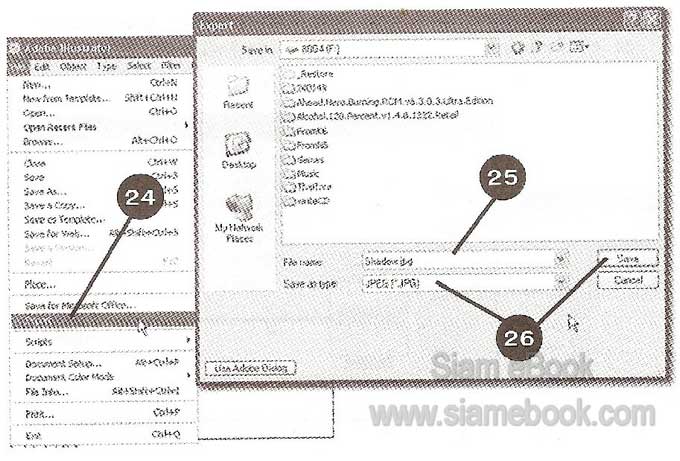
27. จะปรากฏหน้าจอให้กำหนดค่าเพิ่มเติมเกี่ยวกับคุณภาพของภาพ กำหนดเสร็จแล้วก็คลิก OK
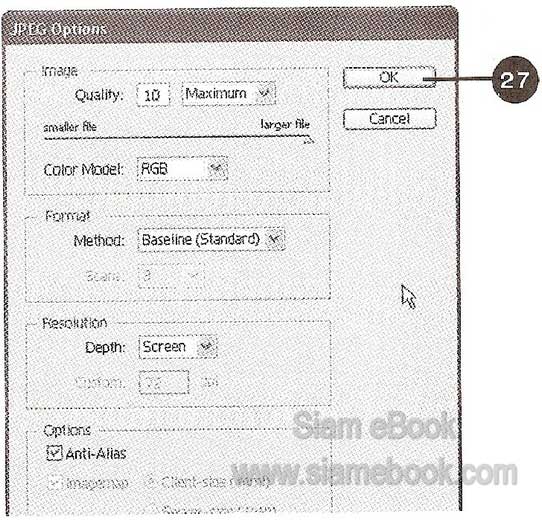
28. ตัวอย่างการนำภาพไปใช้ในโปรแกรม Excel ก็คลิกเมนู Insert>>Picture>>From File...
29. คลิกเลือกไฟล์ภาพที่ได้สร้างไว้ก็คือ Shadow.jpg แล้วคลิกปุ่ม Insert
30. ภาพก็จะถูกนำเข้ามาดังตัวอย่าง
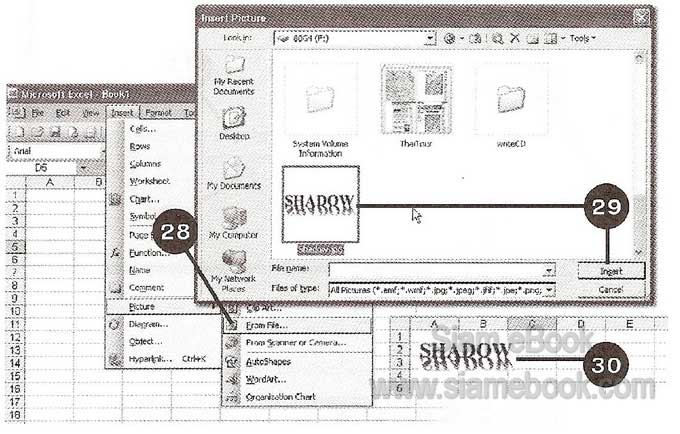
- Details
- Category: วาดภาพด้วย Adobe Illustrator CS3
- Hits: 9572
1. เปิดไฟล์ภาพที่ต้องการด้วยคำสั่ง File>>Place จากตัวอย่างเป็นภาพรถยนตร์
2. คลิกเครื่องมือ Pen Tool
3. คลิกส่วนระบายสีภายใน แล้วคลิกปุ่มยกเลิกไม่ต้องระบายสี
4. คลิกไปตามเส้นขอบภาพรถ จนกระทั่งจึงจุดสุดท้าย มาบรรจบกับจุดที่ 1 ก็คลิกซ้ำจุดที่ 1 อีกครั้ง เพื่อให้เป็นภาพปิดระบายสีได้
5. เสร็จแล้วคลิกเครื่องมือสำหรับเลือกและระบายภาพที่ได้ด้วยสีขาว
6. เลือกทั้งสองภาพคือภาพรถและภาพที่วาดด้วย Pen Tool
7. คลิกเมนู Object>>Clipping Mask>>Make
8. คลิกที่ว่างๆ ก็จะได้ผลงานดังภาพ
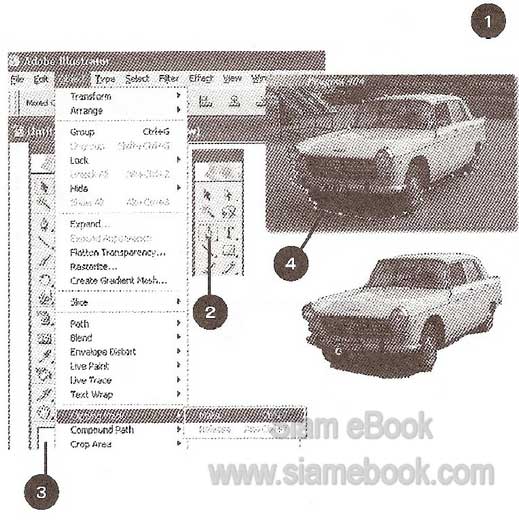
- Details
- Category: วาดภาพด้วย Adobe Illustrator CS3
- Hits: 43483
บทความแสดงตัวอย่างการออกแบบซองซีดี เป็นซองกระดาษ อาจจะใช้เพื่อแจกพร้อมหนังสือ หรือกรณีทำซีดีเกี่ยวกับเรื่องต่างๆ เพื่อแจกจ่าย การใช้ซองซีดีแบบกระดาษ จะประหยัดและทำได้ง่ายกว่า
1. เริ่มต้นสร้างงานใหม่ด้วยคำสั่ง File>>New
2. กำหนดขนาดของงานเท่ากับกระดาษ A4 เลือกกระดาษแบบแนวนอน
3. ช่อง Name คลิกและพิมพ์ชื่อไฟล์เช่น CDCover
4. หน่วยวัดเลือกเป็น Centimetes
5. เลือกกระดาษแบบแนวนอน
6. ส่วนสีหรือ Color Mode ที่ใช้ให้พิจารณา 2 กรณีนี้
6.1 การทำซองซีดี ต้องการออกแบบในหน้าจอแล้วพิมพ์ออกทางเครื่องพิมพ์ แล้วก็ตัดเอง ทากาว ทำซองซีดีไม่กี่ใบ ก็เลือกสีแบบ RGB
6.2 การทำซองซีดี ต้องการออกแบบและนำไปยิงฟิล์ม ทำเพลทส่งโรงพิมพ์ เพื่อพิมพ์ออกมาคล้าย กับซองซีดีที่แถมมาพร้อมกับนิตยสาร หรือซองซีดีที่วางขาย ก็เลือกสีแบบ CMYK
7. กำหนดค่าเสร็จแล้วคลิกปุ่ม OK
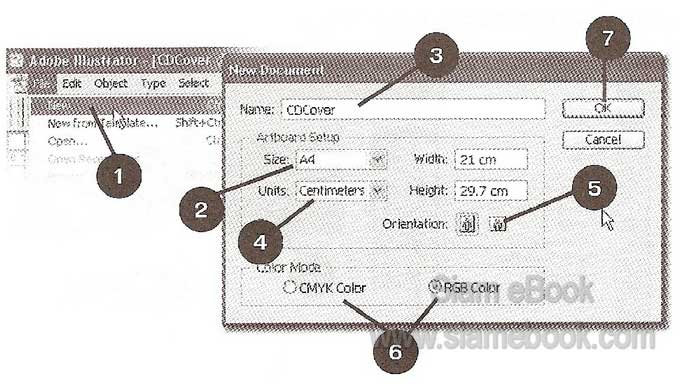
8. คลิกเครื่องมือวาดสี่เหลี่ยม
9. คลิกที่พื้นที่ทำงาน
10. กำหนดขนาดของภาพสี่เหลี่ยม Width = 13 cm ส่วน Height =14 cm แล้วคลิกปุ่ม OK แผ่นซีดีจะมีขนาดเส้นผ่าศูนย์กลาง 12 cm
11. ก็อปปี้ภาพสี่เหลี่ยมที่ได้เพิ่มอีกรูป แล้วย้ายไปต่อด้านขวามือ จัดวางในหน้ากระดาษดังภาพ
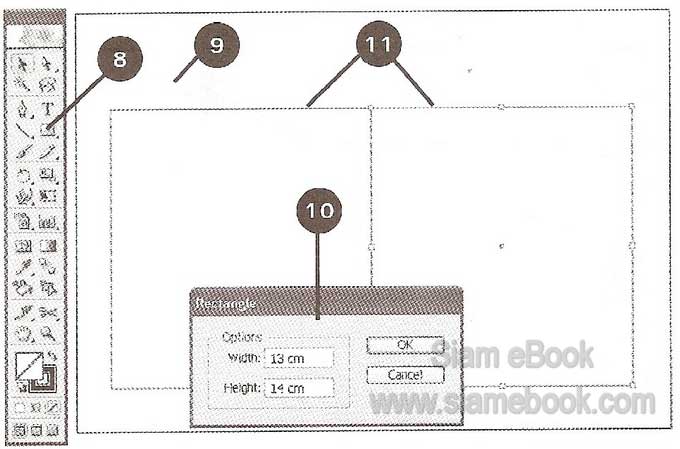
12. วาดสี่เหลี่ยมไว้ด้านบนขนาด Width = 13 cm ส่วน Height = 3 cm
13. วาดสี่เหลี่ยมอีกสองรูป ไว้ด้านซ้ายมือขนาด Width = 1 cm /Height = 14 cm และด้านล่าง ขนาด Width = 13 cm /Height = 1 cm การวาดให้ใช้วิธีคลิกแล้วกำหนดค่า จะแม่นยำกว่าการวาดด้วย เมาส์
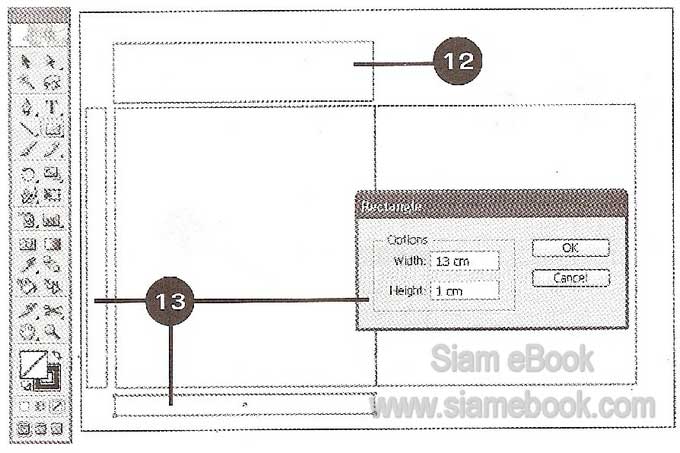
14. จัดวางภาพทั้งหมดไว้ที่ตำแหน่งดังภาพ
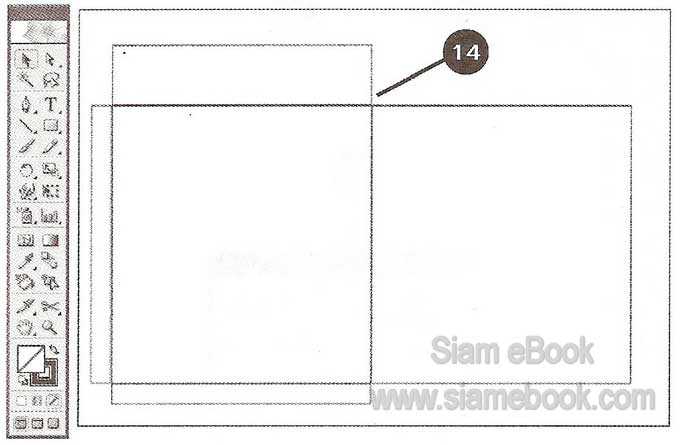
15. คลิกเครื่องมือ Direct Select Tool แล้วคลิกที่สี่เหลี่ยมภาพ A
16. จะปรากฏจุด 4 จุดที่มุมทั้ง 4 มุมของสี่เหลี่ยม ให้คลิกจุดที่มุมบนซ้าย เพื่อเลือกจุดนั้นๆ
17. กดปุ่มลูกศรชี้ขวาที่แป้นพิมพ์ เพื่อย้ายจุดไปทางขวามือ ด้านนี้ก็จะเฉียงไปทางขวามือ
18. ให้คลิกจุดที่มุมบนขวา เพื่อเลือกจุดนั้นๆ
19. กดปุ่มลูกศรชี้ซ้ายที่แป้นพิมพ์ เพื่อย้ายจุดไปทางซ้ายมือ ด้านนี้ก็จะเฉียงไปทางซ้ายมือ
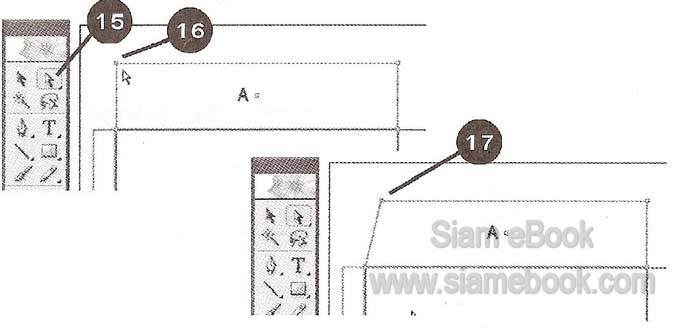
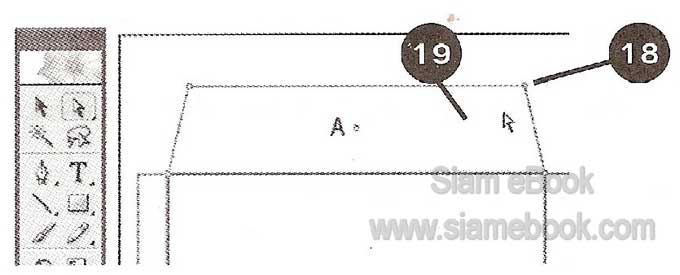
20. ภาพสี่เหลี่ยม B และ C ก็ปฏิบัติคล้ายกัน จัดการย้ายจุดดังภาพ
21. ภาพสี่เหลี่ยมแต่ละภาพให้ระบายด้วยสีแบบ Gradient ยกเว้นบริเวณไว้ทากาว ก็คือภาพ B และ ภาพ C ให้ระบายด้วยสีขาว
22. ภาพประกอบถ้ามี ก็นำเข้ามาด้วยคำสั่ง File>>Place หรือวาดภาพลงไปตามใจชอบ
23. พิมพ์ข้อความบนซองซีดีตามต้องการ
24. ข้อความนี้ใช้การหมุน 180 องศา ก็จะกลับหัวแบบนี้
25. เมื่อนำไปใช้งานจริง ก็จะทากาวที่ภาพ B และ C แล้วพับเข้าด้านใน ตามด้วยภาพ D พับเข้า ไปติดกับส่วนที่ทากาว และภาพ A พับเป็นส่วนสุดท้าย ก็จะได้ซองซีดีตามต้องการ
26. เสร็จแล้วบันทึกงานเก็บไว้ โดยเซฟเป็นไฟล์แบบ Ai
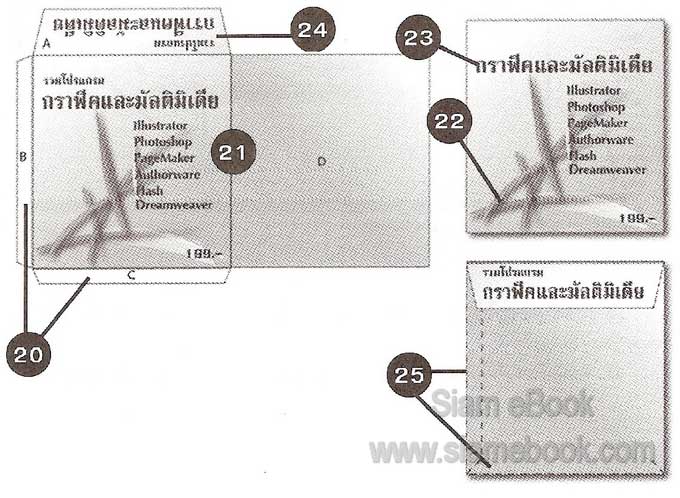
27. ถ้าเป็นการพิมพ์หรือปริ๊นท์ออกทางเครื่องพิมพ์แล้วตัดเอง ทากาว ก็สั่งพิมพ์โดยคลิก File>> Print...
28. แต่ถ้าจะนำไปทำสิ่งพิมพ์ ซึ่งขั้นตอนแรกต้องส่งไปทำเพลทก่อน ก็บันทึกเป็นไฟล์ EPS ด้วยคำสั่ง File>>Save As
29. คลิกเลือกชนิดไฟล์เป็นแบบ EPS แล้วคลิกปุ่ม Save
30. คลิกปุ่ม OK ในกรอบข้อความ EPS Options
31. คราวนี้ก็นำไฟล์ที่ได้ไปส่งร้านยิงฟิล์มเพื่อทำเพลทได้เลย แต่ก่อนอื่นก็ติดต่อโรงพิมพ์ที่จะไปใช้ บริการก่อนว่า รองรับเพลทแท่นตัดเท่าไร จะได้สั่งทำเพลทได้ถูกต้อง
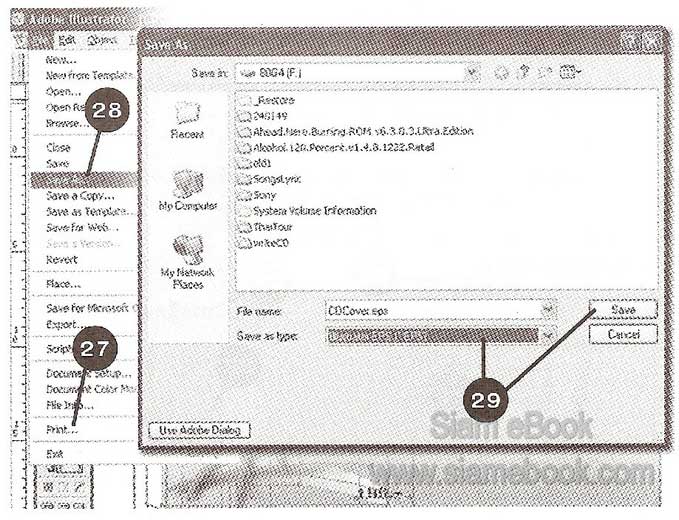
32. การสร้างผลงานในลักษณะนี้ที่นิยมอีกแบบหนึ่งก็คือการกำหนดให้แสดงไม้บรรทัดโดยคลิกเมนู View>>Show Rulers
33. จากนั้นก็ลากเส้นไกด์ไลน์จากไม้บรรทัดมาไว้เป็นแนวสำหรับการวางข้อความหรือภาพ
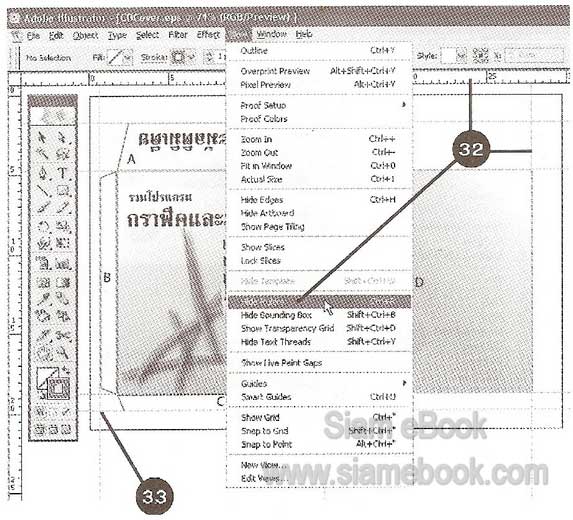
- Details
- Category: วาดภาพด้วย Adobe Illustrator CS3
- Hits: 8423
FastStone Photo Resizer 3.0 Article Count: 4
มือใหม่ Microsoft Office Publisher 2007 Article Count: 50
มือใหม่ CorelDRAW 12 Article Count: 1
มือใหม่ Photoshop CS3 Article Count: 123
คอมพิวเตอร์กับการผลิตหนังสือ Article Count: 34
Capture Express Article Count: 7
การจับหน้าจอคอมพิวเตอร์ Article Count: 10
จัดการไฟล์รูปภาพด้วย ACD See Article Count: 10
ดูไฟล์รูปภาพด้วย Picperk Article Count: 11
การจับภาพหน้าจอคอมพิวเตอร์ด้วย ScreenHunter Article Count: 2
วาดภาพด้วย Adobe Illustrator CS3 Article Count: 81
รวมเทคนิคการใช้งาน CorelDRAW 12 Article Count: 116
คู่มือผลิตสิ่งพิมพ์ด้วย PageMaker 6.5 Article Count: 80
รวมตัวอย่างงาน Photoshop สำหรับมือใหม่ Article Count: 103
จัดการภาพด้วย PhotoScape Article Count: 33
วิธีใช้ Illustrator CS6 Article Count: 1
Paint Article Count: 5
ใบปลิว ทำใบปลิว Article Count: 13
ใบปลิวขนาด A5 Article Count: 11
สิ่งพิมพ์สำเร็จรูปพร้อมใช้ Article Count: 2
โปรแกรมแต่งภาพฟรี Artweaver Article Count: 9
Photoshop CS6 Article Count: 17
Page 124 of 181


