โปรแกรมวาดภาพ ตกแต่งภาพ ผลิตสิ่งพิมพ์
 รวมบทความเกี่ยวกับการใช้โปรแกรมช่วยในการวาดภาพ ตกแต่งภาพ ออกแบบ ทำสื่อสิ่งพิมพ์ จัดการกับภาพ เช่น วิวหรือแสดงภาพเป็นแบบแคตตาล็อก แต่งภาพด้วย Photoshop วาดภาพด้วย Illustrator เป็นต้น
รวมบทความเกี่ยวกับการใช้โปรแกรมช่วยในการวาดภาพ ตกแต่งภาพ ออกแบบ ทำสื่อสิ่งพิมพ์ จัดการกับภาพ เช่น วิวหรือแสดงภาพเป็นแบบแคตตาล็อก แต่งภาพด้วย Photoshop วาดภาพด้วย Illustrator เป็นต้น
เป็นตัวอย่างการวาดภาพโดยอาศัยคำสั่งต่างๆ มาช่วยกัน
1. วาดภาพสี่เหลี่ยมผืนผ้าดังรูป แล้ววาดสี่เหลี่ยมเล็กๆ เป็นหน้าต่างโบกี้ไว้ด้านในดังภาพ
2. เลือกภาพทั้งหมดด้วยเครื่องมือสำหรับเลือก แล้วคลิกเมนู Object>>Compound Path>>Make
3. จะพบว่าสี่เหลี่ยมด้านในจะถูกเจาะทะลุ (ดูภาพภูเขาที่วาดไว้ด้านหลัง
4. ระบายสีโบกี้ตามใจชอบ เช่น ใช้สีแบบ Gradient
161
5. แสดงไม้บรรทัดให้ปรากฏบนจอภาพด้วยคำสั่ง View>>Show Rulers หรือจะใช้เครื่องมือ Line Segment วาดเป็นเส้นตัดกันบนหน้าจอก็ได้
6. ชี้ที่ไม้บรรทัด กดปุ่มซ้ายค้างไว้แล้วลากออก มาวางตัดกันกลางหน้าจอ
7. ปกติเส้นไกด์ไลน์จะถูกล็อคไว้ ลากย้ายตำแหน่งไม่ได้ ก็ชี้ที่เส้นไกด์ไลน์ คลิกปุ่มขวาเรียกคำสั่ง ลัด แล้วคลิกเอาถูกออกหน้าคำสั่ง Lock Guides คราวนี้จึงจะย้ายตำแหน่งได้
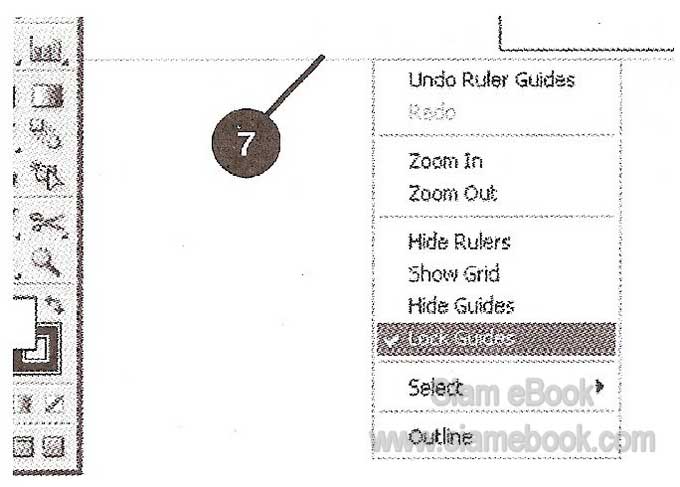
8. เลือกเครื่องมือวาดวงรีวงกลม แล้ววาดวงกลม จากนั้นย้ายวงกลมไปวาง โดยให้จุดศูนย์กลางของ วงกลมอยู่ในตำแหน่งที่เส้นตัดกันพอดี
9. เลือกวงกลมแล้วคลิกเมนู Object>>Transform>>Scale...
10. กำหนดค่า Scale = 80 แล้วคลิกปุ่ม Copy
11. จะได้ภาพดังรูป เป็นการสร้างภาพก็อปปี้วงกลมเพิ่มอีกรูป โดยมีขนาดเล็กกว่าภาพเดิม 20%
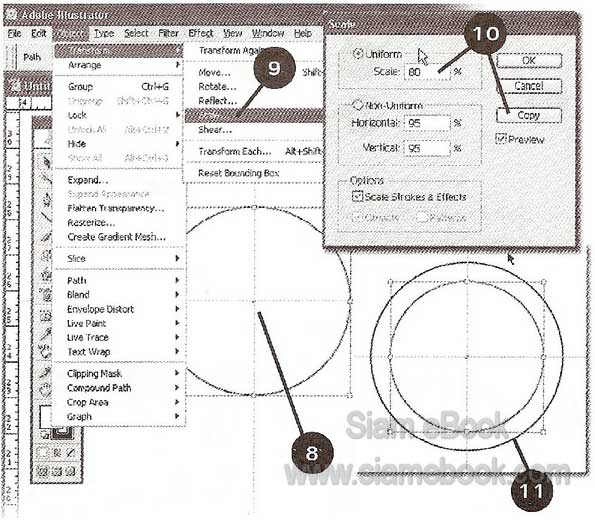
12. ก็อปปี้วงกลมวงในเก็บไว้ แล้วย้ายไปวางใกล้ๆ กันดังภาพ
13. เลือกวงกลมทั้ง 2 แล้วคลิกเมนู Object>>Compound Path>>Make
14. ระบายสีภาพที่ได้ตามต้องการ
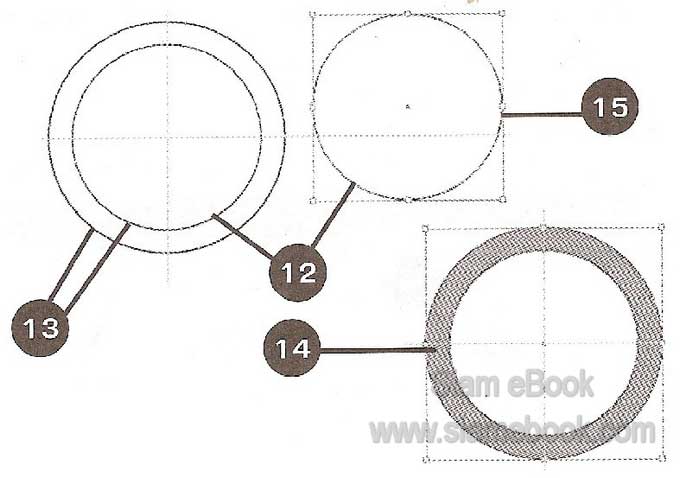
15. เลือกวงกลมที่ได้ก็อปปี้เก็บไว้ แล้วคลิกเมนู Object>>Transform>>Scale
16. กำหนดค่า Scale=90 แล้วคลิกปุ่ม Copy
17. เลือกที่ได้ทั้งสองภาพ แล้ว Compound เข้าด้วยกัน (ดูข้อที่ 13)
18. ย้ายไปวางเข้ากับวงกลมชุดแรก
19. คลิก Line Segment แล้ววาดเส้นผ่าศูนย์กลางดังภาพ
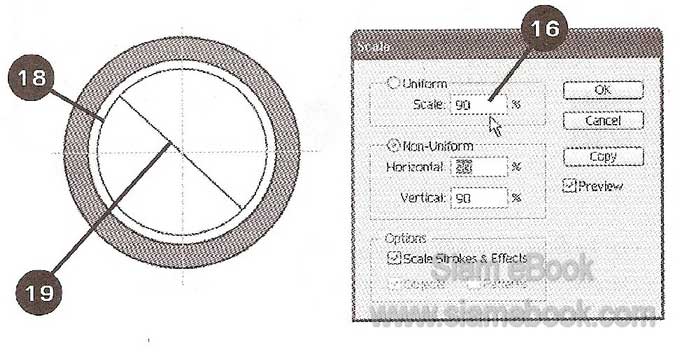
20. เลือกเส้นที่วาด แล้วคลิกเมนู Object>>Transform>>Rotate
21. กำหนดมุม = 30 องศา แล้วคลิกปุ่ม Copy
22. ทำซ้ำๆ จนได้ภาพดังตัวอย่าง
23. วาดวงกลมเป็นแกนในดังภาพ
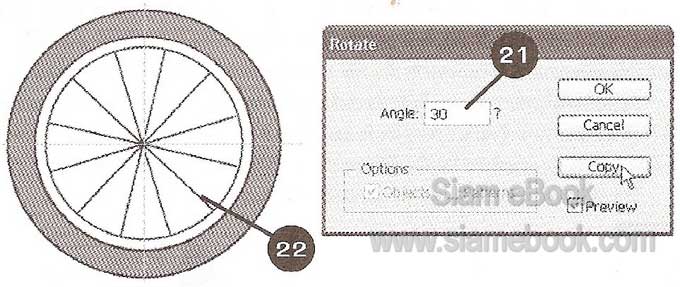
24. เลือกภาพล้อทั้งหมดแล้ว Group เข้าด้วยกัน เพื่อความสะดวกในการย้าย
25. ย้ายไปวางกับตัวโบกี้ ถ้าล้อใหญ่เกินไปก็ลดขนาดให้เล็กลง
26. เส้นไกด์ไลน์ เมื่อไม่ใช้งานแล้วก็เอาออกไปโดยคลิก View>>Guides>>Clear Guides
27. เสร็จแล้วบันทึกงานเก็บไว้

- Details
- Category: วาดภาพด้วย Adobe Illustrator CS3
- Hits: 3729
โปรแกรม CorelDRAW ! เป็นโปรแกรมชุดคล้ายๆ กับ Microsoft Office ของบริษัท Microsoft โปรแกรมนี้สร้างขึ้นโดย บริษัทคอเรลคอร์ปอเรชัน ประเทศแคนาดา เป็นโปรแกรมชุดที่รวม โปรแกรมช่วยงานด้านต่างๆ อย่างครบถ้วน เช่น
CorelDRAW! สำหรับงานด้านการออกแบบกราฟิกออกแบบโลโก้ภาพ สัญลักษณ์ต่างๆ ออกแบบตัวอักษรแบบต่างๆ วาดภาพ หรืองานตัดสติ๊กเกอร์ เป็นต้น
CorelCapture สำหรับการจับหน้าจอคอมพิวเตอร์ เพื่อใช้ประโยชน์ด้านต่าง ๆ เช่น การทำ คู่มือประกอบการใช้โปรแกรมคอมพิวเตอร์
CorelPhoto-Paint สำหรับงานประเภทตกแต่งภาพคล้ายๆ โปรแกรม Photo Shop เช่น ภาพคนที่ปรากฏเป็นภาพจางๆ บนท้องฟ้า ซึ่งในความเป็นจริงแล้ว คงเป็นไปไม่ได้
เรียกได้ว่าซื้อชุดเดียว ใช้ได้ครอบจักรวาลเลยทีเดียว แต่ในการทำงานจริง จะนิยมใช้ CorelDRAW! ตัวเดียวเท่านั้น เพราะสามารถช่วยในการออกแบบกราฟิกได้อย่างยอดเยี่ยม ซึ่งก็จะมี โปรแกรมที่จัดได้ว่าเป็นคู่แข่งกันโดยตรงก็จะมี Adobe Illustrator, Freehand ความสามารถคล้าย กัน ผู้ใช้หลายคนที่เคยใช้เครื่องแมคอินทอชมาก่อนก็จะชอบ Illustrator มากกว่า
การเข้าโปรแกรม CorelDRAW12
1. คลิกที่ปุ่ม Start>>Programs>>CorelDRAW Graphics Suite 12>>CorelDRAW 12
2. คลิกที่ไอคอน CorelDRAW 12 จากนั้นให้รอสักครู่
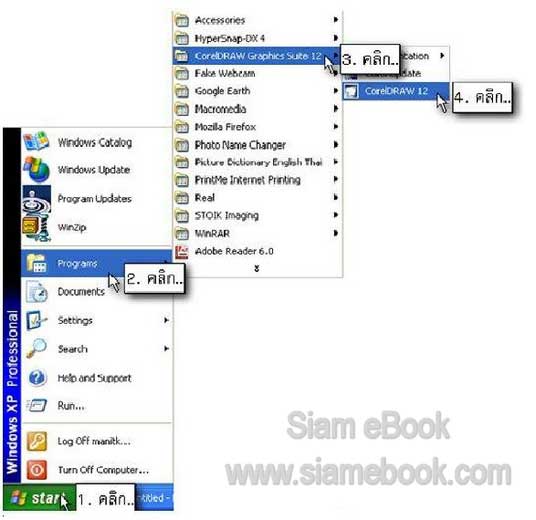
3. เมื่อเข้าโปรแกรมแล้ว ถ้าเป็นการเข้าโปรแกรมครั้งแรกก็จะปรากฏกรอบข้อความขึ้นมาดัง ภาพตัวอย่าง เป็นการต้อนรับผู้ใช้ ในขณะเดียวกันก็จะมีตัวเลือกต่างๆ เพื่ออำนวยความสะดวกแก่ผู้ใช้ เช่น
A. New ถ้าผู้ใช้ต้องการเริ่มต้นทำงานใหม่ ก็สามารถคลิกที่ปุ่มภาพสัญลักษณ์ที่อยู่ด้านบน รูปบอลลูน
B. Open Recently Used ถ้าต้องการเรียกดูงานเก่าที่เคยสร้างไว้ครั้งล่าสุดขึ้นมา ก็ให้คลิก ที่ปุ่มภาพสัญลักษณ์ที่อยู่ด้านบน
C. Open ถ้าต้องการเปิดไฟล์ภาพที่เคยสร้างไว้ทั้งหมด
D. New From Template ถ้าต้องการสร้างงานจากต้นแบบ (Template) ซึ่งเป็นแบบสำเร็จรูป สำหรับการสร้างงานต่างๆ เช่น ประกาศ นัดหมายต่างๆ ก็ให้คลิกที่ปุ่มภาพสัญลักษณ์ด้านบนของ New From Template
E. Corel Tutor ถ้าต้องการเรียนรู้วิธีใช้งานโปรแกรม CorelDRAW! จากบทเรียนช่วยสอน (Tutorial) ซึ่งจะอธิบายวิธีใช้งานโปรแกรมนี้เป็นภาษาอังกฤษ
F. What’s New สิ่งใหม่ๆ ที่เพิ่มเข้ามาในเวอร์ชัน 12 นี้
G. ในส่วนสุดท้ายถ้าผู้ใช้ไม่ต้องการให้กรอบข้อความนี้ปรากฏขึ้นมาทุกครั้งที่เข้าโปรแกรม ก็ให้คลิกที่ช่องสี่เหลี่ยมเล็กๆ ที่อยู่หน้าข้อความ Show This Welcome Screen at Startup ให้เครื่อง หมายถูกหายไป
4. ให้คลิกที่ปุ่มหน้าข้อความ New เพื่อเข้าโปรแกรม
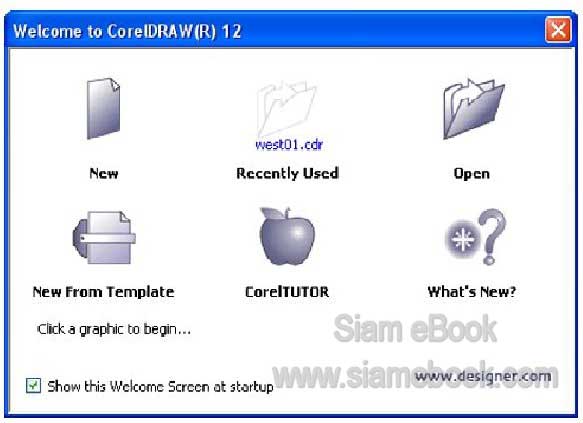
การออกจากโปรแกรม CorelDRAW12
การออกจากโปรแกรมนั้นมีอยู่หลายวิธี เช่น
1. คลิกที่ปุ่ม Close ซึ่งโปรแกรมบน Windows จะมีปุ่มนี้อยู่ที่มุมบนขวาสุด
2. คลิกที่คำสั่ง File แล้วคลิกที่คำว่า Exit
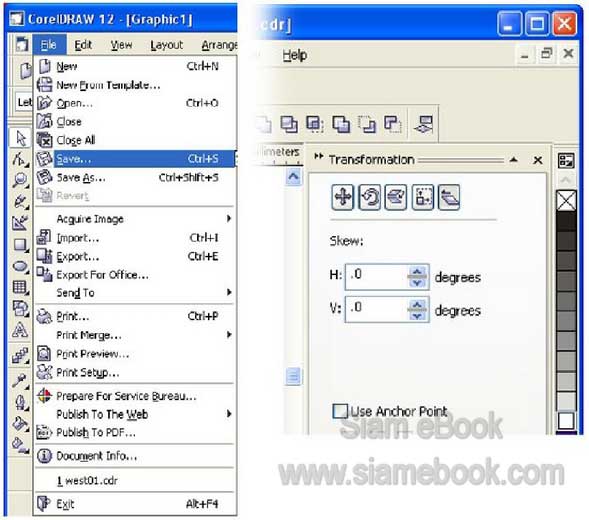
- Details
- Category: รวมเทคนิคการใช้งาน CorelDRAW 12
- Hits: 12724
A. Control Button
เป็นเมนูควบคุมหน้าจอโปรแกรมนี้ เช่นการปิดโปรแกรม การขยายหรือลดขนาดของหน้าจอ
B. Title Bar
เป็นส่วนแสดงชื่อของโปรแกรม และชื่อไฟล์ที่กำลังใช้งานอยู่
C. Menu Bar
เป็นรายการคำสั่งของโปรแกรม ซึ่งแต่ละคำสั่งก็จะมีรายการคำสั่งๆ ย่อยอีก สามารถเลือก คำสั่งโดยการคลิกที่คำสั่งที่ต้องการหรืออาจกดปุ่ม Alt ที่แป้นพิมพ์ค้างไว้ แล้วกดปุ่มตัวอักษรตามตัว ที่ขีดเส้นใต้ไว้ในแต่ละคำสั่ง เช่น File, Edit จากนั้นก็ใช้ปุ่มลูกศรเลื่อนไปยังคำสั่งที่ต้องการ
D. Icon Bar
เป็นการนำรายการคำสั่งใน Menu Bar ที่ใช้บ่อยๆ มาสร้างเป็นภาพไอคอน เพื่อให้เกิดความ สะดวกในการเลือกคำสั่ง เมื่อเลื่อนเมาส์ไปชี้ที่ภาพไอคอนใดๆ (ประมาณ 1 วินาที) โปรแกรมก็จะแสดง ชื่อของภาพไอคอนนั้นๆ ออกมา
E. Property Bar
Property Bar เป็นส่วนแสดงคุณสมบัติของเครื่องมือหรือลักษณะการใช้งานที่ได้เลือก เพื่อ ความสะดวกในการใช้งานเครื่องมือแต่ละตัว เพราะจะมีตัวเลือกในการใช้งานมาให้ค่อนข้างครบถ้วน
F. ToolBox
เป็นแถบเครื่องมือที่ช่วยในการทำงานต่าง ๆ ในเวอร์ชัน 10 นี้จะมีอยู่ทั้งหมด 15 ชุด สามารถ ดูชื่อเครื่องมือแต่ละตัวได้โดยการเลื่อนเมาส์ไปชี้ที่เครื่องมือนั้นๆ ไว้สักครู่
G. Minimize, Maximize, Close Button
เป็นปุ่มช่วยควบคุมเกี่ยวกับหน้าจอ Minimize จะเป็นการลดขนาดของหน้าจอ Maximize จะเป็นการขยายหน้าจอ Close จะเป็นการปิดโปรแกรมหรือเป็นการออกจากโปรแกรมนั่นเอง
H. Rulers
เป็นไม้บรรทัดช่วยในการวางระยะหรือแนวของภาพและข้อความ จะมี 2 ด้านแนวตั้งและ แนวนอน สามารถซ่อนหรือแสดงให้ปรากฏบนหน้าจอได้
I. Color Palette
เป็นจานสีเพื่อระบายสีให้กับภาพหรือข้อความ ซึ่งจะมีสีให้เลือกมากมาย
J. Working Area
เป็นพี้นที่สำหรับทำงาน ขนาดของกรอบสี่เหลี่ยมจะเป็นขนาดของกระดาษที่ได้เลือกไว้ แต่ใน การทำงานจริงๆ สามารถสร้างงานที่ใหญ่กว่ากรอบสี่เหลี่ยมนั้นก็ได้ เพราะในการพิมพ์งานสามารถกำหนด ให้พิมพ์งานที่ใหญ่กว่าขนาดของกระดาษให้พอดีกับขนาดของกระดาษที่ต้องการได้ หรือพิมพ์แยกภาพ เป็นส่วนๆ ลงกระดาษแต่ละแผ่นได้ กรณีที่ภาพมีขนาดใหญ่กว่าขนาดของกระดาษที่เครื่องพิมพ์สามารถ พิมพ์ได้ แล้วจึงนำมาต่อกัน
K. Scroll Bar
เป็นแถบสำหรับเลื่อนหน้าจอ จะมีอยู่ 2 ด้าน แนวตั้งและแนวนอน (ในกรณีที่ใช้เครื่องมือ สำหรับซูม อาจจะทำให้ภาพหรือข้อความใหญ่กว่าหน้าจอ ก็สามารถใช้แถบเลื่อนหน้าจอ เลื่อนดูส่วนอื่นๆ ของภาพ)
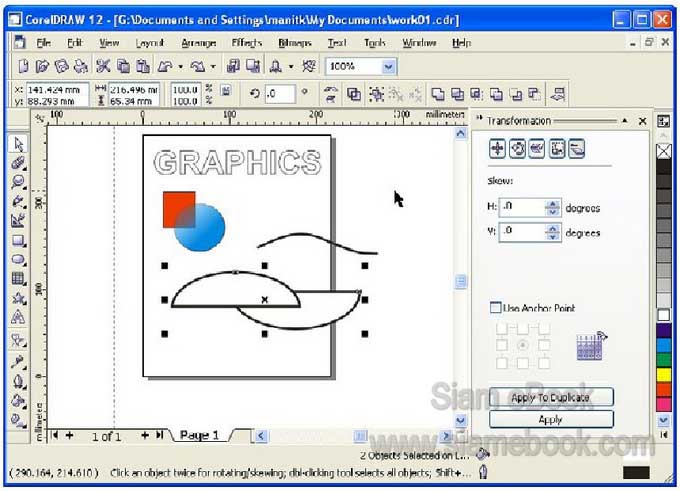
- Details
- Category: รวมเทคนิคการใช้งาน CorelDRAW 12
- Hits: 7848
การใช้เมาส์ในโปรแกรมนี้มีอยู่หลายลักษณะดังนี้
1. การคลิกเมาส์ การคลิกเมาส์เป็นการกดปุ่มซ้ายของเมาส์ 1 ครั้ง ถ้าชี้เมาส์ที่ภาพ ข้อความ หรือคำสั่งใดๆ แล้วคลิก 1 ครั้งก็จะเป็นการเลือกภาพหรือข้อความ หรือคำสั่งนั้น ในกรณีที่เลือกภาพ หรือข้อความก็จะปรากฏจุดสี่เหลี่ยมสีดำเล็กๆ โดยรอบภาพหรือข้อความ
2. การคลิกปุ่มขวาเป็นการกดปุ่มขวาของเมาส์ 1 ครั้ง โดยส่วนมากจะใช้เมื่อต้องการเรียกคำสั่ง ลัดที่เกี่ยวกับการทำงานในขณะนั้น
3. การดับเบิ้ลคลิก เป็นการกดปุ่มซ้ายของเมาส์เร็วๆ 2 ครั้งติดกัน สำหรับการเข้าโปรแกรม
4. การเลื่อนเมาส์ เป็นการเคลื่อนย้ายเมาส์จากตำแหน่งหนึ่งไปยังอีกตำแหน่งใดๆ บนจอภาพ
5. การลากเมาส์เป็นการเลื่อนเมาส์ไปชี้ที่ภาพหรือส่วนใดๆ บนหน้าจอแล้วกดปุ่มซ้ายของเมาส์ ค้างไว้ จากนั้นก็ลากเมาส์ไปยังตำแหน่งใดๆ บนจอภาพ แล้วปล่อยปุ่มซ้ายซึ่งจะใช้ในกรณีที่ต้องการ ย้ายภาพหรือข้อความจากตำแหน่งหนึ่งไปยังอีกตำแหน่งหนึ่ง
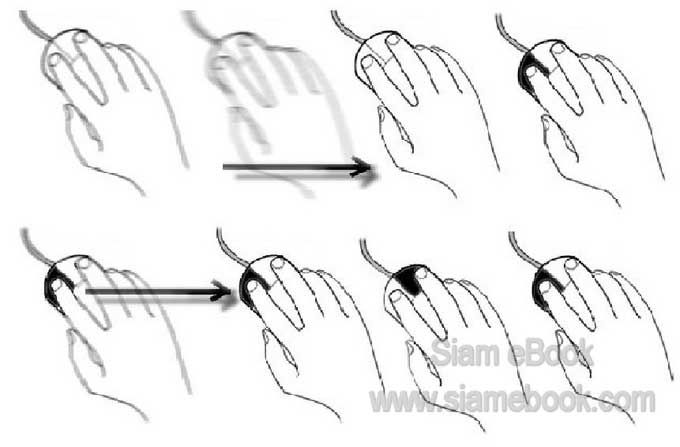
- Details
- Category: รวมเทคนิคการใช้งาน CorelDRAW 12
- Hits: 5349
FastStone Photo Resizer 3.0 Article Count: 4
มือใหม่ Microsoft Office Publisher 2007 Article Count: 50
มือใหม่ CorelDRAW 12 Article Count: 1
มือใหม่ Photoshop CS3 Article Count: 123
คอมพิวเตอร์กับการผลิตหนังสือ Article Count: 34
Capture Express Article Count: 7
การจับหน้าจอคอมพิวเตอร์ Article Count: 10
จัดการไฟล์รูปภาพด้วย ACD See Article Count: 10
ดูไฟล์รูปภาพด้วย Picperk Article Count: 11
การจับภาพหน้าจอคอมพิวเตอร์ด้วย ScreenHunter Article Count: 2
วาดภาพด้วย Adobe Illustrator CS3 Article Count: 81
รวมเทคนิคการใช้งาน CorelDRAW 12 Article Count: 116
คู่มือผลิตสิ่งพิมพ์ด้วย PageMaker 6.5 Article Count: 80
รวมตัวอย่างงาน Photoshop สำหรับมือใหม่ Article Count: 103
จัดการภาพด้วย PhotoScape Article Count: 33
วิธีใช้ Illustrator CS6 Article Count: 1
Paint Article Count: 5
ใบปลิว ทำใบปลิว Article Count: 13
ใบปลิวขนาด A5 Article Count: 11
สิ่งพิมพ์สำเร็จรูปพร้อมใช้ Article Count: 2
โปรแกรมแต่งภาพฟรี Artweaver Article Count: 9
Photoshop CS6 Article Count: 17
Page 125 of 181


