โปรแกรมวาดภาพ ตกแต่งภาพ ผลิตสิ่งพิมพ์
 รวมบทความเกี่ยวกับการใช้โปรแกรมช่วยในการวาดภาพ ตกแต่งภาพ ออกแบบ ทำสื่อสิ่งพิมพ์ จัดการกับภาพ เช่น วิวหรือแสดงภาพเป็นแบบแคตตาล็อก แต่งภาพด้วย Photoshop วาดภาพด้วย Illustrator เป็นต้น
รวมบทความเกี่ยวกับการใช้โปรแกรมช่วยในการวาดภาพ ตกแต่งภาพ ออกแบบ ทำสื่อสิ่งพิมพ์ จัดการกับภาพ เช่น วิวหรือแสดงภาพเป็นแบบแคตตาล็อก แต่งภาพด้วย Photoshop วาดภาพด้วย Illustrator เป็นต้น
ไฟล์ใดๆ ที่ไม่ต้องการใช้งาน สามารถปิดไฟล์ได้โดย
1. คลิกเมนู File>>Close หรือคลิกปุ่ม Close ที่มุมบนขวา
2. ในกรณีที่เปิดไฟล์ขึ้นมาแล้วมีการแก้ไขใดๆ ก็ตาม เมื่อเลือกคำสั่งปิดไฟล์ก็จะปรากฏกรอบ ข้อความถามว่าต้องการบันทึกไฟล์หรือไม่ (Save changes to Graphic1.cdr?)
3. ให้คลิกปุ่ม Yes เพื่อบันทึกไฟล์กรณีที่มีการแก้ไขใดๆ เกี่ยวกับภาพ และก็ต้องการบันทึก การเปลี่ยนแปลงนั้นๆ เก็บไว้ หรือคลิกปุ่ม No ถ้าไม่ต้องการบันทึกไฟล์ เพราะเป็นเพียงการเปิดไฟล์ขึ้น มาดูเท่านั้นเอง และอาจคลิกปุ่ม Cancel เพื่อปิดกรอบข้อความนี้ เพราะอาจเผลอคลิกไปโดนปุ่ม Close โดยไม่ตั้งใจ
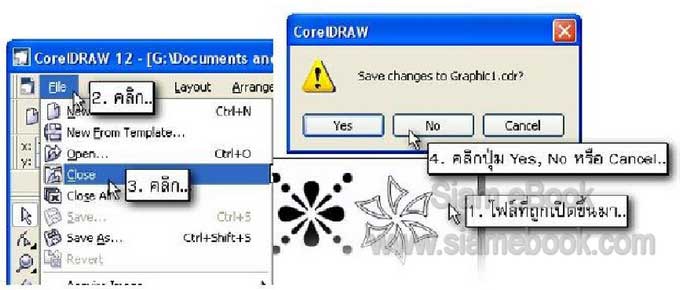
- Details
- Category: รวมเทคนิคการใช้งาน CorelDRAW 12
- Hits: 3370
หลังจากสร้างงานเสร็จแล้วและต้องการพิมพ์ภาพออกทางเครื่องพิมพ์ ให้ปฏิบัติดังนี้
1. คลิกเมนู File>>Print Preview เพื่อดูภาพโดยรวมก่อนพิมพ์ออกมาจริงๆ ก่อนว่ามีอะไร ที่ยังผิด ยังน่าจะต้องแก้ไขอยู่บ้าง จะช่วยให้การพิมพ์ผิดพลาดน้อยลง ไม่ใช่พิมพ์แล้วพิมพ์อีกกว่าจะ ได้ภาพที่ต้องการก็หมดกระดาษไปหลายแผ่น เปลืองหมึกอีกต่างหาก จากตัวอย่างภาพจะมีขนาดใหญ่ กว่าขนาดของกระดาษ ล้นกระดาษ ถ้าพิมพ์ออกมาบางส่วนก็จะขาดหายไป
2. ในหน้าจอที่ปรากฏขึ้นมา จะมีตัวเลือกต่างๆ ที่สามารถกำหนดเพิ่มเติมได้ เช่น ซูมดูภาพ ที่ขนาดต่างๆ เพื่อดูรายละเอียดปลีกย่อย
3. อาจคลิกปุ่ม Print Options เพื่อกำหนดค่าอื่นๆ เพิ่มเติม เช่น
- General กำหนดเกี่ยวกับเครื่องพิมพ์ที่คุณใช้อยู่
- Layout กำหนดเกี่ยวกับการพิมพ์งานลงกระดาษ จะมีตัวเลือกที่มักจะใช้บ่อยๆ เช่น Fit to page กำหนดให้พิมพ์ย่อส่วนให้พอดีกับหน้ากระดาษ ในกรณีที่งานใหญ่กว่าหน้ากระดาษ Print Titled page เป็นการพิมพ์แบบแยกส่วน กรณีที่งานใหญ่กว่าหน้ากระดาษ ก็พิมพ์แยกเป็นหน้าๆ แล้วนำมา ตัดต่อเอง หลังจากพิมพ์ลงกระดาษเสร็จแล้ว
หลังจากได้กำหนดค่าเสร็จแล้วก็คลิกปุ่ม OK
4. เมื่อสำรวจความเรียบร้อยและกำหนดค่าต่างๆ เสร็จแล้วก็คลิกปุ่ม Print รูปเครื่องพิมพ์ เพื่อเริ่มต้นพิมพ์งานลงกระดาษ
5. การออกจาก Print Preview ให้คลิกปุ่ม Close
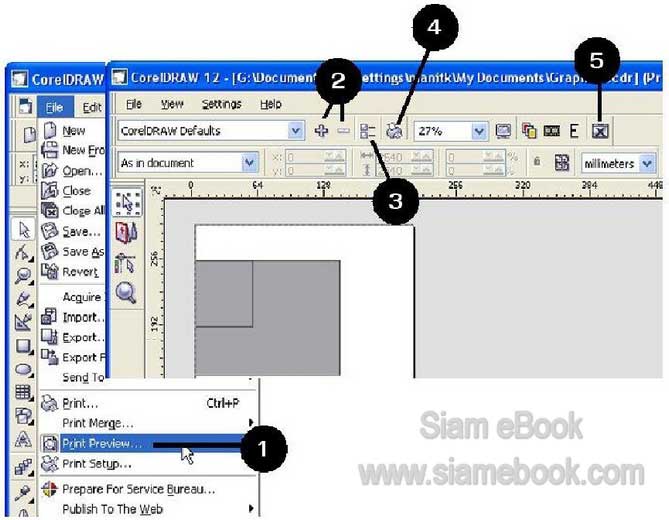
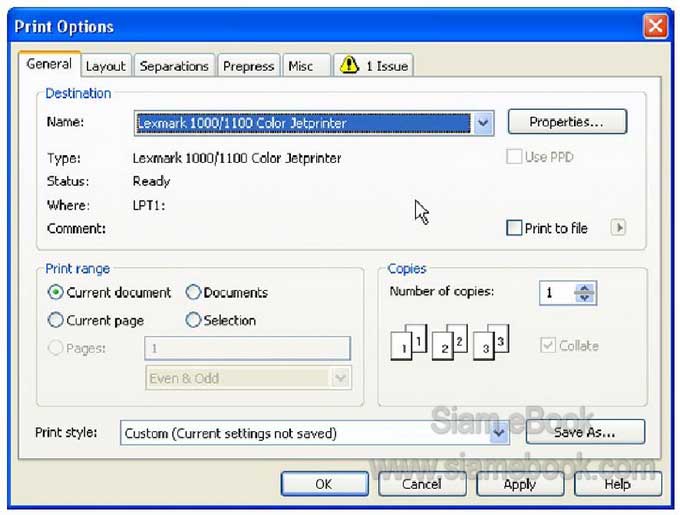
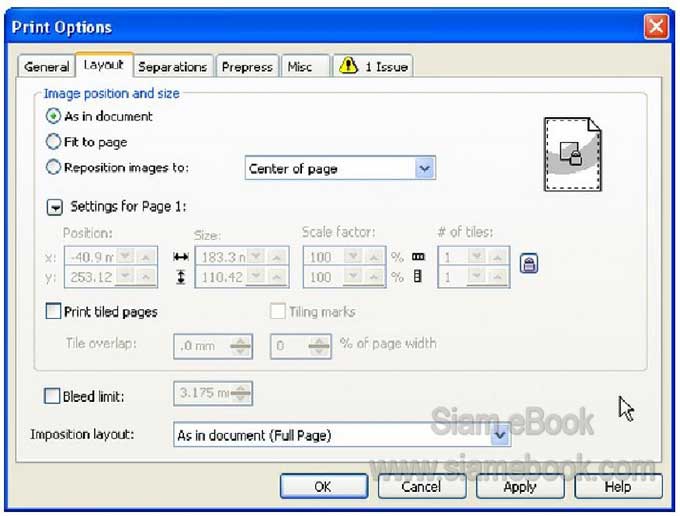
- Details
- Category: รวมเทคนิคการใช้งาน CorelDRAW 12
- Hits: 6209
ในการทำงาน โดยเฉพาะงานที่ต้องใช้ทักษะ เช่น กีฬา โปรแกรมคอมพิวเตอร์ การฝึกฝนขั้น พื้นฐานก่อน เป็นสิ่งจำเป็นอย่างยิ่ง เพราะเมื่อพื้นฐานดีแล้ว การเรียนรู้ส่วนอื่นๆ ก็สามารถเรียนรู้ได้เร็ว ยิ่งขึ้น มีประสิทธิภาพมากยิ่งขึ้นไปด้วย สำหรับพื้นฐานการใช้โปรแกรมนี้ ก็คือการใช้เครื่องมือต่างๆ ผู้ใช้ควรฝึกใช้ให้ชำนาญก่อนที่จะไปทำงานอย่างอื่น
แถบเครื่องมือ Toolbox ใน CorelDRAW12
โดยปกติแถบเครื่องมือจะอยู่ด้านซ้ายมือ ซึ่งจะมีอยู่ทั้งหมด 15 ชุด บางชุดอาจมีเครื่องมือ ย่อยภายในอีกหลายตัว ดังนี้
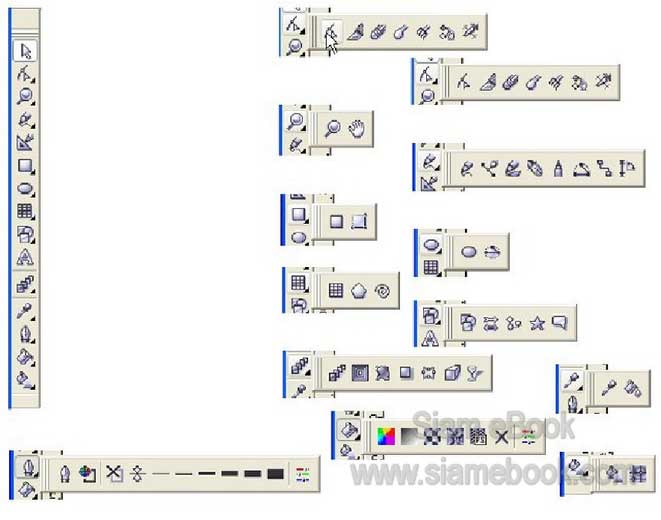
1. Pick Tool
เครื่องมือสำหรับเลือกใช้สำหรับเลือกภาพหรือข้อความ ก่อนที่จะจัดการกับภาพหรือข้อความ เช่น ลบ ขยายหรือลดขนาด เคลื่อนย้าย เปลี่ยนสี เป็นต้น จะต้องเลือกภาพหรือข้อความนั้นๆ ด้วย เครื่องมือนี้เสียก่อน เมื่อภาพหรือข้อความถูกเลือก ก็จะปรากฏจุดสี่เหลี่ยมสีดำเล็กๆ 8 จุด อยู่โดย รอบภาพหรือข้อความนั้น แต่ถ้าคลิกซ้ำอีกทีก็จะเปลี่ยนเป็นรูปลูกศร
2. Shape Tool
เครื่องมือสำหรับดัดแปลง สำหรับดัดหรือแก้ไขเส้นที่วาดด้วยเครื่องมือดินสอ ภาพวงรี วงกลม ภาพสี่เหลี่ยม และข้อความต่างๆ
ในเครื่องมือนี้จะมีเครื่องมือย่อยๆ ภายในอีก 3 ตัว เมื่อเลื่อนเมาส์ไปชี้และกดปุ่มซ้ายของ เมาส์ค้างไว้ สักครู่ ก็จะปรากฏเครื่องมืออื่นๆ ที่เหลือ คือ Knife Tool, Eraser Tool, Smudge Brush Tool, Rougher Brush Tool, Free Transform Tool และ Virtual Segment Delete ตามลำดับ
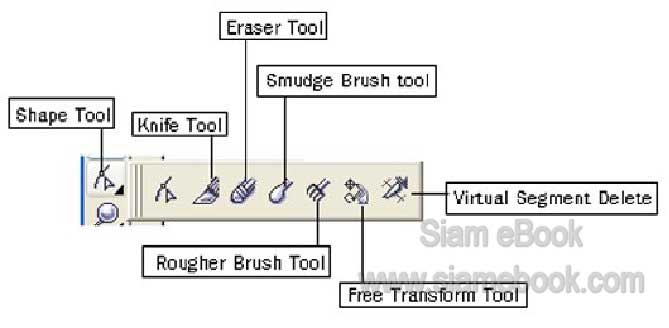
3. Zoom Tool
เครื่องมือสำหรับซูม เพื่อดูรายละเอียดของภาพให้ชัดเจน หรือดูรายละเอียดของภาพใน ลักษณะต่างๆ จะมีเครื่องมือย่อยอีกตัวคือ Hand Tool ไว้สำหรับเลื่อนจอภาพ
4. Freehand Tool
เครื่องมือดินสอสำหรับวาดเส้นแบบอิสระ จะมีเครื่องมือย่อยๆ ภายในอีก 4 ตัว คือ Bezier Tool, Artistic Media Tool, Pen Tool, Polyline Tool, 3 Point Curve Tool, Interactive Connector Tool, และ Dimension Tool

5. Smart Drawing Tool
เครื่องมือช่วยในการวาดเส้นแบบอิสระ ที่ช่วยให้การวาดรูปต่างๆ ทำได้ง่ายขึ้น
6. Rectangle Tool
เครื่องมือสำหรับวาดรูปสี่เหลี่ยมจัตุรัสหรือผืนผ้า จะมีเครื่องมือย่อยอีก 1 ตัว คือ 3 Point Rectangle Tool
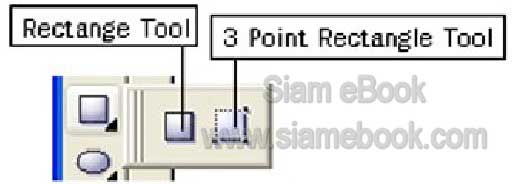
7. Ellipse Tool
เครื่องมือสำหรับวาดรูปวงรี วงกลม จะมีเครื่องมือย่อยอีก 1 ตัว คือ 3 Point Ellipse Tool
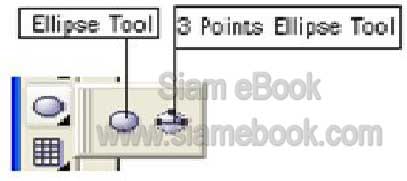
8. Graph Paper Tool
เครื่องมือสำหรับวาดภาพหลายเหลี่ยม ยังมีเครื่องมือย่อยๆ อีก คือ Polygon Tool และ Spiral Tool

9. Basic Shapes Tool
เครื่องมือสำหรับสร้างรูปทรงแบบต่างๆ ยังมีเครื่องมือย่อยอีก 4 ตัว คือ Arrow Shapes Tool, Flowchart Shapes Tool, Star Shapes Tool และ Callout Shapes Tool
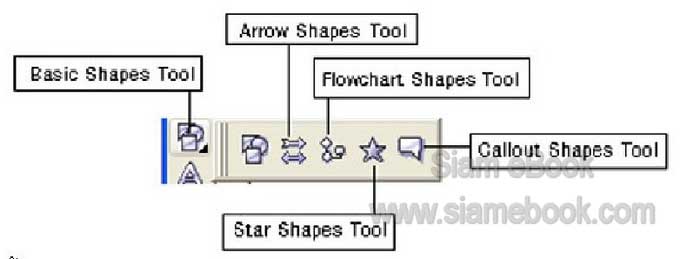
10. Text Tool
เครื่องมือสำหรับพิมพ์ข้อความ
11. Interactive Blend Tool
เครื่องมือสำหรับผสมวัตถุเข้าด้วยกัน ยังมีเครื่องมือย่อยอีก คือ Interactive Contour Tool, Interactive Distortion Tool, Interactive Drop Shardow Tool, Interactive Envelope Tool, Interactive Extrude Tool และ Interactive Transparency Tool
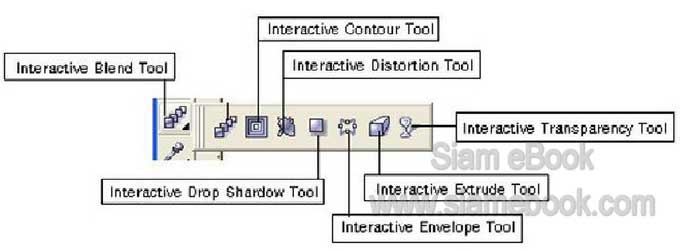
12. Eyedropper Tool
เครื่องมือสำหรับดูดสี เพื่อนำไประบายให้กับภาพหรือข้อความอื่นๆ ให้เป็นสีเดียวกัน ยังมี เครื่องมือย่อยอีกตัวคือ Paintbucket Tool ตัวแรกทำหน้าที่ดูดสี อีกตัวทำหน้าที่ระบายสี

13. Outline Tool
เครื่องมือเส้นโครงร่าง สำหรับจัดการเกี่ยวกับเส้นขอบหรือเส้นโครงร่างของภาพหรือข้อความ เช่น เปลี่ยนสี ขนาด ไม่แสดงเส้นโครงร่าง เป็นต้น
14. Fill Tool
เครื่องมือระบายสี สำหรับระบายสีภาพหรือข้อความ ซึ่งจะมีสีระบายแบบต่างๆ ให้เลือกมากมาย
15. Interactive Fill Tool
เครื่องมือช่วยระบายแบบพ่นหรือไล่น้ำหนัก (Fountain Fill) ยังมีเครื่องมือย่อยอีกหนึ่งตัว คือ Interactive Mesh Fill Tool
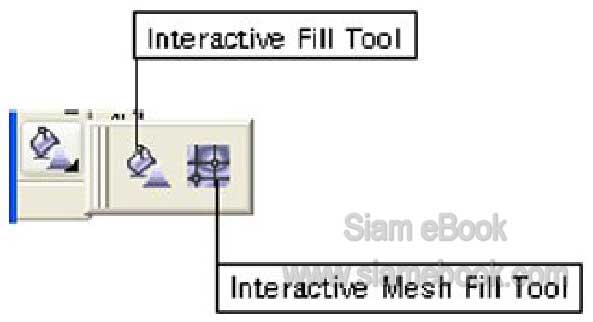
- Details
- Category: รวมเทคนิคการใช้งาน CorelDRAW 12
- Hits: 6834
เป็นเครื่องมือที่ใช้งานง่ายที่สุด จึงขอเลือกมาอธิบายเป็นตัวแรก
1. เมื่อเข้าโปรแกรมแล้วให้คลิกที่เครื่องมือสำหรับวาดภาพสี่เหลี่ยม
2. เลื่อนเมาส์ไปยังที่ว่างๆบนจอ กดปุ่มซ้ายของเมาส์ค้างไว้แล้วลากออก การลากเมาส์ให้ลาก ออกในแนวเฉียง ให้รูปสี่เหลี่ยมที่ได้มีขนาดพอประมาณ (ดูภาพตัวอย่าง) แล้วจึงปล่อย Mouse ก็เป็น อันว่าตอนนี้ได้รูปสี่เหลี่ยมผืนผ้าแล้ว 1 รูป ในกรณีที่วาดเสร็จแล้ว ปรากฏว่าภาพใหญ่หรือเล็กเกินไป ให้กดปุ่ม Delete ที่แป้นพิมพ์เพื่อลบออก แล้วจึงวาดใหม่
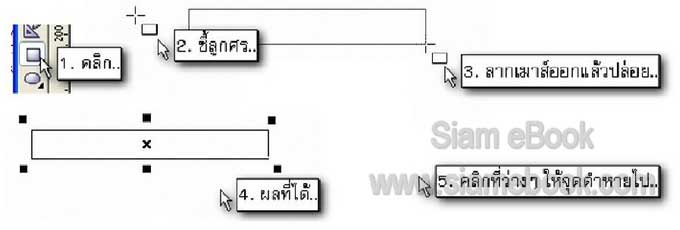
3. เลื่อนเมาส์ไปยังที่ว่างๆ ใกล้ๆ กันกดปุ่ม Ctrl ที่แป้นพิมพ์ค้างไว้ กดปุ่มซ้ายของเมาส์ค้าง ไว้แล้วลากออก เมื่อได้ขนาดรูปสี่เหลี่ยมจัตุรัสเป็นที่พอใจแล้ว ให้ปล่อยเมาส์ก่อน จากนั้นจึงปล่อยปุ่ม Ctrl
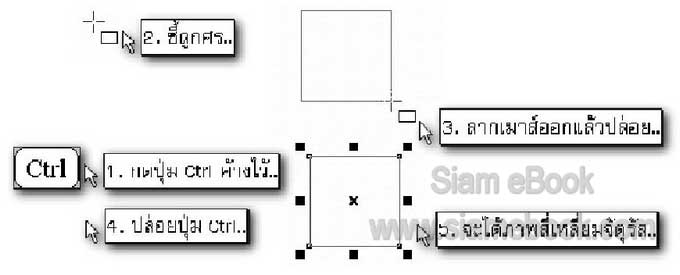
4. เลื่อนเมาส์ไปที่มุมล่างขวาของภาพสี่เหลี่ยมที่วาดไว้ก่อนหน้านี้ คราวนี้ให้กดปุ่ม Shift ค้างไว้แล้ววาดภาพ วาดเสร็จก็ปล่อยเมาส์และปุ่ม Shift ตามลำดับ ซึ่งจะเป็นการวาดภาพแบบออกจาก จุดศูนย์กลาง โดยมีมุมล่างขวาของภาพสี่เหลี่ยมเป็นจุดศูนย์กลาง

5. วาดเสร็จแล้วแต่ละภาพก็คลิกเครื่องมือสำหรับเลือกแล้วคลิกที่ว่างๆ ให้จุดสีดำรอบภาพ หายไปเป็น การสิ้นสุดการทำงาน ทุกครั้งที่ใช้เครื่องมือใดๆ เสร็จแล้ว ควรจะปฏิบัติแบบนี้
6. วาดภาพสี่เหลี่ยมขนาดใดๆ ก็ได้ แล้วคลิกและพิมพ์ขนาด กว้าง x ยาว บนพร็อพเพอร์ตี้ บาร์ พิมพ์ค่าเสร็จแล้ว ก็กด Enter การสร้างด้วยวิธีนี้จะได้ภาพสี่เหลี่ยมที่มีขนาดตามต้องการ
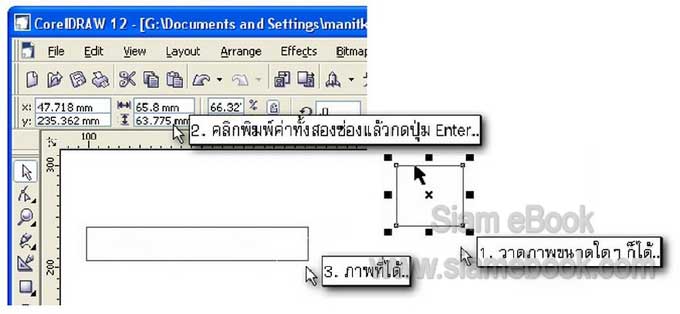
Tips
การวาดโดยปกติภาพที่ได้จะเป็นรูปสี่เหลี่ยมผืนผ้า ถ้าต้องการให้เป็นรูปสี่เหลี่ยมจัตุรัสให้กด ปุ่ม Ctrl ค้างไว้ก่อนแล้วจึงวาด หรือถ้าต้องการวาดแบบเริ่มต้นจากจุดศูนย์กลางก็ให้กดปุ่ม Shift ค้างไว้ แล้วจึงวาด อาจกดทั้งปุ่ม Ctrl และ Shift ค้างไว้ทั้งสองปุ่มแล้วจึงวาดก็ได้
- Details
- Category: รวมเทคนิคการใช้งาน CorelDRAW 12
- Hits: 5275
FastStone Photo Resizer 3.0 Article Count: 4
มือใหม่ Microsoft Office Publisher 2007 Article Count: 50
มือใหม่ CorelDRAW 12 Article Count: 1
มือใหม่ Photoshop CS3 Article Count: 123
คอมพิวเตอร์กับการผลิตหนังสือ Article Count: 34
Capture Express Article Count: 7
การจับหน้าจอคอมพิวเตอร์ Article Count: 10
จัดการไฟล์รูปภาพด้วย ACD See Article Count: 10
ดูไฟล์รูปภาพด้วย Picperk Article Count: 11
การจับภาพหน้าจอคอมพิวเตอร์ด้วย ScreenHunter Article Count: 2
วาดภาพด้วย Adobe Illustrator CS3 Article Count: 81
รวมเทคนิคการใช้งาน CorelDRAW 12 Article Count: 116
คู่มือผลิตสิ่งพิมพ์ด้วย PageMaker 6.5 Article Count: 80
รวมตัวอย่างงาน Photoshop สำหรับมือใหม่ Article Count: 103
จัดการภาพด้วย PhotoScape Article Count: 33
วิธีใช้ Illustrator CS6 Article Count: 1
Paint Article Count: 5
ใบปลิว ทำใบปลิว Article Count: 13
ใบปลิวขนาด A5 Article Count: 11
สิ่งพิมพ์สำเร็จรูปพร้อมใช้ Article Count: 2
โปรแกรมแต่งภาพฟรี Artweaver Article Count: 9
Photoshop CS6 Article Count: 17
Page 127 of 181


