โปรแกรมวาดภาพ ตกแต่งภาพ ผลิตสิ่งพิมพ์
 รวมบทความเกี่ยวกับการใช้โปรแกรมช่วยในการวาดภาพ ตกแต่งภาพ ออกแบบ ทำสื่อสิ่งพิมพ์ จัดการกับภาพ เช่น วิวหรือแสดงภาพเป็นแบบแคตตาล็อก แต่งภาพด้วย Photoshop วาดภาพด้วย Illustrator เป็นต้น
รวมบทความเกี่ยวกับการใช้โปรแกรมช่วยในการวาดภาพ ตกแต่งภาพ ออกแบบ ทำสื่อสิ่งพิมพ์ จัดการกับภาพ เช่น วิวหรือแสดงภาพเป็นแบบแคตตาล็อก แต่งภาพด้วย Photoshop วาดภาพด้วย Illustrator เป็นต้น
ใช้สำหรับดูดสีจากภาพใดๆ และระบายสีให้กับภาพที่ต้องการให้มีสีเดียวกัน
1. คลิกเครื่องมือ Eyedropper Tool แล้วคลิกที่ภาพที่ต้องการดูดสี
2. คลิกเครื่องมือ Paintbucket Tool แล้วคลิกเพื่อระบายให้เป็นสีเดียวกันกับภาพที่ได้ดูดสี

- Details
- Category: รวมเทคนิคการใช้งาน CorelDRAW 12
- Hits: 5601
1. วาดภาพตามต้องการ
2. คลิกเลือกเครื่องมือ จะปรากฏตารางสี่เหลี่ยมที่ภาพ ให้ชี้ที่จุดต่างๆ กดปุ่มซ้ายค้างไว้ แล้วลากเมาส์ออก
3. เสร็จแล้วให้คลิกเครื่องมือสำหรับเลือก คลิกที่ว่างๆ เป็นการสิ้นสุดการทำงาน
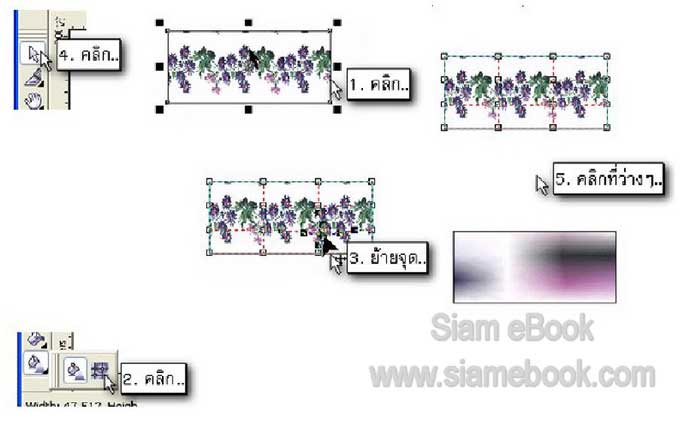
- Details
- Category: รวมเทคนิคการใช้งาน CorelDRAW 12
- Hits: 2295
ตั้งค่าพื้นฐานก่อนทำงานใน CorelDRAW12
ก่อนฝึกจัดการกับภาพหรือข้อความในลักษณะต่างๆ ก็ควรจะกำหนดค่าบางอย่างเสียก่อน เพื่อ ความสะดวกในการใช้โปรแกรมนี้ เช่น
1. เมื่อเข้าโปรแกรมแล้วก็เริ่มต้นสร้างไฟล์ใหม่โดยคลิกปุ่ม New หรือคลิก File>>New
2. คลิกเครื่องมือซูม แล้วคลิกปุ่ม Zoom In เพื่อขยายขนาดหน้าจอให้ใหญ่อีกเท่าตัว เวลา ทำงานจะมองเห็นภาพได้ชัดเจนกว่า
3. กำหนดหน่วยวัดให้ตรงกับที่ผู้เขียนใช้ ซึ่งจะใช้แบบมิลลิเมตร (mm.) โดยคลิกเมนู Layout>>Page Setup ในกรอบข้อความที่ปรากฏขึ้นมาให้คลิกเลือกหน่วยวัดเป็น Millimetres แล้ว คลิกปุ่ม OK (ในเครื่องปกติจะถูกกำหนดหน่วยวัดเป็นมิลลิเมตรอยู่แล้ว)
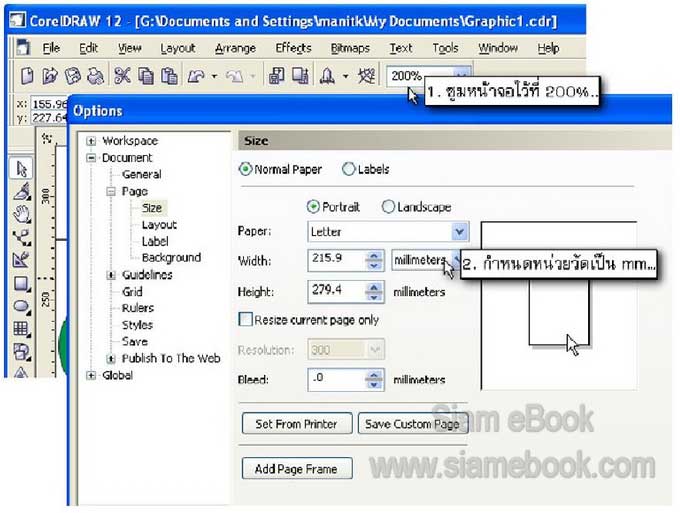
- Details
- Category: รวมเทคนิคการใช้งาน CorelDRAW 12
- Hits: 5290
สิ่งสำคัญก่อนที่จะจัดการกับภาพหรือข้อความใดๆ ภาพหรือข้อความนั้นๆ จะต้องถูกเลือกเสีย ก่อน การเลือกสามารถทำได้หลายวิธีทั้งการใช้เมาส์คลิกเลือกภาพหรือเลือกด้วยคำสั่ง Select
การเลือกภาพหรือข้อความเพียงภาพเดียว
เป็นการเลือกภาพหรือข้อความเพียง 1 ชิ้นหรือ 1 ตัวเท่านั้น จากจำนวนที่มีอยู่ทั้งหมด
1. คลิกเครื่องมือ Pick Tool แล้วเลื่อนเมาส์ไปคลิกที่ภาพโดยให้ส่วนแหลมสุดของลูกศร ที่เป็นสัญลักษณ์แทนเมาส์ ชี้ที่เส้นขอบภาพหรือข้อความที่ต้องการเลือก แล้วคลิกปุ่มซ้ายของเมาส์หนึ่ง ครั้ง ภาพก็จะถูกเลือกโดยปรากฏเป็นจุดสีดำ 8 จุด อยู่โดยรอบ ก็แสดงว่าภาพหรือข้อความนั้นๆ ได้ ถูกเลือกแล้ว ก็จะสามารถจัดการกับภาพหรือข้อความในลักษณะต่างๆ ได้ เช่น ถ้าคลิกที่สีในจานสี ก็ จะเป็นการระบายสี หรือกดปุ่ม Delete ที่แป้นพิมพ์ ก็จะเป็นการลบภาพหรือข้อความนั้นๆ
2. ในขณะที่ปรากฏจุดสีดำอยู่โดยรอบ หากคลิกซ้ำสลับกันไปเรื่อยๆ จุดสีดำจะเป็นรูปลูกศร ซึ่งจะทำให้สามารถหมุนหรือเบ๊ภาพได้ (จะอธิบายในหัวข้อท้ายๆ )
3. เมื่อได้เลือกภาพหรือข้อความ และได้จัดการกับภาพหรือข้อความในลักษณะต่างๆ เสร็จ แล้ว ก็ให้คลิกเมาส์ที่พื้นที่ว่างๆ เพื่อให้จุดสีดำหายไป เป็นการสิ้นสุดการทำงานกับภาพนั้นๆ

Tips
เนื่องจากภาพบางภาพเป็นภาพโปร่ง การคลิกเลือกภาพที่บริเวณอื่นๆ ที่ไม่ใช่เส้นขอบภาพ อาจทำให้ไม่สามารถเลือกภาพนั้นๆ ได้ จึงแนะนำให้ชี้ลูกศรหรือเมาส์ ให้ส่วนที่แหลมสุดชี้ตรงกับเส้น ขอบของภาพหรือข้อความ แล้วคลิกปุ่มซ้ายของเมาส์หนึ่งครั้ง
การเลือกมากกว่า 1 ภาพใน CorelDRAW12
เป็นการเลือกภาพหรือข้อความมากกว่าหนึ่งภาพ สามารถทำได้หลายวิธีเช่น
เลือกภาพโดยใช้เมาส์และปุ่ม Shift
1. ให้คลิกเครื่องมือ Pick Tool แล้วคลิกเลือกภาพหรือข้อความแรกสุดก่อน
2. กดปุ่ม Shift ค้างไว้แล้วคลิกภาพหรือข้อความที่ต้องการทั้งหมด แล้วก็ปล่อยปุ่ม Shift
3. กรณีที่ต้องการยกเลิกไม่เลือกภาพใดๆ ที่ได้ถูกเลือกไว้แล้ว ก็คลิกซ้ำที่ภาพนั้นๆ อีกที (ระหว่างนี้ต้องกดปุ่ม Shift ค้างไว้ด้วย)
4. ภาพที่ถูกเลือกทั้งหมด (ยกเว้นภาพที่วาดด้วยเครื่องมือ Basic Shapes) จะปรากฏจุดสี่ เหลี่ยมเล็กๆ ที่ด้านบนของภาพ
5. เมื่อได้เลือกภาพทั้งหมดแล้ว คราวนี้ก็สามารถจัดการกับภาพเหล่านี้ได้พร้อมกัน คลิกสี ที่จานสี ทุกภาพก็จะถูกระบายสีเดียวกัน ถ้ากดปุ่ม Delete ทุกภาพก็จะโดนลบไปพร้อมกัน
6. เมื่อจัดการกับภาพเสร็จแล้ว ก็คลิกที่พื้นที่ว่าง เป็นการสิ้นสุดการทำงาน
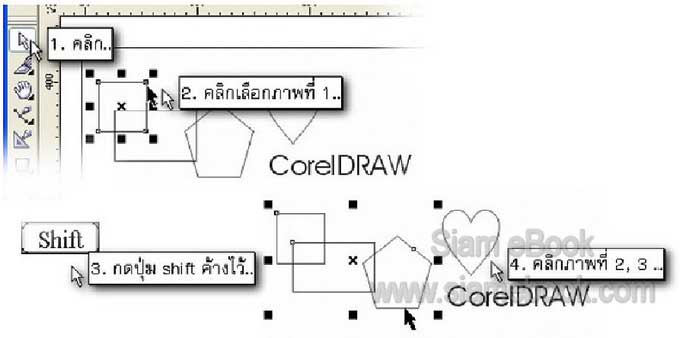
เลือกภาพโดยการลากเมาส์ครอบภาพใน CorelDRAW12
เป็นการเลือกภาพจำนวนมากที่อยู่เป็นกลุ่มติดกัน สามารถเลือกได้รวดเร็วกว่าการคลิกเมาส์
1. คลิกเครื่องมือ Pick Tool ชี้เมาส์ที่ตำแหน่งมุมใดมุมหนึ่งเหนือหรือใต้กลุ่มภาพ
2. กดปุ่มซ้ายของเมาส์ค้างไว้แล้วลากเมาส์ไปทางมุมตรงกันข้ามจนกว่าจะปรากฏเป็นเส้นประ ครอบกลุ่มภาพหรือข้อความที่ต้องการ แล้วจึงปล่อยเมาส์
3. ซึ่งก็จะปรากฏจุดสีดำโดยรอบกลุ่มภาพเหล่านั้นๆ แสดงว่ากลุ่มภาพเหล่านั้นได้ถูกเลือก
4. คลิกสีที่จานสีเพื่อระบายสีให้กับภาพ หรือจัดการกับภาพได้ตามต้องการ เสร็จแล้วก็คลิก เมาส์ที่ว่างๆ เพื่อให้จุดสีดำหายไปเป็นการสิ้นสุดการจัดการกับภาพ
5. ภาพที่ถูกเลือกทั้งหมด หากภาพใด ไม่ต้องการเลือก ก็กดปุ่ม Shift ค้างไว้แล้วคลิกซ้ำที่ ภาพนั้นๆ ก็จะเป็นการยกเลิกไม่เลือกภาพหรือข้อความนั้นๆ
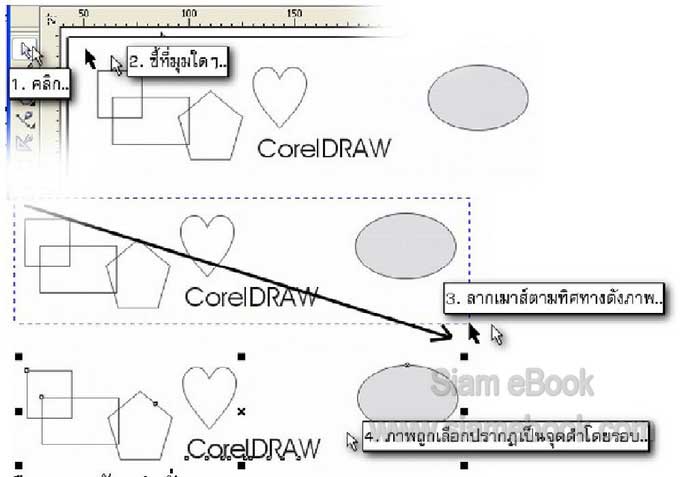
เลือกภาพด้วยคำสั่ง Select All ใน CorelDRAW12
เป็นการเลือกภาพโดยคลิกคำสั่ง Edit>>Select All แล้วคลิกคำสั่งย่อย เช่น
Objects เลือกทุกอย่าง ทั้งภาพ ข้อความ เส้นไกด์ไลน์
Text เลือกเฉพาะข้อความเท่านั้น
Guideline เลือกเฉพาะเส้นไกด์ไลน์เท่านั้น
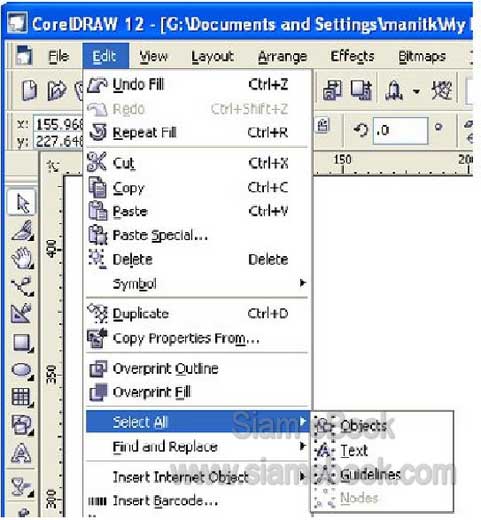
Tips
เพื่อความกระชับในการอธิบาย ผู้เขียนจะใช้คำว่า เลือกภาพ... หรือ เลือกภาพทั้งหมด หรือ เลือกภาพทั้งหมดยกเว้นภาพ... หรือเลือกเฉพาะข้อความ ภาพไม่ต้อง ก็ขอให้เป็นที่เข้าใจตรงกันว่า ใช้ วิธีการเลือกดังที่ได้กล่าวไปแล้ว
- Details
- Category: รวมเทคนิคการใช้งาน CorelDRAW 12
- Hits: 2811
FastStone Photo Resizer 3.0 Article Count: 4
มือใหม่ Microsoft Office Publisher 2007 Article Count: 50
มือใหม่ CorelDRAW 12 Article Count: 1
มือใหม่ Photoshop CS3 Article Count: 123
คอมพิวเตอร์กับการผลิตหนังสือ Article Count: 34
Capture Express Article Count: 7
การจับหน้าจอคอมพิวเตอร์ Article Count: 10
จัดการไฟล์รูปภาพด้วย ACD See Article Count: 10
ดูไฟล์รูปภาพด้วย Picperk Article Count: 11
การจับภาพหน้าจอคอมพิวเตอร์ด้วย ScreenHunter Article Count: 2
วาดภาพด้วย Adobe Illustrator CS3 Article Count: 81
รวมเทคนิคการใช้งาน CorelDRAW 12 Article Count: 116
คู่มือผลิตสิ่งพิมพ์ด้วย PageMaker 6.5 Article Count: 80
รวมตัวอย่างงาน Photoshop สำหรับมือใหม่ Article Count: 103
จัดการภาพด้วย PhotoScape Article Count: 33
วิธีใช้ Illustrator CS6 Article Count: 1
Paint Article Count: 5
ใบปลิว ทำใบปลิว Article Count: 13
ใบปลิวขนาด A5 Article Count: 11
สิ่งพิมพ์สำเร็จรูปพร้อมใช้ Article Count: 2
โปรแกรมแต่งภาพฟรี Artweaver Article Count: 9
Photoshop CS6 Article Count: 17
Page 133 of 181


