โปรแกรมวาดภาพ ตกแต่งภาพ ผลิตสิ่งพิมพ์
 รวมบทความเกี่ยวกับการใช้โปรแกรมช่วยในการวาดภาพ ตกแต่งภาพ ออกแบบ ทำสื่อสิ่งพิมพ์ จัดการกับภาพ เช่น วิวหรือแสดงภาพเป็นแบบแคตตาล็อก แต่งภาพด้วย Photoshop วาดภาพด้วย Illustrator เป็นต้น
รวมบทความเกี่ยวกับการใช้โปรแกรมช่วยในการวาดภาพ ตกแต่งภาพ ออกแบบ ทำสื่อสิ่งพิมพ์ จัดการกับภาพ เช่น วิวหรือแสดงภาพเป็นแบบแคตตาล็อก แต่งภาพด้วย Photoshop วาดภาพด้วย Illustrator เป็นต้น
การย้ายโดยการกดปุ่มลูกศรที่แป้นพิมพ์
เป็นวิธีการย้ายที่ง่ายที่สุดในโลก คลิกเครื่องมือสำหรับเลือก (Pick Tool) แล้วคลิกเลือกภาพ ที่ต้องการ เมื่อปรากฏจุดสีดำโดยรอบซึ่งแสดงว่าภาพนั้นๆ ได้ถูกเลือกแล้ว ก็กดปุ่มลูกศร กดเหมือนกด ปุ่มตัวเลขบนโทรศัพท์ อย่ากดค้าง กดไปเรื่อยๆ ภาพก็จะถูกย้ายตำแหน่ง
การย้ายด้วยวิธีนี้สามารถย้ายกลับมาไว้ในตำแหน่งเดิมได้โดยไม่ทำให้ตำแหน่งคลาดเคลื่อน เป็นวิธีย้ายที่ใช้บ่อยที่สุด ในการอธิบายการใช้งานโปรแกรม CorelDRAW ในหนังสือเล่มนี้

การย้ายภาพด้วยเมาส์ใน CorelDRAW12
เป็นการย้ายภาพที่ง่ายเช่นกัน เหมาะสำหรับการย้ายภาพหรือข้อความไปวางที่ตำแหน่งใดๆ เหมาะสำหรับการย้ายภาพที่ไม่ต้องระบุตำแหน่งวางภาพที่แน่นอน
1. คลิกเครื่องมือสำหรับเลือก แล้วเลื่อนเมาส์ไปชี้ที่เส้นขอบภาพหรือข้อความ ในกรณีที่เป็น ภาพ หรือข้อความที่ได้ระบายสีไว้ ก็ชี้เมาส์ที่ส่วนอื่นๆ ของภาพก็ได้ กดปุ่มซ้ายของเมาส์ค้างไว้แล้วลาก เมาส์ไปยังตำแหน่งที่ต้องการวางภาพ แล้วก็ปล่อยเมาส์ ง่ายๆ แค่นี้เอง
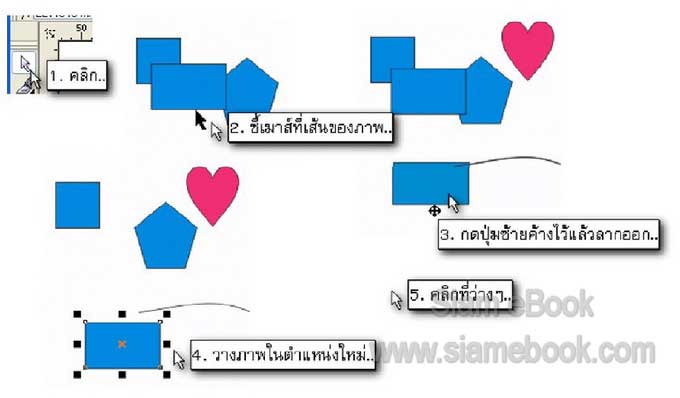
2. ย้ายภาพคล้ายๆ กันกับวิธีในข้อที่ 1 แต่คราวนี้ให้กดปุ่มขวาค้างไว้ แล้วลากเมาส์ออกไป ยังตำแหน่งที่ต้องการวางภาพ แล้วก็ปล่อยเมาส์
3. จะปรากฏคำสั่งลัดขึ้นมา โดยที่
3.1 ถ้าลากเมาส์ไปปล่อยที่ว่างๆ ก็จะปรากฏคำสั่งลัดช่วยจัดการกับภาพแค่ 4 คำสั่ง เช่น Move Here ถ้าคลิกที่คำสั่งนี้ก็จะเป็นการย้ายภาพนั้นๆ มาไว้ที่นี่ Copy Here จะเป็นการก็อปปี้ภาพ มาวางที่นี่ โดยที่ภาพต้นฉบับก็ยังอยู่ที่เดิม Cancel ถ้าคลิกคำสั่งนี้จะเป็นการปิดหรือทำให้คำสั่งลัด นี้หายไปจากหน้าจอปกติเมื่อคลิกที่ว่างๆ ก็จะหายไปเอง

3.2 ถ้าลากเมาส์ไปปล่อยบนภาพใดๆ ก็จะปรากฏคำสั่งลัด ซึ่งจะมีคำสั่งมากกว่าเดิม เช่น
Copy Fill Here เป็นการก็อปปี้เฉพาะสีของภาพต้นฉบับมาระบายให้กับภาพอีกภาพหนึ่ง
Copy Outline Here เป็นการก็อปปี้เฉพาะลักษณะของเส้นขอบภาพต้นฉบับมาใช้กับอีกภาพ เช่น เส้นขอบภาพ 6 เหลี่ยม (จะเหมือนกับรูปหัวใจความหนาของเส้น)
Copy All Properties เป็นการก็อปปี้คุณลักษณะทุกอย่างของภาพต้นฉบับมาใช้กับอีกภาพ
PowerClip Inside เป็นการนำภาพนั้นๆ มาไว้ด้านใดอีกภาพหนึ่ง (รูปหัวใจถูกย้ายมาไว้ภาย ในภาพหกเหลี่ยม)
Cancel คลิกคำสั่งนี้เพื่อให้คำสั่งลัดหายไป
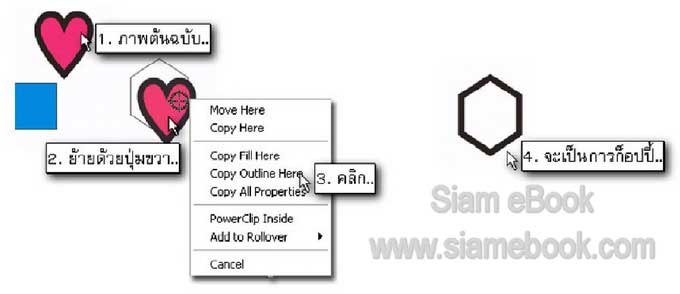
3.3 ถ้าย้ายข้อความมาวางซ้อนทับบนภาพ จะมีคำสั่งลัดปรากฏขึ้นมาอีก เช่น
Place Text Inside วางข้อความไว้ด้านในภาพนั้นๆ
Fit Text To Path วางข้อความบนขอบภาพหรือเส้นที่วาดด้วยเครื่องมือดินสอ
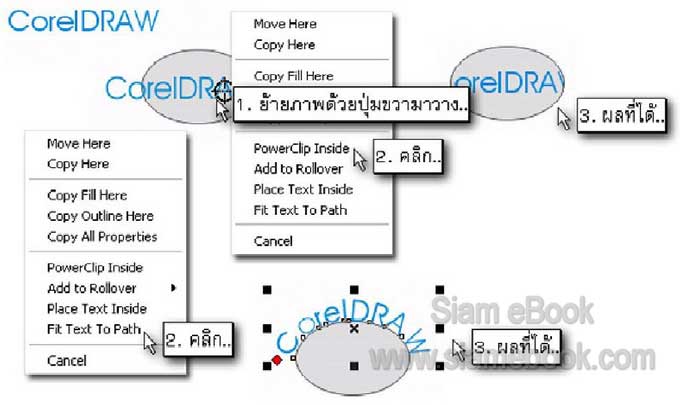
Tips
เพื่อความกระชับในการอธิบายการทำงาน ผู้เขียนจะใช้คำสั้นๆ เช่น ลากภาพ... ไปวางไว้บน ภาพ... หรือลากภาพ... ด้วยปุ่มขวาไปวางซ้อนทับภาพ...
- Details
- Category: รวมเทคนิคการใช้งาน CorelDRAW 12
- Hits: 3792
สำหรับการย้ายที่ต้องการความแม่นยำในการวางภาพ หรือวางภาพในระยะหรือจุดต่างๆ โดย ระบุพิกัด ค่า X, Y
1. คลิกเครื่องมือสำหรับเลือก แล้วชี้เมาส์ที่ตำแหน่งใดๆ บนพื้นที่ทำงาน เพื่อดูว่าที่ตำแหน่ง นั้นๆ อยู่พิกัดที่เท่าไรดูที่ Status bar ด้านล่างของจอภาพ แล้วจดไว้
2. คลิกเลือกภาพ แล้วคลิกพิมพ์ค่า X, Y ด้านบน พิมพ์ทั้งสองค่าเสร็จแล้วก็กดป่ม Enter
3. ภาพก็จะถูกย้ายไปยังตำแหน่งนั้นๆ
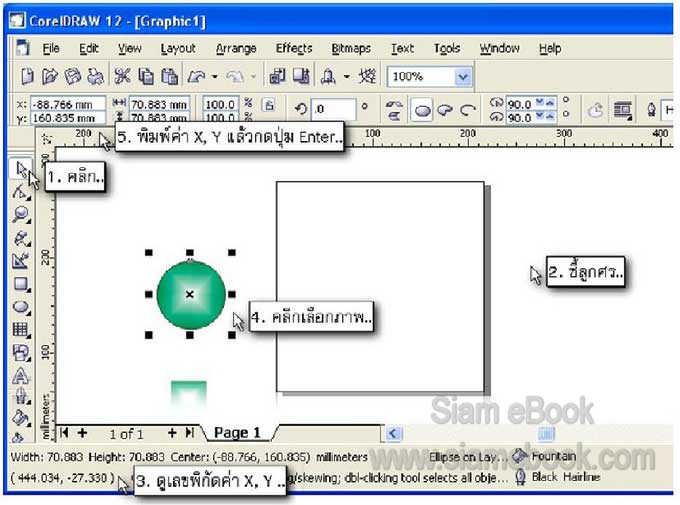
- Details
- Category: รวมเทคนิคการใช้งาน CorelDRAW 12
- Hits: 2551
เป็นการย้ายภาพที่ต้องระบุตำแหน่งในการย้ายเช่นเดียวกับการย้ายโดยอาศัยการกำหนดค่า X, Y แต่มีลูกเล่นมากกว่า
1. เปิดไดอะล็อกบ็อกซ์ของคำสั่งนี้ขึ้นมาก่อน โดยคลิกเมนู Arrange>>Transformation>> Position
2. ในไดอะล็อกบ็อกซ์เดียวกันนี้จะเก็บคำสั่งช่วยจัดการภาพไว้ 5 คำสั่งด้วยกัน คือ

Position สำหรับการย้ายตำแหน่งภาพหรือข้อความ

Rotate สำหรับการหมุนภาพหรือข้อความ

Scale สำหรับการย่อขยายและพลิกภาพหรือข้อความ

Size สำหรับการเปลี่ยนแปลงขนาดของภาพโดยระบุเป็นหน่วยมาตราวัดต่างๆ

Skew สำหรับการเบ๊หรือเอียงภาพ
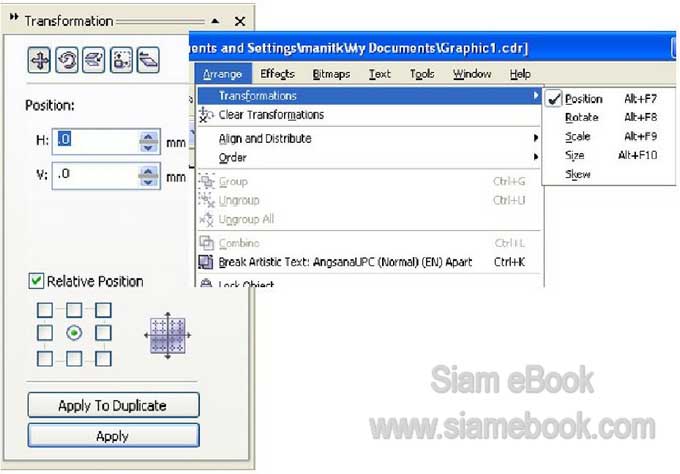
สามารถคลิกที่แต่ละปุ่มเพื่อเลือกใช้งานคำสั่งต่างๆ ได้ตามต้องการ แต่ตอนนี้ขออธิบายเพียง คำสั่ง Position คำสั่งอื่นๆ จะอธิบายในหัวข้อถัดไป
1. คลิกเลือกรูปหัวใจ แล้วคลิกติ๊กถูกหน้าคำสั่ง Relative Position
2. คลิกและพิมพ์ค่า H = 50 ค่า V = O จากนั้นก็คลิกปุ่ม Apply 1 ครั้ง และ Apply to Duplicate 2 ครั้ง ก็จะได้ผลตามตัวอย่าง
3. อาจกำหนดค่า H และ V ซึ่งเป็นค่าในการย้ายภาพในแนวนอนและแนวตั้ง กำหนดค่าเป็น บวกหรือลบ ภาพจะถูกย้ายตำแหน่งไปไว้ที่ต่างๆ กันดังรูป
4. เมื่อทำงานเสร็จแล้ว ไม่ต้องการย้ายภาพใดๆ อีก ก็คลิกปิดไดอะล็อกบ็อกซ์ของคำสั่ง Position โดยคลิกที่ปุ่ม Close ตัว X
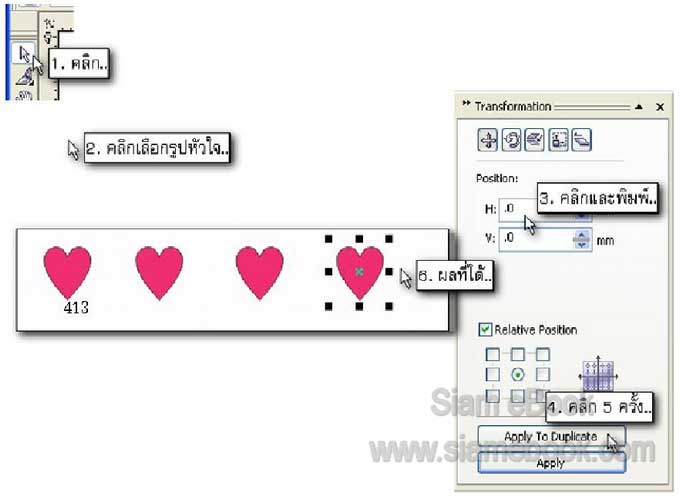
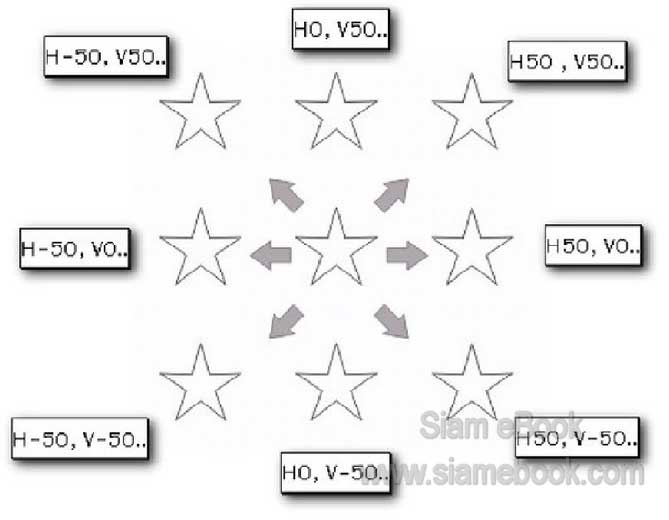
- Details
- Category: รวมเทคนิคการใช้งาน CorelDRAW 12
- Hits: 2740
การหมุนภาพโดยใช้เมาส์
1. คลิกเลือกเครื่องมือสำหรับเลือก แล้วคลิกที่ภาพจะปรากกจุดสีดำรอบภาพแสดงว่าภาพถูก
เลือกแล้ว
2. คลิกเลือกภาพ ซ้ำอีกครั้งหนึ่ง จุดสีดำจะเปลี่ยนเป็นรูปลูกศร 2 แบบ ที่มุมทั้ง 4 ด้านไว้ สำหรับการหมุนภาพ ส่วนที่ด้านทั้ง 4 ด้าน ไว้สำหรับการเบ๊ภาพ
3. การหมุนภาพให้เลื่อนเมาส์ไปที่ลูกศรที่มุมใดๆ แล้วกดปุ่มซ้ายของเมาส์ค้างไว้ แล้วลาก เมาส์หมุนตามเข็มหรือทวนเข็มนาฬิกา ได้ภาพถูกใจแล้ว ก็ปล่อยเมาส์

การหมุนภาพโดยใช้คำสั่ง Rotate
เป็นรูปแบบการหมุนภาพที่มีการกำหนดองศาในการหมุนที่แน่นอน
1. คลิกเครื่องมือสำหรับเลือก แล้วเลือกภาพสี่เหลี่ยม คลิกเลือกปุ่ม Rotate ในไดอะล็อก บ็อกซ์ Transformation
2. คลิกและพิมพ์ค่า Angle = 45 แล้วคลิกปุ่ม Apply to Duplicate หรือ Apply
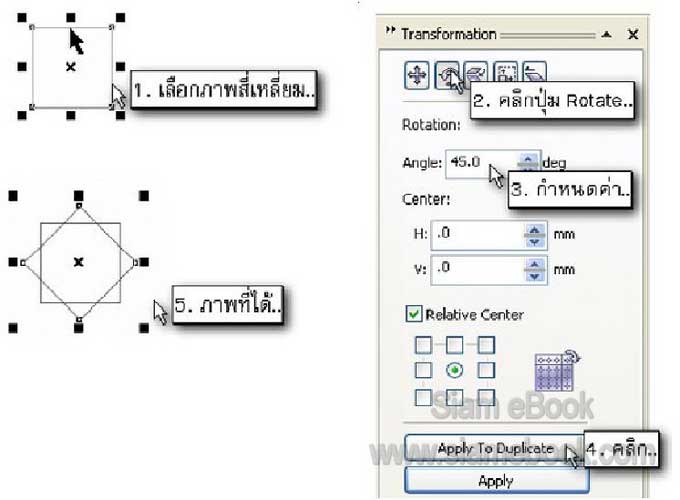
3. คลิกภาพสามเหลี่ยมที่วาดไว้ขนาด 32.9 x 28.498 mm.
4. คลิกเลือก Relative Cener และคลิกที่ช่องสี่เหลี่ยมที่มุมล่างซ้าย
5. คลิกปุ่ม Apply to Duplicate 7 ครั้ง
6. เลือกภาพสามเหลี่ยมทั้งหมด แล้วระบายด้วยสีขาว เสร็จแล้วคลิกที่ว่างๆ
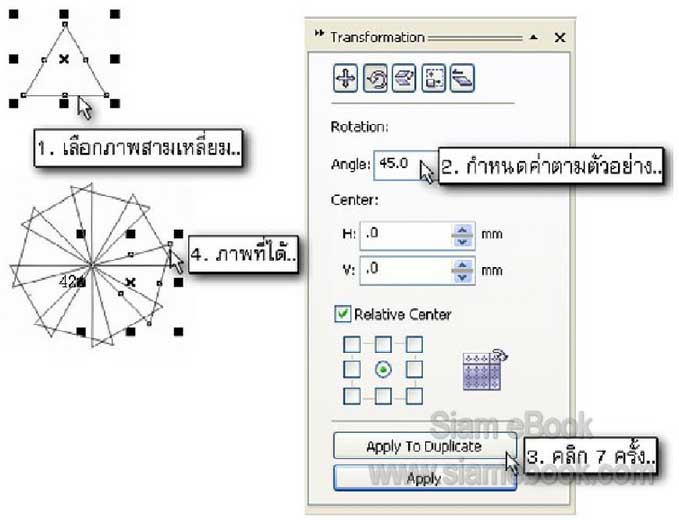
การกำหนดค่ามุมในการหมุนเป็นบวก (45) ภาพจะหมุนทวนเข็ม ถ้าค่าเป็นลบ (-45) ก็จะหมุน ตามเข็มนาฬิกา
- Details
- Category: รวมเทคนิคการใช้งาน CorelDRAW 12
- Hits: 5610
FastStone Photo Resizer 3.0 Article Count: 4
มือใหม่ Microsoft Office Publisher 2007 Article Count: 50
มือใหม่ CorelDRAW 12 Article Count: 1
มือใหม่ Photoshop CS3 Article Count: 123
คอมพิวเตอร์กับการผลิตหนังสือ Article Count: 34
Capture Express Article Count: 7
การจับหน้าจอคอมพิวเตอร์ Article Count: 10
จัดการไฟล์รูปภาพด้วย ACD See Article Count: 10
ดูไฟล์รูปภาพด้วย Picperk Article Count: 11
การจับภาพหน้าจอคอมพิวเตอร์ด้วย ScreenHunter Article Count: 2
วาดภาพด้วย Adobe Illustrator CS3 Article Count: 81
รวมเทคนิคการใช้งาน CorelDRAW 12 Article Count: 116
คู่มือผลิตสิ่งพิมพ์ด้วย PageMaker 6.5 Article Count: 80
รวมตัวอย่างงาน Photoshop สำหรับมือใหม่ Article Count: 103
จัดการภาพด้วย PhotoScape Article Count: 33
วิธีใช้ Illustrator CS6 Article Count: 1
Paint Article Count: 5
ใบปลิว ทำใบปลิว Article Count: 13
ใบปลิวขนาด A5 Article Count: 11
สิ่งพิมพ์สำเร็จรูปพร้อมใช้ Article Count: 2
โปรแกรมแต่งภาพฟรี Artweaver Article Count: 9
Photoshop CS6 Article Count: 17
Page 134 of 181


