โปรแกรมวาดภาพ ตกแต่งภาพ ผลิตสิ่งพิมพ์
 รวมบทความเกี่ยวกับการใช้โปรแกรมช่วยในการวาดภาพ ตกแต่งภาพ ออกแบบ ทำสื่อสิ่งพิมพ์ จัดการกับภาพ เช่น วิวหรือแสดงภาพเป็นแบบแคตตาล็อก แต่งภาพด้วย Photoshop วาดภาพด้วย Illustrator เป็นต้น
รวมบทความเกี่ยวกับการใช้โปรแกรมช่วยในการวาดภาพ ตกแต่งภาพ ออกแบบ ทำสื่อสิ่งพิมพ์ จัดการกับภาพ เช่น วิวหรือแสดงภาพเป็นแบบแคตตาล็อก แต่งภาพด้วย Photoshop วาดภาพด้วย Illustrator เป็นต้น
เป็นวิธีการระบายสีที่ง่าย รวดเร็ว โดยคลิกสีที่ต้องการในจานสี
1. ถ้าต้องการระบายสีให้กับภาพหรือข้อความ ก็เลือกภาพหรือข้อความที่ต้องการ เแล้วเลื่อน เมาส์ไปชี้ที่สีที่ต้องการ จากนั้นก็คลิกปุ่มซ้ายที่สีนั้นๆ เพื่อระบายสี
2. ถ้าไม่ต้องการระบายสี ให้ภาพนั้นๆ เป็นภาพโปร่งใส ก็คลิกที่สีรูปตัว X ไม่ระบายสี
3. การระบายสีของเส้นขอบภาพหรือข้อความ ให้เลือกภาพที่ต้องการ ชี้เมาส์ที่สีใดๆ แล้ว คลิกปุ่มขวา เพื่อเลือกสีนั้นๆ ถ้าไม่ต้องการระบายสีไม่ต้องให้มีเส้นขอบภาพหรือยกเลิกเส้นขอบภาพ ก็คลิกที่สีรูปตัว X
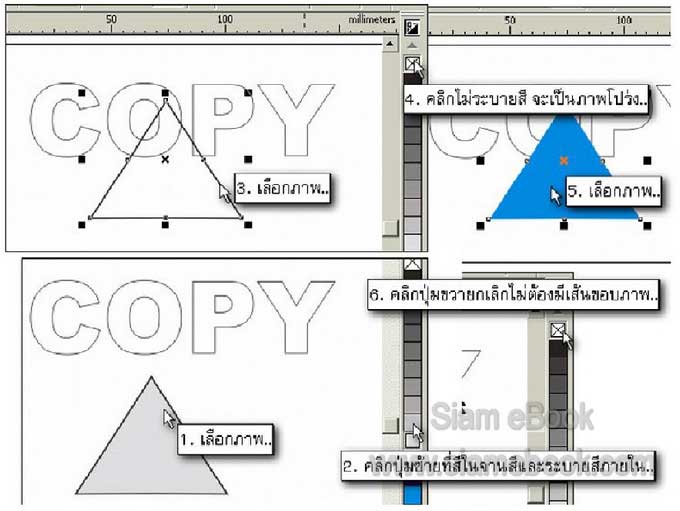
Tips
การระบายสีเส้นขอบภาพหรือข้อความให้คลิกปุ่มขวาของเมาส์ ขณะที่ชี้เมาส์ที่จานสี ส่วนการ ระบายภายในให้คลิกปุ่มซ้ายของเมาส์
- Details
- Category: รวมเทคนิคการใช้งาน CorelDRAW 12
- Hits: 2278
เป็นการระบายสีภายในภาพหรือข้อความด้วยเครื่องมือระบายสีโดยเฉพาะ (ไม่สามารถระบายสี เส้นขอบได้)
1. เลือกภาพหรือข้อความที่ต้องการ แล้วคลิกเครื่องมือ Fill Tool ก็จะปรากฏตัวเลือกในการ ระบายสีแบบต่างๆ
Fountain Fill Dialog
เป็นลักษณะการระบายแบบสีพ่นหรือไล่น้ำหนักสี เมื่อคลิกที่เครื่องมือนี้ก็จะปรากฏไดอะล็อก บ็อกซ์ขึ้นมาให้คลิกเลือกส่วนต่างๆ ดังนี้


1. คลิกเลือกรูปแบบการระบายแบบ Linear, Radial, Conical หรือ Square
2. คลิกเลือกทิศทางการพ่นสี
3. คลิกเลือกสีในส่วน From : และ To คลิกปุ่มสีและคลิกเลือกสีที่ต้องการ
4. ถ้าต้องการเลือกการระบายสีแบบสีรุ้งให้เลือกสีในส่วน From: และ To: เป็นสีเดียวกัน แล้วคลิกปุ่มสีรุ้ง
5. อาจเลือกระบายสีที่ซับซ้อนไปกว่านั้น โดยคลิกตัวเลือก Custom คลิกจุดสี่เหลี่ยมเล็กๆ ที่จุดปลายทั้งสองด้านของแถบกำหนดสี แล้วคลิกสีที่ต้องการ
6. ถ้าต้องการสร้างลักษณะการไล่น้ำหนักสีแบบกำหนดเอง ให้ดับเบิ้ลคลิกที่จุดสี่เหลี่ยมด้าน ขวามือจะปรากฏสามเหลี่ยมขึ้นมาให้ลากไปไว้ทางด้านซ้ายมือ แล้วคลิกเลือกสี
7. ดับเบิ้ลคลิกจุดสี่เหลี่ยมขวามือหรือตำแหน่งที่ต้องการ เพื่อเพิ่มสามเหลี่ยมอีกหนึ่งตัว พร้อม ระบายสี จากตัวอย่างผู้เขียนได้เลือกแค่ 4 สี
8. สามเหลี่ยมเหล่านี้ ถ้าไม่ต้องการก็ดับเบิ้ลคลิก เพื่อลบออกไป

Pattern Fill Dialog
เป็นการระบายสีด้วยสีลวดลายแบบต่างๆ
1. เลือกภาพหรือข้อความแล้วคลิกเลือกสีแบบ Pattern Fill
2. ในกรอบข้อความที่ปรากฏขึ้นมา ให้คลิกเลือกแบบของลาย เช่น 2-color, Full color หรือ Bitmap คลิกปุ่มเลือกตัวอย่างลาย แล้วคลิกลายที่ต้องการ จากนั้นคลิกปุ่ม OK
3. กรณีที่เลือกแบบ 2-color จะสามารถเลือกสีได้ โดยคลิกปุ่ม Front: และ Back: เพื่อคลิก เลือกสีตามต้องการ
4. เสร็จแล้วก็คลิกปุ่ม OK และคลิกที่ว่างๆ เพื่อให้จุดสีดำรอบภาพหายไป

Texture Fill Dialog
เป็นการระบายสีด้วยลายพื้นผิวแบบต่างๆ
1. เลือกภาพหรือข้อความที่ต้องการ แล้วคลิกเลือกสีแบบ Texture Fill
2. คลิกเลือกชุดสีหรือ Texture Library เช่น Samples, Samples5 ฯลฯ
3. คลิกเลือกชื่อของลายหรือกดปุ่มลูกศรชี้ขึ้นชี้ลงก็ได้ เพื่อให้โปรแกรมแสดงตัวอย่างลาย
4. เสร็จแล้ว ก็คลิกปุ่ม OK

- Details
- Category: รวมเทคนิคการใช้งาน CorelDRAW 12
- Hits: 10494
ภาพหรือข้อความ ที่สร้างในโปรแกรมนี้ สามารถกำหนดขนาดของเส้นให้ใหญ่เล็กได้ตามต้อง การ
1. เลือกภาพหรือข้อความ แล้วคลิกเครื่องมือ Outline Tool คลิกเลือกขนาดเส้นที่ต้องการ
2. ถ้าต้องการเปลี่ยนสีเส้นขอบภาพ ก็คลิกปุ่มขวาเลือกสีจากจานสี
3. ในกรณีที่เป็นเส้นที่วาดด้วยเครื่องมือดินสอ นอกจากการเปลี่ยนขนาดของเส้นแล้ว ก็ยัง สามารถคลิกเลือกหัวลูกศรได้อีกด้วย

การลบภาพหรือข้อความใน CorelDRAW12
1. เลือกภาพหรือข้อความ รูปเดียวหรือหลายๆ รูป แล้วกดปุ่ม Delete ที่แป้นพิมพ์

- Details
- Category: รวมเทคนิคการใช้งาน CorelDRAW 12
- Hits: 5930
อาจแยกเป็น 2 แบบ คือ จัดตำแหน่งบนล่างและจัดตำแหน่งในทิศทางต่างๆ
การจัดตำแหน่งบนล่าง
การจัดเก็บภาพหรือข้อความจะเก็บเป็นชั้น ภาพที่ถูกสร้างขึ้นมาก่อนจะอยู่ล่างสุด ไล่ขึ้นมา ตามลำดับ
1. คลิกเลือกภาพที่ต้องการ แล้วคลิกเมนู Arrange>>Order แล้วคลิกคำสั่งต่างๆ เช่น To Front ส่งภาพไปอยู่ด้านบนสุด To Back ส่งภาพไปอยู่ด้านล่างสุด
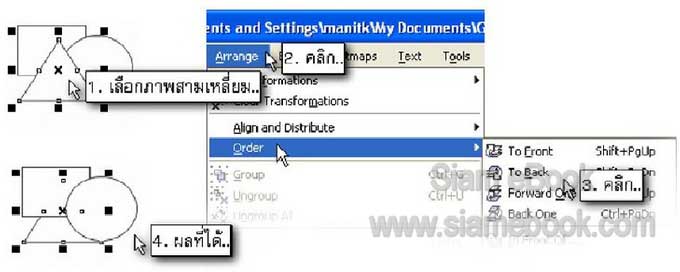
การจัดตำแหน่งในทิศทางต่างๆ
เป็นรูปแบบการจัดภาพ คล้ายๆ กับการจัดตำแหน่งข้อความในโปรแกรมพิมพ์เอกสาร เช่น จัด ภาพทั้งหมดชิดขอบซ้ายกระดาษหรืออยู่ด้านล่างขอบกระดาษ
1. เลือกภาพที่ต้องการทั้งหมด แล้วคลิกเมนู Arrange>>Align and Distribute>>Align and Distribute
2. ในกรอบข้อความที่ปรากฏขึ้นมา ให้ติ๊กถูกในตัวเลือกที่ต้องการ เช่น
Left จัดให้ภาพทั้งหมดอยู่ด้านซ้ายมือในแนวตั้ง
Center จัดให้ภาพทั้งหมดอยู่ตรงกลางในแนวตั้ง
Right จัดให้ภาพทั้งหมดอยู่ด้านขวามือในแนวตั้ง
Top จัดให้ภาพทั้งหมดอยู่ด้านบนในแนวนอน
Center จัดให้ภาพทั้งหมดอยู่ตรงกลางในแนวนอน
Bottom จัดให้ภาพทั้งหมดอยู่ด้านล่างในแนวนอน
Align to Edge of page จัดให้อยู่ชิดขอบกระดาษ
Align to Center of page จัดให้อยู่ตรงกลางกระดาษ
3. เลือกเสร็จแล้ว ให้คลิกปุ่ม Apply
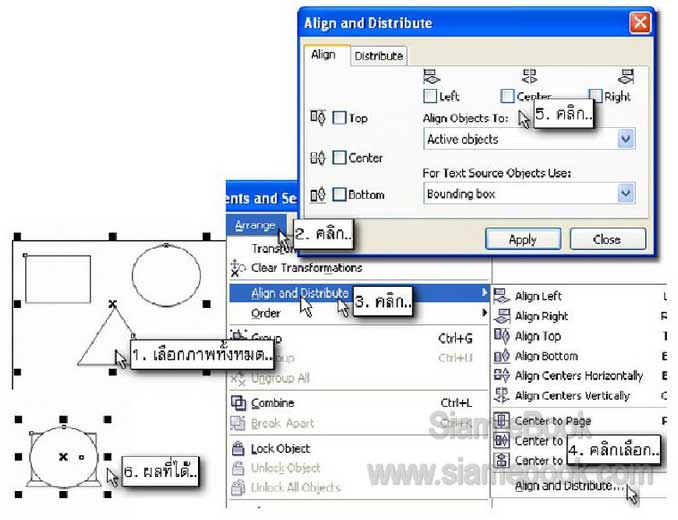
- Details
- Category: รวมเทคนิคการใช้งาน CorelDRAW 12
- Hits: 4963
FastStone Photo Resizer 3.0 Article Count: 4
มือใหม่ Microsoft Office Publisher 2007 Article Count: 50
มือใหม่ CorelDRAW 12 Article Count: 1
มือใหม่ Photoshop CS3 Article Count: 123
คอมพิวเตอร์กับการผลิตหนังสือ Article Count: 34
Capture Express Article Count: 7
การจับหน้าจอคอมพิวเตอร์ Article Count: 10
จัดการไฟล์รูปภาพด้วย ACD See Article Count: 10
ดูไฟล์รูปภาพด้วย Picperk Article Count: 11
การจับภาพหน้าจอคอมพิวเตอร์ด้วย ScreenHunter Article Count: 2
วาดภาพด้วย Adobe Illustrator CS3 Article Count: 81
รวมเทคนิคการใช้งาน CorelDRAW 12 Article Count: 116
คู่มือผลิตสิ่งพิมพ์ด้วย PageMaker 6.5 Article Count: 80
รวมตัวอย่างงาน Photoshop สำหรับมือใหม่ Article Count: 103
จัดการภาพด้วย PhotoScape Article Count: 33
วิธีใช้ Illustrator CS6 Article Count: 1
Paint Article Count: 5
ใบปลิว ทำใบปลิว Article Count: 13
ใบปลิวขนาด A5 Article Count: 11
สิ่งพิมพ์สำเร็จรูปพร้อมใช้ Article Count: 2
โปรแกรมแต่งภาพฟรี Artweaver Article Count: 9
Photoshop CS6 Article Count: 17
Page 136 of 181


