โปรแกรมวาดภาพ ตกแต่งภาพ ผลิตสิ่งพิมพ์
 รวมบทความเกี่ยวกับการใช้โปรแกรมช่วยในการวาดภาพ ตกแต่งภาพ ออกแบบ ทำสื่อสิ่งพิมพ์ จัดการกับภาพ เช่น วิวหรือแสดงภาพเป็นแบบแคตตาล็อก แต่งภาพด้วย Photoshop วาดภาพด้วย Illustrator เป็นต้น
รวมบทความเกี่ยวกับการใช้โปรแกรมช่วยในการวาดภาพ ตกแต่งภาพ ออกแบบ ทำสื่อสิ่งพิมพ์ จัดการกับภาพ เช่น วิวหรือแสดงภาพเป็นแบบแคตตาล็อก แต่งภาพด้วย Photoshop วาดภาพด้วย Illustrator เป็นต้น
การเบ๊หรือเอียงภาพด้วยเมาส์
1. คลิกเลือกข้อความหรือภาพ ในครั้งแรกจะปรากฏจุดสีดำรอบภาพให้คลิกซ้ำอีกครั้ง จน กระทั่งปรากฏเป็นรูปลูกศร
2. เลื่อนเมาส์ไปยังลูกศรที่ด้านใดด้านหนึ่ง ในที่นี้ให้เลือกด้านบน กดปุ่มซ้ายของเมาส์ค้าง ไว้แล้วลากเมาส์ไปทางซ้ายหรือขวา เมื่อเบ๊ได้ภาพเป็นที่พอใจแล้วก็ปล่อยเมาส์

การเบ๊หรือเอียงภาพด้วยคำสั่ง Skew
1. คลิกเลือกภาพหรือข้อความแล้วคลิกปุ่ม Skew ในไดอะล็อกบ็อกซ์ Transformation
2. กำหนดค่า H = 45 แล้วคลิกปุ่ม Apply to Duplicate หรือ Apply ในที่นี้จะเป็นการเบ๊ภาพ หรือข้อความ 45 องศา
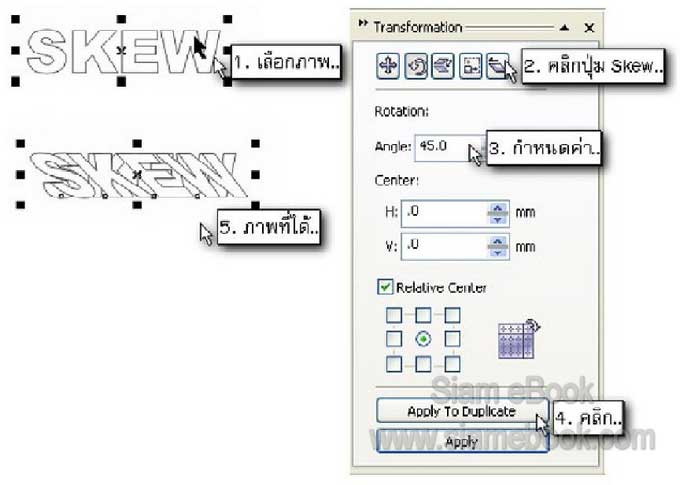
การกำหนดค่าเป็นบวก (45) ภาพจะเอียงไปทางซ้ายมือ ถ้าค่าเป็นลบ (-45) จะเอียงไปทางด้าน ขวามือ ถ้ากำหนดค่า H เป็นศูนย์ ค่า V เป็นตัวเลขใดๆ ก็จะเป็นการเอียงภาพในแนวตั้ง
- Details
- Category: รวมเทคนิคการใช้งาน CorelDRAW 12
- Hits: 3762
การย่อขยายภาพด้วยเมาส์
1. เลือกคำว่า SCALE เลื่อนเมาส์ไปที่จุดใดๆ แล้วกดปุ่มซ้ายของเมาส์ค้างไว้ ลากเมาส์ออก เพื่อขยายขนาดหรือลากเข้าหาด้านหรือมุมตรงกันข้าม เพื่อลดขนาดข้อความหรือภาพ
2. เลือกภาพสี่เหลี่ยมที่ได้วาดไว้ขนาด 22.898 x 26.02 mm. เลื่อนเมาส์ไปชี้จุดสีดำที่มุม ล่างซ้าย กดปุ่มซ้ายของเมาส์ค้างไว้ แล้วลากออก เพื่อได้ขนาดตามต้องการแล้วก็ปล่อยเมาส์

3. อาจย่อหรือขยายภาพแบบออกจากจุดศูนย์กลาง โดยกดปุ่ม Shift ค้างไว้ขณะย่อหรือขยาย ภาพ เสร็จแล้วให้ปล่อยปุ่มซ้ายของเมาส์ก่อน และก็ปล่อยปุ่ม Shift ตามลำดับ

การย่อขยายภาพด้วยคำสั่ง
1. คลิกเลือกภาพสี่เหลี่ยม แล้วพิมพ์ขนาดเข้าไปใหม่ จากเดิม 22.898 x 26.02 เป็น 52.898 x 56.02 แล้วกดปุ่ม Enter
2. การย่อขยายภาพแบบที่ 3 ให้เลือกภาพสี่เหลี่ยมแล้วคลิกและพิมพ์เปอร์เซ็น เช่น 120% ทั้ง 2 ช่องแล้วกดปุ่ม Enter
3. อาจใช้การย่อขยายภาพอีกวิธีหนึ่ง โดยกำหนดค่า ในกรอบข้อความ Transformation คลิกปุ่ม Scale หรือ Size กำหนดค่า H, V แล้วก็คลิกปุ่ม Apply to Duplication หรือ Apply

- Details
- Category: รวมเทคนิคการใช้งาน CorelDRAW 12
- Hits: 3470
การพลิกภาพหรือข้อความโดยใช้เมาส์
1. เลือกคำว่า MIRROR เลื่อนเมาส์ไปชี้ที่จุดสีดำตรงกลางด้านขวามือ
2. กดปุ่ม Ctrl ค้างไว้ แล้วกดปุ่มซ้ายของเมาส์ค้างไว้เช่นกัน ลากเมาส์ไปด้านตรงข้าม เมื่อ ข้อความถูกพลิกไปอีกด้านแล้วก็ปล่อยเมาส์และปุ่ม Ctrl ตามลำดับ
วิธีนี้จะเป็นการพลิกภาพในแนวนอน ส่วนการพลิกภาพในแนวตั้งก็ปฏิบัติคล้ายๆ กัน เพียงแต่ ต้องพลิกจากบนลงล่างหรือล่างขึ้นบน อาจก็อปปี้ภาพต้นฉบับโดยกดปุ่มบวกไว้ก่อน แล้วจึงพลิกภาพ ก็ได้

การพลิกภาพหรือข้อความโดยใช้คำสั่ง Mirror
1. เลือกคำว่า MIRROR คลิกปุ่ม Scale & Mirror ในกรอบข้อความ Transformation กำหนดค่า H = 100 V = 100 คลิกปุ่มกลับภาพที่ต้องการ ปุ่มใดถูกเลือกจะยุบลงไป ต้องคลิกซ้ำ เพื่อยกเลิก
2. เสร็จแล้วคลิกปุ่ม Apply to Duplicate หรือ Apply
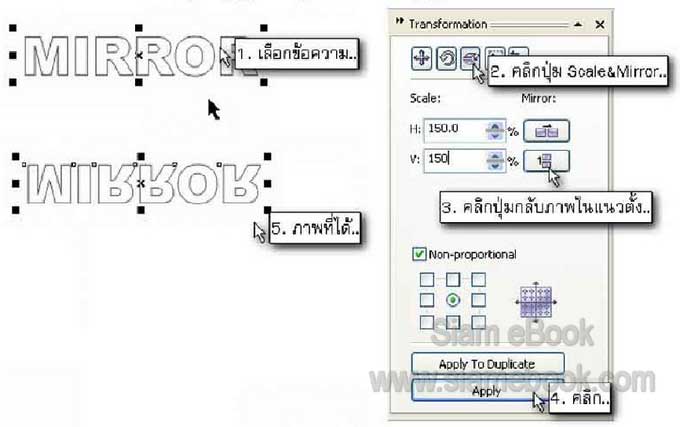
Tips
การกำหนดค่าโดยใช้คำสั่งในไดอะล็อกบ็อกซ์ จะสามารถกำหนดค่าได้ดีกว่า และมีลูกเล่น เยอะกว่า เหมาะสำหรับการสร้างภาพที่ต้องกำหนดขนาดตามจริง
- Details
- Category: รวมเทคนิคการใช้งาน CorelDRAW 12
- Hits: 6183
ในการทำงานจริง บางครั้งต้องลองผิดลองถูกหลายๆ ครั้ง จนกว่าจะได้ภาพที่ต้องการ จึงจำเป็น ต้องก็อปปี้ภาพหรือข้อความสำรองไว้หลายๆ ชุด เพื่อทดลองสร้างภาพไม่ต้องเสียเวลาสร้างใหม่
การก็อปปี้โดยกดปุ่มเครื่องหมายบวกที่แป้นพิมพ์
1. คลิกเลือกภาพหรือข้อความที่ต้องการ แล้วกดปุ่มเครื่องหมายบวกที่แป้นพิมพ์ ปุ่มอยู่ ด้านขวามือสุด ภาพที่ได้จะซ้อนทับกันพอดี จึงอาจจะมองไม่เห็นว่ามีอะไรเกิดขึ้น
2. เสร็จแล้วก็กดปุ่มลูกศรย้ายภาพออกไปจากกัน หรือจะย้ายโดยใช้เมาส์ลากออกไปก็ได้ จากนั้นก็คลิกสีที่จานสี หรือลดขนาด ขยายขนาด ฯลฯ ได้ตามต้องการ เสร็จแล้วก็คลิกที่ว่างๆ เป็น การสิ้นสุดการทำงาน
การก็อปปี้ด้วยวิธีนี้เหมาะสำหรับการก็อปปี้ภาพหรือข้อความที่อยู่ในหน้าเดียวกัน และต้องการ ให้อยู่ในตำแหน่งเดียวกัน
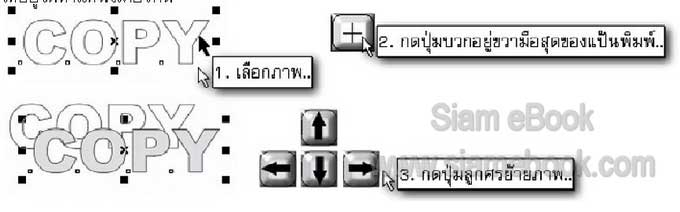
การก็อปปี้ด้วยคำสั่ง Copy & Paste
เหมาะสำหรับการก็อปปี้ภาพหรือข้อความที่อยู่คนละหน้าหรือคนละไฟล์
1. เลือกคำว่า COPY แล้วคลิกเมนู Edit >> Copy
2. คลิกปุ่มบวกที่ด้านล่างซ้ายของจอภาพ เพื่อเพิ่มหน้ากระดาษ แล้วคลิกเมนู Edit >> Paste เพื่อวางภาพหรือข้อความที่ได้ก็อปปี้ไว้เข้ามาในหน้าจอ
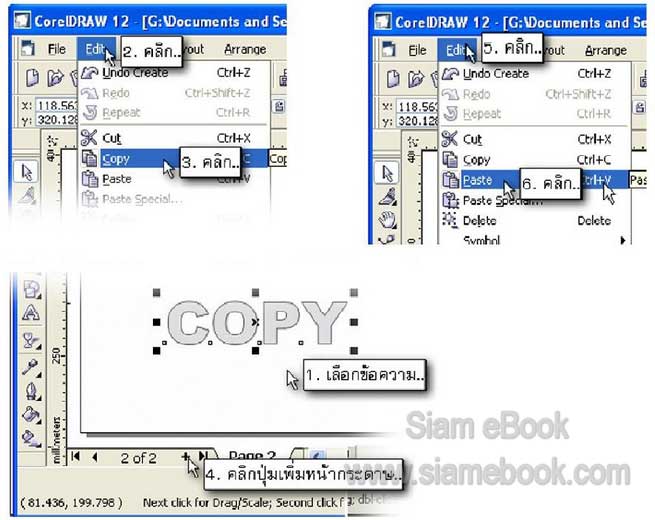
Tips
การก็อปปี้โดยใช้คำสั่ง copy & Paste นิยมใช้การกดชอร์ทคีย์ Ctrl + C แทนคำสั่ง Copy และ Ctrl + V แทนคำสั่ง Paste สะดวกรวดเร็วกว่ามาก
การจัดการกับสีและเส้นขอบภาพหรือข้อความ
ภาพหรือข้อความในโปรแแกรมนี้ อาจแบ่งลักษณะการจัดการกับสีเป็น 2 ส่วน คือ สีของภาพ และสีของเส้นขอบภาพ
- Details
- Category: รวมเทคนิคการใช้งาน CorelDRAW 12
- Hits: 4454
FastStone Photo Resizer 3.0 Article Count: 4
มือใหม่ Microsoft Office Publisher 2007 Article Count: 50
มือใหม่ CorelDRAW 12 Article Count: 1
มือใหม่ Photoshop CS3 Article Count: 123
คอมพิวเตอร์กับการผลิตหนังสือ Article Count: 34
Capture Express Article Count: 7
การจับหน้าจอคอมพิวเตอร์ Article Count: 10
จัดการไฟล์รูปภาพด้วย ACD See Article Count: 10
ดูไฟล์รูปภาพด้วย Picperk Article Count: 11
การจับภาพหน้าจอคอมพิวเตอร์ด้วย ScreenHunter Article Count: 2
วาดภาพด้วย Adobe Illustrator CS3 Article Count: 81
รวมเทคนิคการใช้งาน CorelDRAW 12 Article Count: 116
คู่มือผลิตสิ่งพิมพ์ด้วย PageMaker 6.5 Article Count: 80
รวมตัวอย่างงาน Photoshop สำหรับมือใหม่ Article Count: 103
จัดการภาพด้วย PhotoScape Article Count: 33
วิธีใช้ Illustrator CS6 Article Count: 1
Paint Article Count: 5
ใบปลิว ทำใบปลิว Article Count: 13
ใบปลิวขนาด A5 Article Count: 11
สิ่งพิมพ์สำเร็จรูปพร้อมใช้ Article Count: 2
โปรแกรมแต่งภาพฟรี Artweaver Article Count: 9
Photoshop CS6 Article Count: 17
Page 135 of 181


