โปรแกรมสำหรับงานในสำนักงาน
 รวมบทความเกี่ยวกับโปรแกรมใช้งานในสำนักงาน โปรแกรมพิมพ์เอกสาร Word สร้างรายงาน การคำนวณ สร้างแผนภูมิด้วย Excel เช่น โปรแกรมพิมพ์เอกสาร คำนวณ สร้างกราฟ รวม Tips การใช้งานโปรแกรมสำหรับสำนักงาน ฯลฯ
รวมบทความเกี่ยวกับโปรแกรมใช้งานในสำนักงาน โปรแกรมพิมพ์เอกสาร Word สร้างรายงาน การคำนวณ สร้างแผนภูมิด้วย Excel เช่น โปรแกรมพิมพ์เอกสาร คำนวณ สร้างกราฟ รวม Tips การใช้งานโปรแกรมสำหรับสำนักงาน ฯลฯ
บทความแสดงตัวอย่างการแทรกเซลล์ใน Excel 2007
1. การแทรกเซลล์เพิ่มเข้ามา ให้คลิกปุ่มขวาของเมาส์ที่เซลล์ใดๆ หรือที่คอลัมภ์หรือแถว เพื่อ เรียกคำสั่งลัด
2. คลิกคำสั่ง Insert
3. คลิกเลือกลักษณะการแทรกเซลล์ ซึ่งมีอยู่ 4 แบบ แล้วคลิกปุ่ม OK
ตัวเลือกในการแทรกเซลล์แบบต่างๆ
- Shift cells Right แทรกเซลล์ที่ตำแหน่งนั้นๆ แล้วเลื่อนเซลล์ที่เป็นข้อมูลเดิมไปทางขวามือ ผลก็คือข้อความ ที่อยู่ในเซลล์นั้นๆ จะถูกเลื่อนไปทางขวามือและเกิดเป็นช่อง หรือเซลล์ว่างๆ เข้ามาแทนที่
- Shift cells Down แทรกเซลล์ที่ตำแหน่งนั้นๆ แล้วเลื่อนเซลล์ที่เป็นข้อมูลเดิมไปด้านล่าง ผลก็คือข้อความที่อยู่ในเซลล์นั้นๆ จะถูกเลื่อนไปด้านล่าง และเกิดเป็นช่องหรือ เซลล์ว่างๆ เข้ามาแทนที่
- Entire row แทรกเซลล์เพิ่มเข้ามาทั้งแถว แถวเดิมจะถูกเลื่อนลง
- Entire Column แทรกเซลล์เพิ่มเข้ามาทั้งคอลัมน์ โดยคอลัมน์เดิมจะถูกเลื่อนไปทางขวามือ

- Details
- Category: คู่มือ มือใหม่ Microsoft Excel 2007
- Hits: 4411
การทำงานกับ Sheet ใน Excell 2007
ถ้าเปรียบเทียบไฟล์งานของ Excel เป็นสมุดเล่มหนึ่ง แต่ละหน้าของสมุด อาจเปรียบได้กับชีทแต่ ชีท แต่สามารถเพิ่มหรือลดจำนวนได้
1. ในหน้าจอ Excel ชีทแท็ปจะมีชีทอยู่เพียง 3 ชีทเท่านั้น
2. หากต้องการเพิ่มให้คลิกปุ่มขวาที่ชีทใดๆ เช่น คลิกที่ Sheet3
3. คลิกคำสั่ง Insert...
4. จะปรากฏกรอบข้อความขึ้นมาให้คลิกปุ่ม OK
5. จะได้ Sheet4 เพิ่มเข้ามา
6. ในการลบชีทใดๆ ให้คลิกปุ่มขวาที่ชีทนั้นๆ แล้วคลิกคำสั่ง Delete
7. ในการเปลี่ยนชื่อ เช่นต้องการเปลี่ยนชื่อจาก Sheet3 เป็นชื่ออื่น ก็ดับเบิ้ลคลิกที่ Sheet3 จะ ปรากฏเป็นแถบดำ ให้พิมพ์ชื่อใหม่ลงไป แล้วกด Enter
8. การย้ายตำแหน่งชีท ให้เลื่อนเมาส์ไปชี้ที่ชีทที่ต้องการย้าย กดปุ่มซ้ายของเมาส์ค้างไว้ แล้วลาก ไปปล่อยทางซ้ายหรือขวามือ
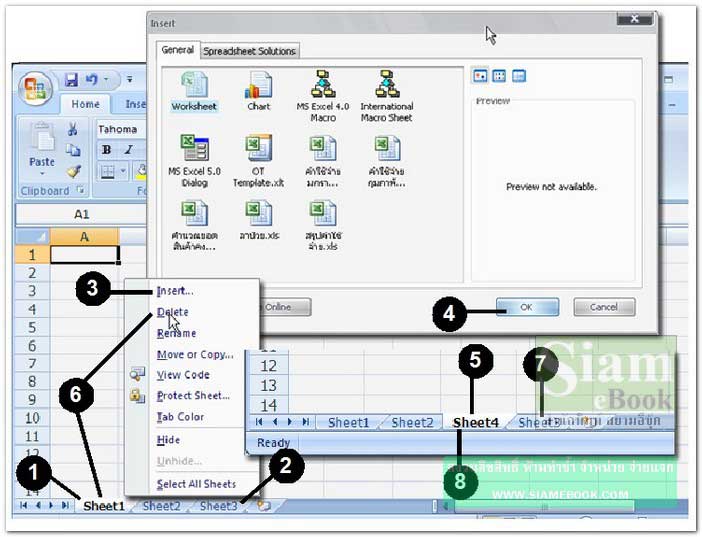
- Details
- Category: คู่มือ มือใหม่ Microsoft Excel 2007
- Hits: 1462
บทความอธิบายวิธีการปรับความกว้างและความสูงของเซลล์ ใน Excel 2007
1. ในการปรับความกว้างของเซลล์ เช่น Column A แคบไป ทำให้ข้อความในเซลล์ถูกซ่อน เช่น อาหารประเภท... ต้องขยายให้กว้างกว่าเดิม
2. ให้เลื่อนเมาส์ไปที่เส้นแบ่งระหว่าง Column A และ Column B เมื่อเมาส์เปลี่ยนรูปเป็น ลูกศร สองทิศทางแล้ว ให้กดปุ่มซ้ายค้างไว้แล้วลากออกไปทางขวามือ เพื่อขยาย คอลัมน์ให้กว้างหรือลากไปทางซ้าย มือเพื่อลดให้แคบ
3. ในการปรับความสูงของเซลล์ เช่น Row 1 ต่ำเกินไปไม่พอดีกับข้อความ ต้องการปรับความ สูงให้มากกว่าเดิม
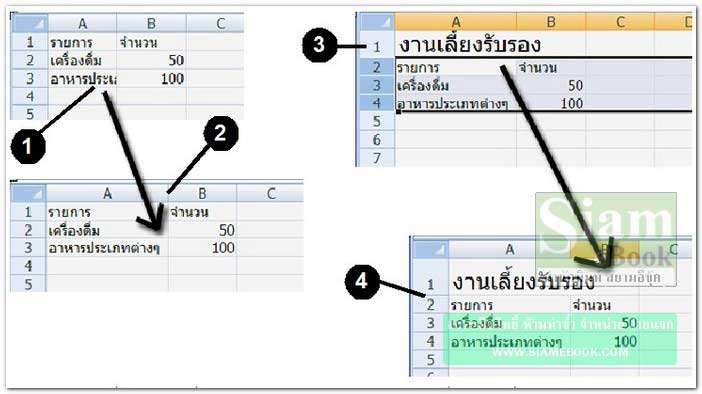
4. ให้เลื่อนเมาส์ไปที่เส้นแบ่งระหว่าง Row 1 และ Row 2 เมื่อเมาส์เปลี่ยนรูปเป็นลูกศรสองทิศทาง แล้ว ให้กดปุ่มซ้ายค้างไว้แล้วลากลงด้านล่าง เพื่อเพิ่มความสูงหรือ ลากขึ้นด้านบน เพื่อลดความสูง
5. การปรับความกว้างและความสูงของเซลล์มากกว่า 1 คอลัมน์หรือ 1 แถว เช่นต้องการปรับ ขนาดแถวที่ 2 ถึง 4 ให้สูงกว่าเดิม ให้เลือกแถวที่ต้องการโดยคลิกแถวที่ 2 กดปุ่ม Shift ค้างไว้ คลิกแถวที่ 4 แล้วปล่อยปุ่ม Shift จะปรากฏเป็นแถบสีตั้งแต่แถวที่ 2 ถึง 4
6. ให้เลื่อนเมาส์ไปที่เส้นแบ่งระหว่างแถวที่ 2 กับ 3 หรือ 3 กับ 4 เมื่อเมาส์เปลี่ยนรูปเป็นลูกศร สองทิศทางแล้ว ให้กดปุ่มซ้ายค้างไว้แล้วลากออกไปด้านล่าง เพื่อขยาย ความสูงหรือลากไปด้านบน เพื่อลดให้ แคบลง ในการปรับความกว้างของคอลัมน์ก็ปฏิบัติคล้ายๆ กัน
7. ถ้าหากต้องการปรับความกว้างและความสูงของเซลล์ทีเดียวทั้งชีท ก็ให้เลือกคอลัมน์และแถว ทั้งหมด โดยการคลิกที่มุมชีท
8. จากนั้นก็จัดการปรับขนาดคอลัมน์หรือแถว
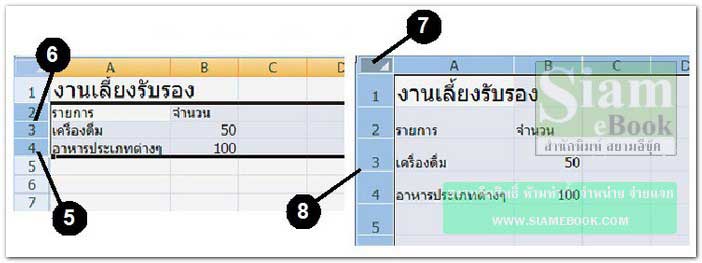
- Details
- Category: คู่มือ มือใหม่ Microsoft Excel 2007
- Hits: 3369
1. คลิกเซลล์ที่ต้องการแก้ไข เช่น เซลล์ A2
2. พิมพ์เข้าไปใหม่ เช่น ภาค A1 ถ้าเกิดเปลี่ยนใจ ต้องการคงข้อความเดิมไว้ ก็กดปุ่ม Esc แต่ ถ้ากดปุ่ม Enter ไปแล้ว ให้ยกเลิกโดยคลิก Undo ...
3. การแก้ไขเพียงบางข้อมูล ให้คลิกที่เซลล์นั้นๆ
4. คลิกที่ฟอร์มูล่าบาร์ด้านบน แล้วกดปุ่มลูกศรเลื่อนไปแก้พยัญชนะที่ต้องการ เมื่อแก้ไขเสร็จ แล้ว ให้กดปุ่ม Enter
5. การแก้ไขอีกวิธีหนึ่งที่ค่อนข้างสะดวก ให้ดับเบิ้ลคลิกที่เซลล์นั้นๆ ได้เลย พิมพ์แก้ไขตามต้องการ เสร็จแล้วกดปุ่ม Enter

- Details
- Category: คู่มือ มือใหม่ Microsoft Excel 2007
- Hits: 1976
บทความสอนใช้งาน Excel 2010 Article Count: 30
บทความสอนใช้งาน Word 2010 Article Count: 20
Microsoft Office 2010 Article Count: 21
Notepad โปรแกรมจัดการไฟล์ Txt Article Count: 5
คู่มือสร้างไฟล์ PDF ด้วย CutePDFPrinter Article Count: 5
คู่มือ มือใหม่ Microsoft Excel 2007 Article Count: 59
คู่มือ มือใหม่ Microsoft Word 2007 Article Count: 61
คู่มือ มือใหม่ Microsoft Excel 2003 Article Count: 74
คู่มือ มือใหม่ Microsoft Word 2003 Article Count: 72
คู่มือใช้งาน PladaoOffice Calc Article Count: 32
คู่มือพิมพ์เอกสารด้วย PladaoOffice Writer Article Count: 53
แนะนำ PladaoOffice 2.0 Article Count: 11
ทำความรู้จัก Office 2013 Article Count: 1
LibreOffice ฟรีโปรแกรมสำนักงาน Article Count: 8
ปฏิทิน Article Count: 14
จัดการข้อมูลด้วย SeoNote Article Count: 1
ฟรีออฟฟิศ OpenOffice 4.1 Article Count: 2
Microsoft Office Online Article Count: 7
Microsoft Word Online Article Count: 2
ทำหนังสือด้วย Word Article Count: 6
พิมพ์เอกสารด้วย LibreOffice Writer Article Count: 53
Page 71 of 135


