โปรแกรมสำหรับงานในสำนักงาน
 รวมบทความเกี่ยวกับโปรแกรมใช้งานในสำนักงาน โปรแกรมพิมพ์เอกสาร Word สร้างรายงาน การคำนวณ สร้างแผนภูมิด้วย Excel เช่น โปรแกรมพิมพ์เอกสาร คำนวณ สร้างกราฟ รวม Tips การใช้งานโปรแกรมสำหรับสำนักงาน ฯลฯ
รวมบทความเกี่ยวกับโปรแกรมใช้งานในสำนักงาน โปรแกรมพิมพ์เอกสาร Word สร้างรายงาน การคำนวณ สร้างแผนภูมิด้วย Excel เช่น โปรแกรมพิมพ์เอกสาร คำนวณ สร้างกราฟ รวม Tips การใช้งานโปรแกรมสำหรับสำนักงาน ฯลฯ
บทความอธิบายวิธีการพิมพ์ข้อความใน Excel 2007 ทั้งตัวเลข วันที่ เวลา พิมพ์ลงในเซลล์ อย่างถูกวิธี
การพิมพ์ข้อมูลใน Cells
1. การพิมพ์ข้อความ
1. กดปุ่ม Grave Accent เพื่อเลือกภาษาไทยหรือภาษาอังกฤษ
2. คลิกเมาส์ที่เซลล์ที่ต้องการ เช่น A1
3. พิมพ์ข้อความแล้วกดปุ่ม Enter
4. กดปุ่มลูกศรเลื่อนไปยังเซลล์ใดๆ หรือคลิกเมาส์ที่เซลล์ใดๆ แล้วพิมพ์ข้อความเพิ่มลงไป
5. ถ้าพิมพ์ผิดก็คลิกที่เซลล์นั้นๆ เพื่อเลือก เช่น B3
6. กดปุ่ม Delete เพื่อลบออกไป แล้วพิมพ์ข้อความเข้าไปใหม่
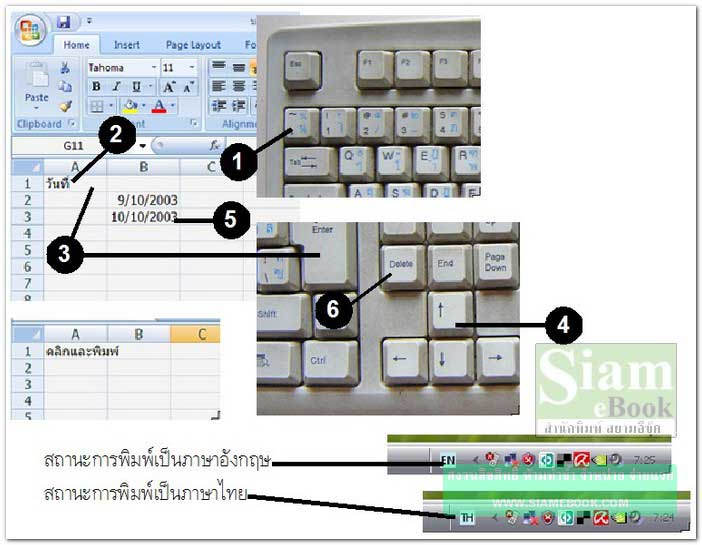
สถานะการพิมพ์เป็นภาษาอังกฤษ
สถานะการพิมพ์เป็นภาษาไทย
2. การพิมพ์วันที่ เดือน ปี
การพิมพ์เดือนสามารถพิมพ์ได้หลายแบบ เช่น January, Jan, Sunday, Sun, มกราคม, ม.ค. อาทิตย์, อา. เป็นต้น ส่วนการพิมพ์วันที่ให้พิมพ์ตามปกติ เช่น 9/10/2003 สำหรับวันที่ 9 ตุลาคม 2546 ห้ามพิมพ์ 9/10/2546 เพราะจะเป็นการพิมพ์ที่ไม่ถูกต้อง เพราะปี ค.ศ แทนที่จะเป็น ค.ศ 2003 ก็เป็น ค.ศ 2546
1. คลิกที่เซลล์ที่ต้องการ เช่น B2
2. พิมพ์วันที่เช่น วันที่ 9 ตุลาคม 2546 ให้พิมพ์ 9/10/2003 แล้วกดปุ่ม Enter
3. วันที่ที่ได้จะเป็น 9/10/2003 ก็ปล่อยไว้แบบนั้น
4. ถ้าต้องการเปลี่ยนเป็นวันที่แบบไทย เช่น 9 ตุลาคม 2546 ให้คลิกเซลล์นั้นๆ คือ B2
5. คลิกปุ่มขวาของเมาส์ แล้วคลิก Format Cells
6. คลิกเลือกชนิดข้อมูล (Category) แบบวันที่ Date
7. คลิกเลือกแบบ 14 มีนาคม 2544
8. คลิก OK
9. ผลที่ได้
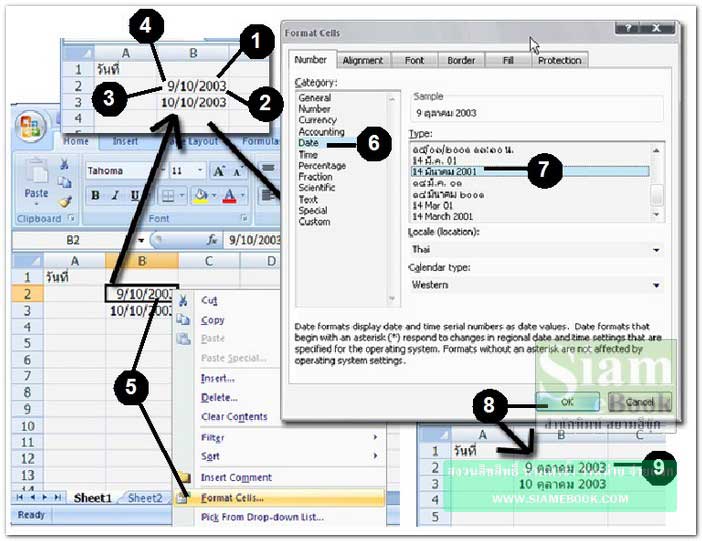
3. การพิมพ์ตัวเลขและเวลา
1. คลิกเซลล์ที่ต้องการ
2. พิมพ์ตัวเลข ใช้แป้นที่เป็นปุ่มตัวเลขจะสะดวกกว่า
3. หลักพันก็พิมพ์ได้เลยไม่ต้องมีคอมม่า หรือจะใส่คอมม่าก็ได้ เช่น 1000 หรือ 1,000
4. ส่วนการพิมพ์เวลา เช่น เวลาแปดนาฬิกา สามสิบนาที ให้พิมพ์ 8:30 ห้ามพิมพ์ 8.30 เพราะจะ กลายเป็นตัวเลขแบบมีทศนิยม
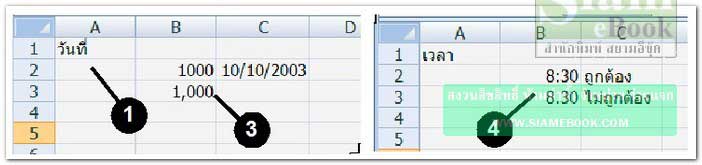
- Details
- Category: คู่มือ มือใหม่ Microsoft Excel 2007
- Hits: 2309
สำหรับการป้อนข้อมูลแบบอัตโนมัติใน Excel 2007 นั้นเราจะใช้ได้กับข้อมูลบางประเภทเท่านั้นเช่น ตัวเลข วันเดือน ปี สัปดาห์ เวลา การป้อนข้อมูลจะพิมพ์ข้อมูลในเซลล์เดียวเท่านั้น
1. คลิกที่เซลล์ A2 พิมพ์ Sunday แล้วกด Enter
2. คลิกเลือกเซลล์ A2 ที่ได้พิมพ์คำว่า Sunday
3. จะปรากฏเป็นสี่เหลี่ยมขอบหนาที่เซลล์นั้น ๆ และที่มุมล่างขวาของเซลล์ จะเป็นจุดที่เส้นต่อกัน ไม่สนิท ให้เลื่อนเมาส์ไปที่จุดนั้น จนกระทั่งเมาส์เปลี่ยนรูปจากเครื่อง หมายบวกสีขาวเป็นเครื่องหมายบวก สีดำ
4. กดปุ่มซ้ายของเมาส์ค้างไว้แล้วลากไปถึงแถวที่ 8 แล้วปล่อยเมาส์
5. คลิกที่ว่างๆ ให้แถบสีหายไป
6. ในกรณีที่เป็นตัวเลข เช่น 1 ให้กดปุ่ม Ctrl ที่แป้นพิมพ์ค้างไว้ พร้อมกับกดเมาส์ค้างไว้ด้วย แล้วลากไปแถวที่ 8
7. จากนั้นให้ปล่อยเมาส์ก่อน แล้วจึงปล่อยปุ่ม Ctrl ซึ่งก็จะพบว่าโปรแกรมจะป้อนตัวเลข 2,3,4...7 ให้อัตโนมัติ หากไม่กดปุ่ม Ctrl จะกลายเป็นการก็อปปี้
8. สำหรับการป้อนตัวเลขแบบอัตโนมัติ อาจจะเริ่มต้นที่ตัวเลขอื่นที่ไม่ใช่เลข 1 ก็ได้
9. นอกจากตัวเลขแล้ว ยังสามารถป้อนข้อมูลอื่นได้ด้วย คือ วันที่ เดือน เวลา วันในแต่ละสัปดาห์ ข้อความอื่น ๆ เช่น ภาค 1
10. เดือนหรือวันแบบย่อจะต้องพิมพ์ให้ถูกต้อง เช่น ม.ค. หรือ จ. ไม่เช่นนั้น โปรแกรมจะไม่ป้อน ข้อมูลแบบอัตโนมัติให้
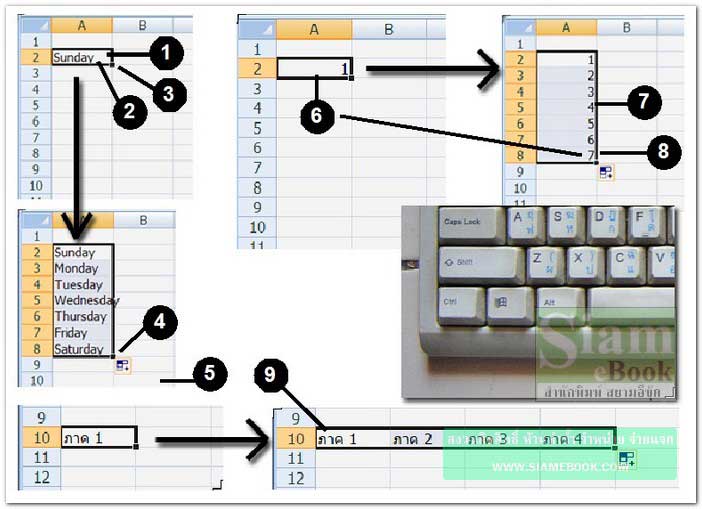
- Details
- Category: คู่มือ มือใหม่ Microsoft Excel 2007
- Hits: 8339
ก่อนที่่จะจัดการกับเซลล์หรือข้อมูลในเซลล์ เราจะต้องทำการเลือกเซลล์ก่อน การเลือกเซลล์ทำได้หลายวิธี
เมื่อได้พิมพ์ข้อความเสร็จแล้ว ก่อนที่จะจัดการกับข้อความใน Cells เช่น เปลี่ยนแบบขนาดสีของ ข้อความ ลบ ย้าย ก็อปปี้ ฯลฯ จะต้องเลือกหรือสร้างแถบสีที่ข้อความเหล่า นั้นก่อน ในการเลือกเซลล์หรือ สร้างแถบสีสามารถทำได้หลายวิธี
1. การเลือกเพียงเซลล์เดียว เช่น A2 ให้คลิกที่เซลล์นั้น หรือกดปุ่มลูกศรชี้ขึ้น ชี้ลง ซ้าย ขวา ไป ยังเซลล์ที่ต้องการ
2. เลือกหลายๆ เซลล์ ให้คลิกปุ่มซ้ายของเมาส์ที่เซลล์แรก
3. กดปุ่ม Shift ที่แป้นพิมพ์ค้างไว้
4. เลื่อนเมาส์ไปที่เซลล์สุดท้ายของกลุ่มข้อมูล แล้วคลิกปุ่มซ้ายของเมาล์ที่เซลล์นั้นๆ จากนั้นก็ ปล่อยปุ่ม Shift การเลือกในลักษณะนี้เหมาะสำหรับข้อมูลที่อยู่ในแนวเดียว กันอยู่ติดๆ กัน
5. การเลือกหลายๆ เซลล์อีกวิธีหนึ่งกรณีที่เซลเหล่านั้นๆ ไม่อยู่ในตำแหน่งติดๆ กัน ให้คลิกปุ่ม ซ้ายของเมาล์ที่เซลล์แรกสุด
6. กดปุ่ม Ctrl ที่แป้นพิมพ์ค้างไว้ แล้วคลิกเซลล์อื่นๆ ที่ต้องการทั้งหมด จากนั้นจึงปล่อยปุ่ม Ctrl ห้ามเผลอปล่อยปุ่ม Ctrl ก่อนเลือกครบทุกเซลล์ เพราะจะทำให้ต้องเลือก ใหม่ทั้งหมด
7. การเลือกทั้ง Sheet เช่น ต้องการกำหนดให้แบบตัวหนังสือทั้งหมดเป็นแบบเดียวกันหรือต้อง การลบข้อมูลในชีทนั้นๆ ทั้งหมด ให้เลือกทั้งชีทโดยคลิกปุ่มซ้ายของเมาส์ ที่มุมชีท ในชีททั้งหมดก็จะกลาย เป็นแถบสี แสดงว่าได้ถูกเลือกแล้ว
8. การเลือกเซลล์เป็นคอลัมน์หรือแถว ให้คลิกที่ส่วนหัวคอลัมน์หรือหัวแถว ก็จะปรากฏเป็นแถบสี ทั้งแถวหรือคอลัมน์
9. การยกเลิกการเลือกหรือทำให้แถบสีหายไป ให้คลิกปุ่มซ้ายของเมาส์ที่เซลล์ใดๆ ก็ได้ หนึ่งครั้ง
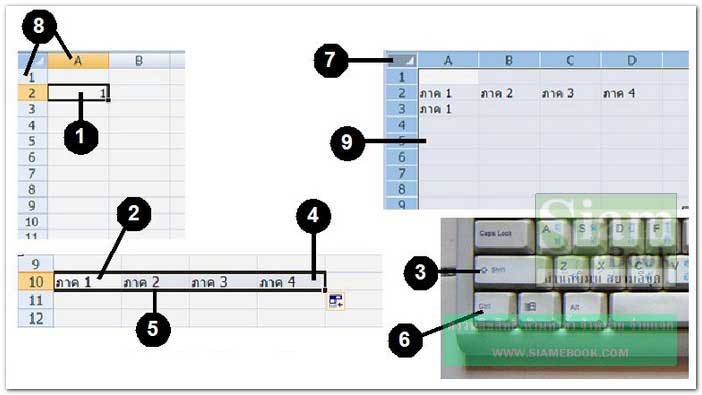
- Details
- Category: คู่มือ มือใหม่ Microsoft Excel 2007
- Hits: 3849
บทความอธิบายการลบเซลล์และข้อมูลในเซลล์ ใน Excel 2007
1. การลบเซลล์ใดๆ เพียงเซลล์เดียว ให้คลิกปุ่มขวาของเมาส์ที่เซลล์นั้นๆ เพื่อเรียกคำสั่งลัด
2. คลิกคำสั่ง Delete
3. คลิกเลือกลักษณะการลบเซลล์ แล้วคลิกปุ่ม OK
ตัวเลือกในการลบเซลล์แบบต่างๆ
- Shift cells left ลบเซลล์นั้นๆ แล้วดึงเซลล์ที่อยู่ด้านขวามือเข้ามาแทนที่เซลล์ที่ถูกลบ ผลก็คือ ข้อความที่อยู่ด้านขวามือ จะถูกดึงเข้ามาแทนที่
- Shift cells up ลบเซลล์นั้นๆ แล้วดึงเซลล์ที่อยู่ด้านล่างเข้ามาแทนที่เซลล์ที่ถูกลบ ผลก็คือ ข้อความที่อยู่ด้านล่างจะถูกดึงเข้ามาแทนที่
- Entire row ลบเซลล์ทั้งแถวออกไป
- Entire Column ลบเซลล์ทั้งคอลัมน์ออกไป
5. ในการลบเซลล์มากกว่า 1 เซลล์ จะปฏิบัติคล้ายๆ กัน ให้เลือกเซลล์ที่ต้องการ โดยการสร้างแถบ สีก่อน อาจเลือกโดยการกดปุ่ม Shift หรือกดปุ่ม Ctrl
6. คลิกปุ่มขวาของเมาล์บริเวณที่ได้สร้างแถบสี เพื่อเรียกคำสั่งลัด แล้วคลิก Delete
7. การลบเซลล์ต่างจากการลบข้อมูลในเซลล์ ตรงที่การลบเซลล์ จะเป็นการเอาเซลล์นั้นๆ ออกไป แล้วเลื่อนเซลล์ที่อยู่ใกล้ๆ เข้ามาแทนที่ แต่การลบข้อมูลในเซลล์ เซลล์ นั้นๆ ก็ยังอยู่ตำแหน่งเดิม ไม่มีการขยับเขยื้อน
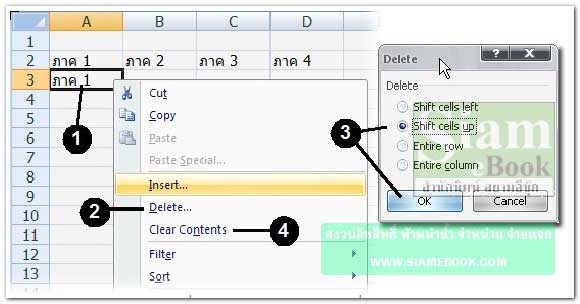
8. ถ้าเป็นการลบข้อมูลที่อยู่ภายในเซลล์ใดๆ ก็คลิกคำสั่ง Clear Contents
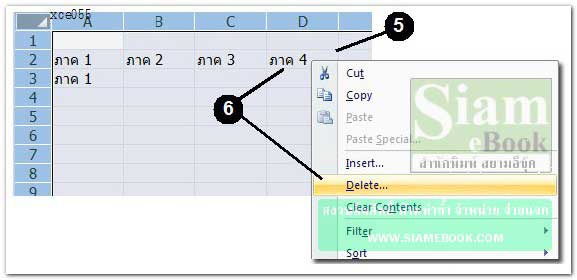
- Details
- Category: คู่มือ มือใหม่ Microsoft Excel 2007
- Hits: 4038
บทความสอนใช้งาน Excel 2010 Article Count: 30
บทความสอนใช้งาน Word 2010 Article Count: 20
Microsoft Office 2010 Article Count: 21
Notepad โปรแกรมจัดการไฟล์ Txt Article Count: 5
คู่มือสร้างไฟล์ PDF ด้วย CutePDFPrinter Article Count: 5
คู่มือ มือใหม่ Microsoft Excel 2007 Article Count: 59
คู่มือ มือใหม่ Microsoft Word 2007 Article Count: 61
คู่มือ มือใหม่ Microsoft Excel 2003 Article Count: 74
คู่มือ มือใหม่ Microsoft Word 2003 Article Count: 72
คู่มือใช้งาน PladaoOffice Calc Article Count: 32
คู่มือพิมพ์เอกสารด้วย PladaoOffice Writer Article Count: 53
แนะนำ PladaoOffice 2.0 Article Count: 11
ทำความรู้จัก Office 2013 Article Count: 1
LibreOffice ฟรีโปรแกรมสำนักงาน Article Count: 8
ปฏิทิน Article Count: 14
จัดการข้อมูลด้วย SeoNote Article Count: 1
ฟรีออฟฟิศ OpenOffice 4.1 Article Count: 2
Microsoft Office Online Article Count: 7
Microsoft Word Online Article Count: 2
ทำหนังสือด้วย Word Article Count: 6
พิมพ์เอกสารด้วย LibreOffice Writer Article Count: 53
Page 70 of 135


