โปรแกรมสำหรับงานในสำนักงาน
 รวมบทความเกี่ยวกับโปรแกรมใช้งานในสำนักงาน โปรแกรมพิมพ์เอกสาร Word สร้างรายงาน การคำนวณ สร้างแผนภูมิด้วย Excel เช่น โปรแกรมพิมพ์เอกสาร คำนวณ สร้างกราฟ รวม Tips การใช้งานโปรแกรมสำหรับสำนักงาน ฯลฯ
รวมบทความเกี่ยวกับโปรแกรมใช้งานในสำนักงาน โปรแกรมพิมพ์เอกสาร Word สร้างรายงาน การคำนวณ สร้างแผนภูมิด้วย Excel เช่น โปรแกรมพิมพ์เอกสาร คำนวณ สร้างกราฟ รวม Tips การใช้งานโปรแกรมสำหรับสำนักงาน ฯลฯ
การลบเซลล์จะเป็นการเอาเซลล์นั้นๆ ออกไปเลย แต่ลบข้อมูลหรือข้อความภายในเซลล์จะเป็นลบเฉพาะข้อมูลที่อยู่ใน เซลล์นั้นๆ เท่านั้น
1. การลบข้อมูลหรือข้อความหรือคำในช่องหรือเซลล์ใดๆ เพียงเซลล์เดียว ให้คลิกที่เซลล์นั้น แล้ว กดปุ่ม Delete ที่แป้นพิมพ์
2. การลบข้อมูลหรือข้อความหรือคำในช่องหรือเซลล์ใดๆ มากกว่า 1 เซลล์ ให้เลือกเซลล์ที่ ต้องการ ลบทั้งหมด โดยคลิกที่เซลล์แรกก่อน
3. กดปุ่ม Shift ที่แป้นพิมพ์ค้างไว้แล้วคลิกปุ่มซ้ายของเมาส์ที่ เซลล์สุดท้าย ปล่อยปุ่ม Shift
4. กดปุ่ม Delete ที่แป้นพิมพ์ เพื่อลบข้อมูล
5. ในกรณีเซลล์ที่ต้องการลบนั้นไม่ได้อยู่ในตำแหน่งติดๆ กัน ก็ให้เลือกเซลล์ทั้งหมดโดยการกด ปุ่ม Ctrl ช่วยในการเลือกเซลล์ก่อน แล้วจึง กดปุ่ม Delete เพื่อลบข้อมูล
6. การลบข้อมูลในแถวหรือคอลัมน์ใดๆ ให้คลิกที่ส่วนหัวของแถวหรือคอลัมน์ เช่น 1, 2, 3 ... หรือ A, B, C ... แล้วกดปุ่ม Delete เพื่อลบข้อมูล ทีเดียวทั้งแถวหรือ คอลัมน์
7. การลบทั้งชีทซึ่งเป็นการลบข้อมูลทั้งหมดเลย ให้คลิกที่มุมชีท จะปรากฏเป็นแถบสีทั้งชีท ในการ ลบก็เพียงแต่กดปุ่ม Delete
8. ลบด้วยคำสั่ง Clear จะเป็นการลบรูปแบบการกำหนดค่าในเซลล์นั้นๆ ด้วย เช่น กำหนดให้ ข้อความเป็นตัวหนา จัดตำแหน่งไว้ตรงกลาง
- Details
- Category: คู่มือ มือใหม่ Microsoft Excel 2007
- Hits: 2063
อธิบายการก็อปปี้หรือย้ายข้อมูลในเซลล์ ของ Excel 2007 ซึ่งสามารถทำได้หลายแบบด้วยกัน
การก็อปปี้ข้อมูลในชีทเดียวกัน
1. เลือกเซลล์ที่ต้องการ โดยสร้างเป็นแถบสี ชี้เมาส์ในแถบสีนั้น แล้วคลิกปุ่มขวาเรียกคำสั่งลัด
2. คลิกคำสั่ง Copy ถ้าต้องการย้ายตำแหน่งข้อมูลนั้นๆ ก็คลิกคำสั่ง Cut
3. ชี้ลูกศรที่เซลล์ที่ต้องการนำข้อมูลไปวางไว้ แล้วคลิกปุ่มขวาของเมาส์เรียกคำสั่งลัด
4. คลิกคำสั่ง Paste
5. เมื่อข้อมูลถูกก็อปปี้ลงในเซลล์ใหม่แล้ว ก็กดปุ่ม Esc เพื่อเป็นการสิ้นสุดการก็อปปี้หรือย้าย ข้อมูล
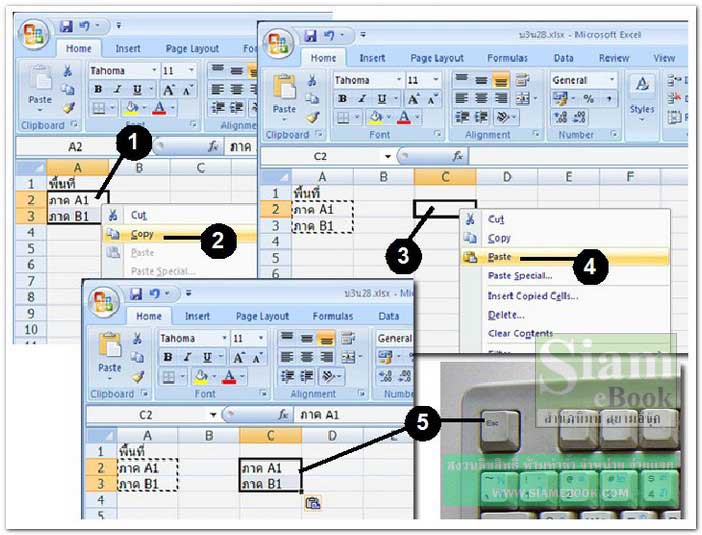
6. การก็อปปี้เซลล์ทั้งแถวหรือทั้งคอลัมน์ก็ปฏิบัติเช่นเดียวกัน เลือกข้อมูลโดยคลิกปุ่มขวาของ เมาล์ที่ส่วนหัวของแถวหรือคอลัมน์ เช่น 1, 2, 3 ... หรือ A, B, C .. เลือกคำสั่ง Copy (หากต้องการย้าย ให้คลิกที่คำสั่ง Cut)
7. เลื่อนเมาล์ไปยังหัวแถวหรือหัวคอลัมน์ที่ต้องการ คลิกปุ่มขวาเพื่อเรียกคำสั่งลัด แล้วเลือกคำสั่ง Paste หรือ Insert Copied Cells
8. เมื่อได้ก็อปปี้ข้อมูลครบตามที่ต้องการแล้ว ให้กดปุ่ม Esc ที่แป้นพิมพ์เพื่อสิ้นสุดการก็อปปี้ และให้เส้นประหายไป
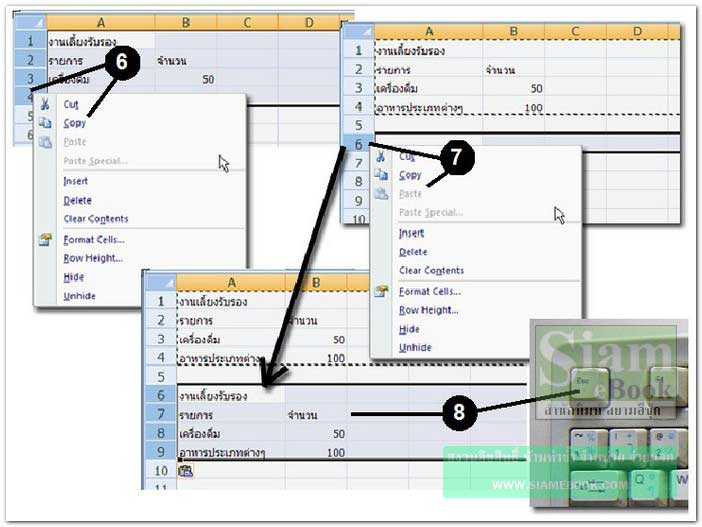
การก็อปปี้ข้อมูลข้ามชีท
1. ให้เลือกข้อมูลที่ต้องการ โดยสร้างแถบสี
2. คลิกปุ่มขวาในบริเวณที่ได้สร้างแถบสี เมื่อปรากฏคำสั่งลัดขึ้นมาแล้ว ให้คลิกคำสั่ง Copy (หากต้องการย้ายให้คลิกที่คำสั่ง Cut)
3. คลิกปุ่มขวา เพื่อเรียกคำสั่งลัด แล้วคลิกคำสั่ง Paste ข้อมูลก็จะถูกวางลงไป
4. เมื่อได้ก็อปปี้ข้อมูลครบตามที่ต้องการแล้ว ให้กดปุ่ม Esc ที่แป้นพิมพ์เพื่อสิ้นสุดการก็อปปี้ และให้เส้นประหายไป
5. คลิกชีทที่จะนำข้อมูลไปเก็บไว้ แล้วคลิกเลือกเซลล์ที่ต้องการจะวางข้อมูล
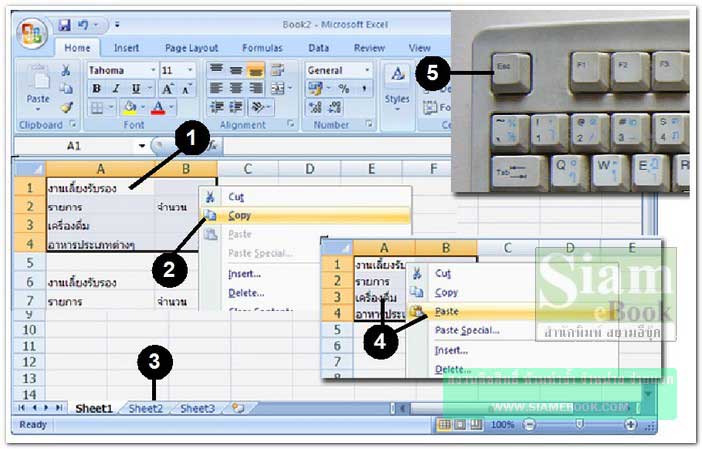
การก็อปปี้ข้อมูลข้ามไฟล์
เป็นลักษณะการก็อปปี้ข้อมูลที่อยู่ในไฟล์หรือเวิร์คบุ๊คหนึ่งไปเก็บไว้ในอีกไฟล์หนึ่ง
1. เปิดไฟล์ทั้งสองไฟล์ขึ้นมา
2. เลือกข้อมูลในเซลล์ที่ต้องการก็อปปี้
3. ชี้ที่เซลล์ที่ได้เลือกไว้ แล้วคลิกปุ่มขวาของเมาส์ เรียกคำสั่งลัด จากนั้นคลิกคำสั่ง Copy
4. คลิก Switch Windows แล้วคลิกชื่อไฟล์ที่ต้องการก็อปปี้ข้อมูลไปเก็บไว้ เช่น Book02
5. ชี้ที่เซลล์ที่ต้องการวางข้อมูล แล้วคลิกปุ่มขวาเรียกคำสั่งลัด จากนั้นคลิกคำสั่ง Paste
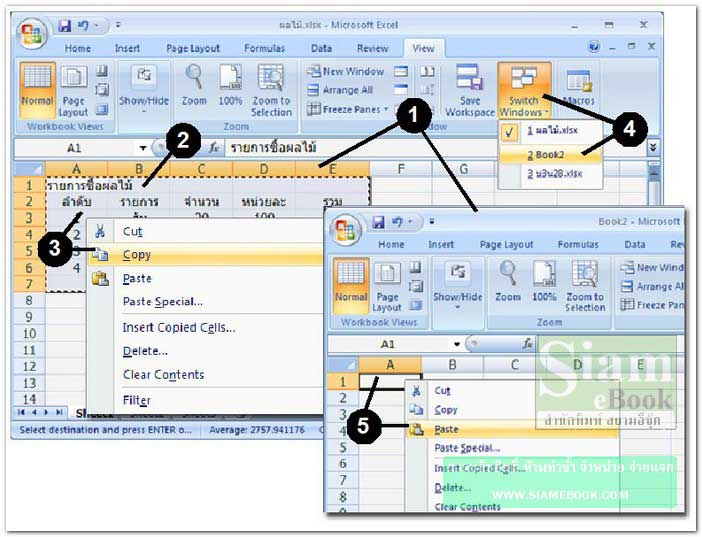
การก็อปปี้โดยการลากเมาส์
จากตัวอย่าง ในเซลล์ D3 เป็นการหาผลคูณของเซลล์ B3 กับ C3 และข้อมูลอื่นๆ ในเซลล์ที่เหลือ ก็จะหาผลลัพธ์ในลักษณะเดียวกัน ในกรณีนี้ให้ใช้การก็อปปี้โดยการลากเมาส์ แทนการพิมพ์สูตรลงไป ทุกเซลล์
1. คลิกเซลล์ D2 แล้วพิมพ์ = B2*C2 เมื่อกด Enter ก็จะได้คำตอบเท่ากับ 50
2. คลิกเซลล์ D2 อีกครั้ง แล้วเลื่อนเมาส์ไปยังจุดที่ต่อกันไม่สนิทที่มุมล่างขวาของเซลล์สัญลักษณ์ ของเมาส์จะเปลี่ยนเป็นกากบาทสีดำ
3. กดปุ่มซ้ายค้างไว้แล้วลากเมาส์ลงด้านล่างไปยังเซลล์ D5 แล้วปล่อยเมาส์
4. จะได้ผลลัพธ์ออกมา
5. นอกจากการก็อปปี้สูตรแล้ว ข้อความใดที่ต้องการก็อปปี้ซ้ำๆ กัน และอยู่ในแนวเดียวกัน ก็ สามารถใช้วิธีนี้ได้
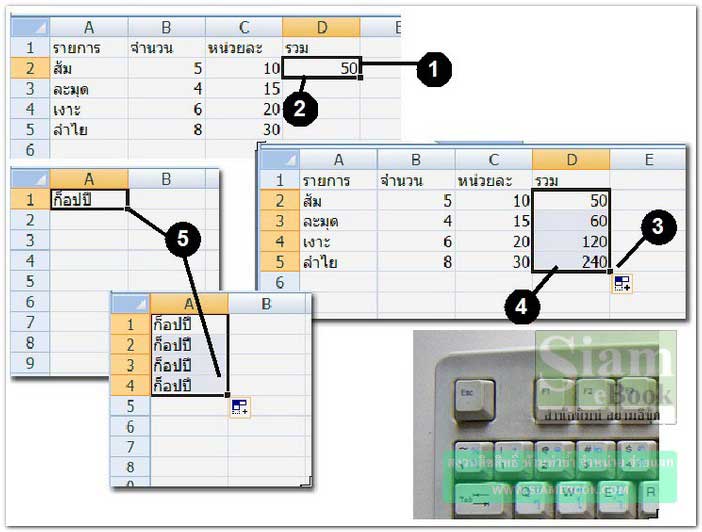
- Details
- Category: คู่มือ มือใหม่ Microsoft Excel 2007
- Hits: 2585
อธิบายการเปลี่ยนแบบ ขนาด สีของข้อความใน Excel 2007 ที่ป้อนลงในเซลล์ต่างๆ
เป็นการปรับแต่งข้อความในชีทให้ดูสวยงาม เช่น ข้อความส่วนหัวข้อ เน้นตัวหนา มีขนาดใหญ่ เป็นต้น
1. คลิกเซลล์ A1 ที่พิมพ์ข้อความ “ รายการซื้อผลไม้ “
2. คลิกปุ่มแสดงรายชื่อแบบตัวหนังสือแล้วคลิกเลือกแบบตัวหนังสือที่ต้องการ จะมี 2 ประเภทคือ แบบตัวหนังสือที่พิมพ์เป็นภาษาไทยและอังกฤษได้ หรือพิมพ์เป็นภาษาอังกฤษได้อย่างเดียว
3. แบบตัวหนังสือที่พิมพ์เป็นภาษาไทยได้ เช่น Angsana New, Angsana UPC, Browallia New, Browallia UPC, Cordia New, Cordia UPC เป็นต้น
4. คลิกปุ่มเลือกขนาดตัวหนังสือ
5. คลิกปุ่มกำหนดให้ข้อความเป็นตัวหนา (B) ตัวเอียง (I) หรือตัวขีดเส้นใต้ (U)
6. คลิกเลือกสีของตัวหนังสือตามต้องการ
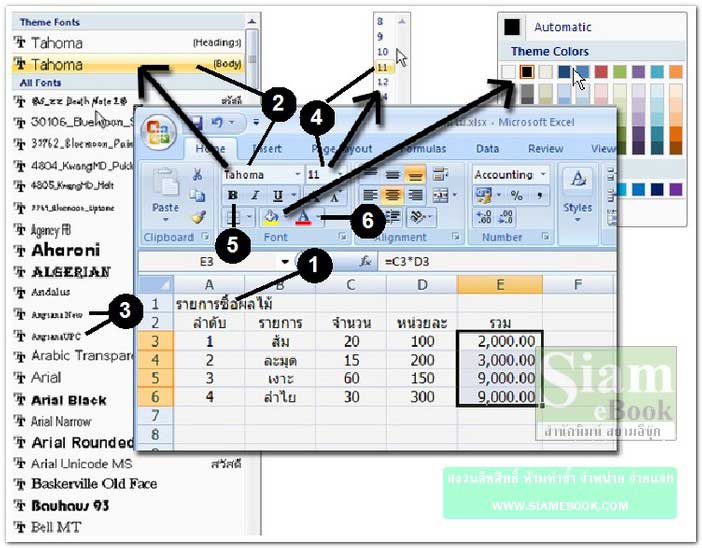
- Details
- Category: คู่มือ มือใหม่ Microsoft Excel 2007
- Hits: 1406
บทความแสดงการจัดตำแหน่งข้อความหรือข้อมูลภายในเซลล์
โดยปกติข้อความจะถูกจัดให้อยู่ชิดซ้ายเซลล์ ตัวเลขจะอยู่ด้านขวา
1. เลือกเซลล์ A2 ถึง E2 แล้วคลิกปุ่มจัดกลาง เพื่อจัดให้อยู่ตรงกลางเซลล์
2. เลือกเซลล์ A3 ถึง D6 แล้วคลิกที่ปุ่มจัดกลางเช่นกัน
3. เลือกเซลล์ A7 ถึง D7 แล้วคลิกปุ่มรวมเซลล์ (Merge & Center)
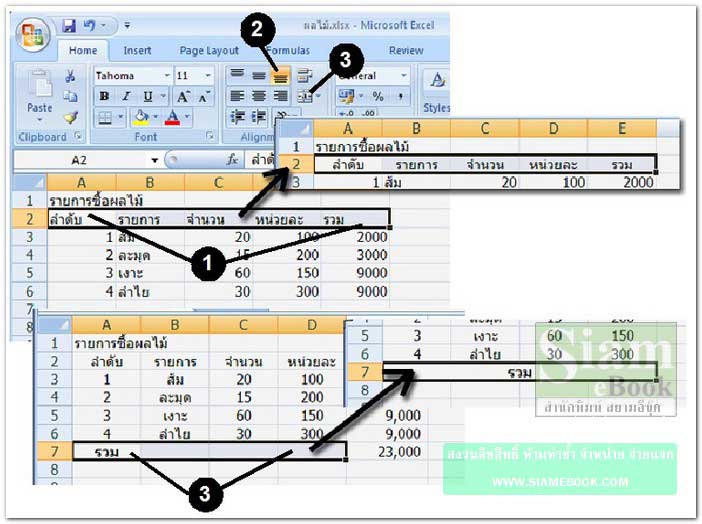
4. เลือกเซลล์ E3 ถึง E7
5. คลิกปุ่มเติมคอมม่า แบ่งหลักของตัวเลข
6. ในเซลล์ E3 ถึง E7 บางเซลล์จะแสดงเป็นเครื่องหมาย # แสดงว่าข้อมูลนั้นมีมากกว่าความ กว้างของคอลัมน์ ต้องขยายขนาดของคอลัมน์ให้กว้างเท่านั้น
7. ให้ขยายความกว้างของคอลัมน์ E ก็จะเห็นข้อมูลชัดเจน
8. การลดจำนวนทศนิยมให้คลิกเลือก 9,000.00 คลิกปุ่มลดจำนวนทศนิยม
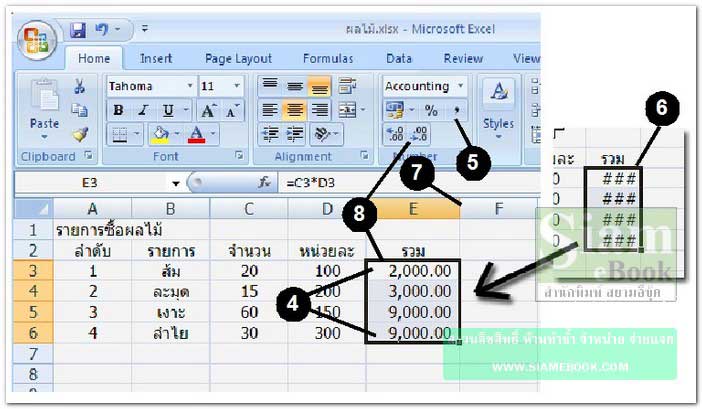
- Details
- Category: คู่มือ มือใหม่ Microsoft Excel 2007
- Hits: 6339
บทความสอนใช้งาน Excel 2010 Article Count: 30
บทความสอนใช้งาน Word 2010 Article Count: 20
Microsoft Office 2010 Article Count: 21
Notepad โปรแกรมจัดการไฟล์ Txt Article Count: 5
คู่มือสร้างไฟล์ PDF ด้วย CutePDFPrinter Article Count: 5
คู่มือ มือใหม่ Microsoft Excel 2007 Article Count: 59
คู่มือ มือใหม่ Microsoft Word 2007 Article Count: 61
คู่มือ มือใหม่ Microsoft Excel 2003 Article Count: 74
คู่มือ มือใหม่ Microsoft Word 2003 Article Count: 72
คู่มือใช้งาน PladaoOffice Calc Article Count: 32
คู่มือพิมพ์เอกสารด้วย PladaoOffice Writer Article Count: 53
แนะนำ PladaoOffice 2.0 Article Count: 11
ทำความรู้จัก Office 2013 Article Count: 1
LibreOffice ฟรีโปรแกรมสำนักงาน Article Count: 8
ปฏิทิน Article Count: 14
จัดการข้อมูลด้วย SeoNote Article Count: 1
ฟรีออฟฟิศ OpenOffice 4.1 Article Count: 2
Microsoft Office Online Article Count: 7
Microsoft Word Online Article Count: 2
ทำหนังสือด้วย Word Article Count: 6
พิมพ์เอกสารด้วย LibreOffice Writer Article Count: 53
Page 72 of 135


