โปรแกรมสำหรับงานในสำนักงาน
 รวมบทความเกี่ยวกับโปรแกรมใช้งานในสำนักงาน โปรแกรมพิมพ์เอกสาร Word สร้างรายงาน การคำนวณ สร้างแผนภูมิด้วย Excel เช่น โปรแกรมพิมพ์เอกสาร คำนวณ สร้างกราฟ รวม Tips การใช้งานโปรแกรมสำหรับสำนักงาน ฯลฯ
รวมบทความเกี่ยวกับโปรแกรมใช้งานในสำนักงาน โปรแกรมพิมพ์เอกสาร Word สร้างรายงาน การคำนวณ สร้างแผนภูมิด้วย Excel เช่น โปรแกรมพิมพ์เอกสาร คำนวณ สร้างกราฟ รวม Tips การใช้งานโปรแกรมสำหรับสำนักงาน ฯลฯ
การแบ่งหน้าจอวินโดว์เพื่อแสดงผลขณะทำงานใน Excel 2007 กรณีข้อมูลมีจำนวนมากหลายร้อยรายการและหลายหน้า
ในกรณีที่มีข้อมูลในชีทอยู่เป็นจำนวนมาก การเลื่อนแถบเลื่อน จะค่อนข้างเสียเวลา ก็สามารถแบ่ง หน้าจอข้อมูลนั้นๆ เป็นส่วนๆ ได้
1. คลิก View>>Split
2. ผลที่ได้
3. การยกเลิกก็คลิกปุ่ม Split อีกครั้ง
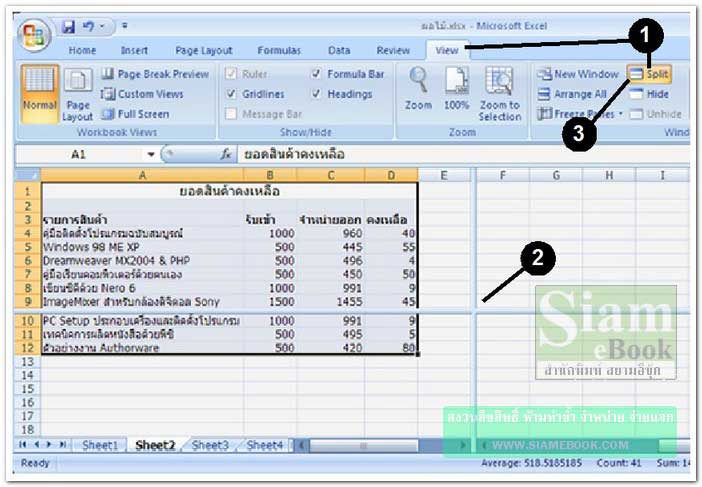
- Details
- Category: คู่มือ มือใหม่ Microsoft Excel 2007
- Hits: 7367
บทความอธิบายหลักการ คิดคำนวณตัวเลขในโปรแกรม Excel 2007 การใช้เครื่องหมายบวก ลบ คูณ หาร การป้อนสูตรคำนวณในเซลล์
การคำนวณ สามารถคำนวณผลบวก ผลลบ ผลคูณ ผลหาร หรือใช้สูตรช่วยในการคำนวณ ได้อีกด้วย เพื่อเพิ่มความสะดวกในการคำนวณ สิ่งที่แตกต่างจากการคำนวณที่เราคิดและเขียนลงบนกระดาษหรือเครื่อง คิดเลขก็คือ การแสดงผลลัพธ์ หากเป็นการคำนวณบนกระดาษ เช่น 25X5 =125 ถ้าเปลี่ยนจากตัวเลข 25 X 5 เป็น 25 X 50 ในโปรแกรม Excel ก็จะทำการคำนวณให้อัตโนมัติ เพียงแต่ลบเลข 5 ออก แล้วพิมพ์ 50 เข้า ไปแทนเท่านั้น ต่างจากการทดบนกระดาษ ตัวเลขเปลี่ยนก็ต้องเริ่มคำนวณกันใหม่ เครื่องหมายบวก ลบ คูณ หาร จะแตกต่างจากเครื่องหมายบวก ลบ คูณ หาร ในทางคณิตศาสตร์ เล็กน้อยดังตัวอย่าง
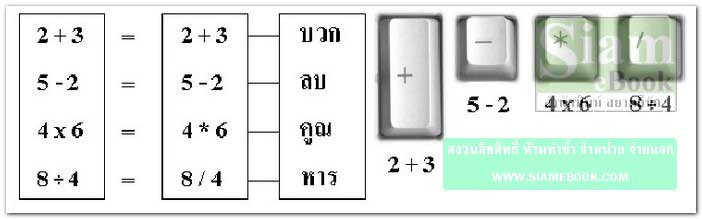
การบวก ลบ คูณ หาร
1. พิมพ์ตัวเลขลงไปในเซลล์ตามตัวอย่าง
2. ในการหาผลบวกทำได้ 2 วิธี เช่น ต้องการนำตัวเลข 24 กับ 33 มาบวกกัน ให้คลิกที่เซลล์ D2 แล้วพิมพ์ =24+33
3. เมื่อกด Enter แล้ว ก็จะได้คำตอบเท่ากับ 57 (หลาย ๆ คนมักจะลืมพิมพ์เครื่องหมายเท่ากับ (=) ขอย้ำว่า ห้ามลืม ไม่เช่นนั้นโปรแกรมจะคำนวณไม่ได้)
4. ให้คลิกที่เซลล์ D2 อีกครั้ง กด Delete ลบผลบวก 57 ออกไปก่อน แล้วพิมพ์ =B2+C2 จะได้ผลลัพธ์เท่ากับ 57 เช่นเดียวกัน
5. การคำนวณใน Excel จะไม่นิยมนำตัวเลขมาบวกกัน (=24+33) แต่จะนำตำแหน่งที่เก็บตัวเลข หรือเซลล์ที่มีตัวเลข มาบวกกัน =B2+C2 เซลล์ B2 ก็คือ 24 และเซลล์C2 ก็คือ 33 นั่นเอง ข้อดีในการบวกกัน ลักษณะนี้ จะช่วยให้เกิดความสะดวกในการแก้ไขข้อมูลและความรวดเร็วในการคำนวณ เช่น หากมีการเปลี่ยน ตัวเลข ในเซลล์ B2จาก 24 เป็น 30 ในเซลล์ผลรวมที่คำตอบเดิมเท่ากับ 57 ก็จะเปลี่ยนเป็น 63 (30+33) โดยอัตโนมัติ
6. ในการหาผลบวกของตัวเลขอื่น ๆ คือ 450+652, 325+241 และ 580+950 ก็พิมพ์สูตรลงไป ตามตัวอย่าง พิมพ์แต่ละเซลล์แล้ว กด Enter
7. ให้ลบผลบวกในเซลล์ D3 D4 และ D5 ออกไปก่อน เพื่อพิมพ์สูตรคำนวณอีกแบบหนึ่ง
8. จากตัวอย่างมีการบวกกันแค่ 4 ชุดเท่านั้น แต่ในการใช้งานจริง ๆ จะมีตัวเลขมากกว่านี้ ในการ พิมพ์สูตร จึงมักจะพิมพ์สูตรเพียงเซลล์เดียว โดยหาผลบวกเฉพาะในเซลล์D2 พิมพ์ =B2+C2 แล้วใช้วิธี ก็อปปี้สูตร
9. แล้วคลิกที่เซลล์ D2 เลื่อนเมาส์ไปยังจุดมุมล่างของเซลล์ เมื่อเมาส์เปลี่ยนรูปเป็นเครื่องหมาย บวกสีดำแล้ว ให้กดปุ่มซ้ายของเมาส์ค้างไว้ ลากเมาส์ลงด้านล่างถึงเซลล์ D5 แล้วปล่อยเมาส์ จากนั้นก็คลิก ที่ว่าง ๆ เพื่อให้แถบดำหายไป
10. จะพบว่า โปรแกรมจะทำการคำนวณผลรวมออกมาได้ถูกต้อง อาจตรวจสอบความถูกต้อง เช่น คลิกที่เซลล์ D4 แล้วดูสูตรที่ฟอร์มูล่าบาร์จะเท่ากับ B4+C4 (ในการก็อปปี้โปรแกรมจะเลื่อนมาคำนวณใน แถวนั้น ๆ ให้อัตโนมัติ) 325+241 = 566 ซึ่งก็เป็นคำตอบที่ถูกต้อง
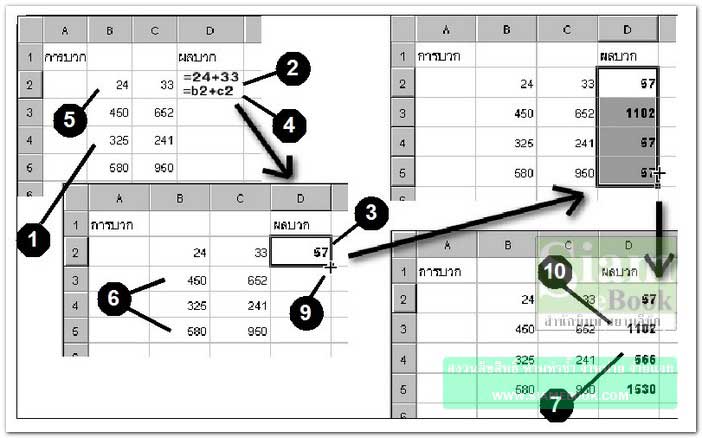
11. การหาผลลบ ผลคูณ และผลหาร ก็คิดว่าคุณผู้อ่านคงจะนึกออกแล้วว่าต้องคำนวณอย่างไร เช่น การหาผลลบ ให้คลิกที่เซลล์ I2 พิมพ์สูตร = G2-H2 กด Enter แล้วก็อปปี้สูตรลงด้านล่างถึงเซลล์ I5
12. การหาผลคูณ ให้คลิกที่เซลล์ D8 พิมพ์สูตร = B8*C8 กด Enter แล้วก็อปปี้สูตรลงด้านล่าง
13. การหาผลหาร ให้คลิกที่เซลล์ I8 พิมพ์สูตร =G8/H8 กด Enter แล้วก็อปปี้สูตรลงด้านล่าง
14. หลังจากคำนวณหาผลบวก ผลลบ ผลคูณและผลหารครบหมดแล้ว ให้บันทึกงานเก็บไว้โดย
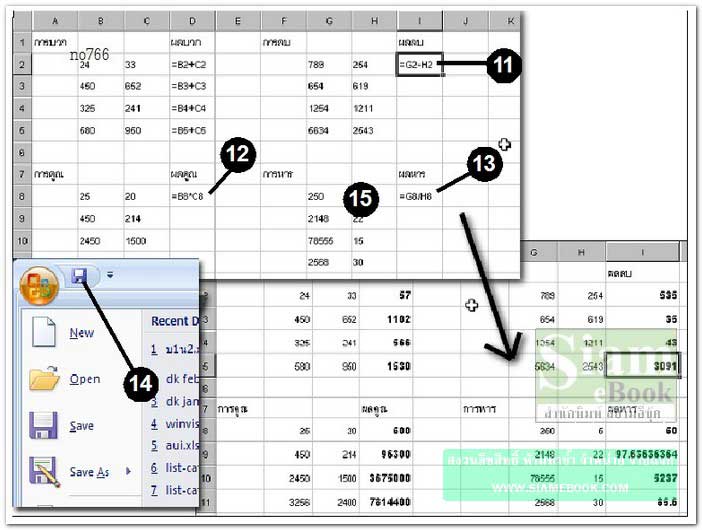
15. เพื่อความเข้าใจมากยิ่งขึ้นให้ฝึกคำนวณเพิ่มเติมจากแบบฝึกหัดด้านล่าง โดยคลิกที่ Sheet2 แล้วพิมพ์ข้อมูลและสูตรตามตัวอย่าง ซึ่งจะเป็นรายการผลไม้ที่ต้องซื้อ ผู้ซื้อมีอยู่ 6 คน ตั้งงบไว้ 1,000
16. ในการคำนวณหากผลรวมเงินทั้งหมดในเซลล์ D8 ถ้ามากกว่า 1,000 ก็ลดจำนวนผลไม้ เช่นลด จากซื้อเงาะ 8 กิโลกรัม ลดเหลือ 5 กิโลกรัม โดยคลิกที่เซลล์ B5พิมพ์ 5 ลงไป แล้วกด Enter
17. โปรแกรมก็จะคำนวณข้อมูลทั้งหมดให้ใหม่ซึ่งจะพบว่าค่อนข้างสะดวกมาก เพราะเราสามารถ เปลี่ยนตัวเลขจำนวนกิโลกรัมที่จะซื้อได้ตามต้องการ ทำให้สามารถวางแผนการซื้อได้อย่างมีประสิทธิ ภาพมาก สะดวก รวดเร็วกว่าใช้เครื่องคิดเลขหลายร้อยเท่า
18. สูตร =D8/6 เป็นการนำเงินรวมค่าผลไม้ทั้งหมดมาหาร 6 คน
19. สูตร =D9-D8 เป็นการนำเงินทั้งหมด 1000 บาท ลบ ด้วยเงินรวมที่ต้องซื้อผลไม้
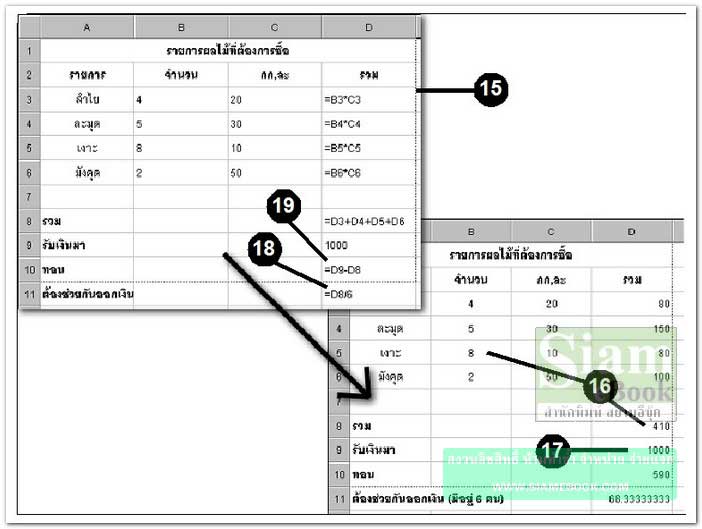
- Details
- Category: คู่มือ มือใหม่ Microsoft Excel 2007
- Hits: 2515
บทความแสดงตัวอย่างการคำนวณที่มีเวลาหรือวันที่เข้ามาเกี่ยวข้อง ด้วย Excel 2007 เช่น การคิดค่าโอที วันละ 100 บาท ก็จะนำจำนวนวันมาบวกลบกันก่อนคูณกับค่าโอที เพื่อหาผลรวมเงินที่ต้องจ่าย เป็นต้น
การคำนวณเกี่ยวกับเวลา
ในการคำนวณนี้จะตรวจดูว่าพนักงานทำงานในแต่ละวันครบ 8 ชั่วโมงหรือไม่
1. ให้ป้อนข้อมูลตามตัวอย่าง การพิมพ์เวลาต้องพิมพ์ในลักษณะนี้ เช่น เวลาแปดนาฬิกาสามสิบ นาที 8:30 ห้ามพิมพ์ 8.30 เพราะจะเป็นเลขทศนิยม ไม่ใช่เวลา
2. ในเซลล์ D3 - D5 และ F3 - F5 ไม่ต้องพิมพ์ข้อมูลใด ๆ เพราะเป็นส่วนที่ต้องคำนวณจะ ต้องพิมพ์สูตรลงไป
3. เมื่อพิมพ์เสร็จแล้ว การคำนวณในเซลล์ D3 ให้พิมพ์สูตร =C3-B3 แล้วก็ก็อปปี้ลงด้านล่าง
4. ในเซลล์ G3 จะเป็นการคำนวณว่า พนักงานทำงานล่วงเวลาไปกี่นาที กี่ชั่วโมง ก็คือ เวลาทำงาน ทั้งหมดลบด้วยเวลาแปดชั่วโมง หรือ =D3-E3 แล้วก็ก็อปปี้ ลงด้านล่าง
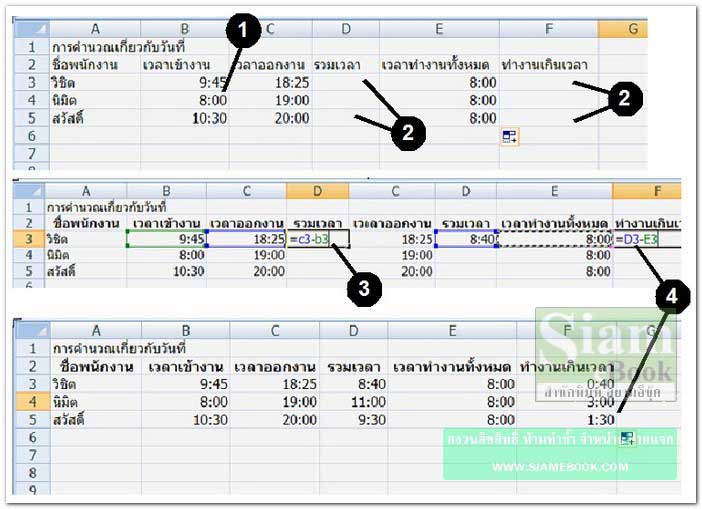
การคำนวณเกี่ยวกับวันที่
เป็นตัวอย่างการคำนวณเกี่ยวกับการยืมหรือเช่าสิ่งของ โดยคิดเป็นวันๆ ละ 100 บาท
1. ให้ป้อนข้อมูลตามตัวอย่าง
2. ในเซลล์ D3 ถึง D5 และ E3 ถึง E5 ไม่ต้องพิมพ์ข้อมูลใดๆ เพราะเป็นเซลล์ที่ต้องพิมพ์สูตรลงไป
3. เซลล์ D3 ให้คลิกและพิมพ์ =C3-B3 จะได้คำตอบเป็น 16 จากนั้นให้ก็อปปี้สูตรลงด้านล่าง
4. ในเซลล์ E3 จะเป็นการคำนวณว่า ค่ายืมทั้งหมดเท่าไร ก็คือ รวมวันยืมทั้งหมดคูณกับ 100 หรือ =D3*100 พิมพ์สูตรลงไป แล้วก็อปปี้ลงด้านล่าง
5. เสร็จแล้วก็จะได้คำตอบคล้ายกับตัวอย่าง
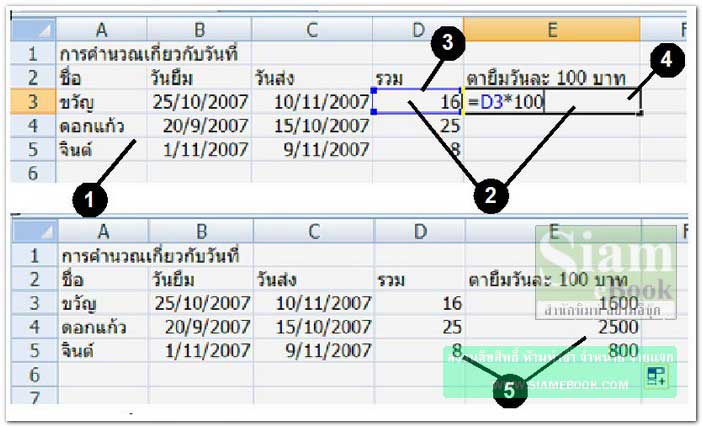
- Details
- Category: คู่มือ มือใหม่ Microsoft Excel 2007
- Hits: 9312
เริ่มต้นสร้างงานคำนวณง่ายๆ ใน Excel 2007 กับการคำนวณเกี่ยวกับรายรับรายจ่ายของเราเอง
คำนวณรายรับรายจ่ายของตัวคุณเอง
เป็นการคำนวณอย่างง่ายๆ โดยผู้เขียนจะสมมุติสถานการณ์จำลอง
ตัวอย่างข้อมูลรายรับรายจ่าย (สมมุติ)
1. ผู้เขียนมีรายรับจากเงินเดือนประจำเดือนละ 14000 บาท รายรับจากงานสอนพิเศษ 6000 บาท และการเขียนบทความ 3000 บาท (สำหรับเงินสอนพิเศษและเงินจากการเขียนบทความจะเป็นรายได้ที่ไม่ ค่อยแน่นอน ในแต่ละเดือนจะไม่เท่ากัน)
2. ผู้เขียนมีรายจ่ายต่างๆ ดังนี้ ค่าที่พัก ค่าใช้จ่ายอุปโภคบริโภค ค่าหนังสือ ค่าใช้จ่ายเบ็ดเตล็ด
ตัวอย่างการคำนวณ
คราวนี้ผู้เขียนก็ต้องการคำนวณว่าในแต่ละเดือนจะใช้จ่ายอย่างไร และจะเหลือเงินเก็บเดือน ละประมาณเท่าไร และทั้งปีจะมีเงินเก็บ และค่าใช้จ่ายรวมทั้งปีเท่าไร
เมื่อคุณได้จัดระเบียบวิธีคิดของตนเองเสร็จแล้ว คราวนี้เราก็เริ่มกันเลย
1. ป้อนข้อมูลตามตัวอย่าง อาจจะทำตามตัวอย่างไปก่อนแล้วก็ค่อยดัดแปลงเป็นของคุณเองก็ได้ ในการป้อนข้อมูล
- ในเซลล์ B8 ถึง M8 เป็นรายรับ
- ในเซลล์ B18 ถึง M18 เป็นรายจ่าย
- ในเซลล์ B22 ถึง M22 เป็นยอดคงเหลือ
- ในเซลล์ B23 รวมยอดคงเหลือทั้งหมด
ในเซลล์เหลานี้ ไม่ต้องป้อนข้อมูล จะป้อนเป็นสูตรคำนวณเข้าไป
2. จากตารางจะเป็นการคำนวณอย่างง่ายๆ โดยการรวมรายรับ (B8ถึงM8) และรายจ่าย (B18 ถึง M18) ในแต่ละเดือน จากนั้นนำรายรับมาลบรายจ่าย (B8-B18) ในส่วนสรุปยอดคงเหลือ และรวมยอด คงเหลือทั้งหมดจะนำยอดคงเหลือในเดือน ม.ค.-ธ.ค. มารวมกัน
3. เมื่อป้อนข้อมูลตัวเลขครบแล้ว ก็เริ่มคำนวณ โดยเริ่มที่รวมรายรับทั้งหมดคลิกที่เซลล์ B8 แล้วพิมพ์ =B5+B6+B7 แล้ว Enter
4. ให้ก็อปปี้สูตรโดยคลิกที่ B8 อีกครั้งหนึ่ง จากนั้นให้เลื่อนเมาส์ไปชี้ที่จุดที่ต่อกันไม่สนิทของเซลล์ B8 เมื่อเมาส์เปลี่ยนรูปเป็นรูปเครื่องหมายบวกสีดำแล้ว ก็ให้กดเมาส์ค้างไว้แล้วลากไปปล่อยที่เซลล์ M8
5. จะปรากฏว่าในเซลล์ C8 ถึง M8 คำตอบที่ได้จะเป็นศูนย์ เนื่องจากในเซลล์ด้านบนยังไม่มี ข้อมูล ช่องด้านบนเป็นศูนย์อยู่ เพราะว่ายังไม่ถึงเดือนนั้นจริงๆ จึงไม่สามารถคำนวณได้ จึงต้องค้างไว้ ก่อน
6. แต่เมื่อถึงเดือนนั้นๆ แล้ว เพียงแต่ป้อนข้อมูลตัวเลขเข้าไปในเซลล์ด้านบน คือเซลล์ C5 ถึง C7 โปรแกรมก็จะรวมรายรับให้อัตโนมัติ โดยแสดงผลลัพธ์ในเซลล์ C8
7. ในเซลล์ B18 รวมรายจ่ายก็ป้อนสูตรคล้ายๆ กัน คือพิมพ์ =B12+B13+B14+B15+B16+B17 แล้ว Enter
8. จากนั้นก็ก็อปปี้สูตรไปถึงเซลล์ M18
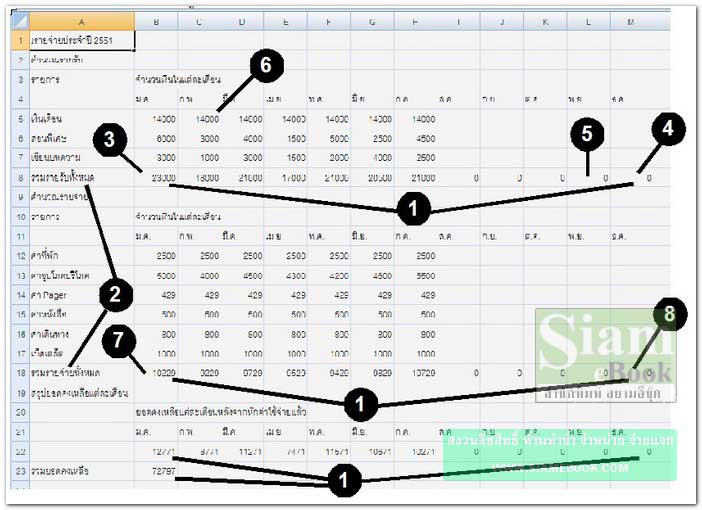
9. ในส่วนยอดคงเหลือ ในเซลล์ B22 ในส่วนนี้จะเป็นการนำรวมรายรับในเดือนมกราคมลบกับ รวมรายจ่ายในเดือนมกราคม ซึ่งก็คือ =B8-B18 เสร็จแล้วก็ก็อปปี้เหมือนเดิม
10. ในเซลล์ B23 จะเป็นการรวมยอดคงเหลือทั้งหมด ตั้งแต่เซลล์ B22 ถึง M22 ซึ่งอาจ ป้อนสูตรได้ 2 วิธีคือ
11. ใช้วิธีง่ายๆ พื้นฐานที่สุด ให้คลิกและพิมพ์
=B22+C22+D22+E22+F22+G22+H22+I22+J22+K22+L22+M22 แล้วกด Enter
12. ใช้สูตร =sum(ขอบเขตของข้อมูลที่ต้องการ)
=sum(B22:M22) แล้ว Enter การคำนวณโดยใช้ Sum ต้องพิมพ์เครื่องหมายโคล่อน (:) ให้ถูกต้องเพราะบางคนเผลอพิมพ์ผิดเป็น ; ซึ่งเป็นเครื่องหมายเซมิโคล่อน จะเป็นการพิมพ์สูตรที่ผิด
13. เพียงแค่นี้คุณก็สามารถคำนวณเกี่ยวกับรายรับและรายจ่ายของคุณได้อย่างสบาย ข้อมูลต่างๆ จะสัมพันธ์กัน เช่น เมื่อคุณป้อนตัวเลขเกี่ยวกับรายรับและรายจ่ายในเดือนสิงหาคมเสร็จแล้ว โปรแกรม ก็จะคำนวณให้คุณอัตโนมัติ วิธีนี้จะดีมากเพราะสามารถช่วยวางแผน เช่น ในเดือนหน้าที่จะถึงถ้าคุณจะเก็บ เงินให้ได้เท่านี้ คุณจะลดค่าใช้จ่ายอะไรบ้าง เช่น ถ้าในเดือน ก.พ. ค่าใช้จ่ายเบ็ดเตล็ด 1000 บาท คุณคิดว่า มากเกินไป คุณก็คลิกที่ช่องนี้อีกทีแล้วพิมพ์ 500 แล้ว Enter (ไม่ต้องลบ พิมพ์ทับ เข้าไปได้เลย)
14. ก็ขอให้สนุกกับการคำนวณและวางแผนเกี่ยวกับการใช้จ่ายของคุณ แต่อย่าลืมนะครับ พยายาม ทำตามที่วางแผนไว้ให้ได้ด้วย ผมเองก็ได้วางแผนและทำมาหลายปีแล้วแต่ก็ยังทำไม่ได้เลย สักปีเดียว
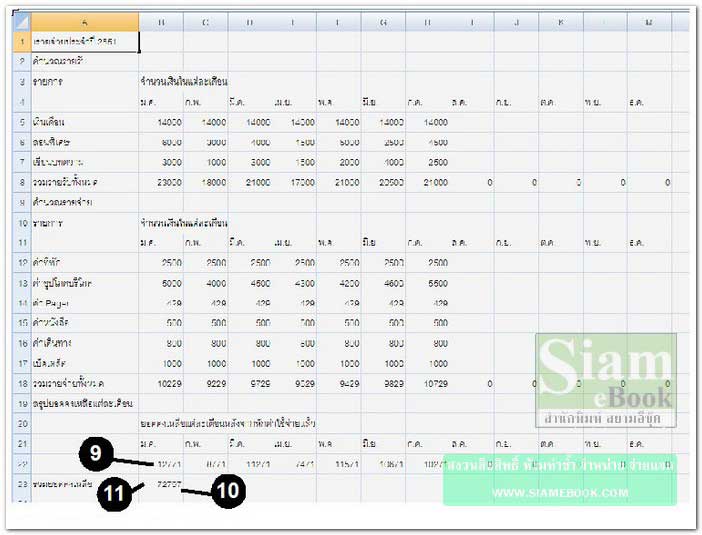
- Details
- Category: คู่มือ มือใหม่ Microsoft Excel 2007
- Hits: 4180
บทความสอนใช้งาน Excel 2010 Article Count: 30
บทความสอนใช้งาน Word 2010 Article Count: 20
Microsoft Office 2010 Article Count: 21
Notepad โปรแกรมจัดการไฟล์ Txt Article Count: 5
คู่มือสร้างไฟล์ PDF ด้วย CutePDFPrinter Article Count: 5
คู่มือ มือใหม่ Microsoft Excel 2007 Article Count: 59
คู่มือ มือใหม่ Microsoft Word 2007 Article Count: 61
คู่มือ มือใหม่ Microsoft Excel 2003 Article Count: 74
คู่มือ มือใหม่ Microsoft Word 2003 Article Count: 72
คู่มือใช้งาน PladaoOffice Calc Article Count: 32
คู่มือพิมพ์เอกสารด้วย PladaoOffice Writer Article Count: 53
แนะนำ PladaoOffice 2.0 Article Count: 11
ทำความรู้จัก Office 2013 Article Count: 1
LibreOffice ฟรีโปรแกรมสำนักงาน Article Count: 8
ปฏิทิน Article Count: 14
จัดการข้อมูลด้วย SeoNote Article Count: 1
ฟรีออฟฟิศ OpenOffice 4.1 Article Count: 2
Microsoft Office Online Article Count: 7
Microsoft Word Online Article Count: 2
ทำหนังสือด้วย Word Article Count: 6
พิมพ์เอกสารด้วย LibreOffice Writer Article Count: 53
Page 76 of 135


