โปรแกรมระบบปฏิบัติการ
 รวมบทความกี่ยวกับการใช้งานโปรแกรมระบบปฏิบัติการหรือโอเอสประเภทต่างๆ เช่น DOS Windows ME/XP/Vista/7/8 การลงโปรแกรมใหม่ การจัดการกับพาร์ติชัน การแก้ปัญหาในการใช้งานคอมพิวเตอร์ รวม Tips เป็นต้น
รวมบทความกี่ยวกับการใช้งานโปรแกรมระบบปฏิบัติการหรือโอเอสประเภทต่างๆ เช่น DOS Windows ME/XP/Vista/7/8 การลงโปรแกรมใหม่ การจัดการกับพาร์ติชัน การแก้ปัญหาในการใช้งานคอมพิวเตอร์ รวม Tips เป็นต้น
เป็นการสร้างและติดตั้งโปรแกรมบนพีซีจำลอง ก่อนอื่นก็ต้องติดตั้งโปรแกรม Conectix Virturl PC ลงเครื่องก่อน จากนั้น...
1. ในหน้าจอโปรแกรม ให้คลิกปุ่ม New PC
2. จะปรากฏกรอบข้อความ Welcome to the PC Setup Wizard ให้คลิกปุ่ม Next
3. จะปรากฏกรอบข้อความ PC Name ให้ตั้งชื่อเครื่อง ก็คลิกและพิมพ์ Linux แล้วคลิกปุ่ม Next
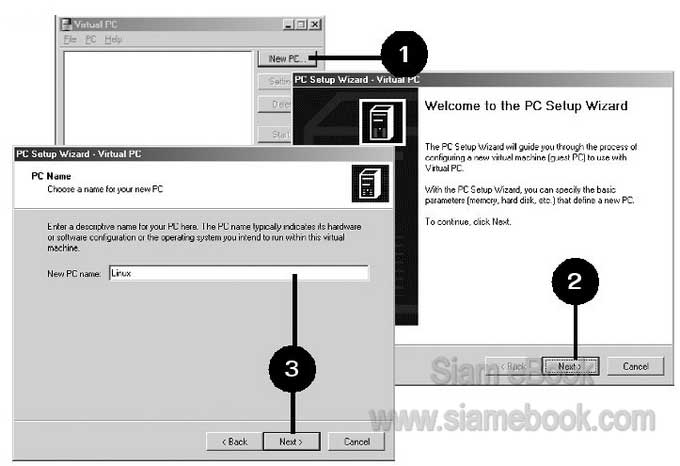
4. จะปรากฏกรอบข้อความ Configuration Options เพื่อให้กำหนดค่าเกี่ยวกับพีซีจำลองที่ จะถูกสร้างขึ้นมา ให้คลิกเลือก Guide me แล้วคลิกปุ่ม Next
5. จะปรากฏกรอบข้อความ Guest Operating System เพื่อให้เลือกโปรแกรมระบบปฏิบัติ การสำหรับพีซีจำลอง ซึ่งก็มีให้เลือกมากมาย ให้คลิกเลือก Linux แล้วคลิ กปุ่ม Next
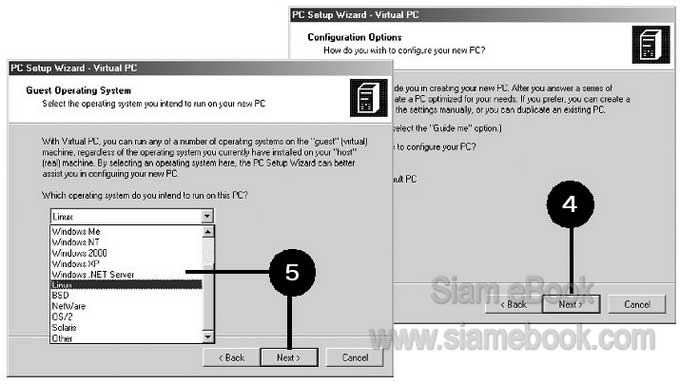
6. จะปรากฏกรอบข้อความ Memory Settings เพื่อให้กำหนดขนาดของหน่วยความจำของ เครื่อง ต้องการแรมเท่าไร ก็กำหนดลงไป โดยปกติโปรแกรมจะ กำหนดขนาดที่เหมาะสมมาให้ ก็คลิก Next ทำงานต่อได้เลย
7. จะปรากฏกรอบข้อความ Boot Disk Options เพื่อให้เก็บพีซีจำลองนี้เป็นไฟล์ไว้ ให้คลิก เลือก Create a new hard disk image แล้วคลิกปุ่ม Next
8. จะปรากฏกรอบข้อความให้บันทึกไฟล์ ก็คลิกเลือกที่เก็บ พิมพ์ชื่อไฟล์ เช่น Linux แล้วคลิก ปุ่ม Save ไฟล์ที่ได้จะเป็นไฟล์ที่มีนามสกุล vhp
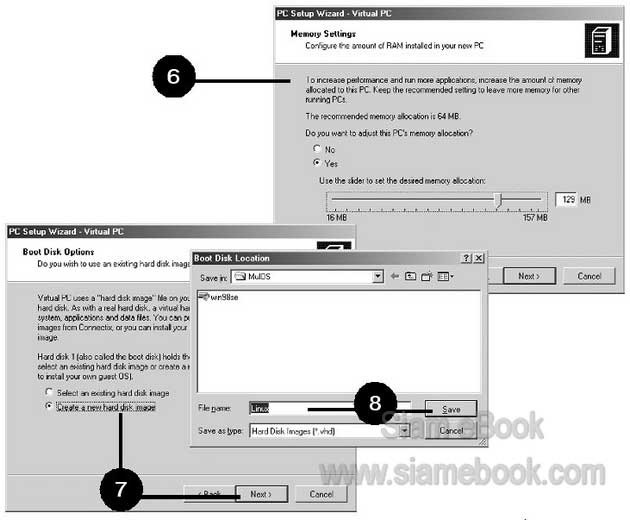
9. จะปรากฏกรอบข้อความ Boot Disk Location โปรแกรมจะแจ้งตำแหน่งที่จะจัดเก็บไฟล์ พีซีจำลองของคุณ ก็คลิกปุ่ม Next เพื่อทำงานต่อ
10. จะปรากฏกรอบข้อความ Setup Summary สรุปรายละเอียดเกี่ยวกับพีซีจำลองของคุณ เช่น ชื่อเครื่อง โอเอสที่จะติดตั้ง หน่วยความจำ ให้คลิกปุ่ม Finish
11. ก็จะกลับไปที่หน้าจอโปรแกรม Virtual PC อีกครั้ง จะปรากฏชื่อพีซีคือ Linux เข้ามา แต่ยังไม่มีอะไร ถ้าจะติดตั้งเดี๋ยวนั้น ก็ใส่แผ่นซีดีต้นฉบับของลินุกซ์ลงไป แล้วคลิกปุ่ม Startup
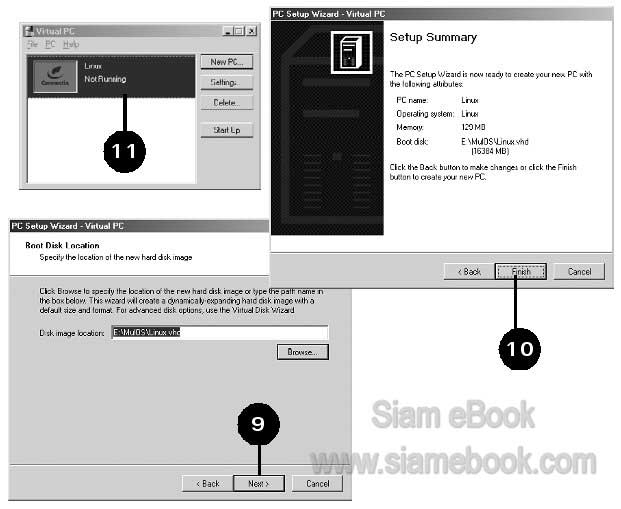
12. ทุกอย่างจากนี้เป็นต้นไป ก็ไม่ต่างจากการติดตั้งโปรแกรมตามวิธีการปกติ

- Details
- Category: คู่มือติดตั้งสารพัดโอเอสด้วย Virtual PC
- Hits: 1316
เมื่อรันโปรแกรมขึ้นมาทำงาน โดยคลิกปุ่ม Startup จะมีการทำงาน 2 ส่วน
1. ส่วนนอกสุดจะเป็นโปรแกรมหลักของเครื่อง
2. ส่วนในสุดจะเป็นพีซีจำลอง จากตัวอย่างจะเป็น Linux

- Details
- Category: คู่มือติดตั้งสารพัดโอเอสด้วย Virtual PC
- Hits: 909
เมื่อคลิกที่หน้าจอพีซีจำลอง ก็จะสามารถใช้งานได้เหมือนการใช้งานคอมพิวเตอร์โดยปกติ ไม่ ว่าจะเป็นการติดตั้งโปรแกรมต่างๆ เพิ่มลงไป การปรับแต่งการทำงาน ฯลฯ โดยไม่มีผลกระทบกับตัว โปรแกรมหลักของคอมพิวเตอร์จริงๆ
การสลับการใช้งาน
เป็นการสลับการใช้งานระหว่างเครื่องจริงและเครื่องจำลอง เพราะเมื่อเข้าไปใช้งานในเครื่องจำ ลองแล้วจะไม่สามารถเลื่อนเมาส์หรือลูกศรออกจากเครื่องจำลอง เพื่อมาใช้งานเครื่องจริงได้
1. ในขณะที่ใช้เครื่องจำลอง ถ้าต้องการเลื่อนเมาส์หรือลูกศรมาคลิกที่เครื่องจริง ให้กดปุ่ม Alt ที่อยู่ด้านขวามือของแป้นพิมพ์ค้างไว้ แล้วเลื่อนเมาส์ออก
2. ถ้าต้องการกลับไปใช้งานที่เครื่องจำลองเหมือนเดิมก็คลิกหน้าจอเครื่องจำลองได้เลย
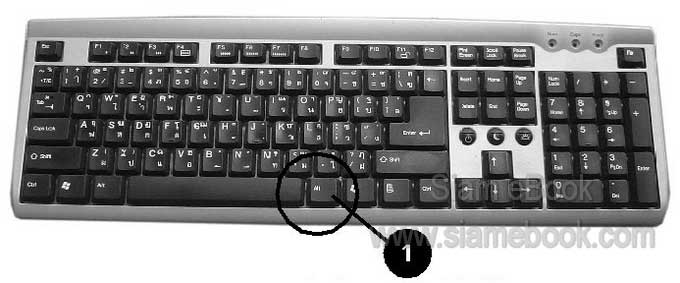
- Details
- Category: คู่มือติดตั้งสารพัดโอเอสด้วย Virtual PC
- Hits: 1452
เมื่อไม่ต้องการใช้งานเครื่องจำลองแล้ว ก็สามารถปิดการใช้งานได้หลายแบบ เช่น ถ้าเครื่องจำ ลองได้ติดตั้ง Windows 98/ME หรือ XP ไว้ เมื่อคลิกปุ่ม Startup>>Shut Down ในเครื่องจำลอง ก็จะเป็นการปิดเครื่อง และกลับไปที่หน้าจอหลักของโปรแกรม Virtual PC
แต่ถ้าขณะนั้นกำลังทำงานค้างอยู่ ให้ปฏิบัติดังนี้
1. คลิกเมนู PC>>Shut Down
2. ในกรอบข้อความ Shut Down ที่ปรากฏขึ้นมา ให้คลิกเลือก Save PC State เพื่อบันทึก การทำงานขณะนั้นไว้ เมื่อเรียกใช้งานอีกครั้งก็จะกลับมาที่การทำงานที่ ได้ทำค้างไว้ และจะสามารถทำงาน ต่อไปได้ เป็นการหยุดชั่วคราวนั่นเอง
3. คลิกปุ่ม OK ก็จะกลับไปหน้าจอหลักของโปรแกรม Virtual PC
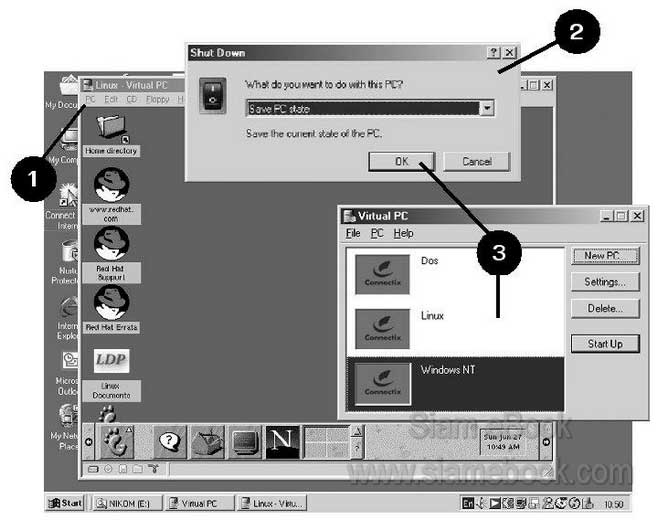
- Details
- Category: คู่มือติดตั้งสารพัดโอเอสด้วย Virtual PC
- Hits: 1582
สอนใช้ Windows 7 Article Count: 47
คู่มือประจำบ้าน ลงโปรแกรม ด้วยตนเอง Article Count: 63
คู่มือติดตั้งโปรแกรม Windows ME/XP/Vista Article Count: 1
คู่มือจัดการพาร์ติชันฮาร์ดดิสก์ Article Count: 17
สำรองระบบด้วยโปรแกรม Norton Ghost Article Count: 5
คู่มือติดตั้งสารพัดโอเอสด้วย Virtual PC Article Count: 8
คู่มือ มือใหม่ Windows Vista Article Count: 131
เรียนคอมพิวเตอร์ด้วยตนเอง Windows XP Article Count: 116
คู่มือใช้งาน DOS Article Count: 22
รวม Tips และวิธีแก้ปัญหาใน Windows 7 Article Count: 4
คู่มือใช้งาน Windows 8 Article Count: 1
สอนใช้ Windows 10 Article Count: 57
สอนใช้ Windows 11 Article Count: 16
Page 29 of 123


