โปรแกรมระบบปฏิบัติการ
 รวมบทความกี่ยวกับการใช้งานโปรแกรมระบบปฏิบัติการหรือโอเอสประเภทต่างๆ เช่น DOS Windows ME/XP/Vista/7/8 การลงโปรแกรมใหม่ การจัดการกับพาร์ติชัน การแก้ปัญหาในการใช้งานคอมพิวเตอร์ รวม Tips เป็นต้น
รวมบทความกี่ยวกับการใช้งานโปรแกรมระบบปฏิบัติการหรือโอเอสประเภทต่างๆ เช่น DOS Windows ME/XP/Vista/7/8 การลงโปรแกรมใหม่ การจัดการกับพาร์ติชัน การแก้ปัญหาในการใช้งานคอมพิวเตอร์ รวม Tips เป็นต้น
บางครั้งอาจไม่สามารถเรียกใช้งานซีดีรอมไดรว์ได้ ก็ให้ปฏิบัติดังนี้
1. คลิกเมนู CD>>Capture Host Drive...
2. การยกเลิกให้คลิกเมนู CD>>Release Host Drive ...
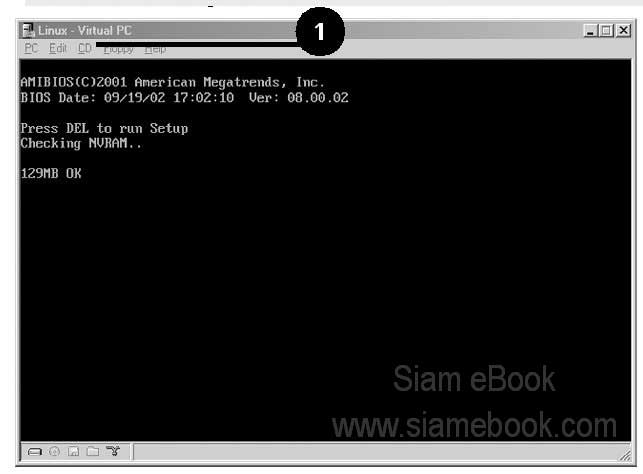
- Details
- Category: คู่มือติดตั้งสารพัดโอเอสด้วย Virtual PC
- Hits: 1007
เมื่อไม่ต้องการใช้งานแล้ว ก็สามารถลบพีซีจำลองออกจากเครื่องได้เลย โดยไม่มีผลกระทบอะไร กับโปรแกรมหลักของเครื่องจริง
1. คลิกชื่อพีซีจำลองที่ต้องการลบ
2. คลิกปุ่ม Delete

ส่วนการลบโปรแกรม Virtual PC ออกจากเครื่องก็ต้องไปที่ Control Panel แล้วดับเบิ้ลคลิก ไอคอน Add/Remove Programs เพื่อถอดโปรแกรมออกจากเครื่อง
ก็คงจะเห็นกันแล้วว่า ถ้าใช้โปรแกรมนี้ เพื่อติดตั้งโอเอสมากกว่าหนึ่งโอเอสนั้น ทำได้ไม่ยาก เลย จึงเหมาะอย่างยิ่ง สำหรับผู้ที่ต้องการทดลองติดตั้งตั้งโปรแกรม แบบต่างๆ
- Details
- Category: คู่มือติดตั้งสารพัดโอเอสด้วย Virtual PC
- Hits: 1400
ถ้าเป็นการแบ็คอัพเครื่องที่ติดตั้ง Windows โดยใช้ระบบไฟล์แบบ FAT16 และ FAT32 ก็สามารถใช้ Norton Ghost เวอร์ชัน 5.1 นี้ได้ โดยตัวโปรแกรมสามารถ ดาวน์โหลดได้ที่เว็บไซท์ของ ผู้เขียน ดาวน์โหลดแล้วก็ก็อปปี้ไฟล์ใส่แผ่นดิสก์และเก็บไว้ในใดรว์ที่ไม่ใช่ไดรว์ C: เช่น D:\Ghost เป็นการก็อปปี้ไว้ในไดรว์ D: โดยเก็บ ไว้ในโฟลเดอร์ Ghost
1. บูตเครื่องด้วยแผ่นบูตดิสก์ที่มีโปรแกรม Ghost อยู่ด้วย จากนั้นก็ให้เข้าโปรแกรม Ghost โดยพิมพ์คำสั่ง Ghost แล้วกดปุ่ม Enter หรือถ้าได้ก็อปปี้โปรแกรม Ghost ไว้ในเครื่อง เช่น D:\GHOST ก็พิมพ์คำสั่งดังนี้
A:\>d: (พิมพ์คำสั่งนี้ เพื่อเปลี่ยนไดรว์จาก A: เป็น D:)
D:\>cd ghost (พิมพ์คำสั่งนี้ เพื่อเข้าไปในไดเรคทอรี GHOST)
D:\GHOST>ghost (พิมพ์คำสั่ง GHOST เพื่อเข้าโปรแกรม)
2. จะเข้าโปรแกรม Ghost โดยจะปรากฏเป็นกรอบข้อความ About Norton Ghost ก่อน ให้กด Enter เพื่อเข้าเมนูหลัก
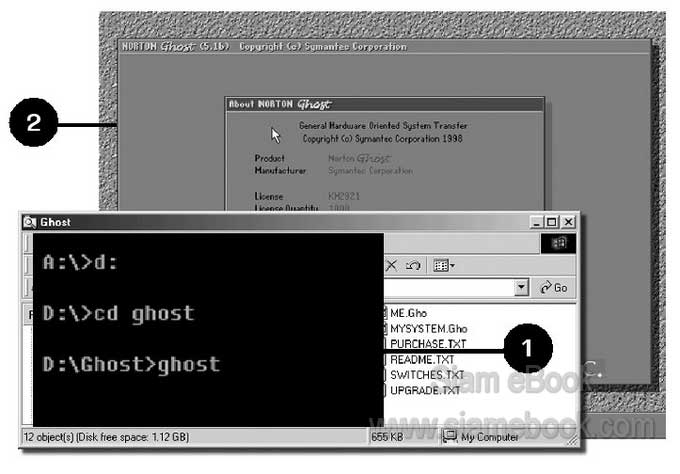
3. การสำรองไฟล์ระบบให้กดปุ่มลูกศรที่แป้นพิมพ์เพื่อเลื่อนแถบแสงไปที่คำสั่ง Local>> Partition>>To Image แล้วกด Enter ในที่นี้จะเป็นการสำรอง ทั้งพาร์ติชันเก็บเป็นอิมเมจไฟล์ไว้
4. จะปรากฏไดอะล็อกบ็อกซ์ให้เลือกข้อมูลต้นฉบับก่อน สำหรับฮาร์ดดิสก์ที่ผมใช้อยู่มี 2 ตัว ตัวที่ 1 ความจุ 2.1 Gb อีกตัวความจุ 120 Mb และตัวข้อมูลต้น ฉบับที่ต้องการก็คือฮาร์ดดิสก์ตัวที่ 2 ให้เลื่อนแถบแสงไปยังฮาร์ดดิสก์ตัวที่ 2 แล้วกด Enter สำหรับฮาร์ดดิสก์ของคุณ ถ้าหากมีเพียง ตัวเดียว ที่ขั้นตอนนี้ให้กด Enter ผ่านไปได้เลย
5. จะปรากฏไดอะล็อกบ็อกซ์ให้เลือกพาร์ติชันต้นฉบับที่ต้องการ ซึ่งฮาร์ดดิสก์ตัวนี้ ได้แบ่งไว้ 2 พาร์ติชัน สำหรับไฟล์ระบบต่างๆ จะอยู่ที่พาร์ติชั่นแรก ให้เลื่อน แถบแสงไปอยู่ที่พาร์ติชันหรือไดรว์ที่ 1 แล้วกดปุ่ม Spacebar เพื่อเลือก จากนั้นให้กดปุ่ม Tab เพื่อเลื่อนไปที่ปุ่ม Ok แล้วกด Enter เพื่อ ทำงานต่อ
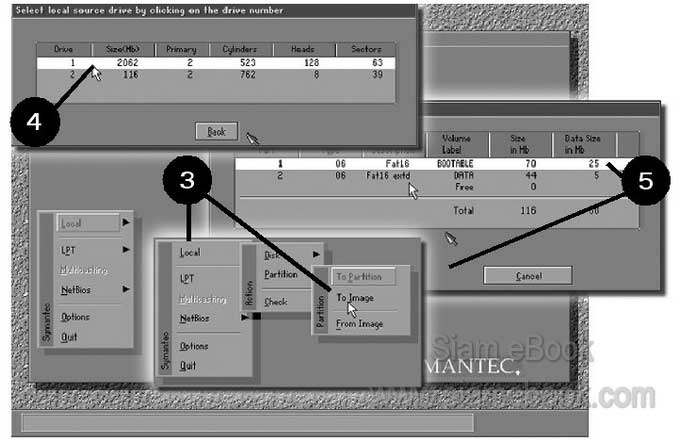
6. จะปรากฏไดอะล็อกบ็อกซ์ให้เลือกว่าจะนำไฟล์ไปเก็บไว้ที่ไหนไฟล์ในที่นี้ก็คือไฟล์ที่โปรแกรม Ghost จะทำการสำรองระบบเก็บเป็นอิมเมจไฟล์ไว้นั่นเอง หาก ติดตั้งโปรแกรมต่างๆ ไว้มากไฟล์ที่ได้ จะมีขนาดใหญ่มากเช่นกัน ให้กดปุ่ม Tab เพื่อเลื่อนไปยังช่อง File Name แล้วพิมพ์ MYSYSTEM ซึ่งเป็นการตั้งชื่อไฟล์ว่า MYSYSTEM พิมพ์เสร็จแล้ว ให้กด Enter เพื่อทำงานต่อ
7. จากนั้นโปรแกรมจะให้เลือกลักษณะการบีบอัดข้อมูล ( Compress) เพื่อลดขนาดไฟล์ที่ ได้ให้เล็กลง ซึ่งมี 3 แบบด้วยกัน คือ No ไม่ต้องบีบ Fast แบบเร็วจะไม่ บีบย่อมากและ High จะ บีบย่อไฟล์มากที่สุด ให้กดปุ่ม Tab ไปยังปุ่ม Fast แล้วกดปุ่ม Enter
8. จะปรากฏกรอบข้อความให้ยืนยันความแน่ใจว่าต้องการทำงานต่อหรือไม่ ให้กดปุ่ม Tab เลื่อนไปที่ปุ่ม Yes แล้ว Enter
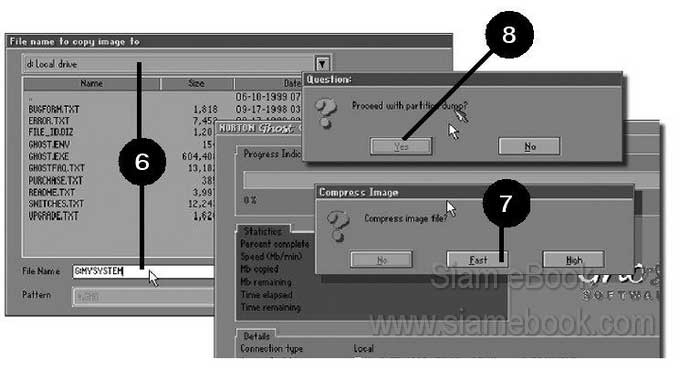
9. จากนั้นโปรแกรมจะเริ่มก็อปปี้ไฟล์ต่างๆ เก็บเป็นอิมเมจไฟล์ไว้ เมื่อครบแล้วจะแจ้งว่า Dump Completed Successfully ให้กด Enter เพื่อทำงานต่อและออก จากโปรแกรม Ghost โดย เลื่อนไปที่คำสั่ง Quit แล้ว Enter เนื่องจากอิมเมจไฟล์ที่ได้จะมีขนาดใหญ่พอสมควร เพราะฉะนั้น คุณอาจนำไฟล์นี้ไปให้ร้านที่บริการบันทึก ข้อมูลลงแผ่นซีดีจัดเก็บลงแผ่นซีดีไว้ก็ได้ เพื่อประหยัดพื้นที่ ของฮาร์ดดิสก์
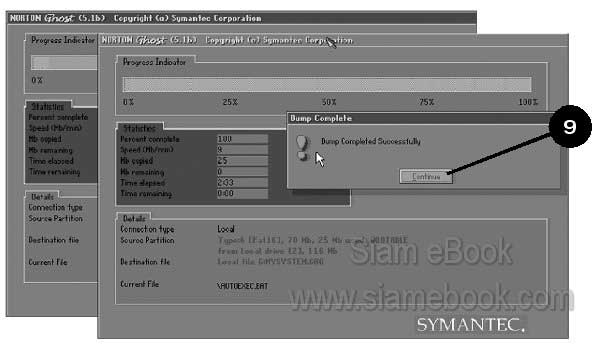
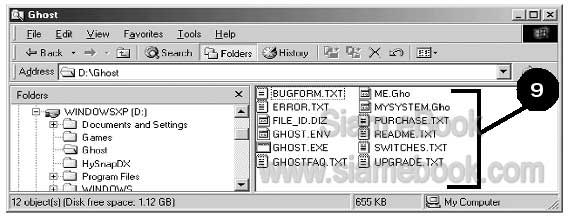
- Details
- Category: สำรองระบบด้วยโปรแกรม Norton Ghost
- Hits: 1313
ในการเรียกใช้ให้ปฏิบัติดังนี้
1. ทำการเตรียมฮาร์ดดิสก์ให้เรียบร้อยก่อน ไดรว์ที่จะแตกไฟล์โก๊สต์ลงไป ข้อมูลในนั้นจะ ถูกลบทั้งหมด ต้องสำรองเก็บไว้ให้เรียบร้อย
2. เปิดเครื่องด้วยแผ่น Startup Disk เมื่อปรากฏเครื่องหมาย A:\> แล้ว ก็ไปยังที่เก็บ ไฟล์สำรองไว้ เช่น ถ้าได้เก็บไว้ในไดรว์ D: ก็พิมพ์คำสั่ง d: เพื่อเปลี่ยน ไดรว์ พิมพ์ cd ghost เพื่อเข้าไปใน ไดเรคทอรี ghost และพิมพ์คำสั่ง ghost เพื่อเข้าโปรแกรม
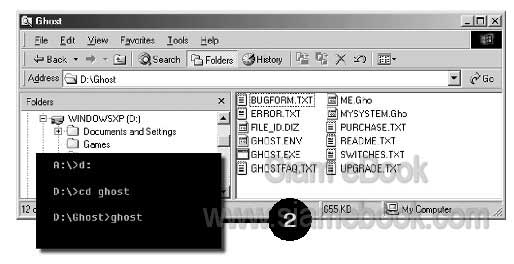
3. เมื่อเข้าโปรแกรมแล้ว ให้กดปุ่มลูกศรเลื่อนแถบแสงไปที่คำสั่ง Local>> Partition>>From Image แล้วกด Enter ตอนนี้จะใช้เมาส์ไม่ได้ ต้องกดปุ่มที่ แป้นพิมพ์
4. จะปรากฏไดอะล็อกบ็อกซ์ให้เลือกที่เก็บไฟล์และเลือกไฟล์ ให้กดปุ่ม Tab ไปที่ส่วน ไดรว์ก่อน แล้ว Enter จากนั้นเลื่อนแถบแสงไปยังไดรว์ที่ได้เก็บไฟล์อิมเมจไว้ ซึ่งในที่นี้ได้เก็บไว้ที่ d:\ ให้เลื่อนไปที่ไดรว์ d:\ แล้ว Enter
5. จากนั้นจะปรากฏชื่ออิมเมจไฟล์ที่ได้สร้างไว้คือ Mysystem ให้กดปุ่มลูกศรเลื่อนไปที่ไฟล์นี้ แล้วกดปุ่ม Enter
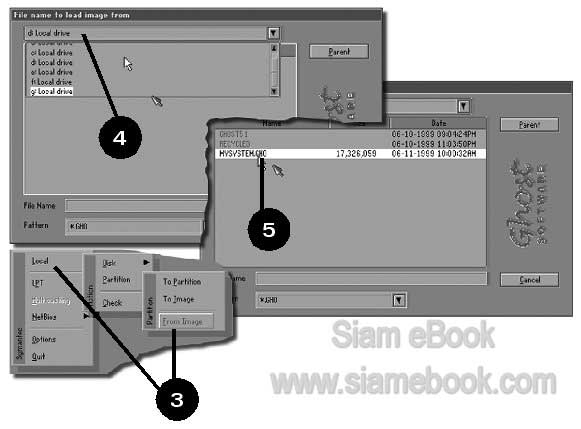
6. จากนั้นจะให้เลือกพาร์ติชันแม่แบบจากอิมเมจไฟล์ ให้กดปุ่ม Enter เพื่อ ทำงานต่อ
7. จะปรากฏไดอะล็อกบ็อกซ์ให้เลือกฮาร์ดดิสก์ที่ต้องการถ้ามีมากกว่า 1 ตัว ในที่นี้ต้องการ นำไปเก็บไว้ที่ฮาร์ดดิสก์ตัวที่ 2 ให้เลื่อนแถบแสงไปที่ฮาร์ดดิสก์ตัวที่ 2 แล้ว Enter หากฮาร์ดดิสก์ ของคุณมีแค่ตัวเดียว ก็กด Enter ผ่านไปได้เลย
8. โปรแกรมจะให้เลือกว่าจะนำไปเก็บไว้ที่พาร์ติชันใดให้เลือกพาร์ติชันหรือไดรว์ที่ 1 ของ ฮาร์ดดิสก์ที่ได้เลือก โดยเลื่อนแถบแสงไปที่พาร์ติชันที่ 1 แล้วกด Enter (ปกติแถบแสงจะอยู่ที่พาร์ติชัน หรือไดรว์ที่ 1 อยู่แล้ว กด Enter ผ่านไปได้เลย)
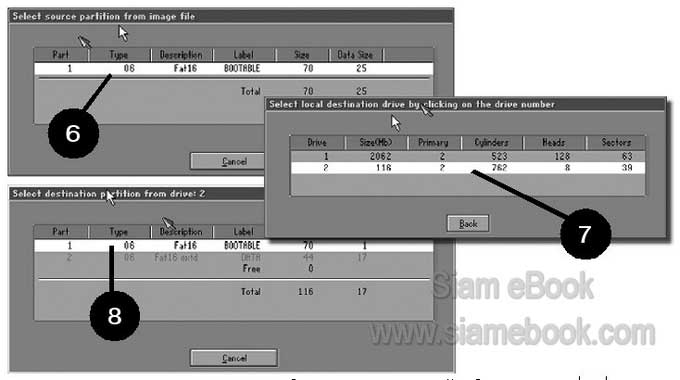
9. จะปรากฏหน้าจอถามความแน่ใจว่าจะทำงานต่อหรือไม่ ให้กด Tab เพื่อเลื่อนแถบแสง ไปที่ปุ่ม Yes แล้ว Enter เพื่อทำงานต่อ
10. หลังจากแตกอิมเมจไฟล์ลงฮาร์ดดิสก์ครบ 100% แล้ว ก็จะแจ้งว่า Clone Completed Successfully ระหว่างนี้ให้ดึงแผ่น Startup Disk ออก แล้วกด Enter เพื่อ รีสตาร์ตเครื่องใหม่
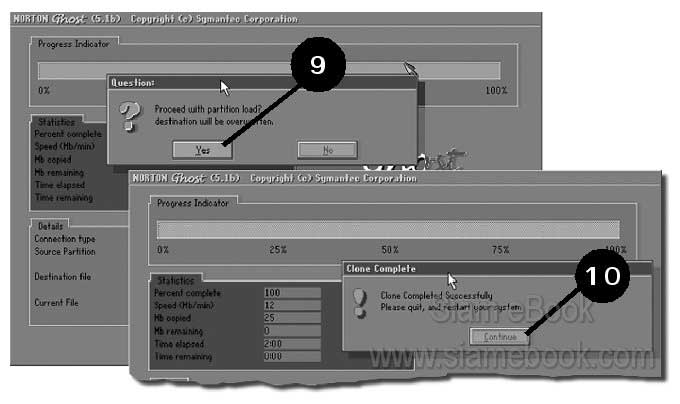
- Details
- Category: สำรองระบบด้วยโปรแกรม Norton Ghost
- Hits: 2162
สอนใช้ Windows 7 Article Count: 47
คู่มือประจำบ้าน ลงโปรแกรม ด้วยตนเอง Article Count: 63
คู่มือติดตั้งโปรแกรม Windows ME/XP/Vista Article Count: 1
คู่มือจัดการพาร์ติชันฮาร์ดดิสก์ Article Count: 17
สำรองระบบด้วยโปรแกรม Norton Ghost Article Count: 5
คู่มือติดตั้งสารพัดโอเอสด้วย Virtual PC Article Count: 8
คู่มือ มือใหม่ Windows Vista Article Count: 131
เรียนคอมพิวเตอร์ด้วยตนเอง Windows XP Article Count: 116
คู่มือใช้งาน DOS Article Count: 22
รวม Tips และวิธีแก้ปัญหาใน Windows 7 Article Count: 4
คู่มือใช้งาน Windows 8 Article Count: 1
สอนใช้ Windows 10 Article Count: 57
สอนใช้ Windows 11 Article Count: 16
Page 30 of 123


