โปรแกรมระบบปฏิบัติการ
 รวมบทความกี่ยวกับการใช้งานโปรแกรมระบบปฏิบัติการหรือโอเอสประเภทต่างๆ เช่น DOS Windows ME/XP/Vista/7/8 การลงโปรแกรมใหม่ การจัดการกับพาร์ติชัน การแก้ปัญหาในการใช้งานคอมพิวเตอร์ รวม Tips เป็นต้น
รวมบทความกี่ยวกับการใช้งานโปรแกรมระบบปฏิบัติการหรือโอเอสประเภทต่างๆ เช่น DOS Windows ME/XP/Vista/7/8 การลงโปรแกรมใหม่ การจัดการกับพาร์ติชัน การแก้ปัญหาในการใช้งานคอมพิวเตอร์ รวม Tips เป็นต้น
ไฟล์ใน Windows 7 ที่ถูกลบออกจากถังขยะแล้ว ยังสามารถกู้คืนได้ แต่ต้องรีบทำทันทีที่รู้ว่าผิดไปแล้ว แต่ก็ยังยืนยันว่าต้องการไฟล์นั้นๆ การกู้คืน มีหลายโปรแกรมให้เลือกใช้ งาน เช่น Glary Undelete
1. ตัวโปรแกรมสามารถดาวน์โหลดได้ที่ www.download.com เมื่อติดตั้งแล้วจะมีไอคอนบนหน้าจอให้ดับเบิ้ลคลิกเพื่อเข้าโปรแกรม
2. หน้าจอโปรแกรมที่ถูกเปิดขึ้นมา การกู้คืนไฟล์ ให้คลิกเลือกไดรว์ที่ได้ลบไฟล์ เช่น ไดรว์ D:
3. คลิก Search ค้นหาไฟล์ที่ถูกลบ
4. รายชื่อไฟล์ที่ถูกค้นพบ จะแสดงชื่อไฟล์โดยมี $แทนอักขระตัวแรกในชื่อไฟล์ หลังจากกู้ไฟล์ได้แล้ว ให้เปลี่ยนชื่อให้ถูกต้อง ให้เลือกตัวที่สถานะ Very good เพราะจะเป็น ไฟล์ที่สมบูรณ์ที่สุด การกู้ไฟล์จะได้ผลถ้ารีบทำทันที
5. จะกู้คืนไฟล์ใด ให้คลิกติ๊กถูกหน้าชื่อไฟล์ แล้วคลิก Restore
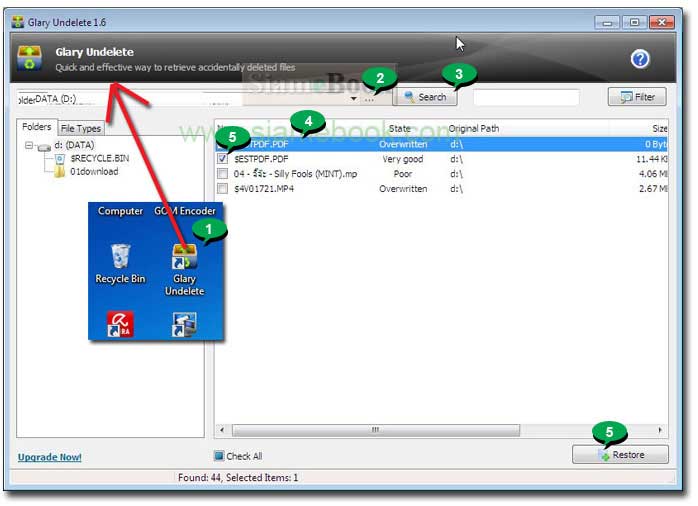
6. คลิกเลือกโฟลเดอร์ที่ต้องการเก็บไฟล์ที่จะกู้คืนมา ให้เลือกไดรว์อื่นที่ไม่ใช่ไดรว์เดียวกับไฟล์ที่กำลังกู้คืน เช่น กู้คืนไฟล์ในไดรว์ C: ให้เก็บไฟล์ไว้ในไดรว์ D: แล้วคลิก OK
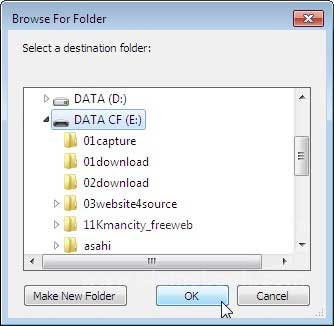
7. ตัวอย่างไฟล์ที่ได้ $ESTPDF.PDF ให้เปลี่ยนชื่อไฟล์ตามต้องการเช่น testpdf.pdf
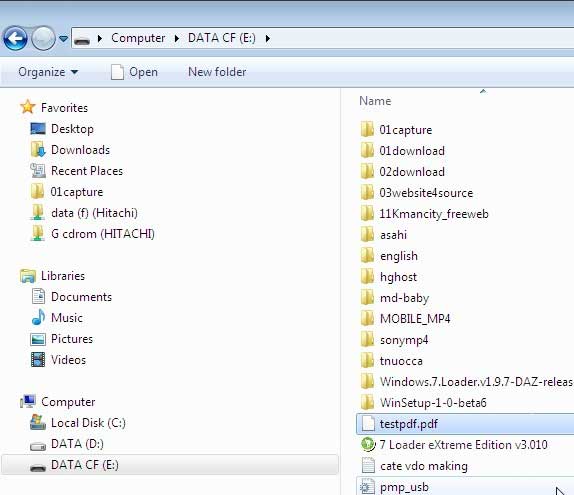
คำแนะนำ
การกู้คืนไฟล์ที่ได้ผล เมื่อพบว่าได้ทำผิดพลาด ลบไฟล์ไปจากถังขยะแล้ว ต้องรีบกู้คืนทันที การกู้คืนให้นำไฟล์ที่ได้ไปไว้ในไดรว์อื่น ห้ามเก็บในไดรว์เดียวกัน เพราะกรณียังมี หลายๆ ไฟล์ที่รอกู้คืน การบันทึกโปรแกรมอาจจะนำไปเก็บไว้ตำแหน่งเดียวกับที่เก็บไฟล์รอกู้ ทำให้การกู้คืน ไฟล์ที่ได้ไม่สมบูรณ์ ส่วนโปรแกรมช่วยกู้คืนไฟล์ ก็ควรหามาติดตั้ง ไว้ในเครื่อง แม้ร้อยวันพันปี จะไม่ค่อยได้ใช้ แต่ก็จำเป็นต้องติดตั้งไว้
- Details
- Category: สอนใช้ Windows 7
- Hits: 8053
การก็อปปี้หรือย้ายไฟล์หรือโฟลเดอร์ใน Windows 7 จะปฏิบัติคล้ายๆ กัน ต่างกันแค่การเลือกคำสั่ง Copy (ก็อปปี้) หรือ Cut (ย้าย) เท่านั้นเอง การก็อปปี้จะเป็นการสร้าง ไฟล์หรือโฟลเดอร์เพิ่มอีกชุดหนึ่ง ที่เหมือนต้นฉบับทุกอย่าง จุดประสงค์อาจเพื่อสำรองข้อมูลเก็บไว้หรือนำไปใช้ที่อื่น
ส่วนการย้าย จะเป็นการย้ายตำแหน่งไฟล์หรือโฟลเดอร์ไปไว้ที่อื่น พื้นที่ฮาร์ดดิสก์อาจจะเต็ม เลยต้องย้าย อาจจะย้ายจากไดรว์หนึ่งไปไว้ในอีกไดรว์หนึ่ง หรือไปไว้ในอีก โฟลเดอร์หนึ่ง
การก็อปปี้หรือย้ายไฟล์ภายในเครื่องเดียวกัน
เป็นตัวอย่างการก็อปปี้หรือย้ายไฟล์ใน Windows 7 โดยจะย้ายภายในเครื่องเดียวกัน อาจจะก็อปปี้หรือย้ายจากไดรว์หนึ่งไปไว้อีกไดรว์หนึ่ง หรือจากโฟลเดอร์หนึ่งไปไว้ในอีก โฟลเดอร์หนึ่ง
1. กรณีที่เป็นการก็อปปี้ไฟล์ ตำแหน่งปลายทางที่จะนำไฟล์ไปเก็บไว้ ถ้ายังไม่มีโฟลเดอร์ไว้เก็บไฟล์ให้เป็นระเบียบแล้ว ต้องสร้างโฟลเดอร์ก่อนจะก็อปปี้
2. การสร้างให้คลิก New Folder
3. พิมพ์ชื่อโฟลเดอร์ เช่น Software แล้วกด Enter

4. ตัวอย่างจะก็อปปี้หรือย้ายไฟล์จากไดรว์ C: ข้อมูลอยู่ในโฟลเดอร์ User, fujitsu และ download ตามลำดับ
5. ชี้เมาส์ที่ไฟล์ที่จะก็อปปี้ คลิกปุ่มขวาของเมาส์เรียกคำสั่งลัด แล้วคลิกคำสั่ง
- Copy สำหรับการก็อปปี้ให้คลิกคำสั่งนี้
- Cut สำหรับการย้ายให้คลิกคำสั่งนี้ ซึ่งจะย้ายไฟล์ที่ได้เลือกออกไปไว้ที่ใหม่

6. กลับไปที่โฟลเดอร์ในข้อที่ 3 ที่ได้สร้างไว้แล้ว ชี้ที่โฟลเดอร์ คลิกปุ่มขวาของเมาส์เรียกคำสั่งลัด แล้วคลิก Paste
7. ดับเบิ้ลคลิกที่โฟลเดอร์ เพื่อเข้าไปดูข้อมูลข้างใน เพื่อตรวจสอบว่าไฟล์ถูกก็อปปี้หรือย้ายมาไว้ข้างในหรือยัง

- Details
- Category: สอนใช้ Windows 7
- Hits: 5482
แฟลชไดรว์เป็นสื่อเก็บข้อมูลที่นิยมใช้กันมากในปัจจุบัน เพราะสะดวกในการใช้งาน ซึ่งไม่เพียงแต่จะใช้งานกับคอมพิวเตอร์เท่านั้น อุปกรณ์เล็กๆ ประเภทนี้ยังสามารถใช้งาน กับอุปกรณ์อื่นๆ อย่างเครื่องเสียง วิทยุติดรถยนต์ เครื่องเล่น MP3 แบบพกพา ฯลฯ ทำให้ไม่เพียงแต่คนที่ต้องทำงานเกี่ยวข้องกับคอมพิวเตอร์เท่านั้นที่ใช้งาน พ่อค้าแม่ขาย คนทั่วไป ที่ไม่ได้ยุ่งเกี่ยวอะไรกับคอมพิวเตอร์ ก็ยังนิยมใช้เช่นกัน แต่จะเป็นการเก็บเพลง MP3 ไว้ฟังกันมากกว่า
1. อย่าเพิ่งเสียบแฟลชไดรว์กับคอมพิวเตอร์ ให้เข้าโปรแกรม Windows Explorer ก่อน
2. คลิกไอคอน Computer เพื่อดูไดรว์ต่างๆ ที่มีอยู่
3. ต้องจดจำไอคอนแบบต่างๆ ให้ได้ เช่น ไอคอนแบบนี้แสดงว่าเป็นฮาร์ดดิสก์แบบติดตั้งถาวร ถอดออกไม่ได้ขณะนี้มี 2 ไดรว์
4. ส่วนไดรว์นี้เป็นไดรว์แบบถอดได้ ซึ่งอาจเป็นแฟลชไดรว์ หรือ CF Card หรือสื่อเก็บข้อมูลแบบอื่นๆ
5. ที่ตัวแฟลชไดรว์ให้ดูยี่ห้อ และรุ่นที่สกรีนไว้ที่ตัวแฟลชไดรว์ เพื่อที่เมื่อเสียบเข้ากับคอมพิวเตอร์แล้วจะได้รู้ว่า ไดรว์ใดเป็นแฟลชไดรว์
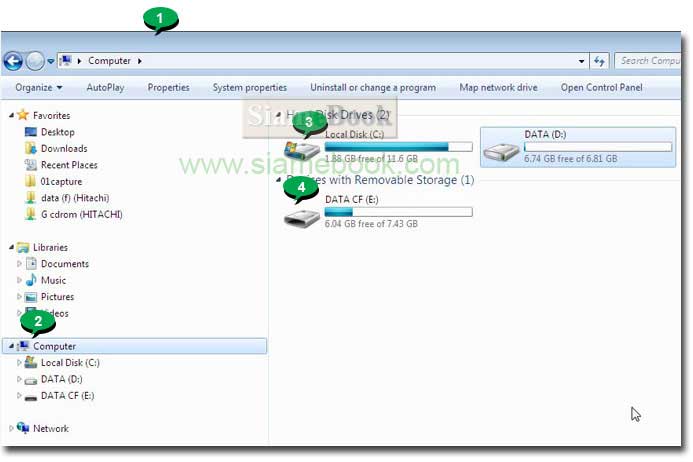
6. เสียบแฟลชไดรว์เข้ากับพอร์ต USB ที่ตัวคอมพิวเตอร์
7. ในหน้าจอ Windows Explorer จะสังเกตุเห็นว่า มีไดรว์ใหม่เพิ่มเข้ามา ซึ่งก็คือไดรว์ของแฟลชไดรว์นั่นเอง จะอยู่ตำแหน่งไดรว์ F: การก็อปปี้ไฟล์ ลบไฟล์หรือแก้ไขไฟล์ ต้องคลิกเลือกไดรว์นี้ก่อน
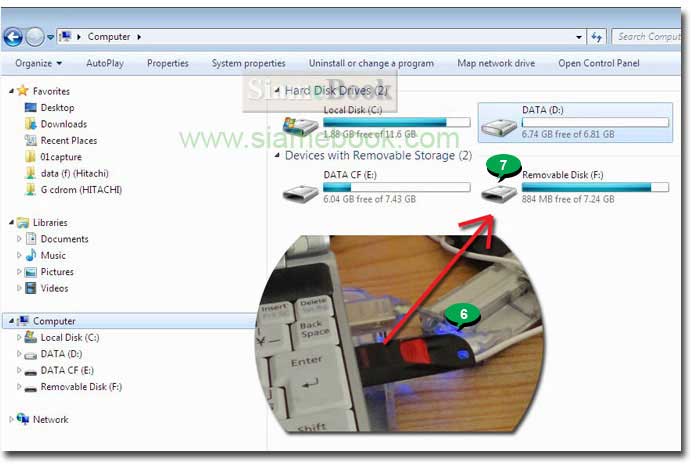
- Details
- Category: สอนใช้ Windows 7
- Hits: 2486
ตัวอย่างการก็อปปี้ไฟล์ภาพจากไดรว์ D: ไปไว้ในแฟลชไดรว์ ส่วนการก็อปปี้จากแฟลชไดรว์มาไว้ในเครื่องก็ปฏิบัติคล้ายๆ กัน
1. คลิกเลือกโฟลเดอร์ 01download ที่มีไฟล์ภาพที่ต้องการจะก็อปปี้ไปไว้ในแฟลชไดรว์
2. เลือกไฟล์ภาพที่ต้องการ โดยคลิกไฟล์แรกก่อน กดปุ่ม Ctrl ที่แป้นพิมพ์ค้างไว้แล้วคลิกเลือกไปทีละไฟล์ ช้าๆ ครบแล้วปล่อยปุ่ม Ctrl
3. ชี้ลูกศรเมาส์ที่กลุ่มไฟล์ที่ได้เลือก แล้วคลิกปุ่มขวาของเมาส์เรียกคำสั่งลัด คลิกคำสั่ง Copy
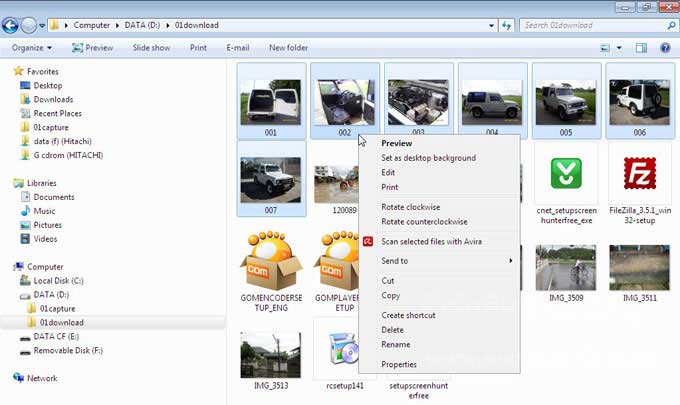
4. คลิกเลือกไดรว์ F: ซึ่งเป็นแฟลชไดรว์
5. คลิก New Folder
6. พิมพ์ชื่อโฟลเดอร์เช่น picture แล้วกด Enter
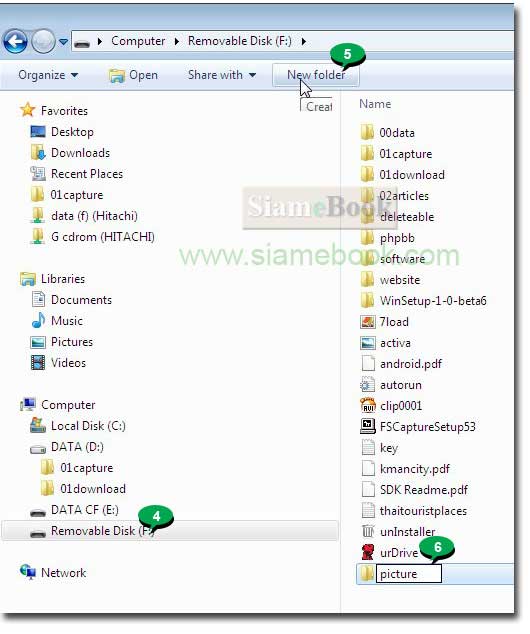
7. ชี้เมาส์ที่โฟลเดอร์ picture คลิกปุ่มขวาของเมาส์ แล้วคลิก Paste เพื่อก็อปปี้ไฟล์ภาพมาไว้ในโฟลเดอร์นี้ ก็อปปี้เสร็จแล้ว ให้ดับเบิ้ลคลิกโฟลเดอร์ Picture เพื่อเข้าไปดูข้าง ใน
8. คลิกเลือกการแสดงไฟล์แบบ Large Icons เพื่อแสดงภาพแบบธัมเนลแทนชื่อไฟล์ จะแสดงเป็นภาพขนาดเล็ก ให้พอมองออกว่าเป็นภาพอะไรบ้าง
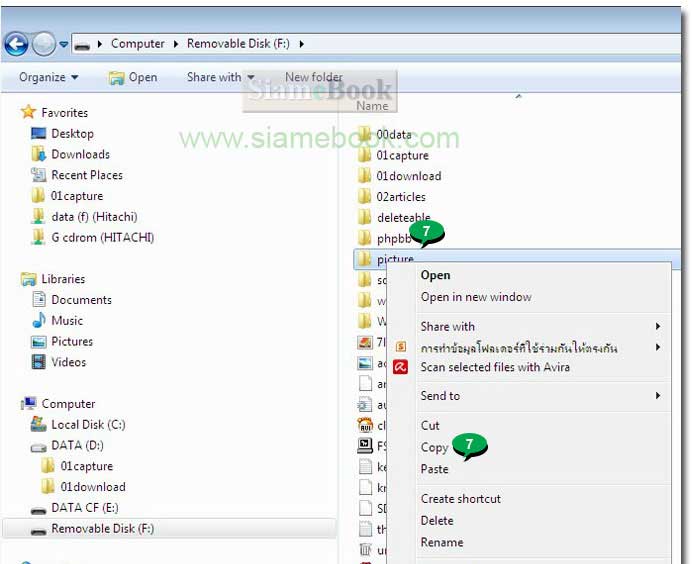
- Details
- Category: สอนใช้ Windows 7
- Hits: 2144
สอนใช้ Windows 7 Article Count: 47
คู่มือประจำบ้าน ลงโปรแกรม ด้วยตนเอง Article Count: 63
คู่มือติดตั้งโปรแกรม Windows ME/XP/Vista Article Count: 1
คู่มือจัดการพาร์ติชันฮาร์ดดิสก์ Article Count: 17
สำรองระบบด้วยโปรแกรม Norton Ghost Article Count: 5
คู่มือติดตั้งสารพัดโอเอสด้วย Virtual PC Article Count: 8
คู่มือ มือใหม่ Windows Vista Article Count: 131
เรียนคอมพิวเตอร์ด้วยตนเอง Windows XP Article Count: 116
คู่มือใช้งาน DOS Article Count: 22
รวม Tips และวิธีแก้ปัญหาใน Windows 7 Article Count: 4
คู่มือใช้งาน Windows 8 Article Count: 1
สอนใช้ Windows 10 Article Count: 57
สอนใช้ Windows 11 Article Count: 16
Page 44 of 123


