โปรแกรมระบบปฏิบัติการ
 รวมบทความกี่ยวกับการใช้งานโปรแกรมระบบปฏิบัติการหรือโอเอสประเภทต่างๆ เช่น DOS Windows ME/XP/Vista/7/8 การลงโปรแกรมใหม่ การจัดการกับพาร์ติชัน การแก้ปัญหาในการใช้งานคอมพิวเตอร์ รวม Tips เป็นต้น
รวมบทความกี่ยวกับการใช้งานโปรแกรมระบบปฏิบัติการหรือโอเอสประเภทต่างๆ เช่น DOS Windows ME/XP/Vista/7/8 การลงโปรแกรมใหม่ การจัดการกับพาร์ติชัน การแก้ปัญหาในการใช้งานคอมพิวเตอร์ รวม Tips เป็นต้น
การลบไฟล์ในแฟลชไดรว์ สำหรับการใช้งานใน Windows 7 จะปฏิบัติดังนี้
1. ก่อนอื่นต้องคลิกที่ไดรว์ F: ซึ่งเป็นแฟลชไดรว์ก่อน ต้องคลิกเพื่อเลือกก่อนว่า เราจะลบไฟล์ในนี้ หากจะลบไฟล์เดียว ดูชื่อไฟล์ ว่าใช่ไม่ผิดตัว ดูตำแหน่งว่าอยู่ในแฟลชไดรว์ ไม่ผิดที่ ก็คลิกที่ไฟล์ เพื่อเลือกก่อน
2. กดปุ่ม Delete ที่แป้นพิมพ์
3. คลิก Yes ยืนยันการลบไฟล์
4. กรณีต้องการลบทั้งโฟลเดอร์ เช่น 555 ให้คลิกที่ตัวโฟลเดอร์ แล้วกด Delete ที่แป้นพิมพ์ ซึ่งไฟล์ข้างในก็จะถูกลบไปในคราวเดียวกัน
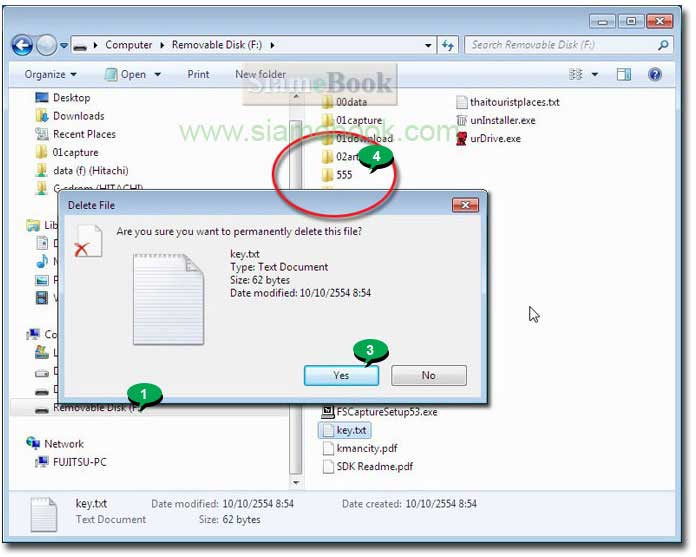
- Details
- Category: สอนใช้ Windows 7
- Hits: 2154
การฟอร์แมตแฟลชไดรว์ ข้อมูลทั้งหมดจะถูกลบแบบค่อนข้างขาวสะอาด จะนิยมใช้ในกรณีที่แฟลชไดรว์อาจจะมีไวรัส หรือมีไฟล์ที่ต้องลบเป็นจำนวนมาก การลบที่เร็วและ สะอาดเอี่ยมก็ต้องใช้การฟอร์แมต ซึ่งข้อมูลจะยากในการกู้กลับคืนมา
1. ชี้ลูกศรที่ไดรว์ที่เป็นแฟลชไดรว์ เช่น ไดรว์ F: ต้องคลิกดูข้อมูลข้างในก่อน ห้ามผิดตัวเด็ดขาด
2. คลิก Format
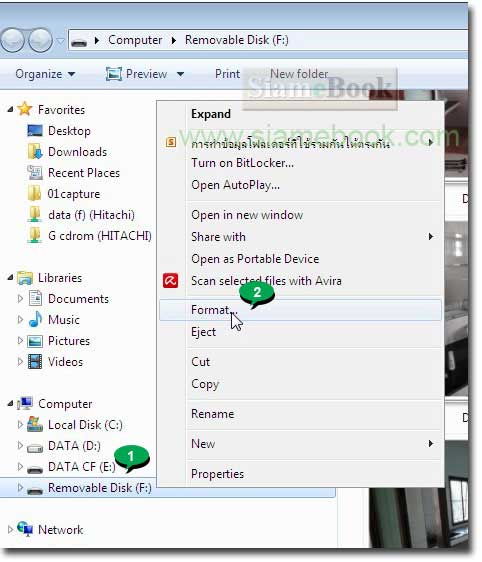
3. ตั้งค่าต่างๆ ตามต้องการ
- Capacity ความจุทั้งหมดของแฟลชไดรว์ เช่น 128 MB ตัวที่นำมาทดลองนี้ เป็นแฟลชไดรว์โบราณ ไม่นิยมใช้กันแล้ว ความจุน้อยๆ แบบนี้ ต้องว่ากันที่ 2 GB ขึ้นไปเท่า นั้น
- File System ระบบไฟล์ที่ใช้ แนะนำ FAT32 เพราะจะมีขนาดอัลโลเคชันที่เล็กที่สุดต่อเซ็กเตอร์ ทำให้ใช้เก็บข้อมูลได้อย่างคุ้มค่า
- Allocation unit size ขนาดของอัลโลเคชัน เลือกตามตัวอย่าง ยิ่งเล็กยิ่งดี เพราะจะเกี่ยวข้องกับการเก็บไฟล์ ยิ่งเล็ก ไม่สิ้นเปลืองพื้นที่เก็บไฟล์
- Restore device default เรียกคืนค่าเดิมๆ ที่ตั้งค่ามาในแฟลชไดรว์ เช่น โปรแกรมไดรเดอร์ เรียกค่าเดิมๆ จากโรงงานผลิต มาใช้งาน
- Volume Label ตั้งชื่อให้แฟลชไดรว์ แนะนำให้ตั้งตามยี่ห้อ หรือตั้งตรงๆ เลยว่า flashdrive เพื่อให้รู้ว่าเป็นแฟลชไดรว์ เมื่อเสียบกับพอร์ต USB แล้ว จะได้แยกแยะได้ง่ายๆ
- Quick format ลบหรือฟอร์แมตแบบเร็ว จะทำเครื่องหมายที่ข้อมูลว่าถูกลบไปแล้ว แต่ยังไม่ลบจริงๆ ถ้าคลิกเอาถูกออกจะฟอร์แมตแบบสะอาดเอี่ยม ซึ่งเหมาะกับการฟอร์ แมตกรณีติดไวรัส ลบแบบไม่เหลือซากใดๆ
- Create an MS-DOS Startup ฟอร์แมตเสร็จแล้วก็ก็อปปี้ไฟล์ของ MS-DOS ลงไปด้วย เพื่อให้เป็นแฟลชไดรว์ที่สามารถบูตเครื่องได้
4. กำหนดค่าเสร็จแล้วคลิกปุ่ม Start เริ่มต้นฟอร์แมต
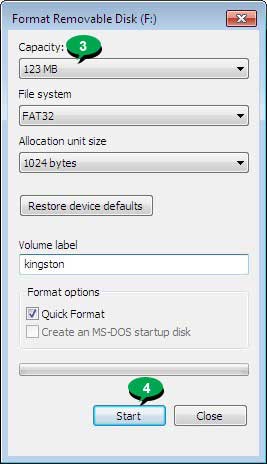
5. คลิก OK ในกรอบข้อความเตือนว่าจะลบข้อมูลทิ้งทั้งหมด
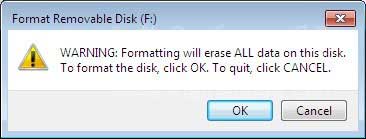
6. เสร็จแล้วคลิกปุ่ม OK เสร็จสิ้นการฟอร์แมท
7. คลิก Close ออกจากหน้าจอการฟอร์แมต
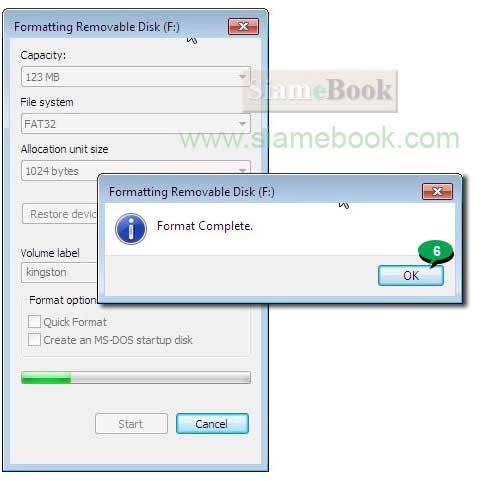
- Details
- Category: สอนใช้ Windows 7
- Hits: 4147
ไฟล์ในแฟลชไดรว์ที่ถูกลบทิ้งไปแล้ว ยังสามารถกู้คืนกลับมาได้ เพียงแต่ต้องลงโปรแกรมสำหรับกู้ไฟล์ในแฟลชไดรว์โดยตรง เช่น การใช้โปรแกรม Easeus Data Recovery Wizard Free Edition สามารถดาวน์โหลดได้ที่ www.download.com รุ่นฟรีนี้จะกู้ไฟล์ได้เพียง 1 GB เท่านั้น
1. เมื่อได้ติดตั้งโปรแกรมลงเครื่องแล้ว จะปรากฏไอคอนอยู่บนหน้าจอ ให้ดับเบิ้ลคลิกที่ไอคอนเพื่อเข้าโปรแกรม
2. ในหน้าจอโปรแกรมให้คลิกเลือกลักษณะการกู้คืนไฟล์ เลือกแบบ Delete File Recovery เป็นการกู้ระบบเบื้องต้น กู้คืนจากถังขยะ
- Computer Recoveery คัวเลือกนี้ใช้กรณีตัวเลือกแรกไม่ได้ผล อาการหนักกว่านั้น ก็ลองตัวเลือกนี้
- Partition Recovery ใช้กรณีที่มีการลบพาร์ติชันของฮาร์ดดิกส์ออกไป อาการหนักกว่าแบบที่สอง
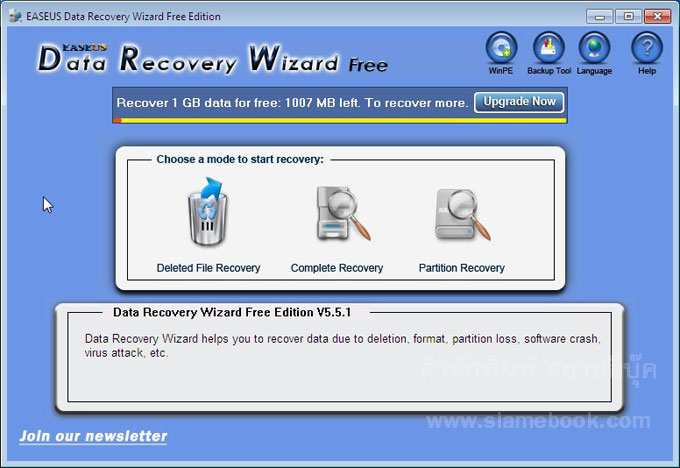
3. คลิกเลือก Search all lost files automatically
4. คลิก Next ทำงานต่อ
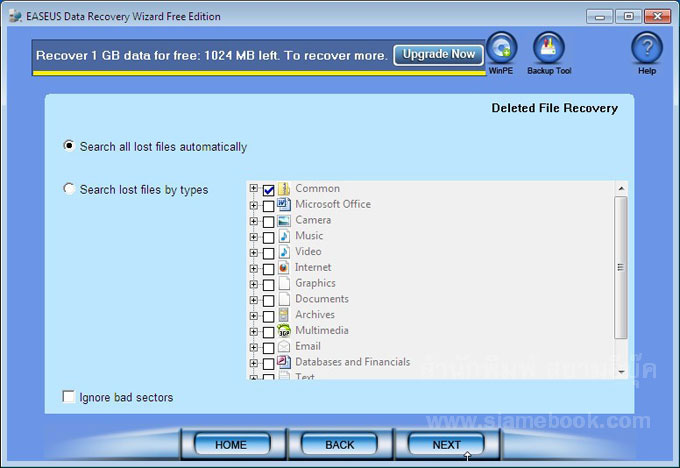
5. คลิกเลือกไดรว์ที่เป็นของแฟลชไดรว์ เช่น Kingston DT 101 G2
6. คลิก Next ทำงานต่อ
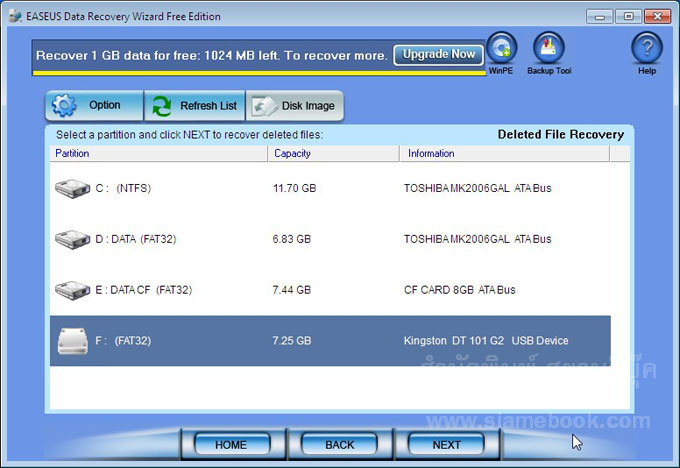
7. คลิก OK
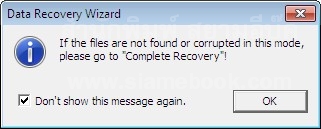
8. คลิกติ๊กถูกชื่อไฟล์ที่ต้องการกู้คืนมา
9. คลิก Next ทำงานต่อ
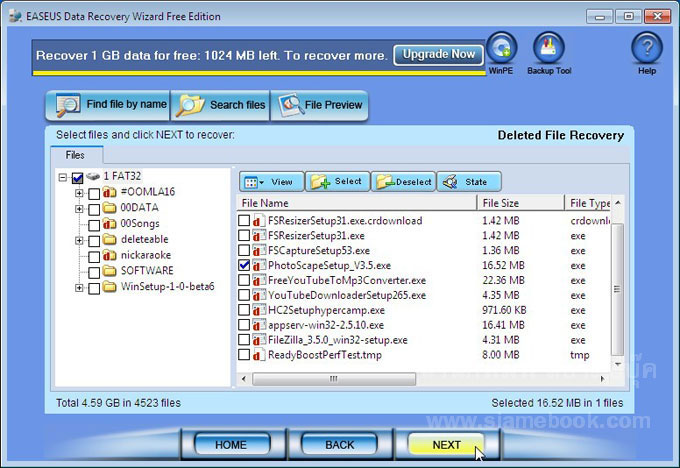
10. คลิกเลือกไดรว์ไว้เก็บไฟล์ที่จะกู้คืนมา ห้ามเลือกไดรว์เดียวกับที่กำลังกู้ไฟล์ เพราะอาจจะมีการเขียนข้อมูลทับข้อมูลอื่นที่รอกู้คืน
11. คลิก Next ทำงานต่อ
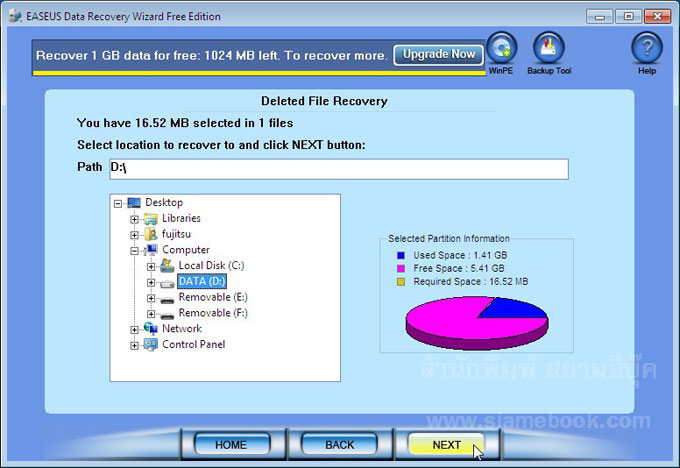
12. เสร็จแล้วจะแสดงหน้าจอคล้ายตัวอย่าง พร้อมแจ้งผลการทำงาน สามารถดูไฟล์ที่ได้โดยคลิกไดรว์ที่ได้เลือกให้เป็นที่เก็บไฟล์เช่น D:\
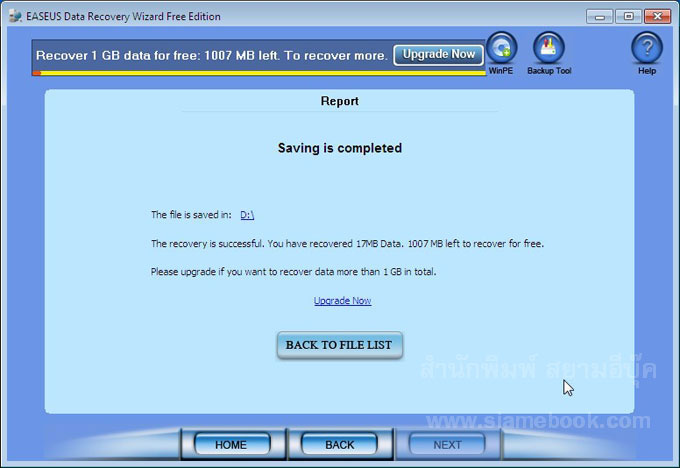
13. ไฟล์ที่ได้จะอยู่ในโฟลเดอร์ 1FAT32 เช่น PhotoscapeSetup_v3.5.exe
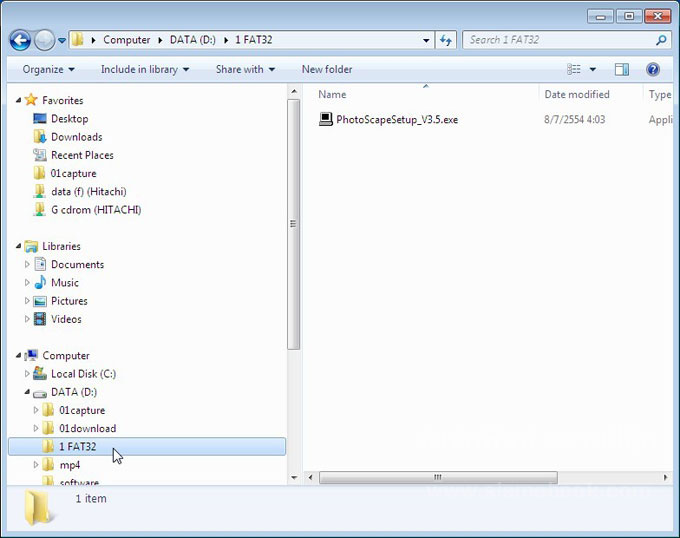
- Details
- Category: สอนใช้ Windows 7
- Hits: 2146
การลงโปรแกรมหรือติดตั้งโปรแกรมในที่นี้ จะหมายถึงการนำโปรแกรมต่างๆ มาก็อปปี้ลงใน คอมพิวเตอร์และกำหนดการทำงานให้กับอุปกรณ์ต่อพ่วงที่มีอยู่ในเครื่องให้สามารถทำงานได้ตามที่ต้องการ
โดยปกติเมื่อเราซื้อคอมพิวเตอร์ ทางร้านที่ขายเครื่องจะติดตั้งโปรแกรมต่างๆ ให้เรียบร้อยแล้ว แต่เมื่อใช้งานไปสักพัก โดยเฉพาะการใช้งานอินเตอร์เน็ต คอมพิวเตอร์ก็จะเริ่มรวน ซึ่งส่วนใหญ่จะเกิด จากไวรัสและสปายแวร์ หรือเกิดจากปัญหาอื่นจนทำงานไม่ได้ ก็ต้องลงโปรแกรมใหม่

เหตุผลและความจำเป็นในการลงโปรแกรมใหม่
การลงโปรแกรมใหม่อาจมีสาเหตุมาจากปัจจัยต่างๆ เช่น
1. ไวรัสลงเครื่อง ในการฆ่าไวรัสบางตัวจะต้องฟอร์แมทฮาร์ดดิสก์ เพื่อลงโปรแกรมใหม่ทั้งหมด
2. เครื่องคอมพิวเตอร์ทำงานแปลกๆ ไม่ค่อยนิ่งเหมือนเมื่อก่อน รวนบ่อย ทำงานช้าลง ก็ถึงเวลา ที่ต้องลงโปรแกรมใหม่
4. เป็นเครื่องคอมพิวเตอร์ประกอบใหม่ ก็ต้องลงโปรแกรมใหม่ ไม่เช่นนั้นจะใช้งานไม่ได้
5. ต้องการฝึกทดลองลงโปรแกรมใหม่ เช่น ในเครื่องใช้ Windows XP แล้วต้องการเปลี่ยนเป็น Windows Vista
กระบวนการลงโปรแกรม
คอมพิวเตอร์เกิดจากการนำอุปกรณ์อีเล็คทรอนิคต่างๆ มาประกอบเข้าด้วยกัน อุปกรณ์เหล่านี้จะไม่ สามารถทำงานได้ ถ้าปราศจากโปรแกรมหรือคำสั่งที่ทำหน้าที่ควบคุมการทำงาน
1. นำชิ้นส่วนต่างๆ มาประกอบเข้าด้วยกัน
2. เมื่อประกอบกันเป็นคอมพิวเตอร์ที่สมบูรณ์แล้ว จะยังไม่สามารถใช้งานได้
3. จะเริ่มต้นด้วยการติดตั้งโปรแกรมควบคุมการทำงานของอุปกรณ์ต่างๆ ที่ได้ประกอบกันเป็น คอมพิวเตอร์ ซึ่งเรียกโปรแกรมประเภทนี้ว่า โอเอสหรือโปรแกรมระบบปฏิบัติการ ตัวอย่างโปรแกรมโอเอส เช่น DOS, Windows 3.1, Windows 95, Windows 98, Windows ME, Windows 2000, Windows XP, Windows Vista เป็นต้น (ที่นิยมใช้ในปัจจุบันจะเป็น Windows XP , Windows Vista และ Windows 7)

4. จากนั้นก็จะติดตั้งโปรแกรมประยุกต์หรือโปรแกรมสำหรับใช้งานเฉพาะทาง เช่น จะพิมพ์งาน ก็ติดตั้งโปรแกรม Word จะตกแต่งภาพก็ติดตั้งโปรแกรม Photoshop จะฟังเพลง MP3 ก็ติดตั้งโปรแกรม Winamp ในคอมพิวเตอร์แต่ละเครื่องจะมีโปรแกรมไม่เหมือนกัน ขึ้นอยู่กับเจ้าของเครื่องจะปรับแต่งหรือ ลงโปรแกรมอะไรไปบ้าง
5. กรณีที่มีอุปกรณ์เสริมเกี่ยวกับคอมพิวเตอร์ เช่น เครื่องพิมพ์ กล้องเว็บแคม ฯลฯ เมื่อนำมา ใช้งานกับคอมพิวเตอร์ ก็ต้องลงไดรเวอร์ให้กับอุปกรณ์เหล่านั้น จึงจะใช้งานได้

- Details
- Category: คู่มือประจำบ้าน ลงโปรแกรม ด้วยตนเอง
- Hits: 6414
สอนใช้ Windows 7 Article Count: 47
คู่มือประจำบ้าน ลงโปรแกรม ด้วยตนเอง Article Count: 63
คู่มือติดตั้งโปรแกรม Windows ME/XP/Vista Article Count: 1
คู่มือจัดการพาร์ติชันฮาร์ดดิสก์ Article Count: 17
สำรองระบบด้วยโปรแกรม Norton Ghost Article Count: 5
คู่มือติดตั้งสารพัดโอเอสด้วย Virtual PC Article Count: 8
คู่มือ มือใหม่ Windows Vista Article Count: 131
เรียนคอมพิวเตอร์ด้วยตนเอง Windows XP Article Count: 116
คู่มือใช้งาน DOS Article Count: 22
รวม Tips และวิธีแก้ปัญหาใน Windows 7 Article Count: 4
คู่มือใช้งาน Windows 8 Article Count: 1
สอนใช้ Windows 10 Article Count: 57
สอนใช้ Windows 11 Article Count: 16
Page 45 of 123


