โปรแกรมระบบปฏิบัติการ
 รวมบทความกี่ยวกับการใช้งานโปรแกรมระบบปฏิบัติการหรือโอเอสประเภทต่างๆ เช่น DOS Windows ME/XP/Vista/7/8 การลงโปรแกรมใหม่ การจัดการกับพาร์ติชัน การแก้ปัญหาในการใช้งานคอมพิวเตอร์ รวม Tips เป็นต้น
รวมบทความกี่ยวกับการใช้งานโปรแกรมระบบปฏิบัติการหรือโอเอสประเภทต่างๆ เช่น DOS Windows ME/XP/Vista/7/8 การลงโปรแกรมใหม่ การจัดการกับพาร์ติชัน การแก้ปัญหาในการใช้งานคอมพิวเตอร์ รวม Tips เป็นต้น
บทความแนะนำให้รู้จักพาร์ติชันของฮาร์ดดิสก์ ความสำคัญ การแบ่งพาร์ติชันฮาร์ดดิสก์ที่เหมาะสมกับการใช้งานคอมพิวเตอร์
การสร้างพาร์ติชันจะเป็นการแบ่งฮาร์ดดิสก์ออกเป็นส่วนๆ หรือไดรว์ เพื่อประโยชน์ในการจัดเก็บ ข้อมูล การสร้างพาร์ติชันอาจใช้แผ่นซีดี Windows XP หรือแผ่นซีดีต้นฉบับของWindows Vista ก็ได้
พาร์ติชันที่เหมาะสมกับการใช้งานจริง
ฮาร์ดดิสก์ในปัจจุบันจะมีความจุค่อนข้างสูง จึงมีการแบ่งพาร์ติชันไว้หลายไดรว์ อย่างน้อยที่สุด ก็ 2 ไดรว์ ไดรว์ C: และไดรว์ D:
1. ถ้าในเครื่องมีไดรว์เดียว พาร์ติชันเดียว (C:\) แบบนี้ จะถือว่าเป็นการแบ่งพาร์ติชันที่ไม่เหมาะ สม ให้ก็อปปี้ข้อมูลในไดรว์ C: เก็บไว้ให้เรียบร้อยแล้วแบ่งพาร์ติชันใหม่
2. ถ้าในเครื่องเป็น Windows XP ให้ลงโปรแกรม Partition Magic ซึ่งจะสามารถแบ่งพาร์ติชัน ใหม่ได้ โดยไม่ทำอันตรายกับข้อมูล ไม่ต้องลงโปรแกรมใหม่
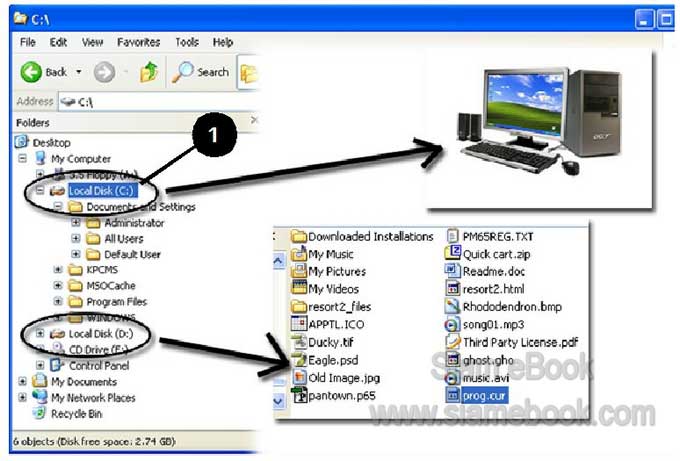
3. แต่ถ้าในเครื่องเป็น Windows Vista ก็สามารถแบ่งพาร์ติชันได้เลย เพราะมีโปรแกรมประเภท นี้อยู่แล้ว
4. เครื่องที่มี 2 ไดรว์หรือมากกว่า ก็ไม่ต้องไปวุ่นวายอะไรกับการแบ่งพาร์ติชัน เพราะเป็นการแบ่ง พาร์ติชันที่ดีอยู่แล้ว
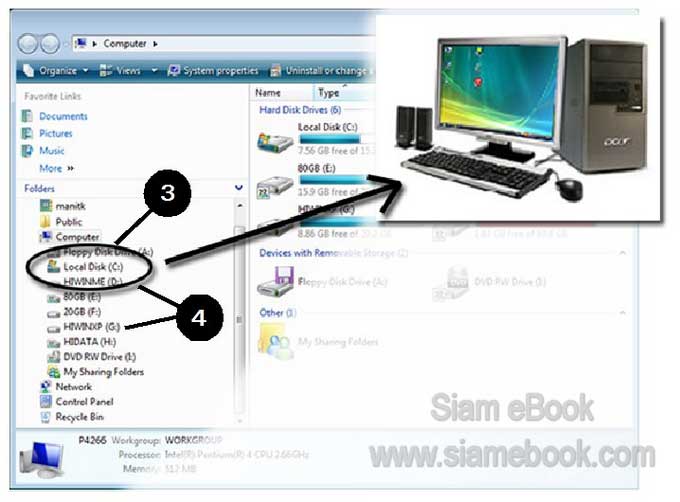
ประโยชน์ของการแบ่งพาร์ติชัน
โปรแกรมคอมพิวเตอร์ อาจมีปัญหาได้ตลอดเวลา ถ้ามีการเชื่อมต่อกับอินเตอร์เน็ตหรือนำไฟล์จาก ที่อื่นมาใช้งานกับเครื่อง และเครื่องนั้นๆ ไม่มีโปรแกรมป้องกันไวรัส ก็จะทำให้เครื่องรวน หนักสุดก็ถึงขั้น ต้องลงโปรแกรมใหม่ ถ้าเครื่องนั้นมีการแบ่งพาร์ติชันไว้อย่างน้อย 2 พาร์ติชัน การลงโปรแกรมใหม่ก็จะ เป็นเรื่องที่ทำได้ง่ายมาก
1. การลงโปรแกรม Windows XP หรือ Windows Vista จะลงโปรแกรมไว้ในไดรว์ C:
2. ในกรณีที่เครื่องมีปัญหา ต้องลบโปรแกรมในไดรว์ C: ออกไป ก็เพียงแต่ก็อปปี้ข้อมูลสำคัญ ในไดรว์ C: ออกไปไว้ในไดรว์ D: หรือไดรว์อื่นๆ
3. แต่ถ้าผู้ใช้ท่านใด ได้วางแผนจัดเก็บข้อมูลอย่างดีแล้ว ไม่เก็บข้อมูลสำคัญไว้ในไดรว์ C: ก็ สามารถลงโปรแกรมใหม่ได้เลย แต่หลายๆ คนไม่ทำเช่นนั้น ส่วนใหญ่จะเก็บไว้ในไดรว์ C:
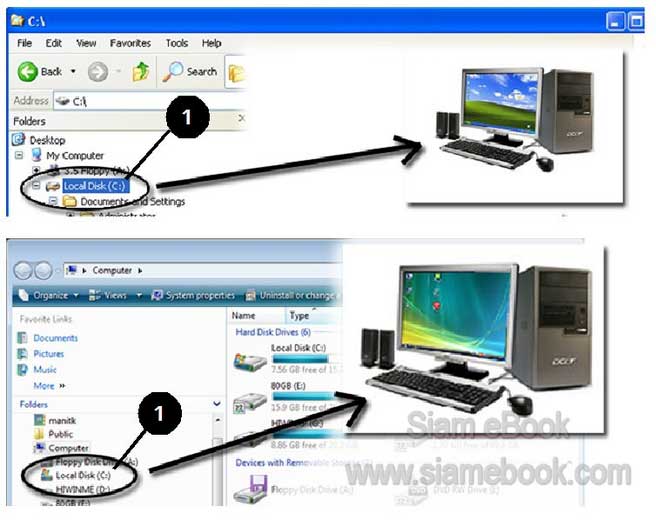
- Details
- Category: คู่มือประจำบ้าน ลงโปรแกรม ด้วยตนเอง
- Hits: 1467
ในเครื่องรุ่นใหม่ปกติจะตั้งลำดับการบูตเครื่อง ให้เริ่มต้นด้วยซีดีรอมไดรว์อยู่แล้ว ก่อนจะเข้าไป ตั้งค่าในไบออส ก็ลองใส่แผ่นซีดีต้นฉบับของ Windows XP หรือ Vista แล้วเปิดเครื่อง ถ้าปรากฏข้อความ ให้กดปุ่มใดๆ ขณะบูต ก็แสดงว่าได้มีการตั้งค่าไว้แล้ว ไม่ต้องเข้าไปตั้งค่าไบออสอีก
1. กดปุ่ม F2 ที่แป้นพิมพ์ บางเครื่องกดปุ่ม Del (Press F2 to run Setup)

2. กดปุ่มลูกศรเลื่อนแถบแสงไปที่ Boot
3. กดปุ่มลูกศรชี้ลงไปที่ Boot Sequence
4. กด Enter เพื่อดูค่าทั้งหมด
5. เลื่อนแถบแสงไปที่ CD-Rom Drive
6. กดปุ่ม F5 หรือ F6 เพื่อเลื่อนตำแหน่งให้อยู่บนสุด เป็นการกำหนดให้เป็นตัวบูตลำดับแรก
7. กดปุ่ม Esc กลับหน้าจอหลัก
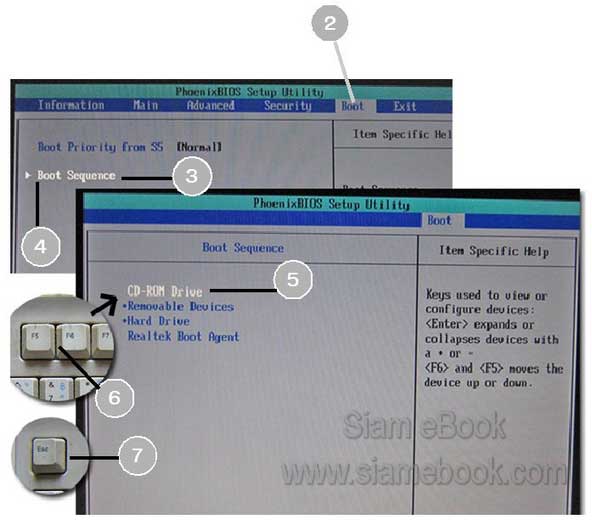
8. ระหว่างนี้ให้ใส่แผ่นซีดีต้นฉบับของ Windows XP หรือ Vista ขึ้นอยู่กับว่า ต้องการจะติดตั้ง โปรแกรมใด
9. บันทึกการแก้ไขแล้วออกจากไบออส โดยเลื่อนแถบแสงไปที่ Exit Saving Changes
10. เลือก Yes ในกรอบข้อความที่ปรากฏขึ้นมา
11. เครื่องจะบูตใหม่อีกครั้ง ระหว่างปรากฏข้อความ Press any key to boot from CD.. หรือ ข้อความอื่นๆ คล้ายกัน ให้กดปุ่มใดๆ ที่แป้นพิมพ์เพื่อบูตเครื่องจากแผ่นWindows XP หรือ Vista
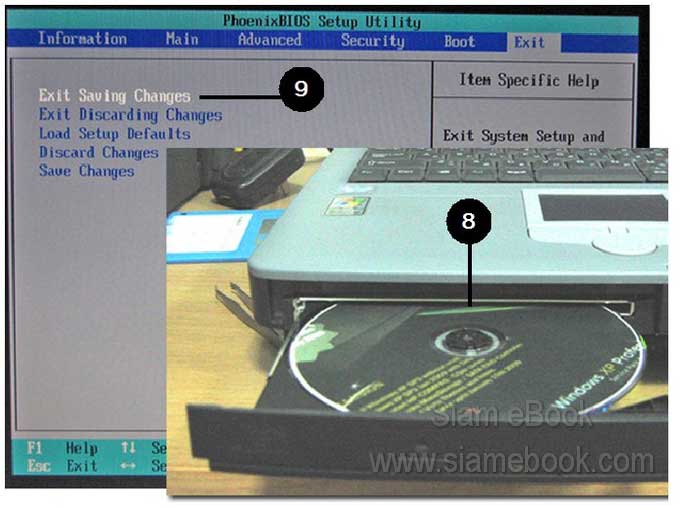
- Details
- Category: คู่มือประจำบ้าน ลงโปรแกรม ด้วยตนเอง
- Hits: 2548
การสร้างพาร์ติชันแบบนี้เหมาะสำหรับเครื่องที่มีไดรว์เดียว ซื้อมาก็มีไดรว์เดียว และต้องการลบ ออกแล้วสร้างพาร์ติชันใหม่ทั้งหมด ก่อนจะใช้คำสั่งนี้ต้องสำรองข้อมูลเก็บไว้ให้เรียบร้อยก่อน
1. บูตเครื่องจากแผ่นซีดี Windows XP ทำตามคำแนะนำจนมาอยู่ที่ขั้นตอนให้เลือกไดรว์ที่จะ ติดตั้งโปรแกรม Windows XP
2. ให้เลื่อนแถบแสงไปยังพาร์ติชันหรือไดรว์ที่จะลบ แล้วกดปุ่ม D
3. ลบเสร็จแล้วก็จะกลับมายังหน้าจอให้เลือกไดรว์เหมือนเดิม แต่ไดรว์ที่ถูกลบจะมีสถานะเป็น Unpartitioned space มีกี่ไดรว์ก็จัดการลบให้หมด
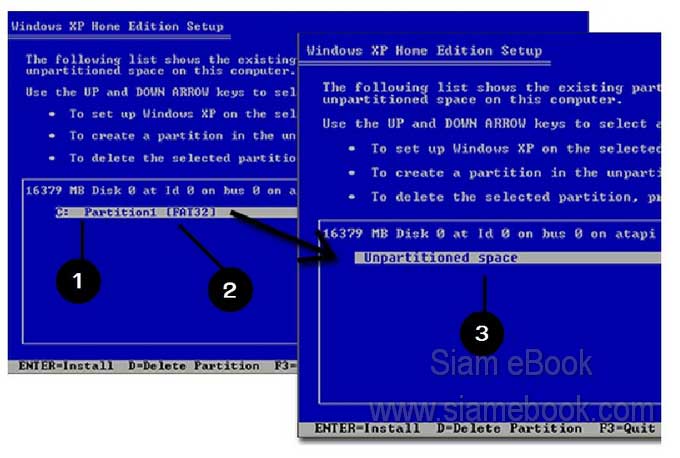
4. ถ้าเป็นการลบไดรว์ C: ที่มีข้อมูลอยู่ ก็จะปรากฏข้อความเตือนก่อนลบ ก็กด Enter ทำงานต่อ
5. จะปรากฏข้อความเตือนเกี่ยวกับการลบอีกครั้ง ก็กด L ที่แป้นพิมพ์เพื่อลบ
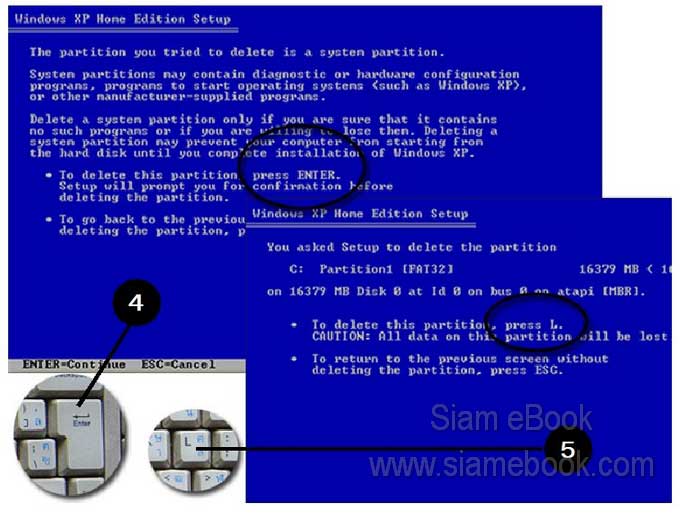
6. การสร้างพาร์ติชัน ให้เลื่อนแถบแสงไปที่พาร์ติชันที่ต้องการ ตอนนี้จะเป็น Unpartitioned Space แล้วกด C สร้างพาร์ติชัน
7. พิมพ์ขนาดพาร์ติชันที่ต้องการ จากตัวอย่าง 8000 ก็คือ 8 GB แต่ฮาร์ดดิสก์รุ่นใหม่จะมีความ จุสูงแนะนำให้แบ่งไว้ 1 ในสามของความจุทั้งหมด ถ้าจะแบ่งไว้แค่ 2 ไดรว์คือ ไดรว์ C: และ D: โดยส่วน ของฮาร์ดดิสก์ที่เหลือให้สร้างเป็นไดรว์ D: ทั้งหมด ที่เน้นให้มากกว่าไดรว์ C: ก็เพื่อใช้เก็บข้อมูล
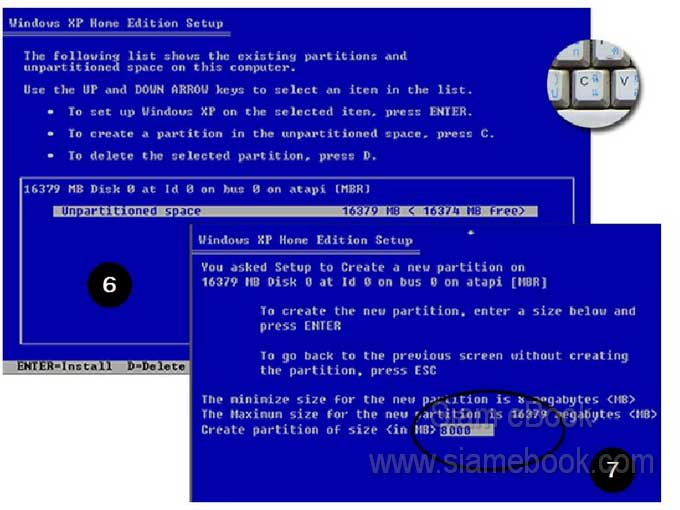
8. จะกลับไปหน้าจอหลัก ตอนนี้จะมีเพิ่มเข้ามาแล้ว 1 ไดรว์ คือ C: Partitioned1 ให้เลื่อนแถบ แสงไปที่ Unpartitioned space แล้วกด C อีกครั้ง เพื่อสร้างพาร์ติชัน แล้วพิมพ์ตัวเลขขนาดพาร์ติชัน ต้องการสร้างกี่พาร์ติชัน ก็พิมพ์ขนาดลงไปตามต้องการ
9. หลังเสร็จสิ้นการสร้างพาร์ติชันแล้ว อาจได้ไดรว์ต่างๆ เช่น C: Partitioned1 [New (Raw)], D: Partitioned1 [New (Raw)] Raw เป็นความหมายว่ายังไม่ฟอร์แมท ก็จะใช้เก็บข้อมูลไม่ได้
10. คราวนี้ก็จัดการติดตั้งโปรแกรมในไดรว์ C: ได้เลย โดยเลือกไดรว์ C: แล้วกด Enter
11. จะปรากฏหน้าจอให้เลือกระบบไฟล์ ก็เลือก Format the partition using the NTFS ... หลังจากนั้นก็ทำตามขั้นตอนต่างๆ ในการติดตั้งโปรแกรม
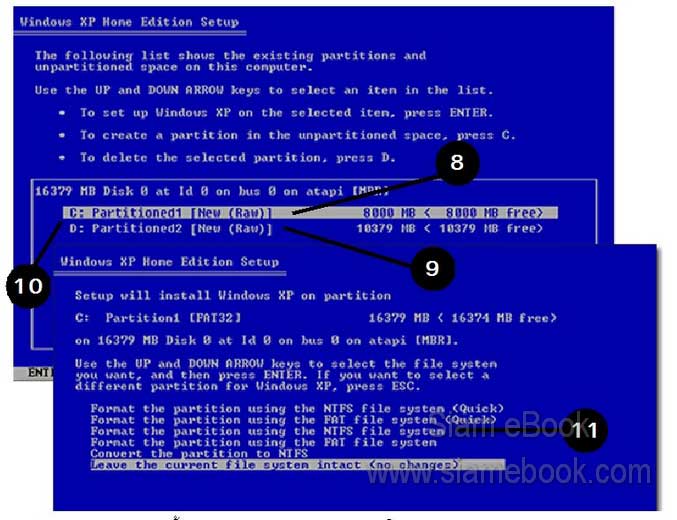
12. หลังจากติดตั้ง Windows XP เสร็จแล้ว จึงเข้าโปรแกรม Windows Explorer แล้วฟอร์แมท ไดรว์อื่นๆ ที่ได้สร้างไว้ เช่น D: Partitioned1 [New (Raw)] ไม่เช่นนั้นจะใช้งานไม่ได้ การฟอร์แมทก็ชี้ ลูกศรที่ไดรว์นั้นๆ แล้วคลิกปุ่มขวาเรียกคำสั่งลัด จากนั้นคลิกคำสั่ง Format
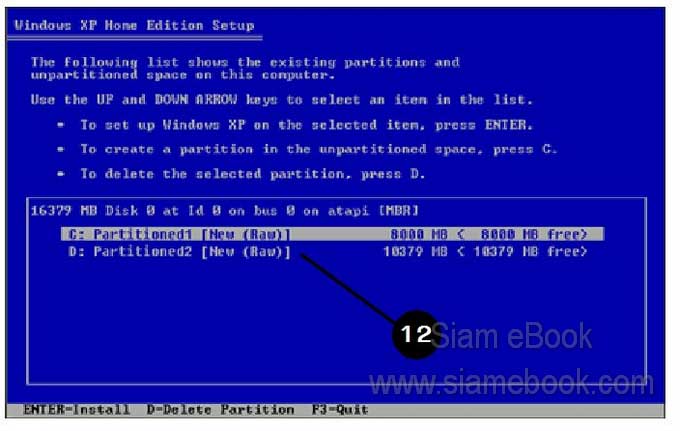
- Details
- Category: คู่มือประจำบ้าน ลงโปรแกรม ด้วยตนเอง
- Hits: 3588
การกำหนดขนาดของพาร์ติชันหรือไดรว์ให้แต่ละไดรว์ ว่าต้องมีขนาดเท่าใด ไม่ได้มีข้อกำหนดตาย ตัว จะขึ้นอยู่กับลักษณะการใช้งานโปรแกรมของแต่ละคน คนใช้งานโปรแกรมทั่วๆ ไป อาจแบ่งขนาดของ พาร์ติชันดังนี้
1. กรณีที่ลงโปรแกรมเพียงโปรแกรมเดียว อาจเป็น Windows XP หรือ Windows Vista ใน เครื่องเพียงโปรแกรมเดียว อาจแบ่งพาร์ติชันไว้ 2 ไดรว์ก็พอ คือ ไดรว์ C: และไดรว์ D:
2. ขนาดของไดรว์ C: ให้กำหนดไว้ 1 ใน 3 ของความจุทั้งหมดของฮาร์ดดิสก์ ทั้งนี้เพื่อให้ไดรว์ D: มีที่เก็บข้อมูลมากพอ สำหรับการสำรองข้อมูล กรณีเครื่องมีปัญหาต้องลงโปรแกรมใหม่
3. กรณีติดตั้งโปรแกรมแบบ 2 ระบบ ติดตั้ง Windows XP ไว้ในไดรว์ C: และติดตั้ง Windows Vista ไว้ในไดรว์ D: แนะนำให้แบ่งไว้ 3 ไดรว์ คือ C:, D: และ E: โดยให้ไดรว์ C: และ D: มีขนาด เพียงไดรว์ละ 1 ใน 4 ของความจุทั้งหมดของฮาร์ดดิสก์ ส่วนไดรว์ E: ให้มีขนาด 2 ใน 4 เพื่อให้มีพื้นที่มาก พอที่จะสำรองข้อมูลทั้งของ Windows XP และ Windows Vista กรณีมีปัญหาต้องลงโปรแกรมใหม่
4. กรณีเป็นนักเล่นเกมตัวยง อาจแบ่งไว้ตรงกันข้าม ไดรว์ C: แบ่งไว้มากกว่าไดรว์ที่เก็บข้อมูล เพื่อให้มีพื้นที่มากพอที่จะลงโปรแกรมเกม ซึ่งแต่ละเกมจะใช้พื้นที่จำนวนมาก
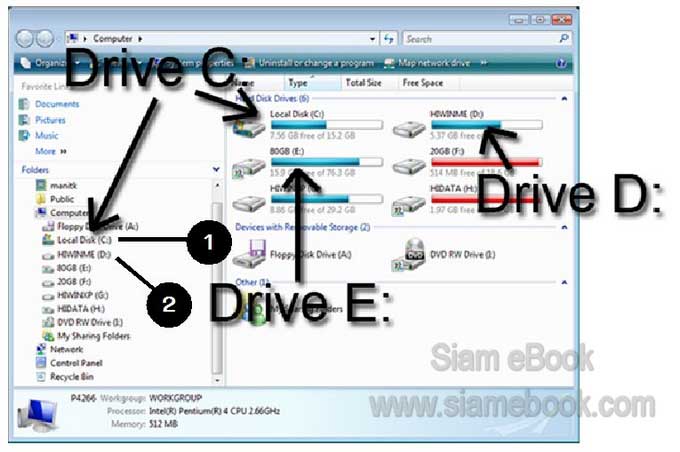
- Details
- Category: คู่มือประจำบ้าน ลงโปรแกรม ด้วยตนเอง
- Hits: 1086
สอนใช้ Windows 7 Article Count: 47
คู่มือประจำบ้าน ลงโปรแกรม ด้วยตนเอง Article Count: 63
คู่มือติดตั้งโปรแกรม Windows ME/XP/Vista Article Count: 1
คู่มือจัดการพาร์ติชันฮาร์ดดิสก์ Article Count: 17
สำรองระบบด้วยโปรแกรม Norton Ghost Article Count: 5
คู่มือติดตั้งสารพัดโอเอสด้วย Virtual PC Article Count: 8
คู่มือ มือใหม่ Windows Vista Article Count: 131
เรียนคอมพิวเตอร์ด้วยตนเอง Windows XP Article Count: 116
คู่มือใช้งาน DOS Article Count: 22
รวม Tips และวิธีแก้ปัญหาใน Windows 7 Article Count: 4
คู่มือใช้งาน Windows 8 Article Count: 1
สอนใช้ Windows 10 Article Count: 57
สอนใช้ Windows 11 Article Count: 16
Page 51 of 123


