โปรแกรมระบบปฏิบัติการ
 รวมบทความกี่ยวกับการใช้งานโปรแกรมระบบปฏิบัติการหรือโอเอสประเภทต่างๆ เช่น DOS Windows ME/XP/Vista/7/8 การลงโปรแกรมใหม่ การจัดการกับพาร์ติชัน การแก้ปัญหาในการใช้งานคอมพิวเตอร์ รวม Tips เป็นต้น
รวมบทความกี่ยวกับการใช้งานโปรแกรมระบบปฏิบัติการหรือโอเอสประเภทต่างๆ เช่น DOS Windows ME/XP/Vista/7/8 การลงโปรแกรมใหม่ การจัดการกับพาร์ติชัน การแก้ปัญหาในการใช้งานคอมพิวเตอร์ รวม Tips เป็นต้น
จริงๆ คอมพิวเตอร์ส่วนใหญ่ในปัจจุบัน ไม่น่าจะมีปัญหาร้ายแรงถึงขนาดว่า ไม่สามารถเปิดเข้า Windows ตามปกติได้ แต่ถ้าเกิดปัญหาอย่างนั้นจริงๆ คำสั่ง DOS พื้นฐานเหล่านี้จะช่วยแก้ปัญหาได้ มี เพียงไม่กี่คำสั่งเท่านั้นเองที่ควรรู้ ลักษณะการพิมพ์คำสั่ง จะพิมพ์ตัวพิมพ์เล็กหรือตัวพิมพ์ใหญ่ก็ได้ทั้งนั้น
คำสั่งส่วนใหญก็จะเป็นคำสั่งไว้จัดการกับไฟล์และโฟลเดอร์ (ในระบบ DOS จะเรียกว่า ไดเรคทอรี ความ หมายเหมือนกันกับโฟลเดอร์ หน้าที่เหมือนกัน คือไว้แยกเก็บข้อมูลให้เป็นระเบียบ)
1. คำสั่ง DIR เป็นคำสั่ง สั่งให้โปรแกรมแสดงข้อมูลในเครื่องให้ปรากฏบนจอ ลักษณะการใช้คำสั่ง ให้พิมพ์ dir ตามด้วยชื่อไดรว์ที่ต้องการเช่น dir c:\ แล้วกด Enter ข้อมูลในไดรว์ C: ก็จะถูกแสดงออก มาบนหน้าจอ
2. คำสั่ง COPY หรือ XCOPY สำหรับก็อปปี้ไฟล์นั่นเอง ปกติใน Windows Explorer เราจะใช้วิธี ลากแล้ววาง หรือคลิกคำสั่ง Edit>>Copy และ Edit>>Paste แต่ใน DOS เราต้องพิมพ์คำสั่งด้วยตนเอง ตัวอย่างเช่น xcopy c:\users\*.* d:\mydata /s เป็นคำสั่งก็อปปี้ข้อมูลทุก อย่าง ทุกไฟล์ ทุกโฟลเดอร์ที่ อยู่ในโฟลเดอร์ชื่อ Users ไปไว้ในไดรว์ D: โดยนำไปเก็บไว้ในโฟลเดอร์ชื่อ mydata อีกที ส่วนตัวเลือก /s เป็นตัวเลือกให้สร้างโฟลเดอร์ย่อยภายในให้เหมือนกันทุกอย่าง เพื่อไม่ให้ ข้อมูลมีการตกหล่นแต่อย่างใด
3. คำสั่ง MD สำหรับสร้างโฟลเดอร์ปกติใน Windows Explorer เราจะใช้คำสั่ง File>>New>> Folder แต่ใน DOS เราจะใช้คำสั่ง MD เช่น md c:\mydata เป็นคำสั่งสร้างโฟลเดอร์ชื่อ mydata ไว้ใน ไดรว์ C: หากมองอีกมุมก็ง่ายกว่า Windows เพราะพิมพ์คำสั่งแล้วกด Enter โฟลเดอร์ก็จะถูกสร้างขึ้นมา ทันที
4. คำสั่ง CD สำหรับเข้าไปดูไฟล์ที่อยู่ในโฟลเดอร์ ใน Windows เราสามารถดับเบิ้ลคลิกหรือคลิก ชื่อโฟลเดอร์ที่เราต้องการเข้าไปดูข้อมูลข้างในได้เลย แต่ใน DOS ต้องพิมพ์คำสั่งเช่น
cd mydata คำสั่งเข้าไปดูไปในโฟลเดอร์ชื่อ mydata
dir /p เข้าไปแล้ว จะยังไม่เห็นข้อมูลข้างใน ต้องสั่งให้แสดงข้อมูลด้วยคำสั่งนี้
cd.. คำสั่งออกจากโฟลเดอร์ mydata
- Details
- Category: คู่มือประจำบ้าน ลงโปรแกรม ด้วยตนเอง
- Hits: 7388
เครื่องที่มีปัญหาสาหัสเปิดเครื่องไม่ได้ ส่วนใหญ่จะเกิดจากไฟล์ระบบที่อยู่ในโฟลเดอร์ Windows XP หรือ Windows Vista ถูกลบ หรือถูกไวรัสทำลาย เมื่อเปิดเครื่องขึ้นมาก็จะแน่นิ่งหรือแฮงค์ไปเลย
ปัญหาที่เกิดจากฮาร์ดแวร์
เป็นปัญหาที่เกิดจากฮาร์ดแวร์หรืออุปกรณ์ในเครื่องมีปัญหา ซึ่งต้องยกเครื่องไปที่ร้านอย่างเดียว เท่านั้น
1. Harddisk Failure อาการประมาณนี้แสดงว่าฮาร์ดดิสก์เสีย ต้องเปลี่ยนอย่างเดียว
2. เปิดเครื่องแล้วเงียบ ตัวจ่ายไฟ หรือเมนบอร์ดหรือซีพียูเสีย
3. ในขั้นตอนการเปิดเครื่อง ถ้าไม่ผ่านขั้นตอนการตรวจสอบโดย Bios ก็แสดงว่าเป็นปัญหาที่ เกิดจากฮาร์ดแวร์ ต้องยกไปร้านซ่อมคอมพิวเตอร์อย่างเดียว
ปัญหาที่เกิดจากซอฟท์แวร์
เป็นปัญหาที่เกิดจากโปรแกรมในเครื่องมีปัญหา เป็นปัญหาที่เกิดได้บ่อยๆ ต้องแก้ไขด้วยการลง โปรแกรมใหม่ จะปรากฏข้อความต่างๆ เช่น
1. Disk Boot Failure ...ไฟล์สำหรับบูตเครื่องเสียหายหรือฮาร์ดดิสก์อาจมีปัญหา
2. Insert System Disk ... โปรแกรมระบบของ Window เสียหาย ต้องบูตเครื่องจากแผ่นต้นฉบับ ของ Windows
3. มีวิธีสังเกตุง่ายๆ ถ้าผ่านขั้นตอนการตรวจสอบของ Bios แล้วเครื่องไปหยุดนิ่งที่โล้โก้ Windows ก็แสดงว่าตัวโปรแกรม Windows มีปัญหาต้องลงใหม่
- Details
- Category: คู่มือประจำบ้าน ลงโปรแกรม ด้วยตนเอง
- Hits: 1740
บทความแนะนำให้รู้จักข้อมูล การสำรองข้อมูลเก็บไว้ก่อนติดตั้ง Windows XP หรือ Vista ใหม่
เมื่อจำเป็นต้องติดตั้งโปรแกรมใหม่ ถ้าเครื่องนั้นๆ มีข้อมูลหรือไฟล์สำคัญก็ควรจะก็อปปี้เก็บไว้ก่อน หรือจัดเก็บข้อมูลให้เรียบร้อย ถ้าข้อมูลยังถูกเก็บไว้ในโฟลเดอร์ My Documents หรือ Documents and Settings หรือ Users ก็อาจจะถูกลบทิ้งไป เมื่อมีการลงโปรแกรมใหม่
ถ้าเป็นเครื่องของเราเอง ก็คงไม่มีปัญหาเพราะรู้อยู่แล้วว่า เก็บข้อมูลไว้ที่ใดบ้าง แต่ถ้าเป็นเครื่อง ของคนอื่น ก็ควรจะจัดการกับข้อมูลสำคัญให้เรียบร้อยเสียก่อน
ข้อมูลต่างๆ ก็จะมีไฟล์ที่สร้างด้วยโปรแกรมออฟฟิศเช่น Word Excel ไฟล์รูปภาพ ไฟล์เพลง MP3 ไฟล์ที่ดาวน์โหลดจากอินเตอร์เน็ต ฯลฯ ควรสอบถามเจ้าของเครื่องหรือตรวจเช็คอย่างละเอียด
รูปแบบการก็อปปี้ข้อมูลสำคัญเก็บไว้
การก็อปปี้ข้อมูลเก็บไว้ทำได้หลายแบบ เช่น
1. เขียนลงแผ่นซีดีหรือดีวีดี เป็นวิธีที่ง่ายที่สุดและคอมพิวเตอร์ส่วนใหญ่จะมีเครื่องเขียนแผ่น วีซีดีหรือดีวีดีอยู่แล้ว
2. ก็อปปี้ไฟล์ลงแฟลชไดรว์ ถ้าข้อมูลมีไม่มากนัก
3. ก็อปปี้ไปไว้ในไดรว์อื่นๆ กรณีมีหลายไดรว์ โดยสร้างโฟลเดอร์เก็บไว้ให้เรียบร้อย
4. ก็อปปี้ไปไว้ในคอมพิวเตอร์เครื่องอื่นในระบบเน็ตเวิร์ค
5. นำฮาร์ดดิสก์มาต่อเพิ่ม แล้วก็อปปี้ไฟล์ในเครื่องไปเก็บไว้
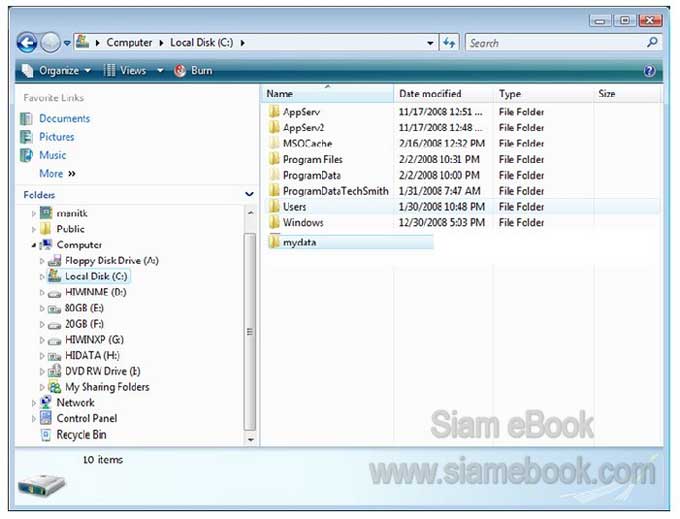
- Details
- Category: คู่มือประจำบ้าน ลงโปรแกรม ด้วยตนเอง
- Hits: 1492
บทความอธิบายการก็อปปี้ข้อมูลเก็บไว้ก่อนลงโปรแกรมใหม่ สำหรับเครื่องที่มีเพียงไดรว์เดียว
การจัดการข้อมูลด้วย Windows Explorer
เป็นโปรแกรมช่วยในการจัดการกับข้อมูลโดยเฉพาะ เช่น ลบ ย้าย ก็อปปี้ ข้อมูล ถ้าคอมพิวเตอร์ เครื่องนั้นยังสามารถเข้า Windows ได้ตามปกติหรือเข้าแบบ Safe Mode ได้ ก็ให้ใช้โปรแกรมนี้
A. คอมพิวเตอร์ที่มีไดรว์ C: ไดรว์เดียว
เป็นเครื่องที่มีเพียงไดรว์เดียว ก็คือไดรว์ C:
คอมพิวเตอร์ที่ใช้ Windows XP
1. ลักษณะของเครื่องที่มีไดรว์ C: ไดรว์เดียว ส่วนไดรว์ D: เป็นซีดีรอมไดรว์
2. ถ้ามีแฟลชไดรว์ ก็จัดการก็อปปี้เฉพาะไฟล์สำคัญๆ ในไดรว์ C: ลงแฟลชไดรว์ หรือเขียนลงเก็บ ในแผ่นซีดี/ดีวีดี
3. กรณีที่มีไดรว์เดียว และมีข้อมูลเยอะมากๆ จะก็อปปี้ลงแผ่นซีดีหรือแฟลชไดรว์ก็ไม่สามารถทำ ได้ แนะนำให้สร้างโฟลเดอร์แยกเก็บข้อมูลให้เรียบร้อย
4. ใน Windows XP ข้อมูลสำคัญจะถูกเก็บไว้ในโฟลเดอร์ Documents and Settings เพื่อให้ เป็นการประหยัดเวลาในการก็อปปี้ ให้จัดการก็อปปี้ไฟล์ในโฟลเดอร์นี้ ก็อปปี้ไปทั้งโฟลเดอร์เลย ไปไว้ใน โฟลเดอร์ที่ได้สร้างขึ้นมารองรับ เช่น mydata แล้วจึงมาเลือกข้อมูลที่ต้องการภายหลัง วิธีนี้จะมีข้อดีก็คือ ถ้าในโฟลเดอร์ Documents and Settings มีไวรัสหรือสปายแวร์ปะปนกับข้อมูล ภายหลังการติดตั้งแล้ว การตรวจค้นหาเพื่อฆ่าไวรัสจะได้ผลกว่า
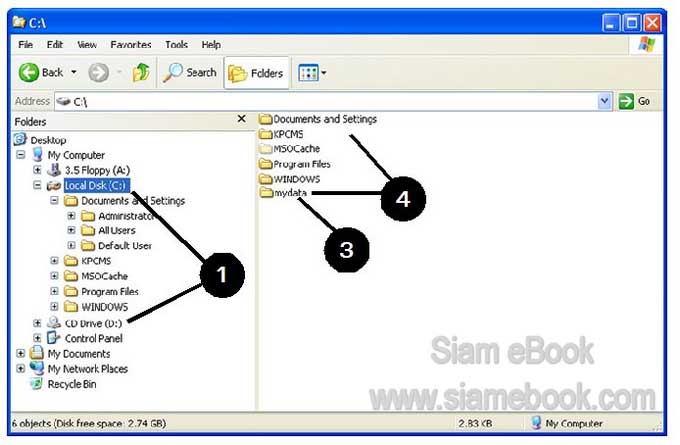
คอมพิวเตอร์ที่ใช้ Windows Vista
1. กรณีที่ใช้ Windows Vista ข้อมูลจะอยู่ในโฟลเดอร์ Users ในเครื่องมีไดรว์ C: ไดรว์เดียว
2. ใน Windows Vista ข้อมูลสำคัญจะถูกเก็บไว้ในโฟลเดอร์ชื่อ Users จัดการก็อปปี้ไฟล์ไปทั้ง โฟลเดอร์เลย
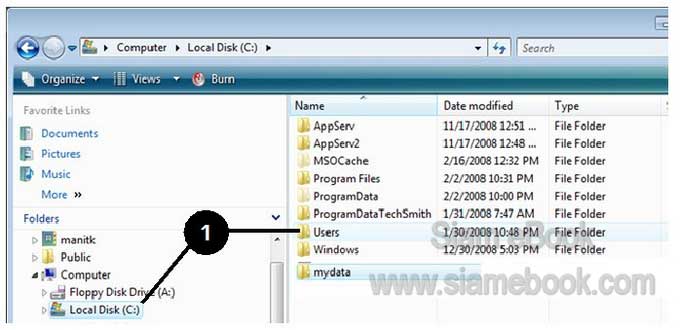
- Details
- Category: คู่มือประจำบ้าน ลงโปรแกรม ด้วยตนเอง
- Hits: 1581
สอนใช้ Windows 7 Article Count: 47
คู่มือประจำบ้าน ลงโปรแกรม ด้วยตนเอง Article Count: 63
คู่มือติดตั้งโปรแกรม Windows ME/XP/Vista Article Count: 1
คู่มือจัดการพาร์ติชันฮาร์ดดิสก์ Article Count: 17
สำรองระบบด้วยโปรแกรม Norton Ghost Article Count: 5
คู่มือติดตั้งสารพัดโอเอสด้วย Virtual PC Article Count: 8
คู่มือ มือใหม่ Windows Vista Article Count: 131
เรียนคอมพิวเตอร์ด้วยตนเอง Windows XP Article Count: 116
คู่มือใช้งาน DOS Article Count: 22
รวม Tips และวิธีแก้ปัญหาใน Windows 7 Article Count: 4
คู่มือใช้งาน Windows 8 Article Count: 1
สอนใช้ Windows 10 Article Count: 57
สอนใช้ Windows 11 Article Count: 16
Page 49 of 123


