โปรแกรมระบบปฏิบัติการ
 รวมบทความกี่ยวกับการใช้งานโปรแกรมระบบปฏิบัติการหรือโอเอสประเภทต่างๆ เช่น DOS Windows ME/XP/Vista/7/8 การลงโปรแกรมใหม่ การจัดการกับพาร์ติชัน การแก้ปัญหาในการใช้งานคอมพิวเตอร์ รวม Tips เป็นต้น
รวมบทความกี่ยวกับการใช้งานโปรแกรมระบบปฏิบัติการหรือโอเอสประเภทต่างๆ เช่น DOS Windows ME/XP/Vista/7/8 การลงโปรแกรมใหม่ การจัดการกับพาร์ติชัน การแก้ปัญหาในการใช้งานคอมพิวเตอร์ รวม Tips เป็นต้น
ใน Windows Vista ได้เพิ่มความสามารถในการจัดแบ่งพาร์ติชั่นมาให้ด้วย ทำให้เราสามารถปรับ ลดขนาดพาร์ติชั่นในภายหลังได้ ในเครื่องอาจมีไดรว์ C: ไดรว์เดียวก็ไม่เป็นไร แบ่งเพิ่มภายหลังได้
1. ถ้าเครื่องมีพาร์ติชั่นเดียวก็จะมีไดรว์ C: ไดรว์เดียว
2. แต่เครื่องนี้แบ่งไว้หลายไดรว์ ตั้งแต่ไดรว์ C: - H:
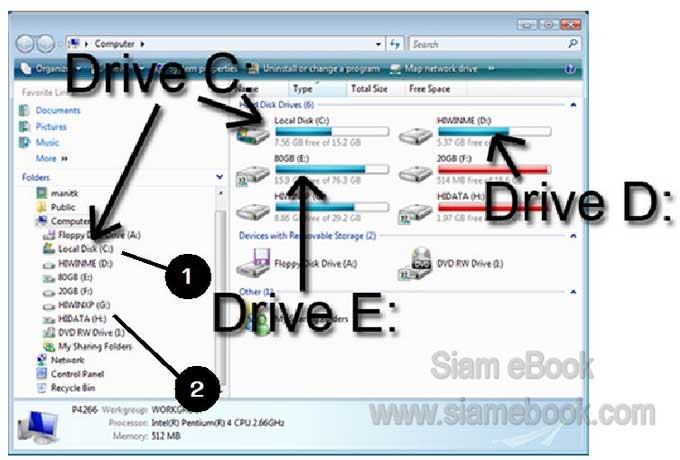
ตัวอย่างการใช้งาน
การแบ่งพาร์ติชันจากไดรว์เดิม
ถ้าในเครื่องมีไดรว์เดียว ก็สามารถแบ่งเพิ่มหลายๆ ไดรว์ได้ด้วยคำสั่ง Shrink
1. เข้าโปรแกรมโดยดับเบิ้ลคลิกไอคอน Administration Tools ใน Control Panel
2. ดับเบิ้ลคลิก Computer Management
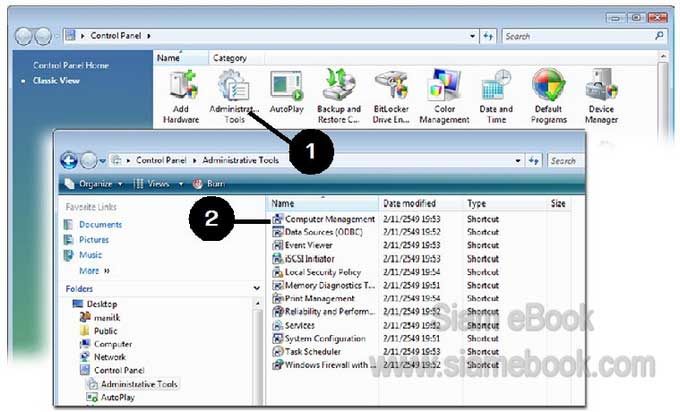
3. คลิกที่ Disk Management แล้วรอสักพัก
4. คลิกเลือกไดรว์ที่ต้องการ
5. จากตัวอย่างในเครื่องนี้มีฮาร์ดดิสก์ 3 ตัว
6. การแบ่งให้คลิกปุ่มขวาของไดรว์ที่ต้องการ
7. คลิกคำสั่ง Shrink Volume..
8. ช่องนี้แสดงพื้นที่ว่างที่เหลือ
9. ช่องนี้ ให้พิมพ์ขนาดของไดรว์ใหม่ที่จะแบ่งออกมา ตัวเลขต้องไม่มากเกินพื้นที่ว่างในข้อ 8
10. เสร็จแล้วคลิกปุ่ม Shrink
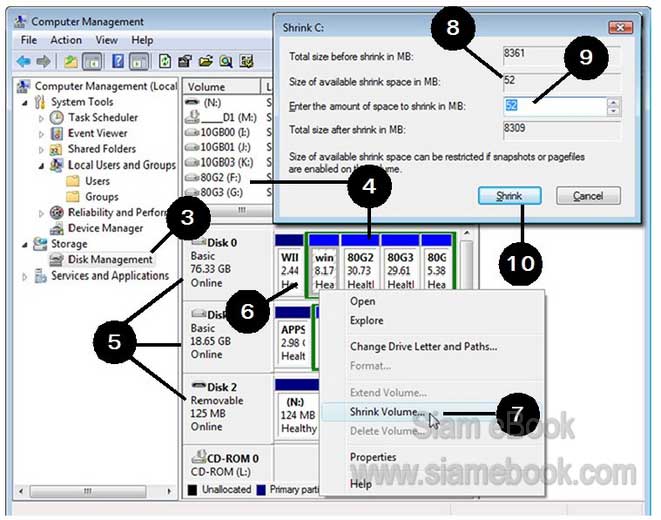
11. การฟอร์แมทไดรว์ที่ได้แบ่งไว้ ให้คลิกปุ่มขวา เรียกคำสั่งลัด แล้วคลิก Format
12. ในช่อง Volume label คลิกและพิมพ์ชื่อไดรว์
13. ช่อง File system คลิกเลือกระบบไฟล์เป็น NTFS
14. คลิกปุ่ม OK
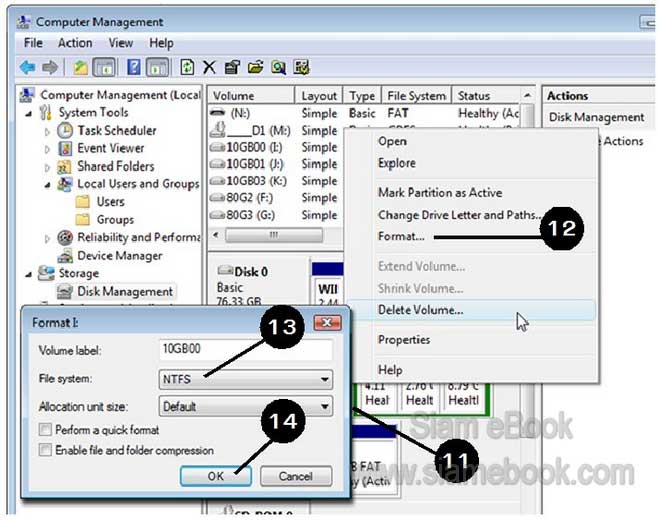
การแบ่งพาร์ติชันด้วยโปรแกรม Partition Magic
ในกรณีที่เครื่องนั้นๆ ติดตั้ง Windows XP และยังทำงานเป็นปกติ แต่ต้องการแบ่งพาร์ติชันเพิ่ม ให้มีมากกว่าหนึ่งไดรว์ ก็ต้องติดตั้งโปรแกรมนี้ แล้วจึงแบ่งพาร์ติชัน โดยไม่ทำให้ข้อมูลเสียหาย ไม่ต้องลง โปรแกรมใหม่แต่อย่างใด
- Details
- Category: คู่มือประจำบ้าน ลงโปรแกรม ด้วยตนเอง
- Hits: 1805
ในบทความนี้จะอธิบายวิธีการลงโปรแกรมที่นิยมใชักันอยู่ในปัจจุบัน ก็คือ Windows XP รุ่นต่างๆ และ Windows Vista ซึ่งเป็นโอเอสรุ่นใหม่สุด
ข้อควรปฏิบัติก่อนล้างโปรแกรมเดิมในเครื่อง
1. การลงโปรแกรมใหม่ จะเป็นการลบโปรแแกรมเดิมในเครื่อง ข้อมูลสำคัญในไดรว์ C: อาจถูกลบ ทิ้งไปด้วย จึงควรก็อปปี้เก็บไว้ให้เรียบร้อย
2. จะต้องรู้เสป็คเครื่องอย่างละเอียดพอสมควร เช่น ซีพียูความเร็วเท่าไร ขนาดของแรม ความ จุของฮาร์ดดิสก์
3. ต้องรู้จักข้อมูลในเครื่อง มีข้อมูลสำคัญอะไรบ้าง ระบบไฟล์ใช้แบบใด โปรแกรมเดิมเป็น โปรแกรม Windows XP หรือ Vista ในเครื่องมีกี่ไดรว์และจัดการก็อปปี้ข้อมูลสำคัญเก็บไว้ให้เรียบร้อย
4. ต้องแน่ใจว่ามีไดรเวอร์สำหรับอุปกรณ์ต่างๆ ครบถ้วน เช่น ไดรเวอร์การ์ดจอ การ์ดเสียง ฯลฯ เพราะไม่เช่นนั้น เมื่อลงโปรแกรมใหม่เสร็จแล้ว และไม่ได้ลงไดรเวอร์ให้กับอุปกรณ์บางตัวก็จะทำให้ใช้ งานไม่ได้
5. แผ่นโปรแกรมเสริมต่างๆ Office, Photoshop โปรแกรมเกี่ยวกับอินเตอร์เน็ต ต้องเตรียม ให้พร้อม
6. ถ้าเป็นการติดตั้งโปรแกรมใหม่ทั้งหมด ก็ต้องเผื่อเวลาไว้ด้วยสัก 2-3 ชั่วโมงสำหรับการติดตั้ง และปรับแต่งการทำงาน
7. ถ้าเป็นเครื่องของคนอื่น แล้วคุณต้องทำให้ฟรีๆ ซึ่งก็ไม่แน่ใจว่าจะสามารถติดตั้งได้อย่าง สมบูรณ์หรือไม่ ก็จงอย่าทำ เพราะธรรมชาติของคอมพิวเตอร์โดยปกติแล้วจะนิ่งไม่มีปัญหา แต่ที่มีปัญหา ก็คือคนใช้ สักวันคอมพิวเตอร์ก็จะมีปัญหา โดยเฉพาะการเชื่อมต่ออินเตอร์เน็ตโดยไม่ได้มีการติดตั้ง โปรแกรมป้องกันไวรัสและสปายแวร์ แล้วคุณก็ต้องตามแก้ เสียเวลาไม่น้อยเหมือนกัน เพราะฉะนั้น ก่อนจะ ติดตั้งโปรแกรมให้ใคร ก็คิดให้ดี หรือไม่ก็คิดเงินไปเลย ตัดปัญหา
8. อย่าเพิ่งเชื่อมต่ออุปกรณ์ใดๆ เช่น เครื่องพิมพ์ แสกนเนอร์ โมเด็มภายนอก ฯลฯ ให้คงไว้เพียง อุปกรณ์พื้นฐานก่อน ก็คือ เมาส์ คีย์บอร์ด ลำโพง จะช่วยให้การติดตั้งทำได้ง่ายกว่า
- Details
- Category: คู่มือประจำบ้าน ลงโปรแกรม ด้วยตนเอง
- Hits: 1198
บทความแสดงตัวอย่างขั้นตอนการลง Windows XP รุ่นต่างๆ
Windows XP มีหลายรุ่น เช่น Home, Professional, Professional SP1, Professional SP2 Professional SP3 จะมีขั้นตอนในการลงโปรแกรมคล้ายๆ กัน ซึ่งได้รวบรวมไว้โดยไม่ได้เรียงตามลำดับ
1. เปิดเครื่อง โดยบูตด้วยแผ่นซีดีต้นฉบับ Windows XP
2. ขณะปรากฏข้อความ Press any key... ให้กดปุ่มใดๆ ก็ได้ ที่แป้นพิมพ์ เพื่อบูตเครื่องจาก แผ่นซีดี

3. สักพักใหญ่จะเข้าสู่หน้าจอ Welcome to Setup ต้อนรับเข้าสู่การติดตั้ง ให้กดปุ่ม Enter เพื่อทำงานต่อ
4. จะปรากฏหน้าจอ License ข้อตกลงในการใช้งานโปรแกรม Windows ให้กดปุ่ม F8
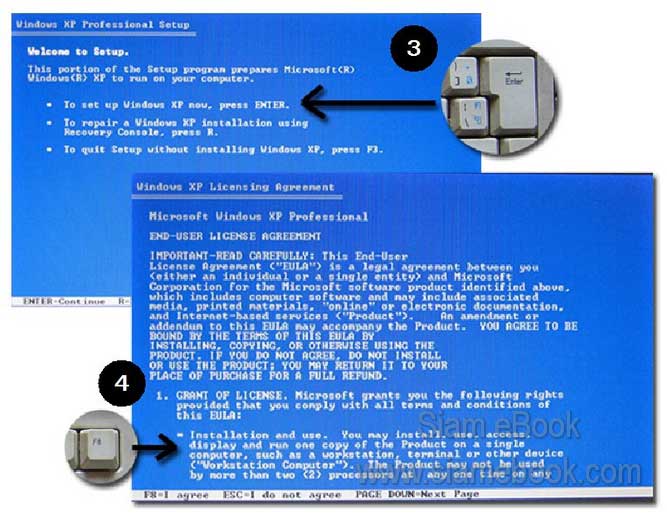
5. จะปรากฏหน้าจอให้เลือกไดรว์ที่ต้องการติดตั้ง Windows XP เครื่องที่มีไดรว์ C: ไดรว์เดียว ก็จะปรากฏหน้าจอคล้ายตัวอย่าง
6. ส่วนเครื่องที่มีมากกว่าหนึ่งไดรว์จะปรากฏคล้ายตัวอย่าง
7. ให้เลื่อนแถบแสงไปที่ไดรว์ C: ซึ่งปกติจะถูกเลือกอยู่แล้ว ให้กด Enter เริ่มการติดตั้งได้เลย
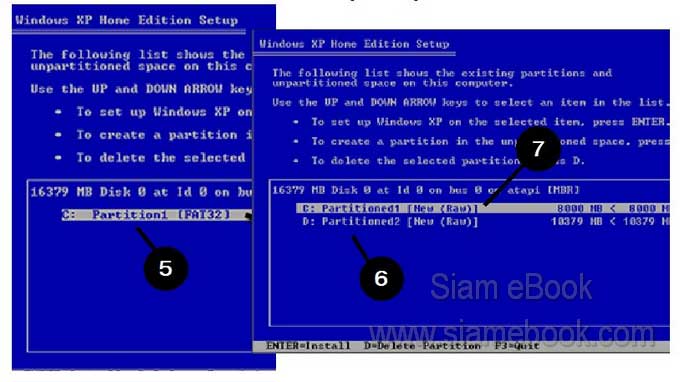
8. ระหว่างนี้ถ้าเกิดเปลี่ยนใจ ไม่ต้องการติดตั้งโปรแกรมแล้ว ก็กดปุ่ม F3 และกด F3 อีกครั้ง ในกรอบข้อความที่ปรากฏขึ้นมา เพื่อออกจากการติดตั้ง
9. หน้าจอให้เลือกไดรว์ที่ต้องการติดตั้ง เป็นจุดเริ่มต้นของการติดตั้งที่ซับซ้อนและหลากหลายรูป แบบ ติดตามได้ในหัวข้อต่อไป
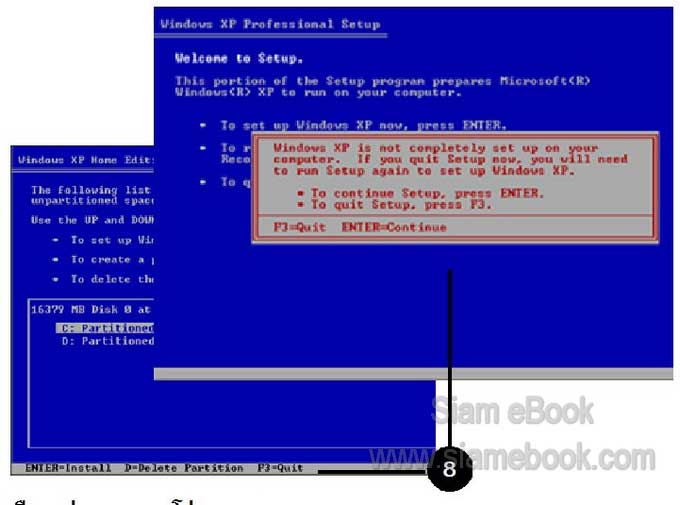
เลือกรูปแบบการลงโปรแกรม
เมื่อบูตเครื่องด้วยแผ่นซีดี Windows XP ไม่ว่ารุ่นใด ก็จะมาหยุดอยู่ที่หน้าจอให้เลือกไดรว์ที่ จะติดตั้ง Windows XP ซึ่งจะมีตัวเลือกในการติดตั้งที่อาจแยกได้หลายกรณี
1. เครื่องนั้นๆ ใช้ฮาร์ดดิสด์ใหม่ เพิ่งซื้อมา ยังว่างๆ ไม่มีข้อมูลใดๆ หรือเพิ่งผ่านการสร้างพาร์ ติชันในบทที่ 4 มาแล้ว
2. เครื่องนั้นๆ มีข้อมูลอยู่ แต่ไม่สำคัญสามารถลบได้ มีไดรว์ต่างๆ อยู่มากกว่าหนึ่งไดรว์
3. เครื่องนั้นๆ มีข้อมูลอยู่ ค่อนข้างสำคัญ มีไดรว์ C: ไดรว์เดียว Windows XP ในเครื่องมีปัญหา ต้องลงโปรแกรมใหม่ และยังไม่ได้สำรองข้อมูลไว้ เพราะไม่สามารถก็อปปี้ไปไว้ที่อื่นได้
1. ลงโปรแกรม Windows XP กรณีที่ใช้ฮาร์ดดิสก์ใหม่
ส่วนใหญ่จะเป็นฮาร์ดิสก์ซื้อมาใหม่ หรือไม่ก็ผ่านการจัดการกับพาร์ติชันใหม่ทั้งหมด แบบนี้ติด ตั้งง่ายมาก แต่อย่าลืมแบ่งพาร์ติชันไว้อย่างน้อย 2 พาร์ติชัน
1. ในหน้าจอให้เลือกไดรว์ที่จะติดตั้ง ก็เลือกไดรว์ C: แล้วกด Enter
2. จะปรากฏหน้าจอให้เลือกระบบไฟล์หรือฟอร์แมทไดรว์ ฮาร์ดดิสก์รุ่นใหม่จะมีความจุสูง แนะนำ ให้ใช้ระบบไฟล์แบบ NTFS โดยเลือก Format the partition using the NTFS file system แล้วกด Enter
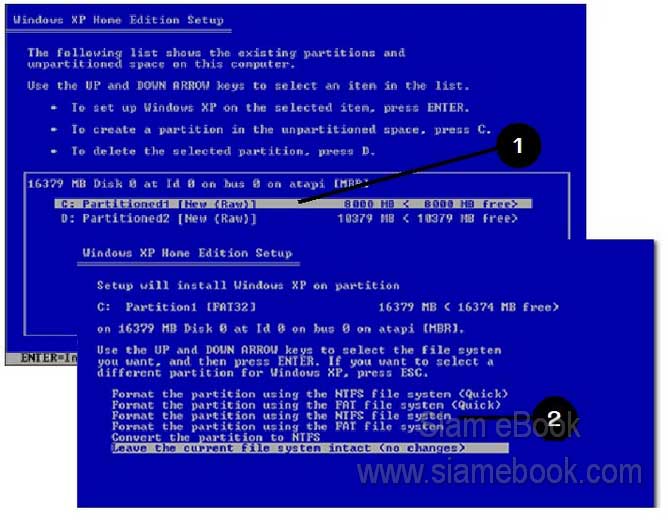
3. โปรแกรมจะทำการฟอร์แมทไดรว์นั้นๆ Setup is formatting..
4. เสร็จแล้วจะเริ่มก็อปปี้ไฟล์สำหรับการติดตั้งลงเครื่อง
Setup is copying files...
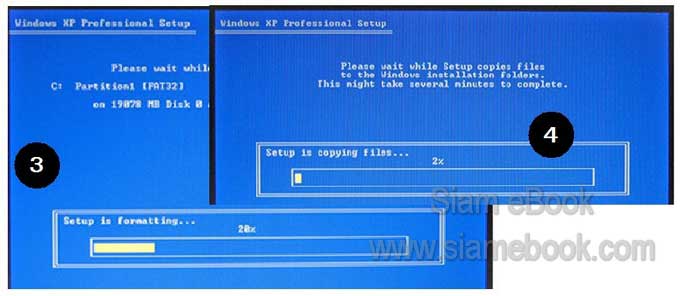
ลงโปรแกรม Windows ในเครื่องที่มีข้อมูล
เป็นเครื่องที่ในไดรว์ C: ยังมีข้อมูลอยู่ แต่ไม่สำคัญ ลบทิ้งได้ หรือเคยติดตั้ง Windows XP มา แล้วก่อนหน้านี้ แต่มีปัญหา รวนบ้าง หรือโดนไวรัส สปายแวร์ เครื่องทำงานช้ามาก ฯลฯ สารพัดปัญหา และคุณก็ต้องการติดตั้งโปรแกรมใหม่แบบสะอาดเอี่ยม ก็ต้องใช้วิธีฟอร์แมทไดรว์ C: ใหม่
1. หลังจากกด F8 ยอมรับข้อตกลง (Agreement) แล้วก็จะปรากฏหน้าจอแจ้งว่าในเครื่องมี Windows XP ติดตั้งไว้แล้ว ซึ่งนั่นก็คือ Windows XP ตัวที่มีปัญหานั่นเอง ให้กดปุ่ม Esc ข้ามไป
2. ในขั้นตอนให้เลือกไดรว์ ให้เลือกไดรว์ C: แล้วกด Enter
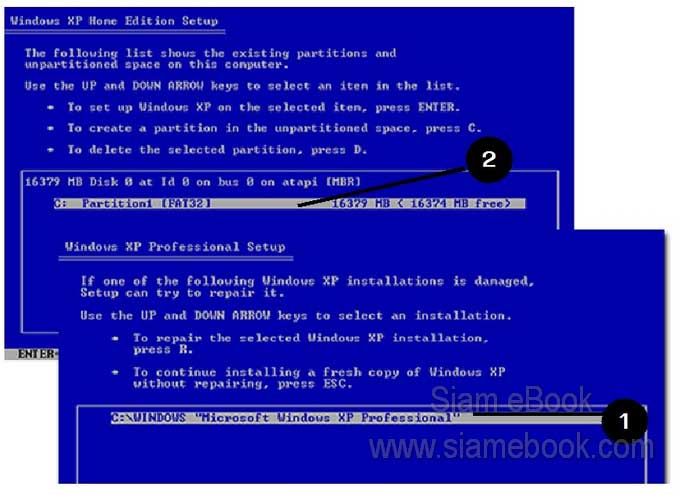
3. จะปรากฏหน้าจอแจ้งว่า คุณได้เลือกที่จะติดตั้งโปรแกรมลงในไดรว์ที่มี Windows อยู่แล้ว ซึ่งนั่นก็คือสิ่งที่เราต้องการอยู่แล้ว ติดตั้งทับลงไปบนไดรว์เดิมที่ติดตั้ง Windows XP ที่มีปัญหา ให้กด ปุ่ม C เพื่อทำงานต่อ
4. เลื่อนแถบแสงไปที่ Format the partition using the NTFS file system แล้วกด Enter
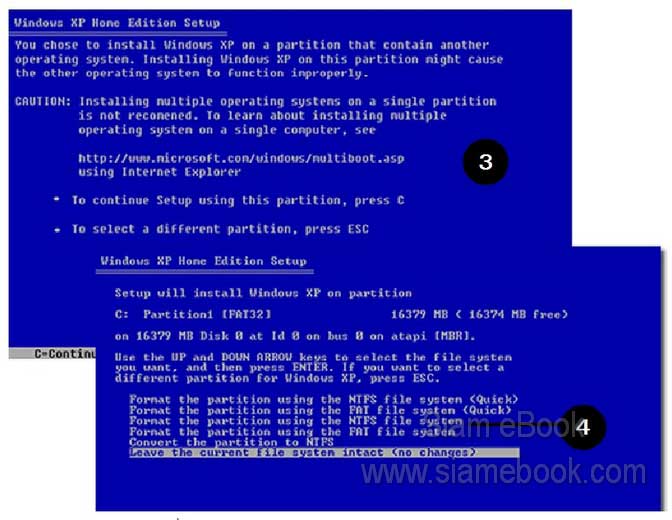
5. โปรแกรมจะเริ่มต้นฟอร์แมทฮาร์ดดิสก์ Setup is formatting..
6. จากนั้นจะก็อปปี้ไฟล์ลงเครื่อง Setup is copying files
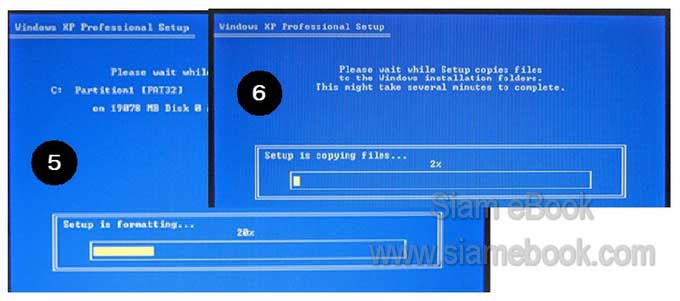
3. เครื่องนั้นมีไดรว์เดียวมีข้อมูลสำคัญ
เป็นเครื่องที่มีเพียงไดรว์ C: ไดรว์เดียว มีข้อมูลสำคัญมีขนาดเยอะมาก และไม่รู้จะก็อปปี้ไปไว้ ที่ใด จึงไม่สามารถใช้วิธีการติดตั้งทั้งสองแบบข้างต้นได้ เพราะจะทำให้ข้อมูลถูกลบออกไป หรือถ้าผู้อ่าน เป็นผู้ที่ยังไม่มีพื้นฐานความรู้เกี่ยวกับการลงโปรแกรมมาก่อน นี่เป็นวิธีที่ง่ายที่สุดในการลงโปรแกรมใหม่ แต่ในข้อที่ 4 ห้ามพลาดอย่างเด็ดขาด ต้องเลือกตามนั้น
1. หลังจากกด F8 ในหน้าจอ License แล้ว ถ้าเครื่องนั้นๆ ได้ติดตั้ง Windows XP ไว้ ก็จะปรากฏ หน้าจอแจ้งว่าในเครื่องได้ติดตั้ง Windows ไว้ที่ใดเช่น C:\WINDOWS ให้กดปุ่ม ESC เพื่อทำงานต่อ
2. จะปรากฏหน้าจอให้เลือกไดรว์ที่ต้องการติดตั้ง เลือกไดรว์ C: แล้วกด Enter
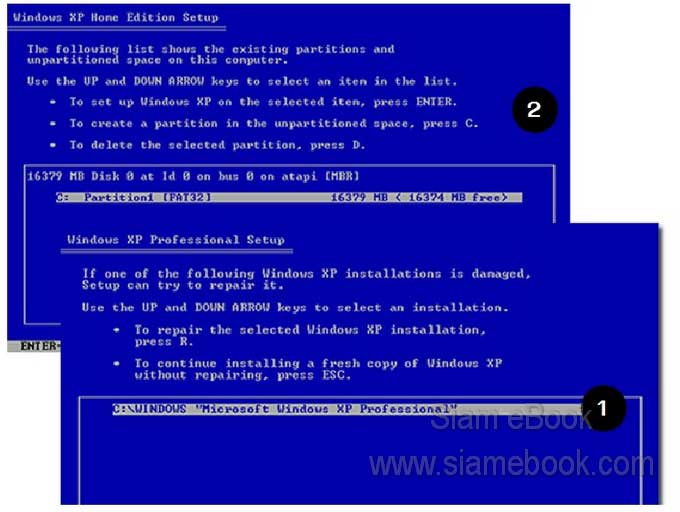
3. จะปรากฏหน้าจอแจ้งว่า ในไดรว์นี้มีการติดตั้งโปรแกรมไว้แล้ว ถ้าติดตั้งทับลงไปแบบนี้ จะ ทำให้โปรแกรมเดิมเสียหายได้ กดปุ่ม C ทำงานต่อได้เลย
4. จะปรากฏหน้าจอให้เลือกระบบไฟล์ ก็เลือก Leave ... คงระบบไฟล์แบบเดิมไว้ ห้ามเปลี่ยน เด็ดขาด ไม่เช่นนั้นข้อมูลในเครื่องจะถูกลบทั้งหมด
แล้วกด Enter
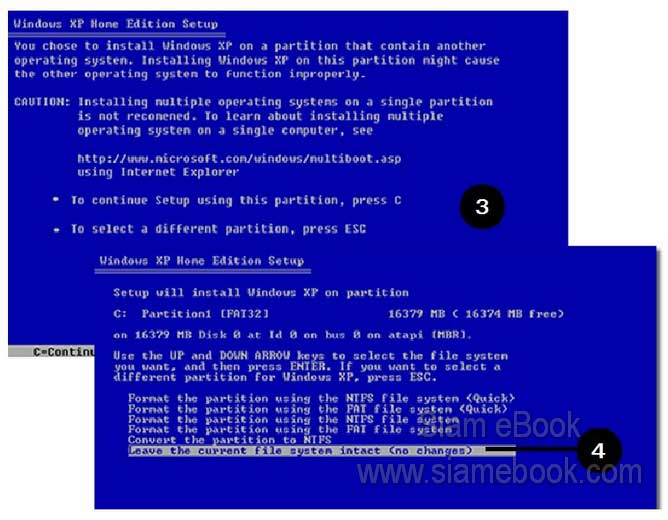
5. จะปรากฏหน้าจอแจ้งว่า มีโฟลเดอร์เก่าของ Windows ในเครื่อง โฟลเดอร์เหล่านี้จะถูกลบ ถ้าทำการติดตั้งโปรแกรมใหม่ทับลงไป ก็กด L เพื่อทำงานต่อได้เลย เฉพาะไฟล์ระบบของ Windows ตัวเก่าเท่านั้นที่จะถูกลบ ถ้าคุณมีข้อมูลและเก็บไว้ใน My Documents ข้อมูลจะไม่ถูกลบแต่อย่างใด
6. การติดตั้งแบบนี้ เฉพาะโฟลเดอร์ Windows เท่านั้นที่จะถูกลบออกไป แล้วก็อปปี้ไฟล์ใหม่ไป แทนที่ ส่วน Program Files และ Documents and Settings จะไม่ถูกลบ
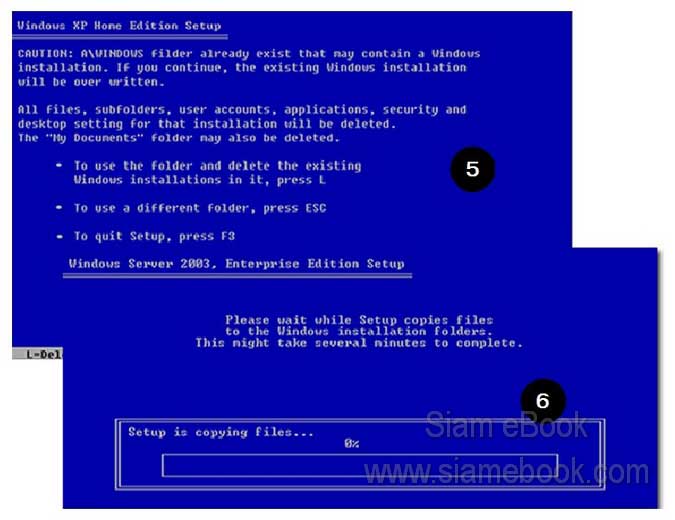
7. จากนั้นโปรแกรมจะการตรวจเช็คฮาร์ดดิสก์ และเริ่มก็อปปี้ไฟล์สำหรับการติดตั้งลงเครื่อง
Setup is copying files...
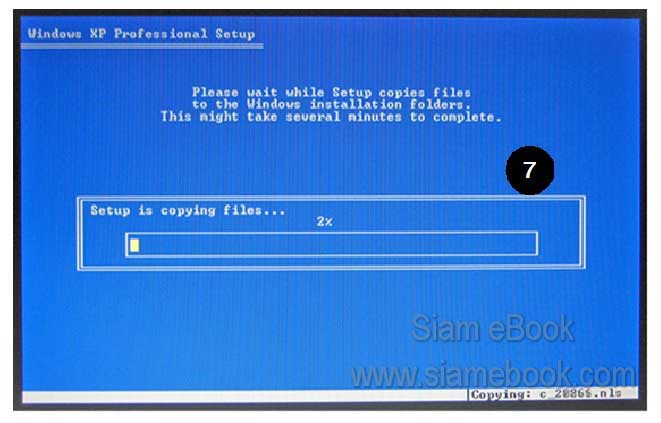
การติดตั้งทั้งสามแบบขั้นตอนสุดท้ายจะจบลงที่ โปรแกรมจะเริ่มตรวจสอบดิสก์ (examines disks) หรือฟอร์แมทฮาร์ดิสก์ แล้วจะเริ่มก็อปปี้ไฟล์สำหรับติดตั้ง Windows XP ลงเครื่อง (Setup is copying files...) เสร็จแล้วจะบูทเครื่องใหม่ จากนั้นจะเข้าสู่ขั้นตอนการติดตั้งโปรแกรมต่อไป ซึ่งขั้นตอนต่อไปนี้ ใน Windows XP ทุกรุ่นจะคล้ายๆ กัน ผู้เขียนได้รวบรวมมาไว้ด้วยกันทั้งหมด โดยไม่ได้เรียงลำดับก่อน หลัง ก็เทียบเคียงเอาเอง ว่าหน้าจอที่เห็นขณะติดตั้งเป็นอย่างไร ก็เลือกอ่านไปตามนั้น
เนื่องจากคอมพิวเตอร์แต่ละเครื่องจะมีส่วนประกอบหรืออุปกรณ์ในเครื่องแตกต่างกันไป ส่งผลให้ ขั้นตอนการติดตั้งก็จะปรากฏหน้าจอการติดตั้งต่างกันไปเช่นกัน เช่น เครื่องที่มีการ์ดเน็ตเวิร์ค ก็จะปรากฏ หน้าจอ ให้กำหนดเกี่ยวกับการ์ดเน็ตเวิร์ค แต่เครื่องที่ไม่มีการ์ดเน็ตเวิร์ค ก็จะไม่ปรากฏขั้นตอนนี้เป็นต้น
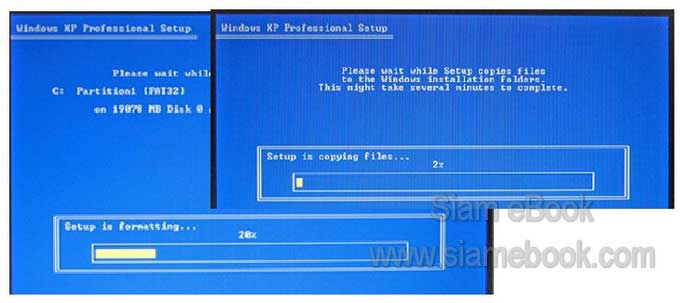
จะเลือกระบบไฟล์แบบใดระหว่าง FAT32 หรือ NTFS
ฮาร์ดดิสก์รุ่นใหม่ในปัจจุบัน จะมีความจุสูงจึงควรใช้ระบบไฟล์แบบ NTFS จะช่วยให้ใช้งานพื้นที่ ของฮาร์ดดิสก์ได้อย่างคุ้มค่า และยังมีข้อดีในเรื่องความปลอดภัยของข้อมูลในฮาร์ดดิสก์ไดรว์
- Details
- Category: คู่มือประจำบ้าน ลงโปรแกรม ด้วยตนเอง
- Hits: 4082
บทความแสดงตัวอย่างขั้นตอนต่างๆ ในการลงโปรแกรม Windows XP
หลังจากที่โปรแกรมได้ก็อปปี้ไฟล์สำหรับติดตั้งลงเครื่อง Setup is copying files...แล้วบูตเครื่อง ใหม่ ก็จะเริ่มต้นติดตั้งไฟล์ของ Windows ลงเครื่อง ผู้เขียนได้รวบรวมการติดตั้งแบบต่างๆ ของ Windows XP ทุกรุ่น มาไว้ด้วยกัน อาจไม่เรียงตามลำดับขั้นตอนก่อนหลัง
1. เมื่อบูตเครื่องขึ้นมาแล้ว (เครื่องดับและเปิดขึ้นใหม่เอง) ก็จะเข้าสู่ขั้นตอนการติดตั้งโปรแกรม ที่ขั้นตอน Installing Windows ก็รอสักพัก
2. จะปรากฏหน้าจอให้กำหนด Regional and Language ให้ติดตั้งภาษาไทยโดยคลิก Customize
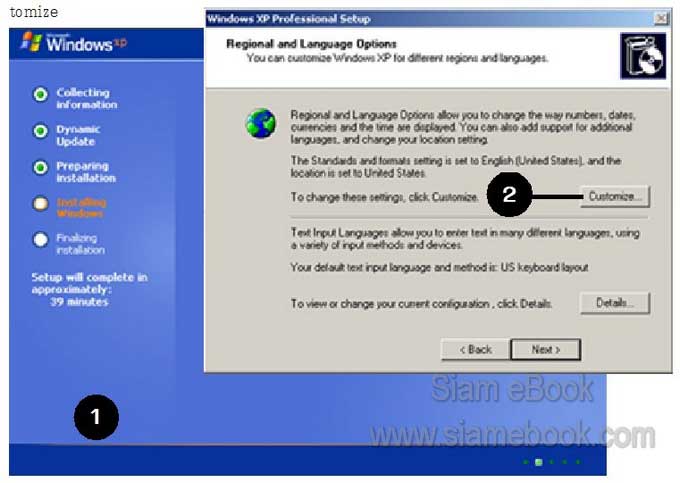
3. คลิกแท็ป Language
4. คลิกติ๊กถูก Install.... Thai
5. คลิกปุ่ม OK
6. คลิกปุ่ม Apply
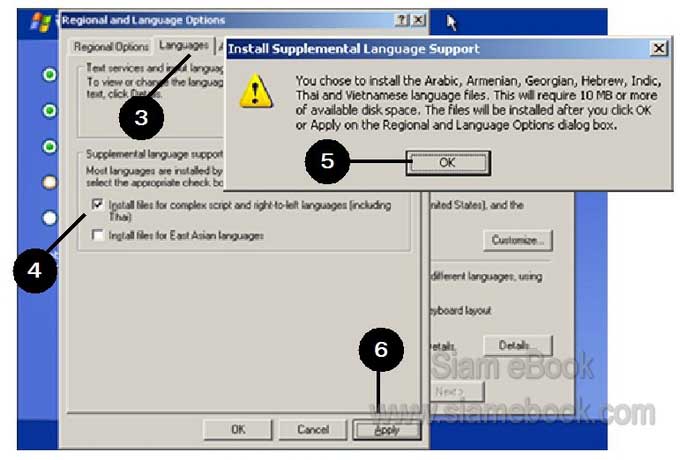
7. คลิกแท็ป Advance
8. คลิกเลือก Thai
9. คลิกปุ่ม OK
10. คลิกปุ่ม Next เพื่อทำงานต่อไป
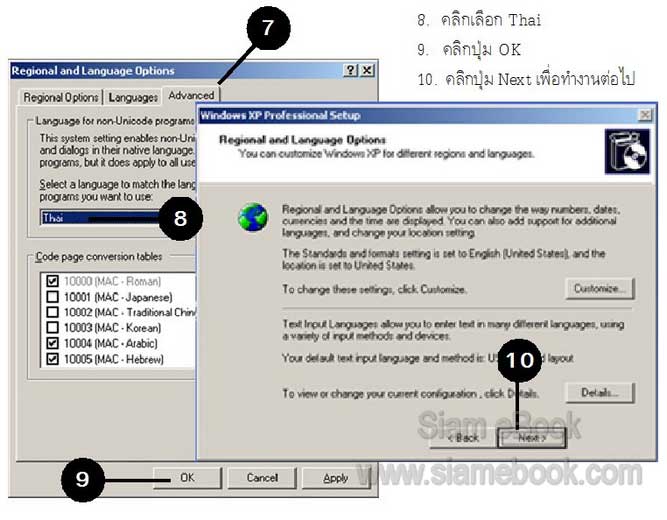
11. คลิกและพิมพ์ Name และ Organization เป็นข้อมูลหน่วยงานของคุณ แล้วคลิก Next
12. คลิกและพิมพ์ Product Key รหัสยืนยันการเป็นผู้ซื้ออย่างถูกต้อง อยู่บนกล่องโปรแกรม เสร็จแล้วคลิก Next
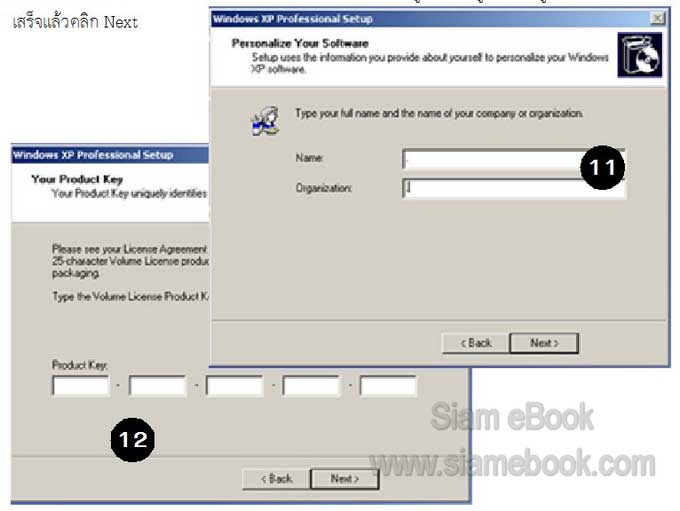
13. Date & Time Setting เวลาและวันที่เลือกให้ตรง และเลือกไทม์โซนตามตัวอย่าง
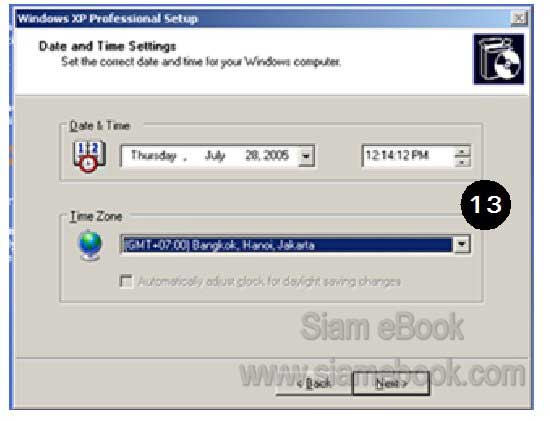
14. อาจปรากฏหน้าจอให้เลือกติดตั้งเกี่ยวกับ Network ถ้าในเครื่องมีการ์ดเน็ตเวิร์ค ให้คลิกเลือก Typical แล้วคลิก Next
15. พิมพ์ Computer Name ตั้งชื่อเครื่องคอมพิวเตอร์ตามต้องการ รหัสผ่านก็เช่นกัน อย่าลืมจด ไว้ด้วย ไว้เข้าระบบของ Windows เสร็จแล้วคลิก Next
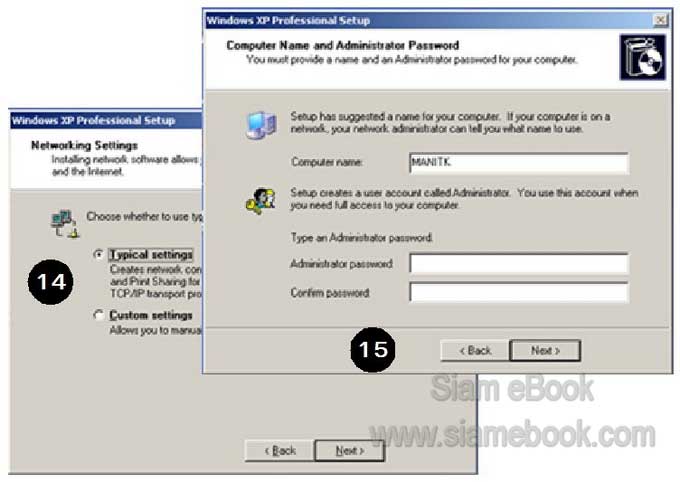
16. กรอบข้อความแจ้งเกี่ยวกับการกำหนดความละเอียดหน้าจอ (resolution) ก็คลิกปุ่ม OK และ OK อาจจะเจอกรอบข้อความนี้กรณีติดตั้งบนโน้ตบุ๊ค หรือคอมพิวเตอร์บางรุ่น
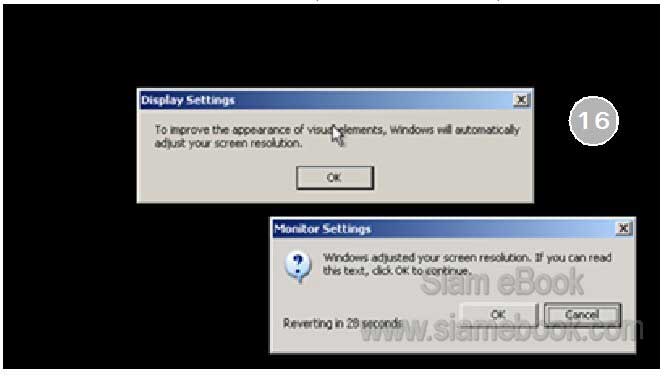
17. หน้าจอ Welcome to Microsoft Windows XP ให้คลิกปุ่ม Next
18. อาจปรากฏหน้าจอ How will... วิธีการเชื่อมต่อกับอินเตอร์เน็ต ก็คลิกปุ่ม Skip ระหว่างติดตั้ง โปรแกรมยังไม่ควรเชื่อมต่อ ควรจะติดตั้งโปรแกรมป้องกันไวรัสและสปายแวร์ให้เรียบร้อยก่อน
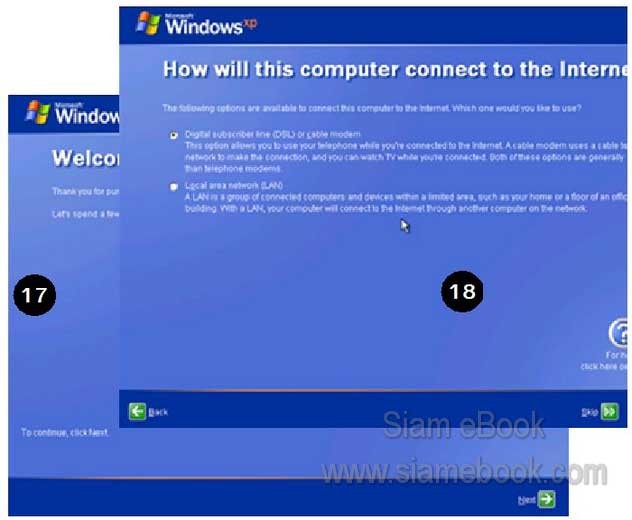
19. หน้าจอ Ready to activate Windows คลิกเลือก Yes แล้วคลิก Next
20. หน้าจอ Ready to register with Microsoft คลิก No ไว้ภายหลัง แล้วคลิก Next (อาจมีอีก หน้าจอหนึ่งก็คือ Setup internet access now ก็คลิกเลือก No เช่นกัน)
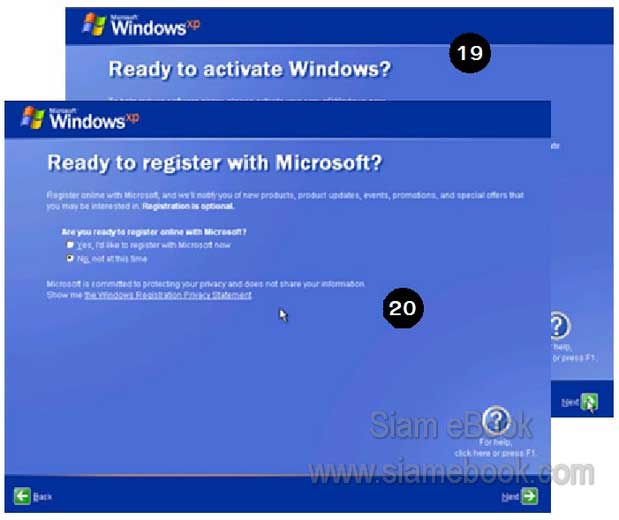
21. ถ้าปรากฏหน้าจอ Ready to send Information หรือ Unable to connect to the internet คลิกปุ่ม Skip ขั้นตอนใดๆ ที่ให้ส่งข้อมูลเข้าอินเตอร์เน็ต ไว้จัดการภายหลังเพราะขณะนี้เครื่องก็ยังไม่ได้ ติดตั้งระบบอินเตอร์เน็ต จึงเชื่อมต่อไม่ได้อยู่แล้ว
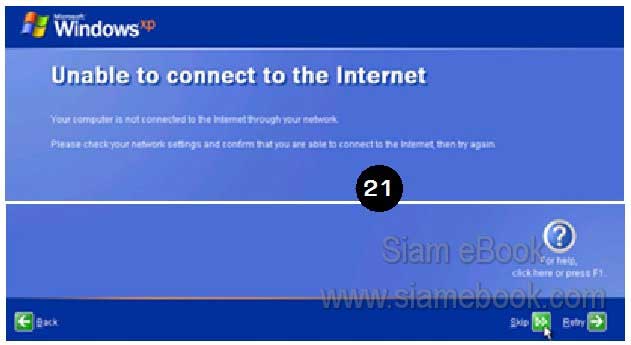
22. หน้าจอ Who will use this computer ช่อง Your name พิมพ์ชื่อคุณเช่น manitk อย่า ซ้ำกับชื่อ Computer Name แล้วคลิก Next จดชื่อไว้ให้ดีด้วยนะ ไม่เช่นนั้นจะเข้า Windows ไม่ได้
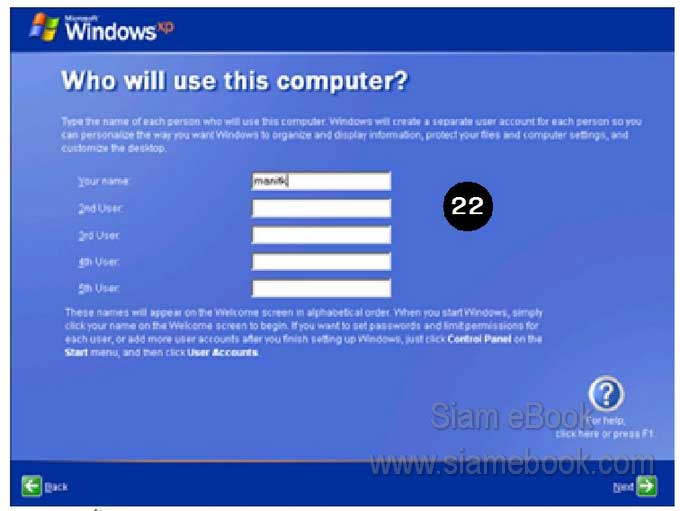
23. หน้าจอ Thank You คลิก Finish
24. ก็จะเข้าหน้าจอโปรแกรม Windows XP โดยสวัสดิภาพ เป็นอันเสร็จสิ้นการติดตั้งโปรแกรม
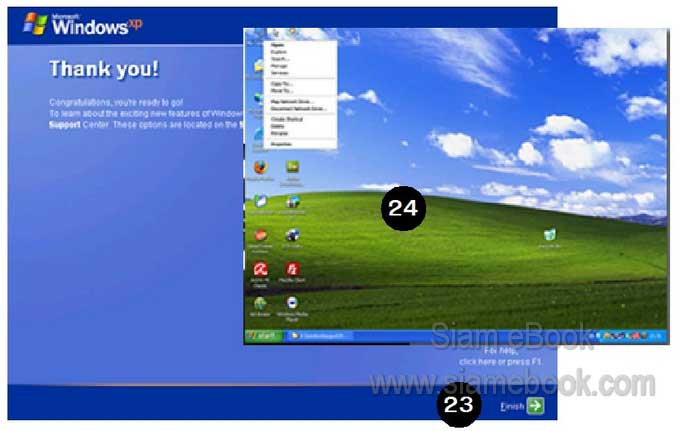
- Details
- Category: คู่มือประจำบ้าน ลงโปรแกรม ด้วยตนเอง
- Hits: 1678
สอนใช้ Windows 7 Article Count: 47
คู่มือประจำบ้าน ลงโปรแกรม ด้วยตนเอง Article Count: 63
คู่มือติดตั้งโปรแกรม Windows ME/XP/Vista Article Count: 1
คู่มือจัดการพาร์ติชันฮาร์ดดิสก์ Article Count: 17
สำรองระบบด้วยโปรแกรม Norton Ghost Article Count: 5
คู่มือติดตั้งสารพัดโอเอสด้วย Virtual PC Article Count: 8
คู่มือ มือใหม่ Windows Vista Article Count: 131
เรียนคอมพิวเตอร์ด้วยตนเอง Windows XP Article Count: 116
คู่มือใช้งาน DOS Article Count: 22
รวม Tips และวิธีแก้ปัญหาใน Windows 7 Article Count: 4
คู่มือใช้งาน Windows 8 Article Count: 1
สอนใช้ Windows 10 Article Count: 57
สอนใช้ Windows 11 Article Count: 16
Page 52 of 123


