โปรแกรมระบบปฏิบัติการ
 รวมบทความกี่ยวกับการใช้งานโปรแกรมระบบปฏิบัติการหรือโอเอสประเภทต่างๆ เช่น DOS Windows ME/XP/Vista/7/8 การลงโปรแกรมใหม่ การจัดการกับพาร์ติชัน การแก้ปัญหาในการใช้งานคอมพิวเตอร์ รวม Tips เป็นต้น
รวมบทความกี่ยวกับการใช้งานโปรแกรมระบบปฏิบัติการหรือโอเอสประเภทต่างๆ เช่น DOS Windows ME/XP/Vista/7/8 การลงโปรแกรมใหม่ การจัดการกับพาร์ติชัน การแก้ปัญหาในการใช้งานคอมพิวเตอร์ รวม Tips เป็นต้น
บทความแสดงตัวอย่างการลงโปรแกรม Windows XP Professional SP3
รุ่นนี้น่าจะเป็นรุ่นที่นิยมใช้กันมากที่สุดในขณะนี้ เพราะมีการพัฒนาอย่างต่อเนื่องและเป็นรุ่นที่ค่อน ข้างนิ่งกว่ารุ่นอื่น
1. เปิดเครื่อง ขณะกำลังตรวจสอบการทำงานโดยไบออส ให้กดปุ่ม Pause หยุดการทำงานไว้ชั่ว ครู่ แล้วใส่แผ่นซีดีโปรแกรมต้นฉบับ Windows XP เข้าไป
2. จากนั้นกดปุ่ม Enter ทำงานต่อ
3. กดปุ่มใดๆ เมื่อปรากฏข้อความ Press any key to boot from CD...
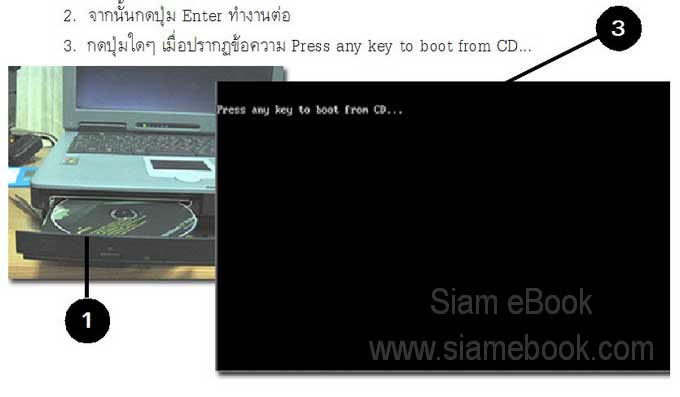
4. หน้าจอ Welcome to setup ให้กด Enter
5. หน้าจอ Windows XP Licensing Agreement ข้อตกลงในการใช้งานโปรแกรม ให้กด F8 ยอมรับข้อตกลง
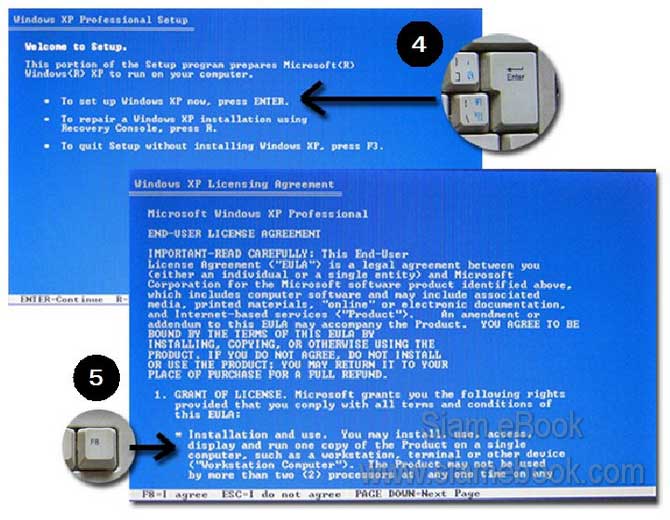
6. ในเครื่องนี้เดิมติดตั้ง Windows XP ไว้แล้ว ก็จะปรากฏข้อความ แจ้งว่า ในเครื่องมี Windows XP อยู่แล้ว ให้กดปุ่ม ESC เพื่อข้ามไป
7. กดปุ่มลูกศรเลื่อนแถบแสงไปที่ไดรว์ C: เราจะติดตั้งลงในไดรว์นี้ แล้วกด Enter ทำงานต่อ
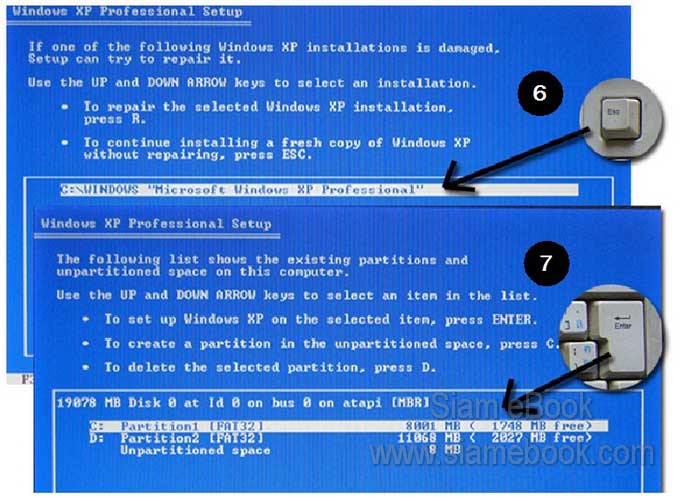
8. จะปรากฏหน้าจอแจ้งว่า ถ้าติดตั้ง Windows XP ลงในพาร์ติชันหรือไดรว์นี้ จะทำให้โปรแกรม Windows XP ตัวเก่าในเครื่องเสียหายหรือถูกลบ ให้กด C ทำงานต่อ
9. เลือกคำสั่ง Format the partition using the NTFS file system เพื่อฟอร์แมทไดรว์ C: วิธี นี้จะเป็นการติดตั้งแบบสะอาดเอี่ยม กรณีที่ติดไวรัส ก็ควรเลือกคำสั่งนี้
10. ส่วนตัวเลือก Leave the current file system intact ให้เลือกคำสั่งนี้ กรณีที่เป็นการติดตั้ง ในเครื่องที่มีไดรว์ C: ไดรว์เดียว และมีข้อมูลสำคัญในเครื่อง ห้ามเลือกในข้อที่ 9 เพราะข้อมูลสำคัญจะถูก ลบทั้งหมด
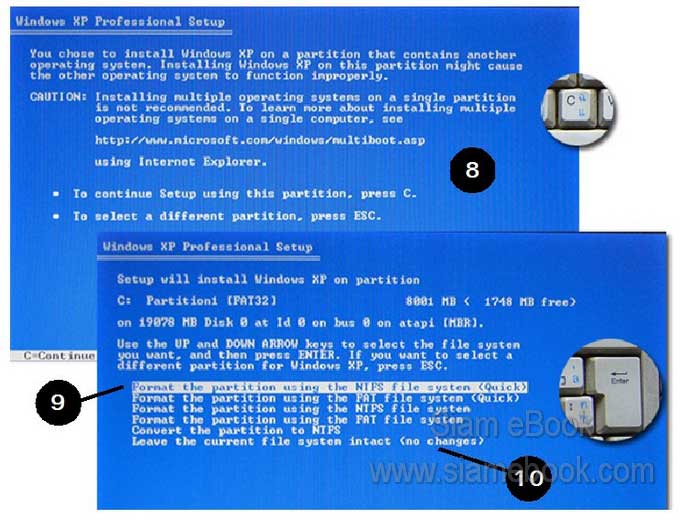
11. โปรแกรมจะเริ่มฟอร์แมทไดรว์ C: จะลบข้อมูลทั้งหมด
12. จากนั้นจะเริ่มก็อปปี้ไฟล์บางส่วนของ Windows XP ลงเครื่อง
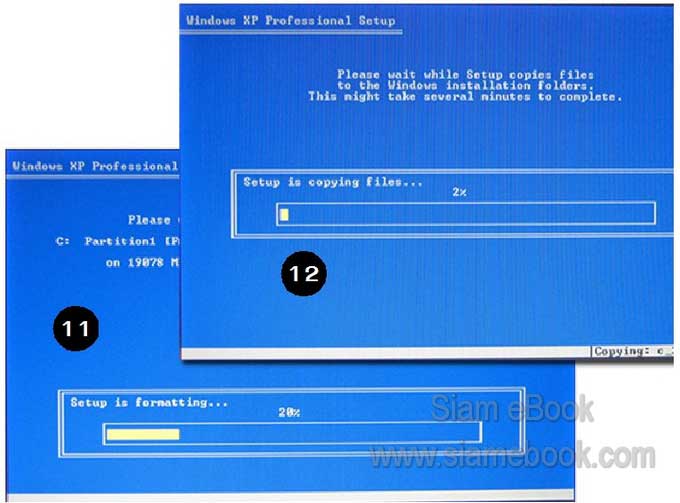
13. ก็อปปี้เสร็จแล้ว จะบูตเครื่องใหม่ (Your computer will reboot in...) เครื่องจะดับไปเอง แล้วเปิดใหม่
14. จากนั้นจะไปที่ขั้นตอน Installing Windows
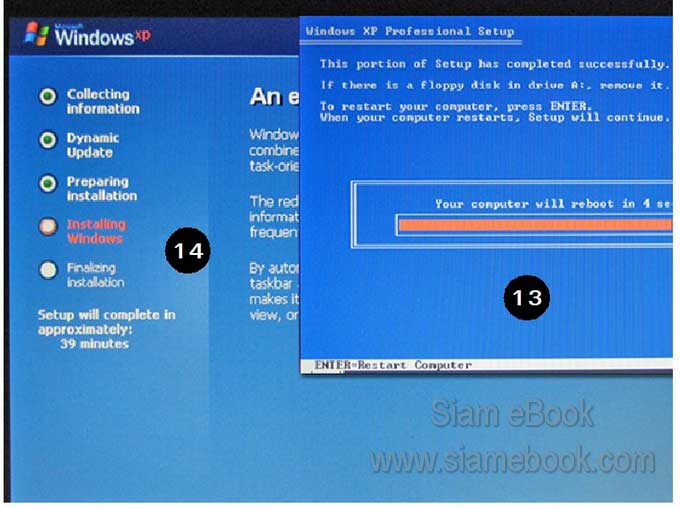
15. จะไปขั้นตอนให้เลือกภาษา คลิกปุ่ม Customize
16. คลิกแท็ป Languages
17. คลิกติ๊กถูก Install files for complex...
18. คลิกปุ่ม OK
19. คลิกปุ่ม Apply
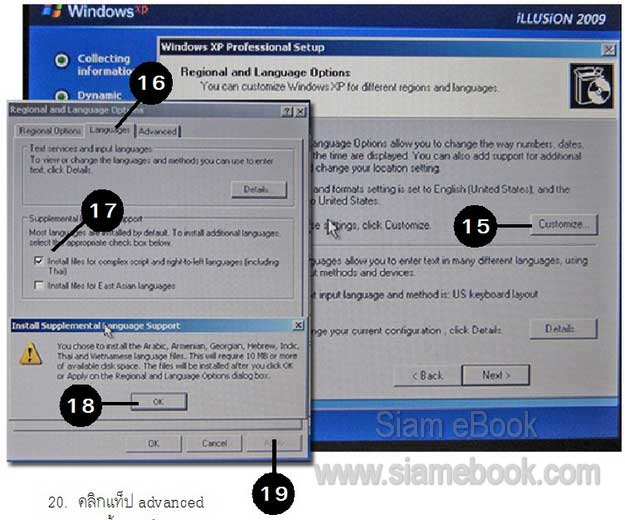
20. คลิกแท็ป advanced
21. ช่องนี้คลิกเลือก Thai
22. คลิกปุ่ม OK
23. คลิกปุ่ม Next ทำงานต่อ
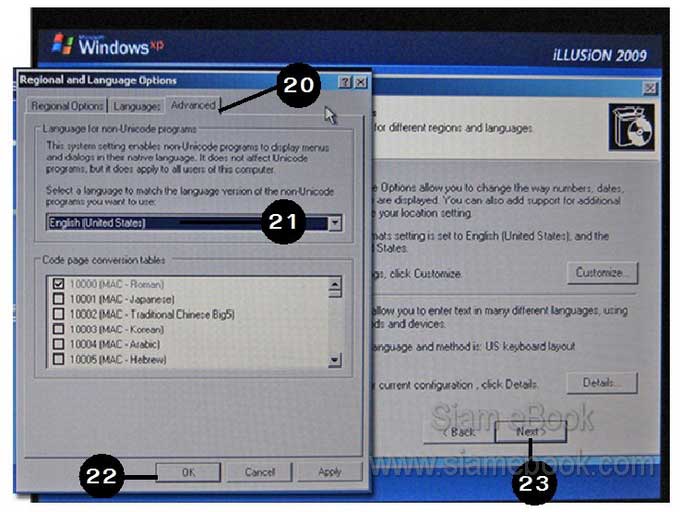
24. ช่อง Name พิมพ์ชื่อลงไป ส่วนช่อง Organization เป็นชื่อหน่วยงาน ทั้งสองช่องจะพิมพ์อะไร ลงไปก็ได้ทั้งนั้น
25. คลิกปุ่ม Next ทำงานต่อ
26. พิมพ์ Product Key ดูข้างกล่องที่ใส่ซีดีโปรแกรม
27. คลิกปุ่ม Next ทำงานต่อ
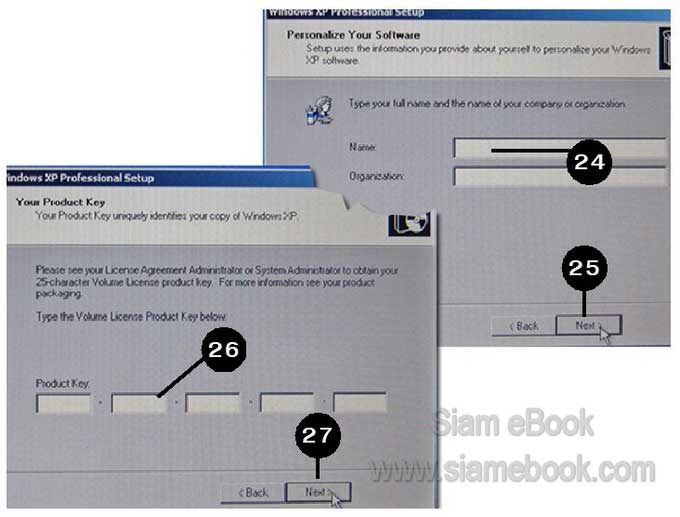
28. พิมพ์ชื่อคอมพิวเตอร์ ตั้งได้ตามต้องการ เช่น manitk พร้อมรหัสผ่านเข้าเครื่อง
29. คลิกปุ่ม Next ทำงานต่อ
30. Date และ Time ให้ตั้งเวลาและเลือกวันที่ตามจริง
31. ส่วน Time Zone เป็นเขตแบ่งเวลา ให้เลือกตามตัวอย่าง
32. คลิกปุ่ม Next ทำงานต่อ
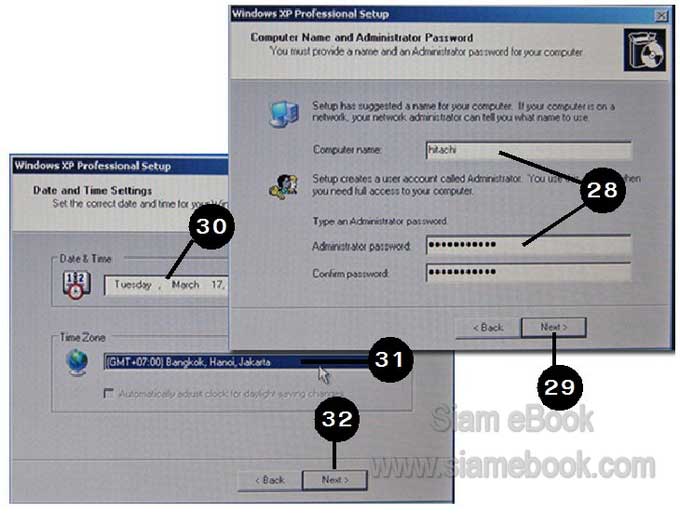
33. โปรแกรมจะเริ่มก็อปปี้ต่อ Installing Windows
34. กำหนดเกี่ยวกับ Networking Settings คลิกเลือก Typical Settings ขั้นตอนนี้จะไม่แสดง ถ้าในเครื่องไม่มีการ์ดเน็ตเวิร์ค
35. คลิกปุ่ม Next ทำงานต่อ
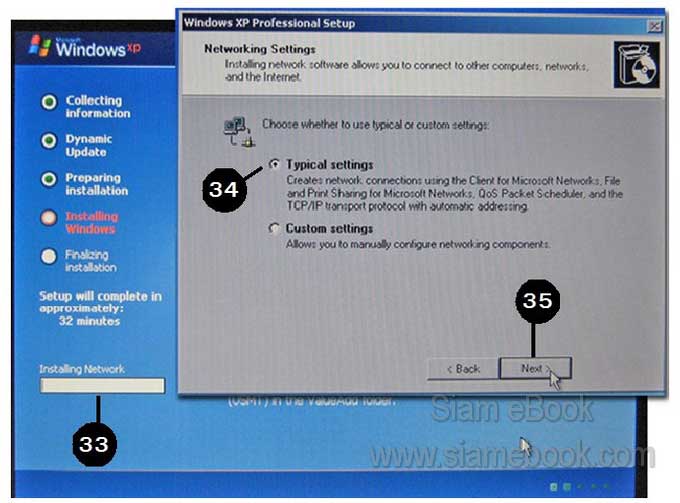
36. กำหนดเกี่ยวกับ Workgroup คลิกเลือกตามตัวอย่าง ต้องศึกษาเพิ่มเติมเกี่ยวกับการสร้างระบบ เน็ตเวิร์ค
37. คลิกปุ่ม Next ทำงานต่อ
38. จะกลับไปที่ขั้นตอนการก็อปปี้ไฟล์ Installing Windows รอสักพัก
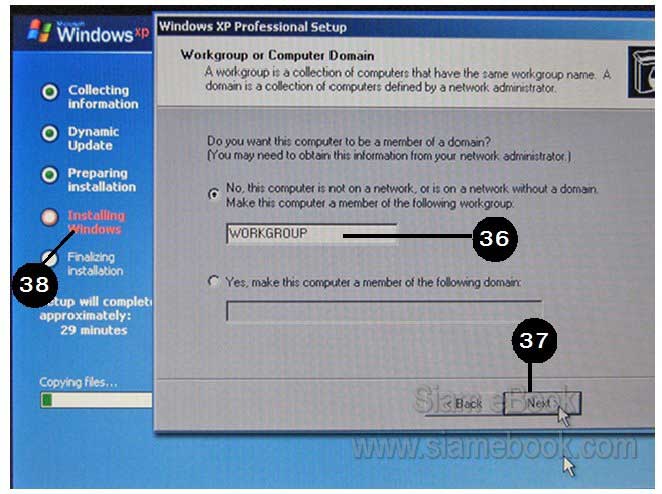
39. เสร็จแล้วจะบูตเครื่องอีกครั้ง ก็ปล่อยให้โปรแกรมทำงานของเค้าไป
40. จะให้กำหนดเกี่ยวกับหน้าจอของโปรแกรมให้คลิก OK
41. กำหนดความละเอียดของหน้าจอ คลิกปุ่ม OK ทำงานต่อ
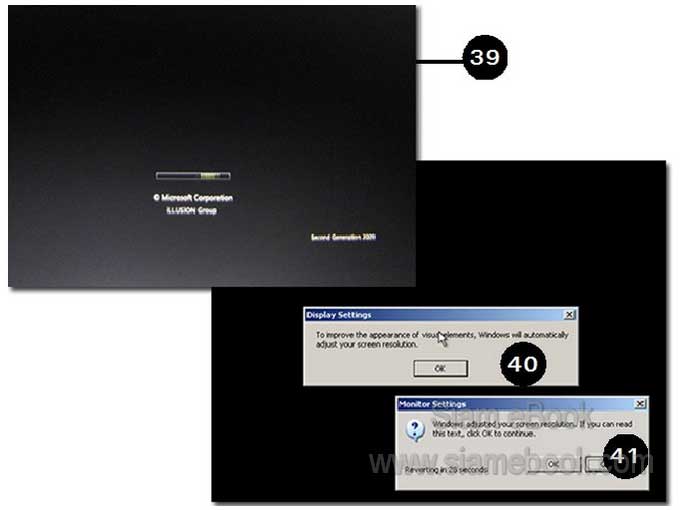
42. จะเข้าสู่หน้าจอ Windows โดยจะแสดงโลโก้ของ Windows แล้วก็จะเข้าสู่หน้าจอ Welcome to Microsoft Windows ให้คลิกปุ่ม Next
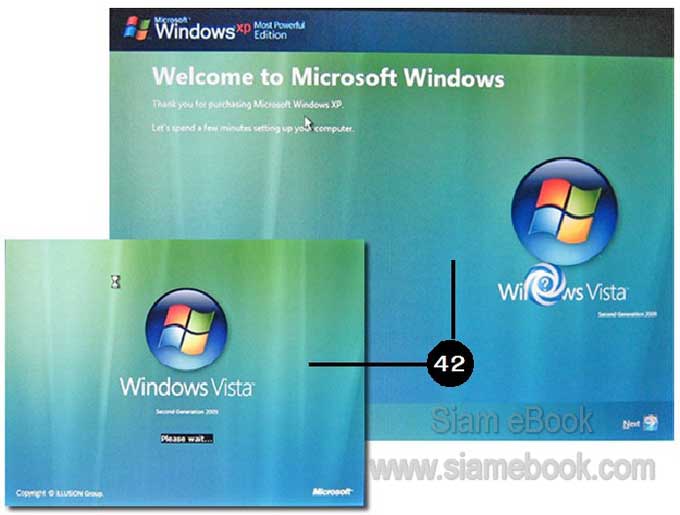
43. ขั้นตอน Help protect your PC
44. คลิกเลือก Not right now ไว้จัดการภายหลัง
45. คลิกปุ่ม Next ทำงานต่อ
46. How will this computer connect to the internet คลิกเลือกตามต้องการหรือจะเลือก ตามตัวอย่างก็ได้ แล้วคลิก Skip ข้ามขั้นตอนนี้ไปก่อน ไว้จัดการภายหลัง
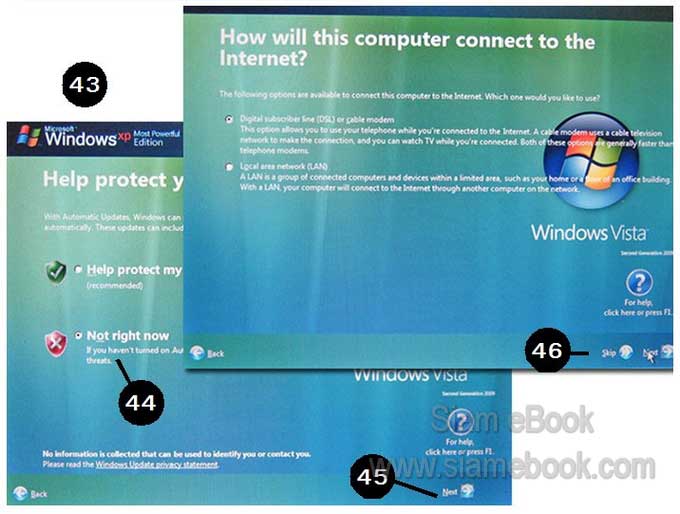
47. หน้าจอ Ready to register with Microsoft คลิกเลือก No, not at this time
48. คลิกปุ่ม Next ทำงานต่อไป
49. คลิกและพิมพ์ชื่อสำหรับเข้าระบบของ Windows เช่น manitk
50. คลิกปุ่ม Next ทำงานต่อ
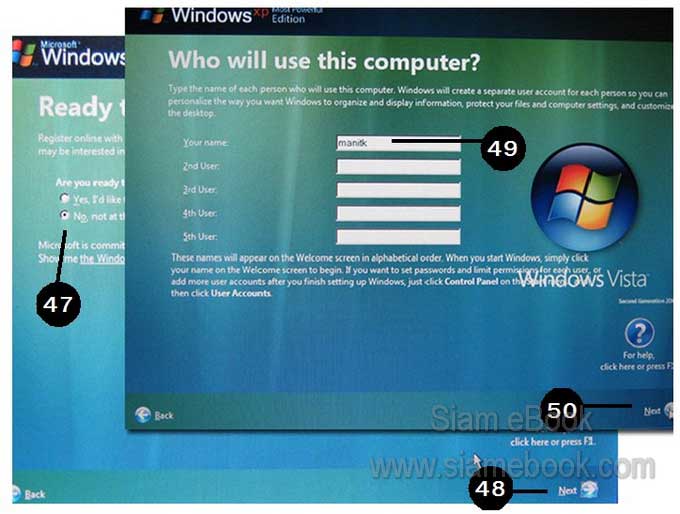
51. จะไปที่ขั้นตอนสุดท้าย Thank You
52. คลิกปุ่ม Finish
53. สักพักจะเข้าสู่หน้าจอ Windows XP เป็นอันเสร็จสิ้นการติดตั้งโปรแกรม
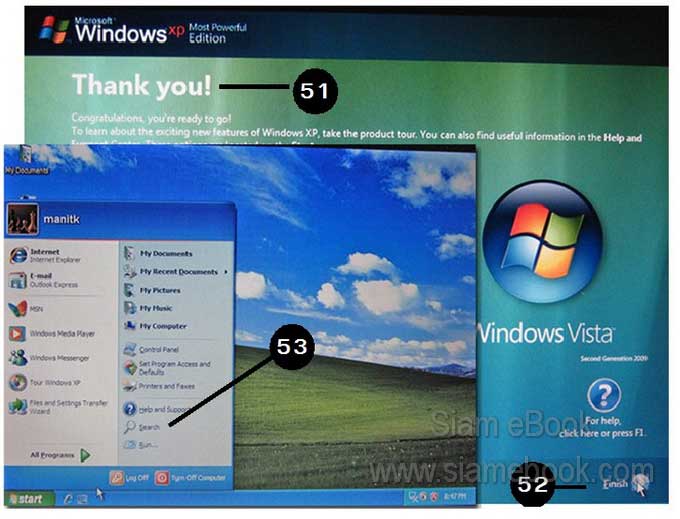
- Details
- Category: คู่มือประจำบ้าน ลงโปรแกรม ด้วยตนเอง
- Hits: 1881
บทความแสดงตัวอย่างการลงโปรแกรม Windows Vista ในคอมพิวเตอร์
1. เปิดเครื่อง แล้วกดปุ่ม Pause หยุดการทำงานของเครื่องไว้ชั่วคราวก่อน จากนั้นก็ใส่แผ่นซีดีหรือ ดีวีดีไฟล์ต้นฉบับของ Windows Vista เข้าไป
2. กดปุ่ม Enter หรือปุ่มใดๆ ในขณะที่ปรากฏข้อความให้กดปุ่มใดๆ บนคีย์บอร์ด เพื่อเข้าสู่ขั้น ตอนการติดตั้งโปรแกรม ถ้าไม่กดปุ่มใดๆ ก็จะเข้าโปรแกรมตามปกติ

3. จะแสดงการทำงานโดยปรากฏข้อความ Windows is loading files รอสักพัก
4. ให้เลือกภาษา เวลา และคีย์บอร์ดตามตัวอย่าง เสร็จแล้วคลิกปุ่ม Next

5. คลิกที่ Install Now เพื่อเริ่มติดตั้ง
6. พิมพ์ Product Key แล้วคลิกปุ่ม Next
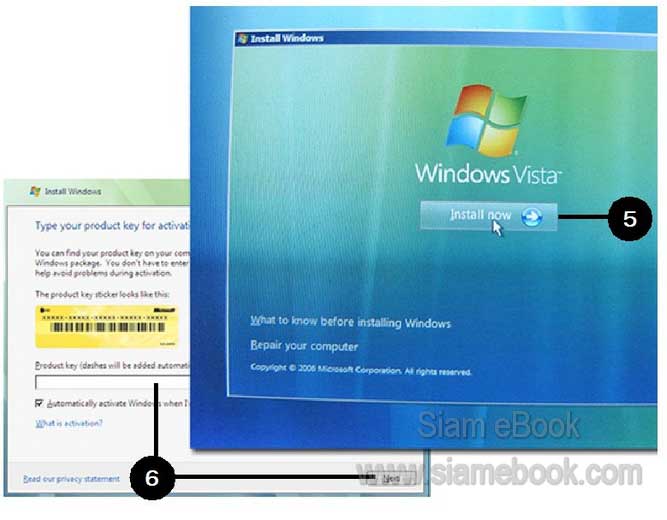
7. ในส่วน License คลิกติ๊กถูก I accept ... แล้วคลิกปุ่ม Next
8. คลิกเลือกชนิดการติดตั้งเป็น Custom
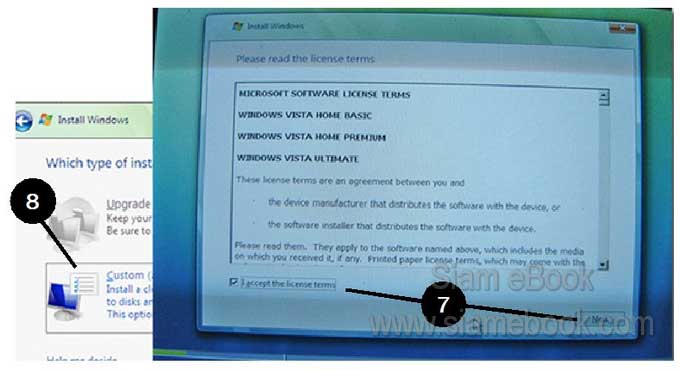
9. คลิกเลือกไดรว์ที่ต้องการติดตั้งโปรแกรม เป็นไดรว์ C: หรือไดรว์แรกสุด
10. คลิก Drive Options (Advanced)
11. คลิก Format
12. คลิกปุ่ม OK
13. คลิกปุ่ม Next
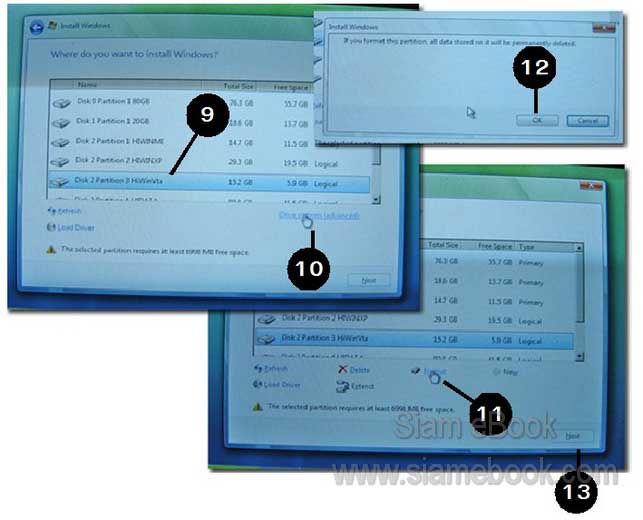
14. จะเข้าขั้นตอนการก็อปปี้ไฟล์ลงเครื่อง ก็รอสักพัก เสร็จแล้วจะบูตเครื่องใหม่
15. จะไปที่ขั้นตอนให้พิมพ์ Username และรหัสผ่าน ในขณะพิมพ์ถ้าต้องการเปลี่ยนภาษาให้กด Alt+Shift
16. คลิกเลือกภาพแทนตัวผู้ใช้ Username นั้นๆ
17. คลิกปุ่ม Next ทำงานต่อ
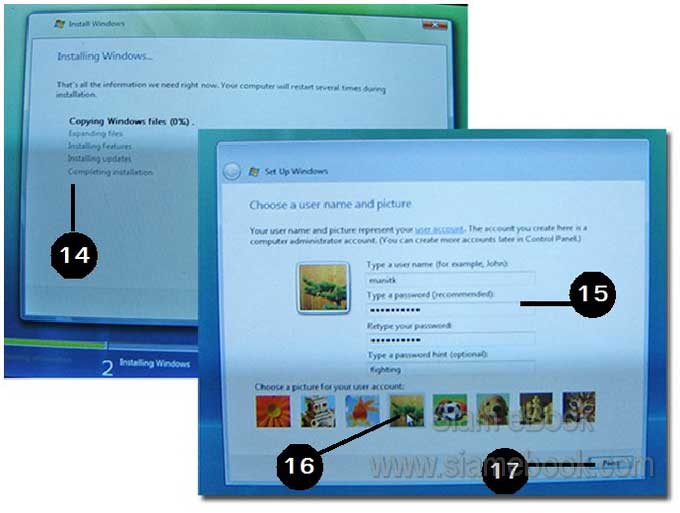
18. ตั้งชื่อเครื่องคอมพิวเตอร์ คลิกเลือกภาพพื้นหลัง แล้วคลิกปุ่ม Next
19. ระบบความปลอดภัยคลิกเลือก Use Reccommended
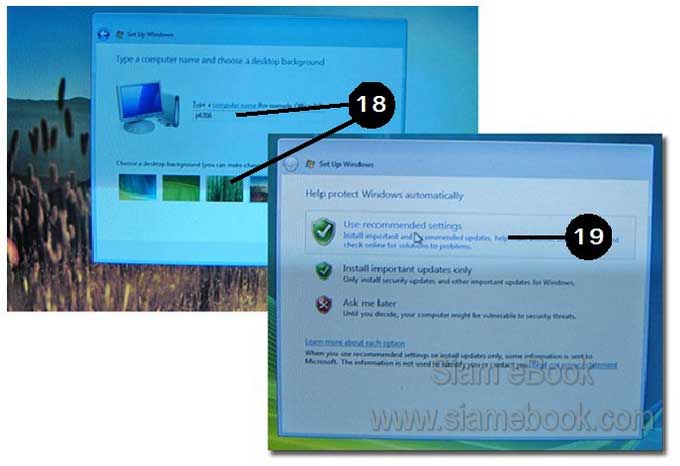
20. เวลาและ Time Zone คลิกปุ่ม Next
21. จะไปที่ขั้นตอนสุดท้าย Thank you ให้คลิกปุ่ม Start
22. โปรแกรมจะตรวจสอบระบบ ต้องรอสักพัก
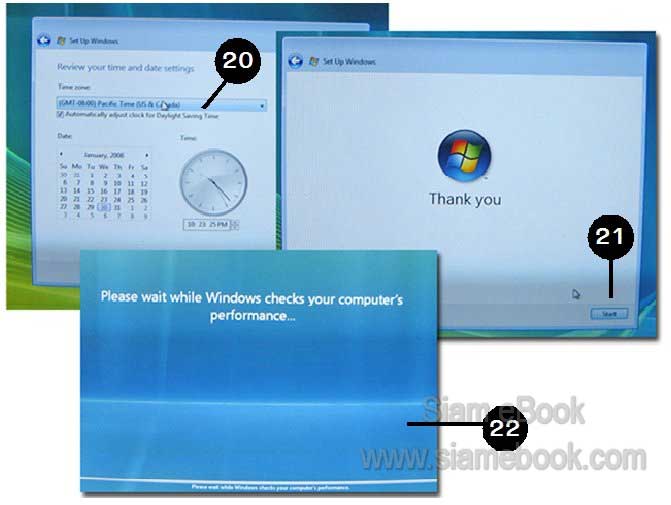
23. จะปรากฏหน้าจอใส่รหัสผ่าน แล้วกด Enter
24. จะเข้าสู่หน้าจอโปรแกรม Windows Vista

- Details
- Category: คู่มือประจำบ้าน ลงโปรแกรม ด้วยตนเอง
- Hits: 3126
เป็นลักษณะการลงโปรแกรมมากกว่า 1 โอเอส ในคอมพิวเตอร์หนึ่งเครื่อง เช่น ติดตั้ง Windows XP และ Windows Vista ไว้ในเครื่องเดียว ซึ่งอาจเป็นการทดลองใช้โปรแกรมใหม่ แต่ก็ยังอยากใช้ โปรแกรมเก่าอยู่ หรือต้องการทดสอบการทำงานของบางโปรแกรม
ลักษณะการลงโปรแกรมหลายโอเอส
การติดตั้งโปรแกรมหลายโอเอสสามารถทำได้หลายแบบ เช่น
1. เป็นการติดตั้งโอเอส DOS ร่วมกับ Windows 3.1 Windows 98
2. เป็นการติดตั้ง Windows 98 หรือ Windows ME ร่วมกับ Windows XP
3. เป็นการติดตั้ง Windows XP ร่วมกับ Windows Vista
4. การติดตั้งโอเอสตระกูล Windows กับ Linux อาจเป็นการติดตั้งทั้ง Windows 98/ME /XP /Viata ร่วมกับ Linux
ตัวอย่างการติดตั้ง Windows XP ร่วมกับ Windows Vista
จะเป็นการติดตั้ง Windows XP ร่วมกับ Windows Vista เมื่อเปิดเครื่องขึ้นมาก็จะมีตัวเลือกให้บูต เข้าโอเอสที่ต้องการ
1. เครื่องที่จะลงโปรแกรมแบบนี้ ให้แบ่งพาร์ติชันไว้อย่างน้อย 3 ไดรว์ ไดรว์ C: ไว้ติดตั้ง Windows XP
2. ส่วนไดรว์ D: ไว้ติดตั้ง Windows Vista
3. ไดรว์ E: ไว้เก็บข้อมูล ไดรว์ C: และ D: แบ่งไว้ อย่างน้อย 1 ใน 4 ของความจุฮาร์ดดิสก์
4. ส่วนไดรว์ E: แบ่งไว้ 2 ใน 4 ที่เน้นมากหน่อย เผื่อไว้เก็บไฟล์ข้อมูลของไดรว์ C: และ D: กรณีที่มีการสำรองข้อมูล
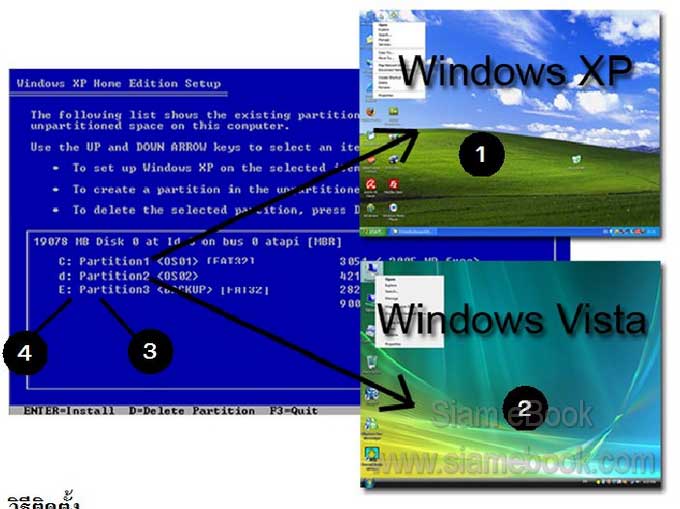
วิธีติดตั้ง
1. ติดตั้ง Windows XP ตามปกติ โดยติดตั้งไว้ในไดรว์ C:
2. เสร็จแล้วบูตเครื่องจากแผ่นซีดีของ Windows Vista จะปรากฏกรอบข้อความให้เลือกเพื่อลง โปรแกรม
3. ทำการติดตั้ง Windows Vista ตามปกติ
4. วิธีการติดตั้งจะปฏิบัติคล้ายกัน เพียงแต่การเลือกไดรว์ที่จะติดตั้งให้คลิกเลือกไดรว์ที่สอง ถัด จากไดรว์แรก เพราะไดรว์แรก ได้ติดตั้งโปรแกรม Windows XP ไปแล้ว ส่วนไดรว์สุดท้ายไว้เก็บข้อมูล
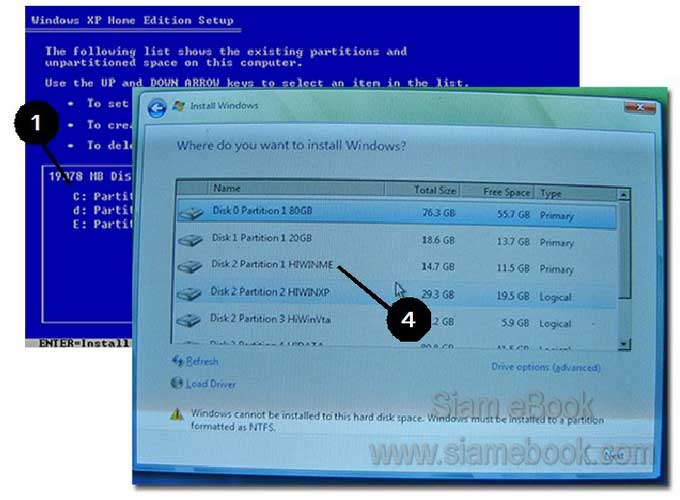
5. หลังจากติดตั้งเสร็จแล้ว เมื่อเปิดเครื่องก็จะปรากฏเมนูให้เลือก ว่าจะบูตเข้า Windows XP หรือ Windows Vista
6. ให้เลือกโดยกดปุ่มลูกศรเลื่อนไปเลือกโอเอสที่ต้องการใช้งาน แล้วกด Enter
Windows Boot Manager
Choose the operation system or tool you want to start:
( Use the arrow keys to highlight your choice )
Earlier version of Windows (ตัวนี้จะเป็น Wndows XP)
Microsoft Windows Viata
7. ภายหลังการติดตั้งแล้ว ให้เข้าโปรแกรม Windows Explorer เพื่อดูข้อมูลในไดรว์ C: และ ไดรว์ D:
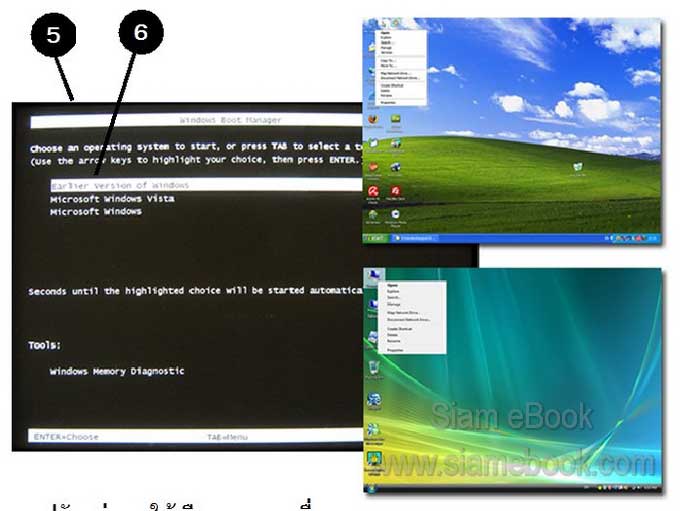
การปรับแต่งเมนูให้เลือกการบูตเครื่อง
เป็นการปรับแต่งเมนูให้เลือกการบูตเครื่อง เช่น กำหนดเวลาให้แสดงเมนูนานกี่วินาที หรือให้บูต เข้า Windows ใดอัตโนมัติ ถ้าผู้ใช้ไม่เลือกเมนู การตั้งค่านี้จะไปกำหนดค่าใน Windows Vista
1. ชี้ไอคอน My Computers แล้วคลิกปุ่มขวาของเมาส์เรียกคำสั่งลัด
2. คลิกปุ่มซ้ายที่คำสั่ง Properties
3. คลิก Advance
4. คลิกปุ่ม Continue
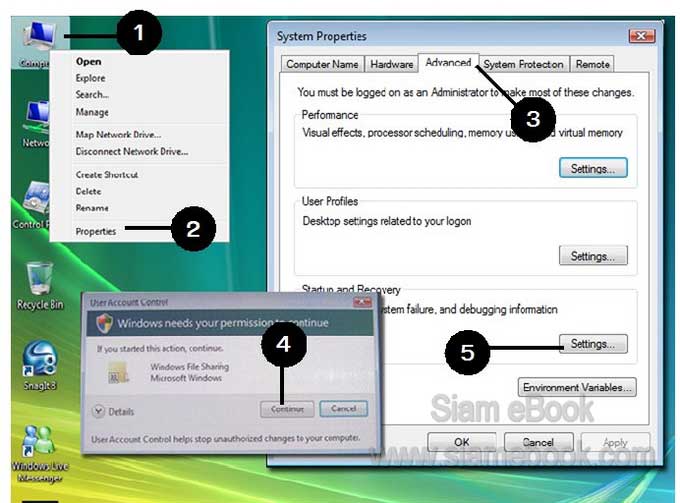
5. คลิกปุ่ม Settings ในส่วน Startup
6. คลิกเลือกโปรแกรมที่ต้องการให้เข้าอัตโนมัติ เช่น ใช้ Windows XP เป็นหลัก ก็เลือกให้บูต เข้า Windows XP หรือ Earlier version of Windows นั่นเอง
7. คลิกปุ่ม OK เพื่อออก
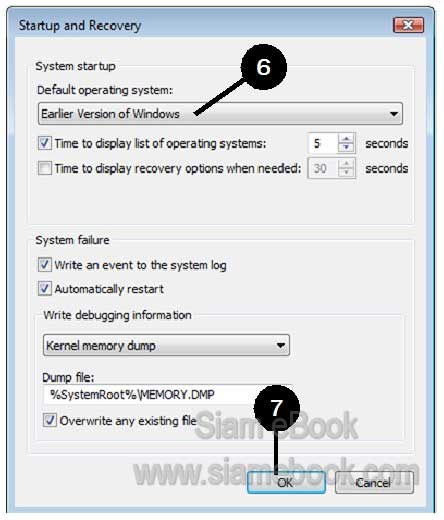
คำเตือน
การติดตั้งแบบ 2 ระบบ ระหว่าง Windows XP และ Windows Vista บางครั้ง ไดรว์ที่สามเป็น ต้นไป จะถูกลบออกไปหลังจากได้ติดตั้ง Windows Vista เสร็จแล้ว ผู้เขียนเคยเจอแค่ครั้งเดียวก็เลยหา สาเหตุไม่ได้ว่าเกิดจากอะไร พยายามลองอีกหลายครั้งก็ไม่เป็นไร เพราะฉะนั้นถ้ามีข้อมูลสำคัญมากๆ ก่อน ติดตั้ง Windows Vista ให้ย้ายข้อมูลไปไว้ในไดรว์ C: ก่อน แล้วจึงติดตั้ง Windows Vista แบบ 2 ระบบ
1. ไดรว์แรกไดรว์ C: ลงโปรแกรม Windows XP
2. ไดรว์ที่สองไดรว์ D: ลงโปรแกรม Windows Vista
3. ไดรว์ที่ 3 ไว้เก็บข้อมูล ถ้ามีข้อมูลสำคัญ ก่อนลงโปรแกรมแบบ 2 ระบบ ควรก็อปปี้ไปไว้ใน ไดรว์ C: ก่อน แล้วจึงลงโปรแกรม Windows Vista
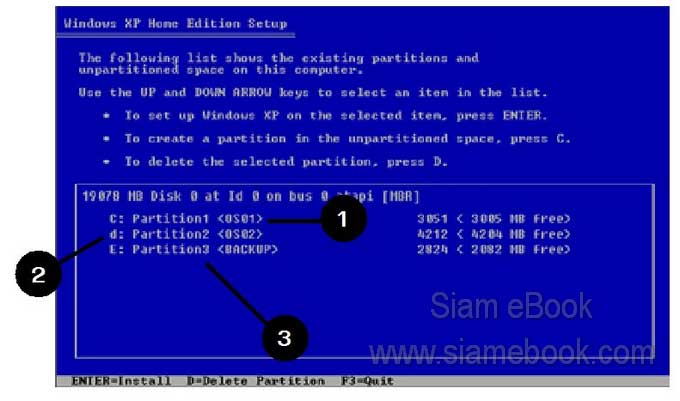
- Details
- Category: คู่มือประจำบ้าน ลงโปรแกรม ด้วยตนเอง
- Hits: 3957
บทความแสดงการลบการติดตั้งโปรแกรมระบบปฏิบัติการแบบสองระบบในคอมพิวเตอร์เครื่องเดียว คือ Windows XP และ Vista
บูตเครื่องด้วยแผ่น CD ของ XP หรือ Vista เสร็จแล้วจัดการลบไดรว์ C: และ D: ออกไป แต่ก่อน จะลบ อย่าลืมสำรองข้อมูลสำคัญเก็บไว้ก่อน จากนั้นจึงลงโปรแกรมใหม่ได้เลย
1. ถ้าต้องการยกเลิกการติดตั้งแบบ 2 ระบบ แล้วจะติดตั้ง Windows XP หรือ Vista เพียงตัว เดียวเท่านั้นในเครื่อง ให้ก็อปปี้เฉพาะข้อมูลสำคัญในไดรว์ C: ออกไปให้หมดก่อน แล้วจึงติดตั้ง Windows XP หรือ Vista ลงไปในไดรว์ C: โดยต้องเลือกให้ Format ฮาร์ดดิสก์ เพื่อลบไฟล์ระบบให้หมด
2. ไดรว์ D: ไม่ต้องไปยุ่งกับเค้า เมื่อติดตั้งโปรแกรมเสร็จแล้ว สามารถเข้าไปจัดการกับข้อมูลใน ภายหลังได้ด้วยโปรแกรม Windows Explorer โดยใช้คำสั่ง Format ได้เลย
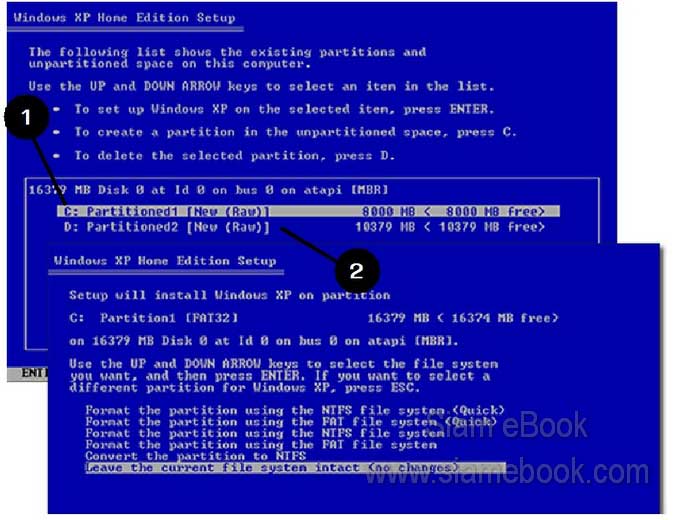
การลงโปรแกรมมากกว่า 2 ระบบ
คนที่จะลงโปรแกรมมากกว่า 2 ระบบ ส่วนใหญ่จะมีจุดประสงค์เพื่อทดสอบการทำงานของโปรแกรม ที่ต่างระบบกันในคอมพิวเตอร์เครื่องเดียว ก็สามารถทำได้โดยใช้โปรแกรมConectix Virtual PC โดยต้อง ใช้เสป็คเครื่องที่ค่อนข้างสูงสักหน่อย ซีพียู ความเร็วมากกว่า 2 GB แรม 1-2 GB และฮาร์ดดิสก์ความจุ สูง คราวนี้ก็สามารถลงโปรแกรมได้ทุกรูปแบบ จะลง Windows XP, Vista หรือ Linux ในเครื่องเดียวกัน ก็ได้ ไม่มีปัญหา
การยกเลิกการติดตั้งแบบ 2 ระบบ
ก่อนจะลงโปรแกรมแบบ 2 ระบบ ถ้าเป็นการลงเพื่อทดสอบการใช้งานเท่านั้น อาจลบ Windows ในไดรว์ C: หรือลบ Windows XP เดิมในเครื่องออกไปแล้วลงใหม่ เป็นWindows Vista เพราะการลง แบบ 2 ระบบด้วยวิธีในบทนี้ การยกเลิกต้องลงโปรแกรมใหม่สถานเดียวเท่านั้น และถ้าไม่มีการใช้งานอีก โปรแกรมหนึ่งที่ลงเพิ่มลงไป ก็จะเป็นการเสียพื้นที่ไปเปล่าๆ
ส่วนอีกวิธีที่ช่วยได้ก็คือ ก่อนจะลงโปรแกรมแบบ 2 ระบบ ให้สำรองโปรแกรมเดิมในไดรว์ C: ไว้ ก่อนด้วยโปรแกรม Norton Ghost เมื่อไม่ต้องการโปรแกรมแบบ 2 ระบบ ก็เรียกใช้ไฟล์ Ghost ที่ได้สำรอง เก็บไว้ ลงไปที่เดิม ก็จะเป็นการยกเลิกการทำงานของ Windows Vista ที่ลงไปภายหลังได้ และการลบตัว โปรแกรม Windows Vista ออกไป ก็ใช้การฟอร์แมทได้เลย ด้วยโปรแกรม Windows Explorer คลิกขวา ที่ไดรว์ที่ลงโปรแกรมไว้ แล้วคลิกเลือกคำสั่ง Format แค่นี้ Windows Vista ที่ลงภายหลักก็จะใช้งานไม่ ได้เมื่อบูทเครื่องก็จะเข้า Windows XP ตามปกติ ไม่มีไฟล์ระบบของ Windows Vista มาเกี่ยวข้อง
- Details
- Category: คู่มือประจำบ้าน ลงโปรแกรม ด้วยตนเอง
- Hits: 1518
สอนใช้ Windows 7 Article Count: 47
คู่มือประจำบ้าน ลงโปรแกรม ด้วยตนเอง Article Count: 63
คู่มือติดตั้งโปรแกรม Windows ME/XP/Vista Article Count: 1
คู่มือจัดการพาร์ติชันฮาร์ดดิสก์ Article Count: 17
สำรองระบบด้วยโปรแกรม Norton Ghost Article Count: 5
คู่มือติดตั้งสารพัดโอเอสด้วย Virtual PC Article Count: 8
คู่มือ มือใหม่ Windows Vista Article Count: 131
เรียนคอมพิวเตอร์ด้วยตนเอง Windows XP Article Count: 116
คู่มือใช้งาน DOS Article Count: 22
รวม Tips และวิธีแก้ปัญหาใน Windows 7 Article Count: 4
คู่มือใช้งาน Windows 8 Article Count: 1
สอนใช้ Windows 10 Article Count: 57
สอนใช้ Windows 11 Article Count: 16
Page 53 of 123


