
บทความสอนทำการ์ดอวยพร วันปีใหม่สวยๆ ทำได้ง่ายๆ ด้วยโปรแกรม PhotoScape แนะนำวิธีทำ 2 แบบ แบบแรกเป็นการ์ดสำหรับ ส่งทางไลน์ หรือโพสต์ใน Facebook หรือส่งทางอีเมล์ และแบบที่ 2 สำหรับการปริ๊นต์ลงกระดาษ A4 ซึ่งนอกจากการ์ดปีใหม่แล้วก็ สามารถนำวิธีทำไปประยุกต์สร้างการ์ดอวยพรแบบอื่นๆ ได้หลายแบบ
โปรแกรม PhotoScape เป็นฟรีโปรแกรม ไม่มีลิขสิทธิ์ แต่ควรดาวน์โหลดผ่านเว็บไซต์โดยตรง เพื่อความปลอดภัย เพราะ ดาวน์โหลดที่อื่นอาจจะมีการฝังไวรัสหรือโปรแกรมอันตรายลงไปด้วย ลิงค์ดาวน์โหลด โปรแกรม โหลดได้ตามลิงค์ด้านล่าง ขณะนี้จะเป็นเวอร์ชัน 3.7 http://www.photoscape.org/ps/main/download.php?lc=th
ตัวอย่างการทำการ์ดอวยพรปีใหม่ด้วยโปรแกรม PhotoScape
เมื่อติดตั้งโปรแกรมลงเครื่องเรียบร้อยแล้ว เราก็ไปเริ่มกันเลย
ขนาดของการ์ดอวยพร
สำหรับขนาดของการ์ดอวยพรที่จะทำนั้น หากต้องการส่งให้เพื่อนสนิท มิตรสหายทางไปรษณีย์หรือต้องการใส่ซอง แนะนำให้เลือก ขนาดซองที่ต้องการก่อน จะใช้แบบไหนขนาดไหน แต่ไม่ควรใหญ่เกินครึ่งหนึ่งของกระดาษ A4
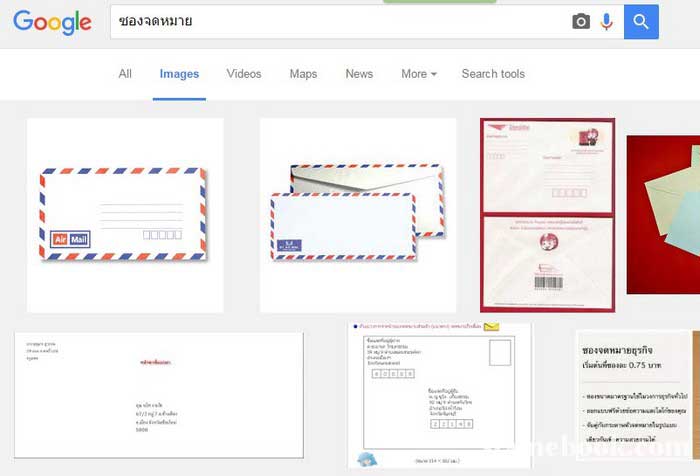
เมื่อเลือกซองที่ต้องการได้แล้ว ให้วัดขนาดซองกว้างคูณสูงกี่เซนติเมตร เพื่อจะได้ไปตั้งค่าขนาดของการ์ดให้เท่ากัน ไม่เช่นนั้นจะใส่ใน ซองไม่ได้ แม้จะไม่เน้นใส่ซองก็ตาม ก็จำเป็นต้องกำหนดขนาดของการ์ดห้ามใหญ่เกินครึ่งหนึ่งของกระดาษ A4 เพราะในที่นี้เราจะทำการ์ด ขนาดประมาณนั้น เมื่อพับครึ่งแล้วต้องพอดีกับหน้ากระดาษ A4 นั่นเอง

การแปลงหน่วยวัดจากเซนติเมตรเป็นพิกเซล
ในโปรแกรม PhotoScape จะไม่สามารถวัดขนาดแบบเซนติเมตรได้ จึงจำเป็นจะต้องหาวิธีแปลงหน่วยวัดขนาดของการ์ดที่เราจะทำ ซึ่ง ได้วัดขนาดเป็นเซนติเมตร เราจะแปลงเป็นแบบพิกเซล
1. เข้าโปรแกรม Paint ซึ่งเป็นโปรแกรมที่มีอยู่แล้วในคอมพิวเตอร์ทุกเครื่องที่ใช้ Windows
2. คลิก File>>Properties
3. คลิกเลือกหน่วยวัดเป็น Centimeters
4. คลิกและพิมพ์ความกว้าง (Width) = 16 และความสูง (Height) = 10
5. คลิกเเลือกหน่วยวัดเป็น Pixels
6. ก็จะได้หน่วยวัดที่แปลงจากเซนติเมตรเป็นพิกเซล โดยจะได้ความกว้าง (Width) = 604 และความสูง (Height) = 378 ให้จดไว้ เพราะ เราจะต้องเอาไปตั้งค่าในการแต่งภาพด้วย PhotoScape
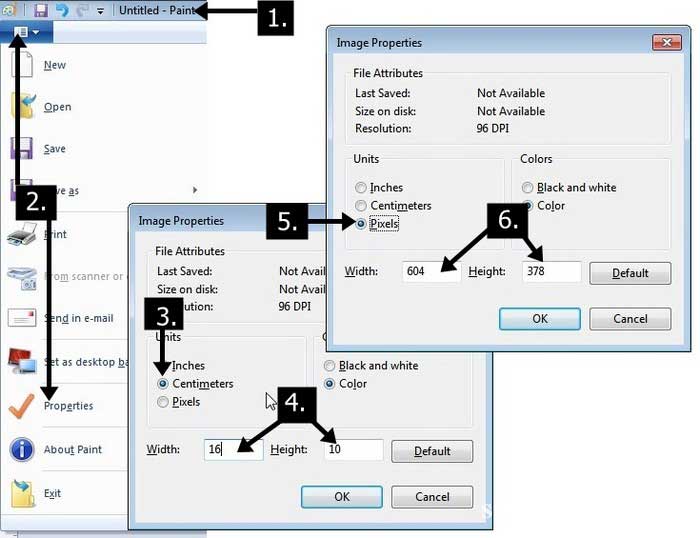
ขั้นตอนการทำ การ์ดอวยพร ด้วย PhotoScape
เมื่อรู้ขนาดของการ์ดอวยพรเป็นพิกเซลแล้ว การทำการ์ดใน PhotoScape ก็จะง่ายขึ้น
1. เข้าโปรแกรม PhotoScape
2. คลิกเลือกภาพที่ต้องการนำมาทำเป็นการ์ดอวยพร เช่น ภาพดอกไม้
3. ภาพนี้เราจะเห็นว่า ขนาดกว้าง x สูง ค่อนข้างใหญ่มาก เพราะที่เราต้องการใช้งานจะต้องกว้างไม่เกิน 604 x 378 Pixels เท่านั้นเอง
4. คลิกแท็บ หน้าแรก
5. คลิกปุ่มสามเหลี่ยมขวามือปุ่ม ย่อ/ขยาย แล้วคลิกเลือกคำสั่ง เพิ่ม/ลด ความกว้าง
6. ลดขนาดภาพให้เล็กลง โดยพิมพ์ขนาดใหม่ลงไป เช่น 620 ลดขนาดแต่ก็ต้งใหญ่กว่าขนาดที่เราต้องการ (604) เล็กน้อย ก็พอ
7. คลิก OK
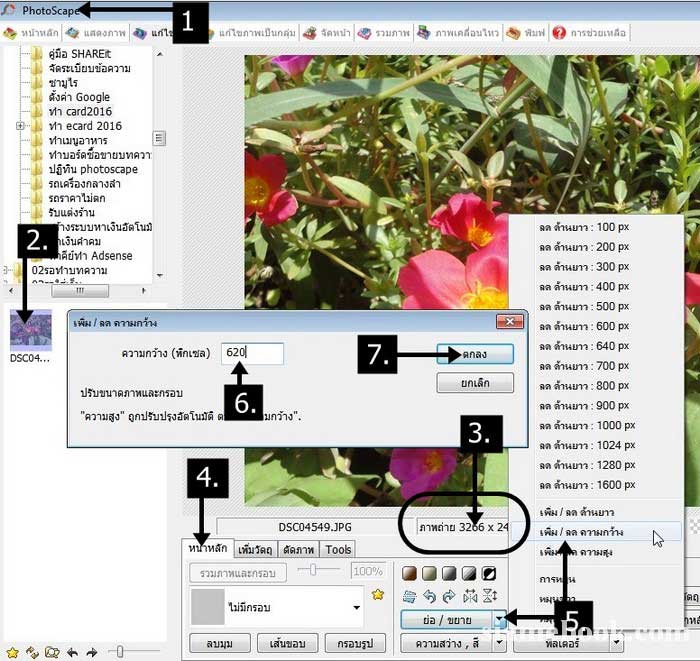
8. ภาพจะถูกลดขนาดเล็กลง แต่ยังใหญ่กว่าขนาดที่เราต้องการ
9. ให้คลิกแท็บ ตัดภาพ
10. ลากเมาส์เป็นกรอบสี่เหลี่ยมให้มีขนาด w604 x h378 ดังภาพ เพราะเราต้องการใช้ภาพขนาดนี้เท่านั้น
11. คลิก ตัดภาพ

12. ตอนนี้ก็ได้ภาพดีกับการ์ดอวยพร ตามที่เราต้องการแล้ว
13. คลิก หน้าแรก
14. คลิกเลือกกรอบภาพ เพื่อความสวยงาม แต่กรอบภาพบางแบบอาจจะทำให้ภาพมีขนาดใหญ่ขึ้นก็ต้องลดขนาดภาพไว้ที่ w604 x h378 จากตัวอย่างได้เลือกกรอบภาพแบบ Wedding
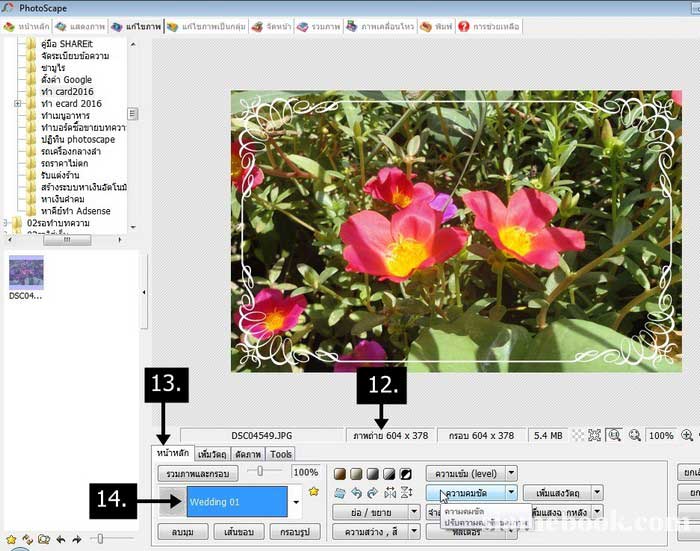
15. คลิกแท็บ เพิ่มวัตถุ และคลิก T เราจะพิมพ์ข้อความลงบนภาพ
16. คลิกและพิมพ์ Happy New Year 2016
17. คลิกเลือกแบบตัวหนังสือ ขนาด สี การจัดตำแหน่ง และความโปร่งใสได้ตามต้องการ
18. คลิกเลือกเส้นขอบของข้อความ ขนาด สี ได้ตามต้องการเช่นกัน
19. คลิกเลือกเงาของข้อความ ความโปร่งใส ขนาดของเงา
20. คลิก ตกลง
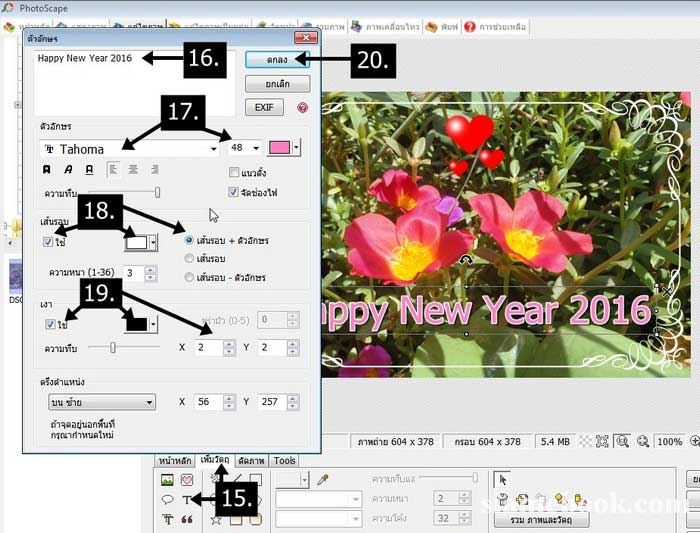
21. ตัวอย่างการ์ดอวยพรที่ได้สร้างเสร็จเรียบร้อยแล้ว ก็เป็นการ์ดแบบง่ายๆ
22. อาจจะพิมพ์ข้อความเพิ่มเติมลงบนการ์ด หรือใส่วัตถุเพิ่มลงไป และเมื่อทุกอย่างลงตัวพร้อมจะทำไปใช้งานแล้วให้คลิก รวมภาพและวัตถุ
23. คลิก บันทึก
24. กำหนดคุณภาพของภาพ 100% เพื่อความคมชัด
25. จากนั้นให้คลิก บันทึกเป็นเพื่อ Save เป็นไฟล์เก็บไว้
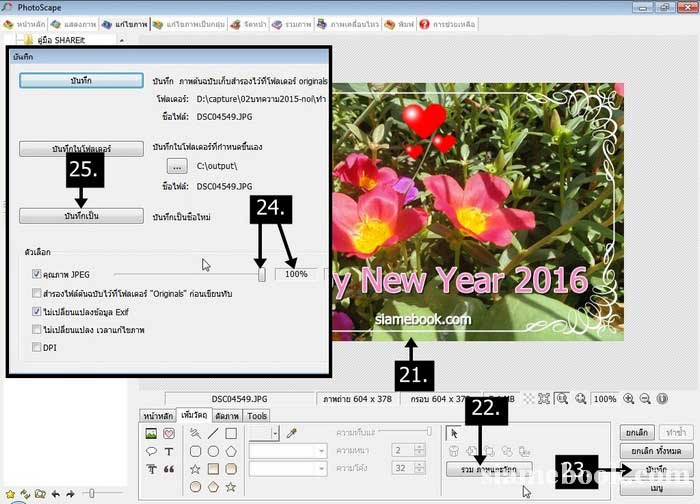
ก็เป็นอันเสร็จสิ้นการทำการ์ดอวยพร ซึ่งการ์ดอวยพรที่ได้นี้ สามารถนำไปใช้ส่งให้กันทาง Line หรือ Facebook หรืออีเมล์ อาจจะเรียกว่า e-card ก็ได้ เพราะไม่ต้องพิมพ์ลงกระดาษ แต่การทำการ์ดแบบพิมพ์ลงกระดาษ ติดตามได้ในหัวข้อถัดไป
ทำการ์ดอวยพรเพื่อพิมพ์ลงกระดาษ A4
กรณีต้องการทำการ์ดอวยพรเพื่อปริ๊นต์ลงกระดาษ A4 แล้วพับทำเป็นการ์ดคล้ายที่วางจำหน่ายทั่วไป ก็จะต้องนำการ์ดที่ได้ออกแบบในหัวข้อก่อนหน้านี้มาจัดหน้าลงในหน้ากระดาษ A4 ดังนี้
1. กลับ หน้าหลัก ของโปรแกรม PhotoScape แล้วคลิกที่ จัดหน้า
2. ตั้งค่าขนาดกระดาษเท่ากับ A4 โดยกำหนดค่า Width = 793 และ Height = 1122
3. คลิก แก้ไข เพื่อไปสร้างการ์ดขนาด A4
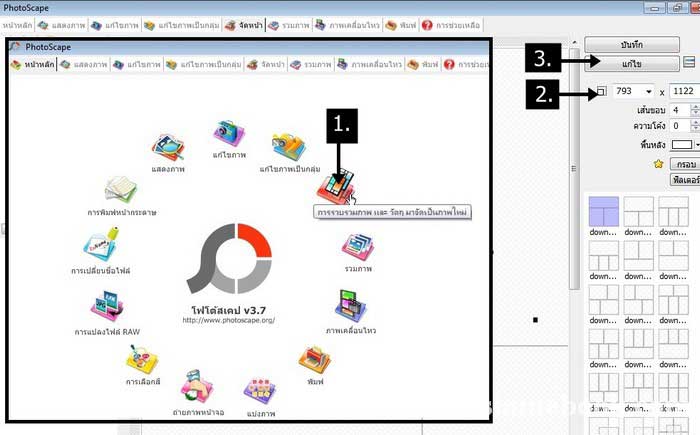
4. คลิกแท็บ เพิ่มวัตถุ
5. คลิก เพิ่มภาพ และ ภาพถ่าย ตามลำดับ
6. คลิกเลือกไฟล์ภาพการ์ดอวยพร ที่ได้ออกแบบไว้ในหัวข้อก่อนห้า
7. คลิก Open
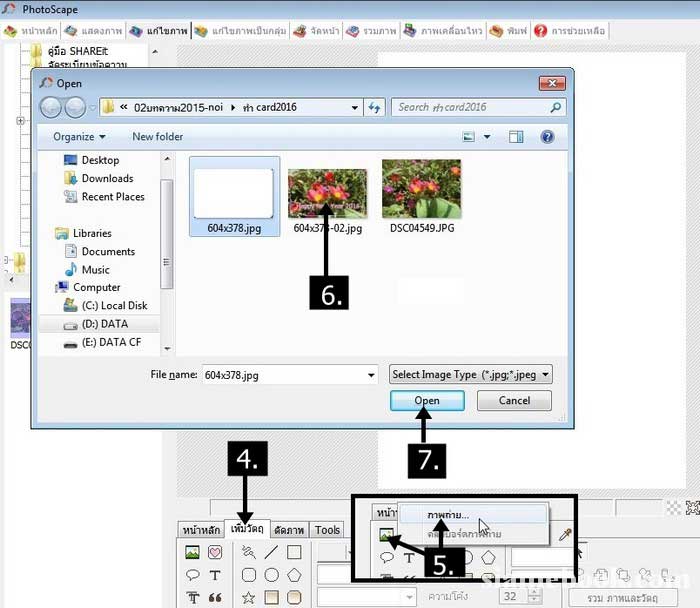
8. คลิก ตกลง เพื่อแทรกภาพเข้ามาวางในหน้ากระดาษ 9. วางภาพไว้ด้านล่าง ห้ามเกินครึ่งหน้ากระดาษ เพราะเราจะต้องพับครึ่ง
10. เสร็จแล้วคลิก รวมภาพและวัตถุ
11. คลิก บันทึก
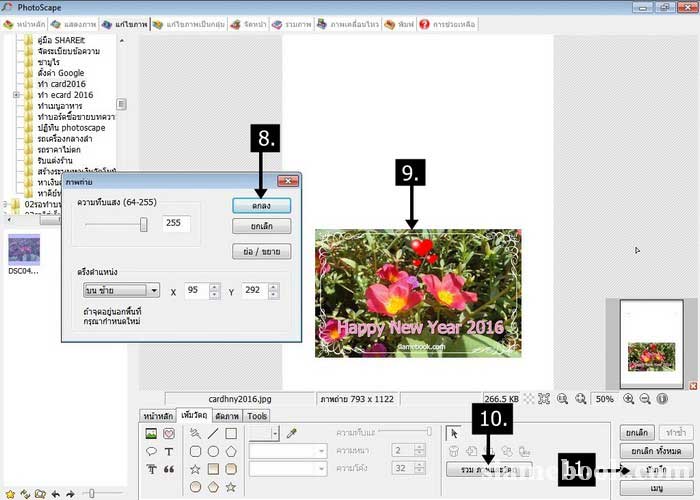
12. ตั้งค่าคุณภาพของภาพไว้ที่ 100% 13. คลิก บันทึกเป็น
14. คลิกและพิมพ์ชื่อไฟล์ตามต้องการ
15. คลิกปุ่ม Save ก็จะได้ไฟล์สำหรับนำไปพิมพ์ลงกระดาษ เพื่อทำการ์ดอวยพรปีใหม่
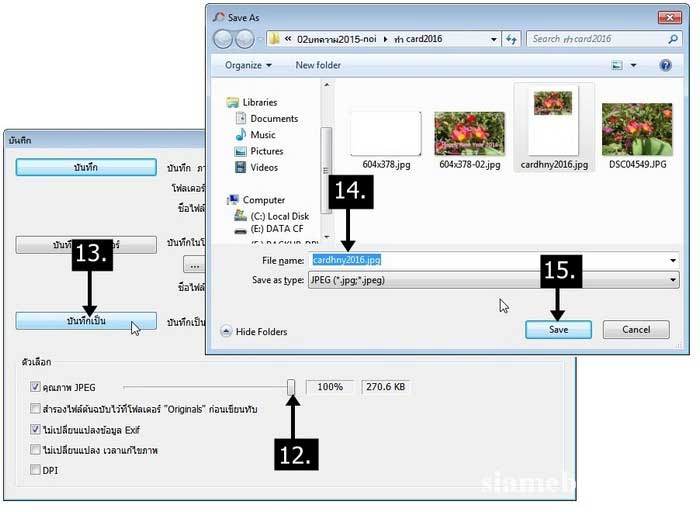
16. การทำการ์ดเพื่อปริ๊นต์ลงกระดาษ ควรใช้กระดาษหนา กระดาษหน้าปกรายงานก็ได้ หรือต้องการสวยๆ ก็ใช้กระดาษ Photo ไปเลย แต่ค่าพิมพ์ก็จะแดงกว่า ผู้เขียนทดลองแค่ 2 แบบขาวดำและภาพสีธรรมดา ร้านรับพิมพ์งานแถวบ้านคิดราคาตามนั้น

การทำการ์ดอวยพรในลักษณะนี้ ปัจจุบันและอนาคตเริ่มไม่เป็นที่นิยมกันแล้ว โดยเฉพาะเด็กรุ่นใหม่ เพราะคุ้นเคยกับการใช้มือถือ ใช้คอมพิวเตอร์รับส่งไฟล์กันมากกว่า อีกทั้งปัจจุบันการส่งภาพผ่านแอป Line สะดวกกว่ามากนัก แต่ก็เชื่อว่ามีหลายคนที่ยังคงชอบโดยเฉพาะคนสูงวัย เพราะมีความคลาสิกกว่ากันมาก
การ์ดอวยพรแบบที่ 2 ทำการ์ดง่ายๆ ไว้ใช้งานทั่วไป แบบเร็ว
ตัวอย่างการทำการ์ดอวยพรด้วย PhotoScape มีหลายเทคนิคและหลายวิธี ลองมาดูวิธีที่ 2 กันบ้าง
1. ก่อนอื่น ให้เลือกภาพที่ต้องการนำไปทำการ์ดอวยพรกันก่อน เมื่อได้ภาพที่ต้องการแล้ว ให้ชี้เมาส์ที่ภาพแล้วคลิกขวา เรียกคำสั่งลัด
2. คลิกคำสั่ง Open With>>PhotoScape
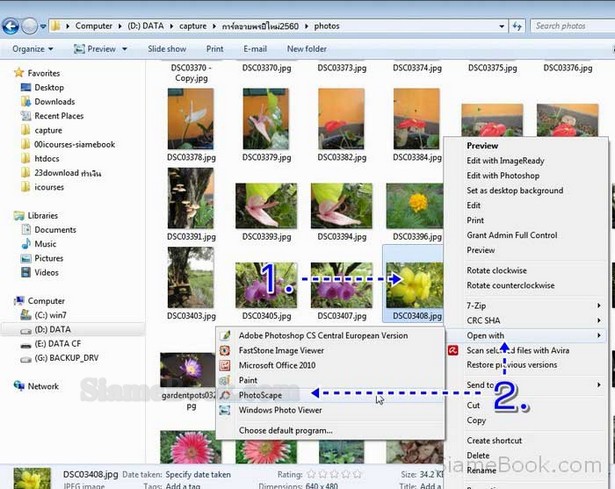
3. คลิกเลือกคำสั่งปรับแต่งภาพให้เรียบร้อยก่อน คลิกปุ่ม สามเหลี่ยม ถัดจากปุ่ม ความสว่าง, สี
4. คลิกเลือกคำสั่งที่ต้องการเช่น ปรับสี ปรับความมืด สว่างของภาพ หรืออาจจะย่อลดขนาดภาพให้เหมาะสม ด้วยคำสั่ง ย่อ / ขยาย ความกว้างของภาพไม่ควรใหญ่เกิน 800 Pixels การ์ดอวยพรไม่ควรทำใหญ่มากนัก
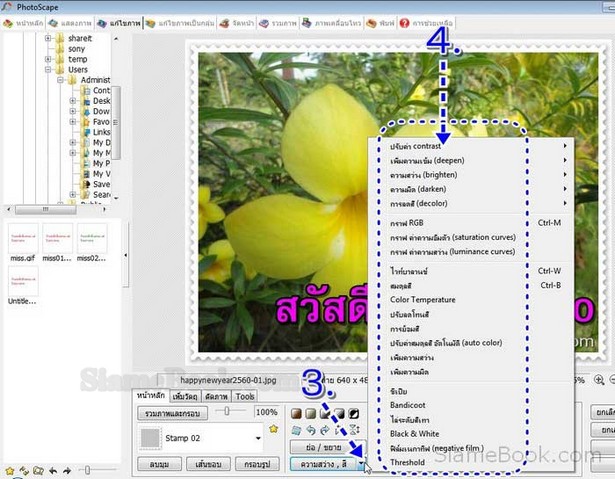
5. การปรับแต่งภาพ อาจจะใช้ฟิลเตอร์ให้กับภาพ เป็นเอฟเฟ็คต์ ทำให้ภาพดูน่าสนใจหรือแปลกตา คลิกปุ่ม ฟิลเตอร์ แล้ว คลิกเลือกฟิลเตอร์ที่ต้องการ
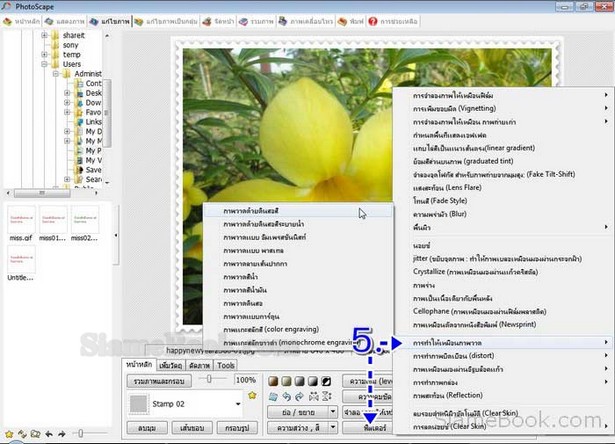
6. ตัวอย่างฟิลเตอร์ แบบ ภาพเหมือนมองผ่านอิฐบล็อกแก้ว

7. การ์ดอวยพรส่วนใหญ่จะนิยมทำกรอบให้กับภาพ ในโปรแกรมนี้ก็มีกรอบสำเร็จรูปให้เลือกมากพอสมควร ในส่วนภาพ และกรอบ ให้คลิกเลือกกรอบภาพที่ต้องการ ตัวอย่างเช่น ใช้กรอบภาพแบบ Artique Frame 03
8. หากคลิกรูปสามเหลี่ยมชี้ลง ก็จะแสดงรายชื่อกรอบให้เลือกอีกมากพอสมควร
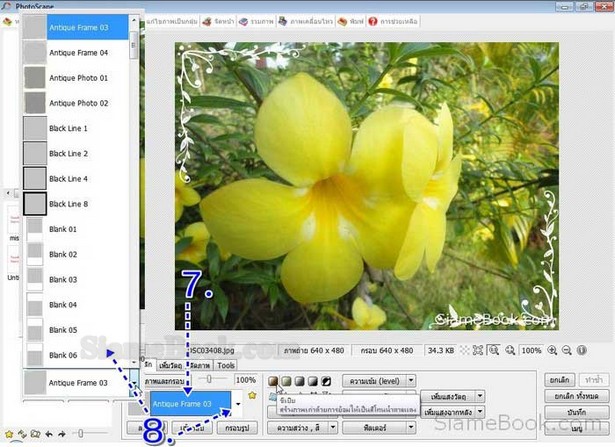
9. การพิมพ์ข้อความลงบนภาพ เป็นข้อความอวยพร ให้คลิกคำสั่ง T
10. คลิกและพิมพ์ข้อความลงไป เช่น สวัสดีปีใหม่ 2560
11. เลื่อกแบบตัวหนังสือ ขนาด และสีของข้อความ ตามต้องการ
12. คลิกเลือกเส้นขอบของข้อความ สามารถเพิ่มหรือลดความหนาของเส้นขอบได้ เช่น ขณะนี้ใช้ความหนา = 6
13. คลิกเลือกเงาของข้อความ ขณะนี้ให้เงาทอดยาว 3 px 14. เสร็จแล้ว คลิก ตกลง

15. ตัวอย่างการ์ดอวยพรที่ได้สร้างเสร็จเรียบร้อยแล้ว ให้คลิก บันทึก เพื่อนำภาพไปใช้งาน
16. คลิกเลือกคุณภาพของภาพ เช่น 89% ขนาดของไฟล์ภาพที่ได้ หากเลือก % สูง ภาพจะคมชัดแต่ขนาดภาพจะใหญ๋มาก
17. การทำการ์ดอวยพร ขนาดของภาพไม่ควรกว้างเกิน 800 จากตัวอย่างใช้ภาพขนาดกว้างเพียง 640 เท่านั้น
18. คลิก บันทึกเป็น เพื่อบันทึกเก็บไว้ วิธีนี้ ภาพต้นฉบับ จะไม่ถูกแก้ไขแต่อย่างใด ยังคงสภาพเดิม

19. คลิกเลือกที่เก็บไฟล์ภาพ
20. คลิกและตั้งชื่อไฟล์ภาพ เช่น happynewyear2560-01 จากนั้นคลิกปุ่ม Save เพื่อบันทึก
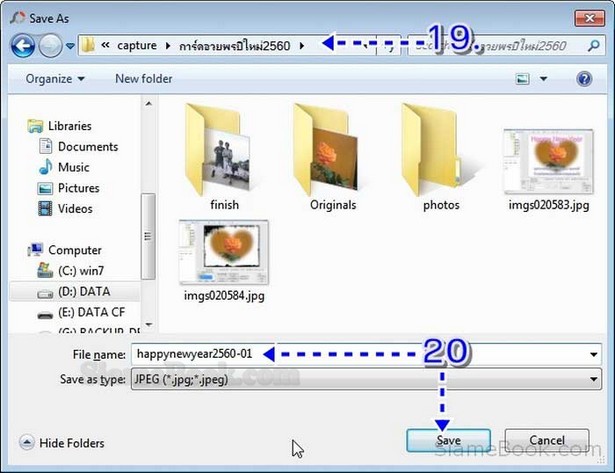
21. ตัวอย่างผลงานที่ได้

การทำการ์ดอวยพรด้วยโปรแกรม PhotoScape ค่อนข้างง่าย เราสามารถประยุกต์ใช้สร้างภาพแบบอื่นๆ ได้อีกมากมาย หลายแบบ หากเข้าใจดีแล้ว การใช้งานยังมีวิธีกรใช้งานขึ้นสูงมากกว่านี้ เช่น เริ่มต้นตั้งแต่การกำหนดขนาดงาน กว้างคูณสูง ตามขนาดมาตรฐานของการ์ดอวยพร หรือให้เท่ากับซองจดหมาย หากต้องการปริ๊นต์ เพราะการสร้างการ์ดอวยพรแบบนี้ จะกำหนดขนาดตามใจชอบ ไม่ได้มาตรฐาน
รวมบทความสอนใช้งาน PhotoScape เพิ่มเติม... :
- สร้างการ์ด Valentine สวยๆ ด้วย PhotoScape
- สร้างภาพประกอบบทความในเว็บไซต์ด้วย PhotoScape
- สร้างภาพธัมเนลบทความแบบบล็อกด้วย PhotoScape
- ทำภาพปก Facebook Page ด้วย PhotoScape
- ทำ Facebook Profile Photo ง่ายๆ ด้วย PhotoScape
- ทำข้อความอธิบายบนภาพ ทำแบนเนอร์ด้วย PhotoScape
- ทำการ์ดอวยพรสวยๆ ด้วยโปรแกรม PhotoScape
- ทำปก eBook ง่ายๆ ด้วยโปรแกรม PhotoScape
- ปรับแต่งความเขียวขจีในภาพวิวสีหม่นๆ ด้วย PhotoScape
- วิธีง่ายๆ แก้ไขภาพถ่ายมืดๆ ด้วย PhotoScape
- ทำ ธงญี่ปุ่น เองด้วย PhotoScape ไว้โปรโมตร้านหรือสินค้า
- ทำภาพดำเทาแบบต่างๆ ด้วยโปรแกรม PhotoScape
- สอน ทำนามบัตรด้วย PhotoScape
- ออกแบบโลโก้ง่ายๆ ด้วยโปรแกรม PhotoScape
- จัดตำแหน่งภาพ ซ้อนภาพคล้ายเลเยอร์ใน PhotoScape
- ออกแบบซีดี ง่ายๆ ด้วย PhotoScape
- ปริ๊นต์เส้นบรรทัด ทำสมุดด้วย PhotoScape ประหยัดกว่าซื้อสมุดสำเร็จรูป


