โปรแกรม PhotoScape อาจจะไม่ใช่โปรแกรมไว้ทำนามบัตรโดยเฉพาะ แต่ผู้เขียนก็อยากจะทำบทความนี้ขึ้นมา เพื่อเป็นแนวทางสำหรับผู้ที่ชอบใช้งานโปรแกรมนี้ ถนัดกับการใช้งานอยู่แล้ว การต่อยอดย่อมจะง่ายกว่าการศึกษาโปรแกรมใหม่
นอกจากความสามารถในการแต่งภาพ แก้ไขภาพแล้ว การสร้างสิ่งพิมพ์อย่าง นามบัตร PhotoScape ก็สามารถทำได้เช่นกัน เพียงแต่จะมีขั้นตอนที่มากกว่าโปรแกรมแนวนี้โดยเฉพาะ แต่จะได้นามบัตรที่โดนใจ ออกแบบได้ตามใจมากขึ้น
ดาวน์โหลดโปรแกรมที่เกี่ยวข้อง
ดาวน์โหลด PhotoScape
ปัจจุบันโปรแกรม PhotoScape ได้พัฒนาถึงเวอร์ชัน 3.7 รองรับภาษาไทย แล้วสามารถดาวน์โหลดได้ตาม URL ด้านล่าง ขนาดไฟล์ประมาณ 20 MB
http://www.photoscape.org/ps/main/download.php?lc=th
ดาวน์โหลด PDFill FREE PDF Tools
โปรแกรมสร้างไฟล์ PDF ตัวนี้จำเป็นต้องใช้สำหรับผู้ที่จะนำผลงานที่สร้างด้วย PhotoScape ไปปริ๊นต์ลงกระดาษหรือทำสิ่งพิมพ์ จะต้องแปลงไฟล์ภาพเป็น PDF เสียก่อน แล้วนำไฟล์ PDF ไปใช้งานอีกที เป็นฟรีโปรแกรมดาวน์โหลดได้ตาม URL ด้านล่าง
https://www.pdfill.com/pdf_tools_free.html
PDF-Xchange PDF Viewer
โปรแกรมเปิดอ่านไฟล์ PDF ไว้ตรวจสอบความถูกต้องของไฟล์ PDF จุดเด่นของโปรแกรมนี้ก็คือการบ้นทึกไฟล์ PDF เป็นไฟล์ JPG ซึ่งบางครั้งเราอาจจะต้องการนำภาพหรือบางหน้าในไฟล์ PDF ไปใช้งาน โดยแปลงเป็นไฟล์ภาพ
ดาวน์โหลดได้ที่
https://www.tracker-software.com/product/downloads/discontinued
3. GreenShot โปรแกรมจับภาพหน้าจอ
โปรแกรมจับภาพหน้าจอ และวัดขนาดของภาพในหน้าจอ เพื่อหาความกว้าง x สูงของภาพ ก่อนจะนำไปแปลงเป็นเซนติเมตรอีกที ซึ่งมีประโยชน์ในการตรวจสอบงานก่อนพิมพ์ ว่ามีขนาดตามต้องการหรือไม่ หรือจับภาพจากหน้ากระดาษไฟล์ PDF หากต้องการนำภาพหรือบางหน้าไปใช้งาน
ดาวน์โหลดได้ที่
http://getgreenshot.org/
ทำความรู้จักนามบัตรกันก่อน
สำหรับนามบัตรที่เราจะทำด้วยโปรแกรมนี้จะมี 2 ส่วนคือ
1. ขนาดของนามบัตรจะพิมพ์ลงบนกระดาษขนาด A4 ซึ่งจะพิมพ์ได้ทั้งหมด 10 ใบ โดยกระดาษขนาด A4 จะมีขนาดประมาณ 21 x 29.7 ซม.
2. ขนาดของนามบัตรแต่ละใบจะใช้ขนาด 8.5 x 5.3 cm เพื่อให้พอดีกับกระดาษ A4
แปลงหน่วยวัดเซนติเมตรเป็นพิกเซล
การสร้างภาพด้วย PhotoScape จะรองรับหน่วยวัดแบบพิกเซล แต่นามบัตรมีหน่วยวัดเป็นเซนติเมตร เราจึงต้องแปลงเซนติเมตรให้เป็นพิกเซ่ลกันก่อน
1. เมื่อได้ขนาดกว้างคูณสูงมาแล้ว ก็จะนำไปแปลงเป็นพิกเซ่ลอีกที ด้วยโปรแกรม Paint ซึ่งมีอยู่แล้วในคอมพิวเตอร์ทุกเครื่อง ให้เปิดโปรแกรม Paint ขึ้นมา แล้วคลิกปุ่มแสดงคำสั่งที่มุมบนซ้าย
2. คลิก Properties
3. คลิกเลือกหน่วยหรือ Unit เป็น Centimeters คลิกและพิมพ์ค่า WIdth (กว้าง) = 8.5 และ Height (สูง) = 5.3
4. คลิกเลือกหน่วยวัดเป็น Pixels
5. ก็จะได้หน่วยวัดเป็นพิกเซ่ลให้จดค่าเก็บไว้ก่อน เช่น 321 x 200 Pixels
6. คลิก OK เพื่อปิดกรอบข้อความ
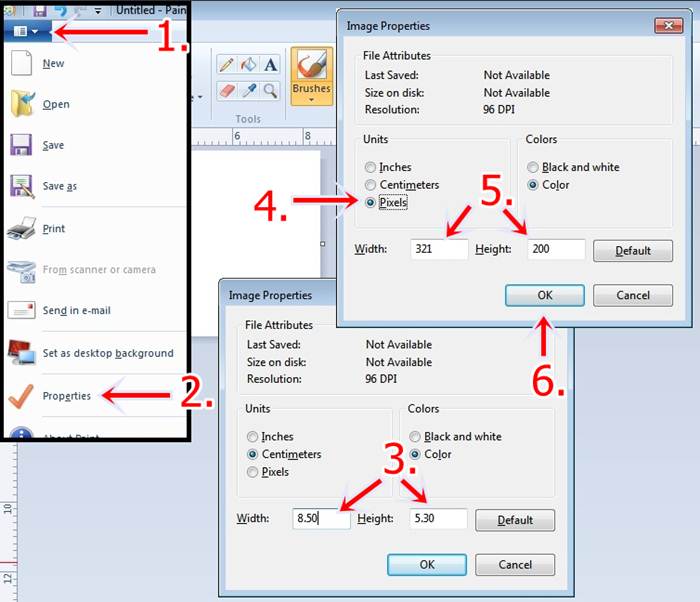
7. ส่วนกระดาษขนาด A4 นั้นจะมีความกว้าง 21 cm และสูง 29.7 ซึ่งเมื่อแปลงเป็นพิกเซลแล้วจะได้ความกว้าง 793 x 1122 Pixels ดังภาพ
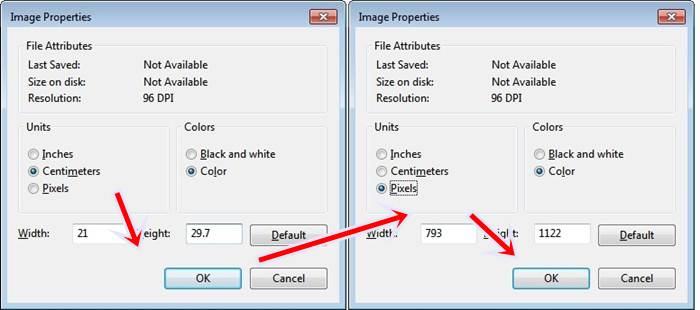
ลงมือทำนามบัตร
สำหรับการทำนามบัตรด้วย PhotoScape จะแยกเป็น 2 ส่วนคือ ทำตัวนามบัตรก่อน แล้วจึงนำนามบัตรทั้งหมดไปจัดวางในหน้ากระดาษอีกที
การออกแบบตัวนามบัตร
1. เข้าโปรแกรม PhotoScape แล้วคลิก จัดหน้า
2. คลิกและพิมพ์ขนาดความกว้างของนามบัตร 321 x 200
3. คลิก แก้ไข
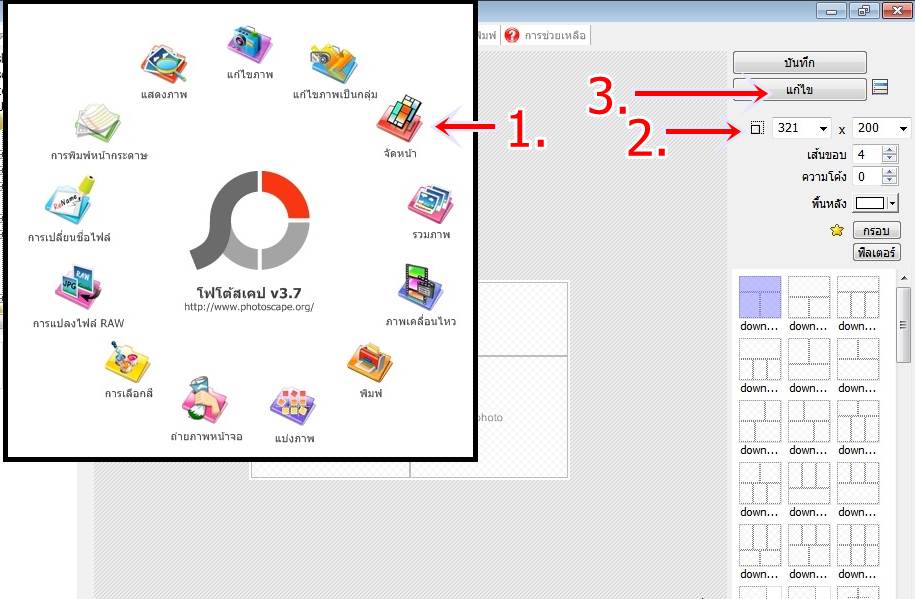
4. ลงมือออกแบบนามบัตรตามต้องการ แทรกภาพอาจจะเป็นโลโก้ พื้นหลัง โดยคลิก เพิ่มวัตถุ คลิกปุ่ม แทรกภาพและภาพถ่าย
5. คลิกเลือกภาพที่ต้องการ แล้วคลิก Open
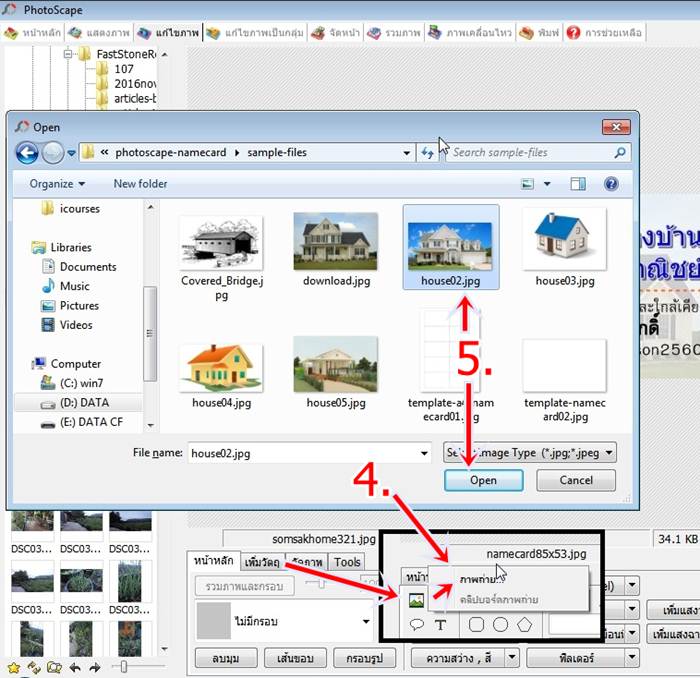
6. ตั้งค่าเกี่ยวกับภาพที่จะนำเข้ามา เช่น ปรับความโปร่งใส แต่หากเป็นโลโก้ ไม่ต้องปรับลดความโปร่งใส หรือ ย่อหรือขยายขนาด
7 การย่อขนาดภาพสามารถจัดการภายหลังได้ โดยชี้จุดที่มุมใดๆ มุมหนึ่ง แล้วลากเข้าหามุมตรงกันข้ามเพื่อลดขนาด
- ปุ่ม + ไว้ก็อปปี้ภาพนั้นๆ
- ปุ่ม X ไว้ลบภาพ
- ลูกศรโค้งครึ่งวงกลม 2 ทิศทางไว้หมุนภาพ
- จุดสี่เหลี่ยมเล็กๆ รอบภาพ ไว้ย่อหรือขยายภาพ
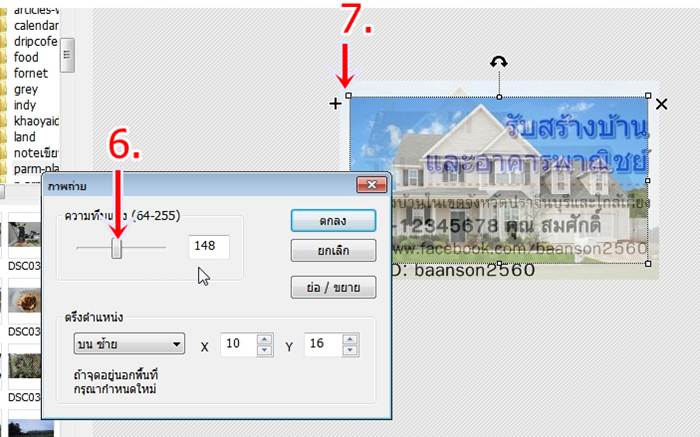
8. การพิมพ์ข้อความลงบนนามบัตร ให้คลิก T
9. คลิกและพิมพ์ข้อความ แล้วเลือกแบบ ขนาด สี ขอบ เงาของข้อความตามต้องการ
- ตัวอักษร ให้เลือก แบบ ขนาด สี ตัวหนา ตัวเอียง ความทึบหรือโปร่งใส่
- เส้นขอบ จะเป็นเส้นขอบของข้อความ สีเส้นขอบ ความหนา
- เงา จะเป็นเงาของข้อความ
10. เสร็จแล้วคลิกปุ่ม ตกลง
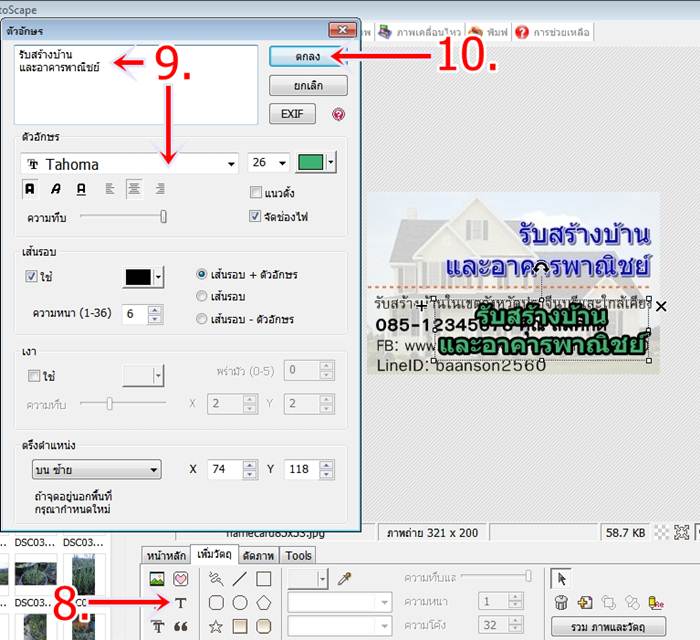
11. ตัวอย่าง นามบัตร ที่ออกแบบเรียบร้อยแล้ว พร้อมนำไปใช้งาน
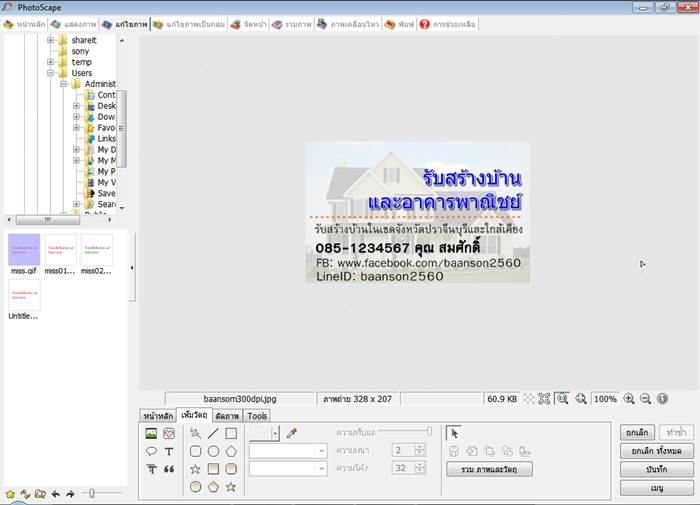
จัดวางนามบัตรในหน้ากระดาษ A4
หลังจากได้ออกแบบนามบัตรเสร็จแล้ว ก็จะนำไปจัดวางในหน้ากระดาษ A4
1. เข้าโปรแกรม PhotoScape แล้วคลิก จัดหน้า
2. คลิกและพิมพ์ขนาดความกว้างของนามบัตร 321 x 200
3. คลิก แก้ไข
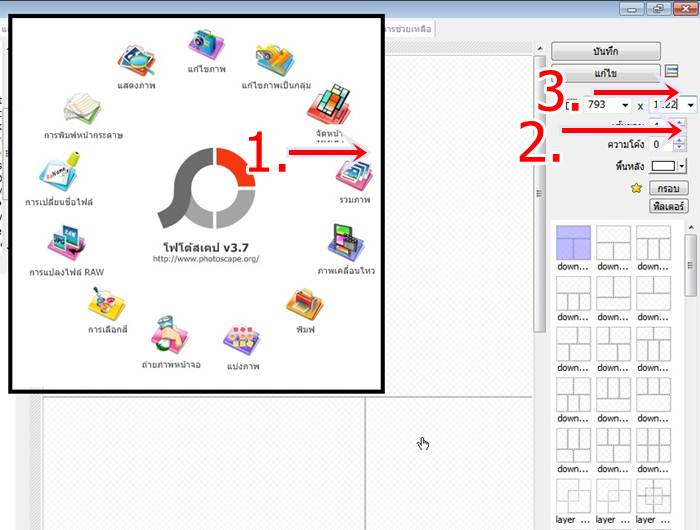
4. แทรกภาพนามบัตรเข้ามา โดยคลิกแท็บ เพิ่มวัตถุ
5. คลิก ปุ่มแทรกภาพและภาพถ่าย...
6. คลิกเลือกไฟล์ภาพนามบัตรที่ออกไว้ในหัวข้อก่อนหน้า
7. คลิก Open
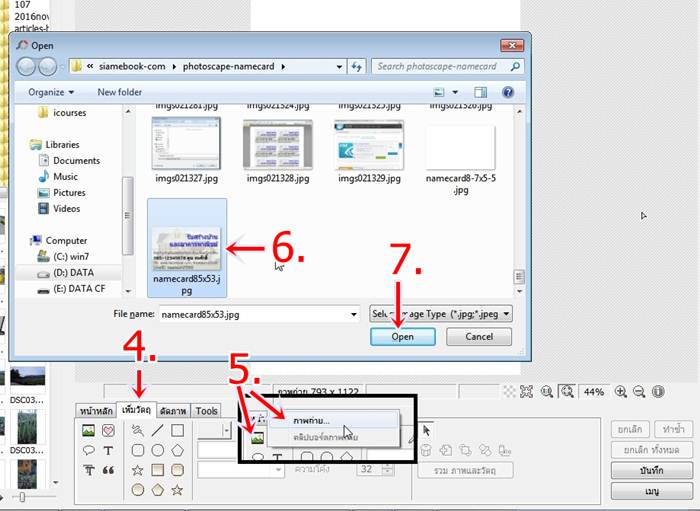
8. คลิกปุ่ม ตกลง เพื่อวางภาพ
9. คลิกปุ่ม ซูม เพื่อขยายหน้าจอ เมื่อซูมภาพแล้ว การเลื่อนหน้าจอ ต้องเลื่อนในพื้นที่ซูมภาพเท่านั้น
10. คลิกเครื่องมือสำหรับเลือก
11. ลากย้ายนามบัตรไปจัดวางในหน้ากระดาษ
12. การก็อปปี้นามบัตรเพิ่มเติมให้คลิก + มุมบนซ้าย แล้วลากย้ายไปวางตำแหน่งที่ต้องการ
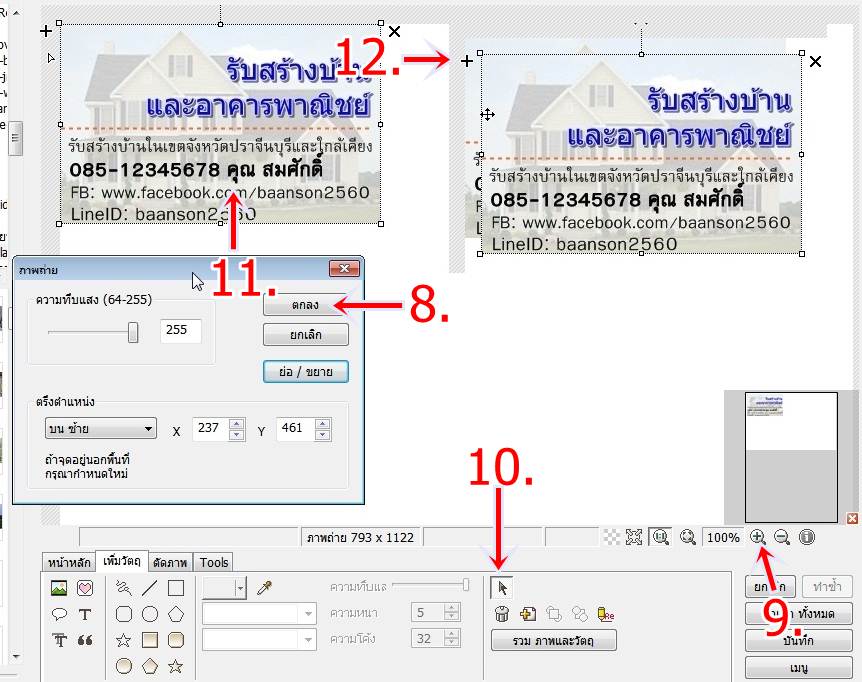
13. จัดวางภาพให้ได้ตามตัวอย่าง โดยหนึ่งหน้ากระดาษ A4 จะวางได้ 10 ใบ
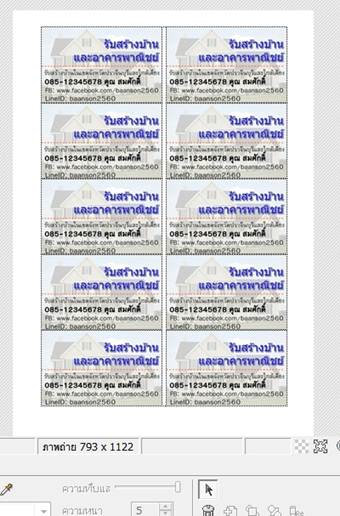
14. การจัดวางที่ง่ายและตรงกัน จำเป็นต้องซูมหน้าจอ เพื่อให้มองเห็นได้ชัดเจน เช่น ซูม 200%
15. ให้วาดทำครอบมาร์ค เพื่อความง่าย ในการตัดนามบัตรแต่ละใบ
16. คลิกเครื่องมือวาดเส้น เลือกเส้นตามตัวอย่าง ความหนาของเส้น = 1
17. จากนั้นให้วาดภาพตามตำแหน่งดังภาพ บอกขอบเขตของนามบัตรแต่ละใบ
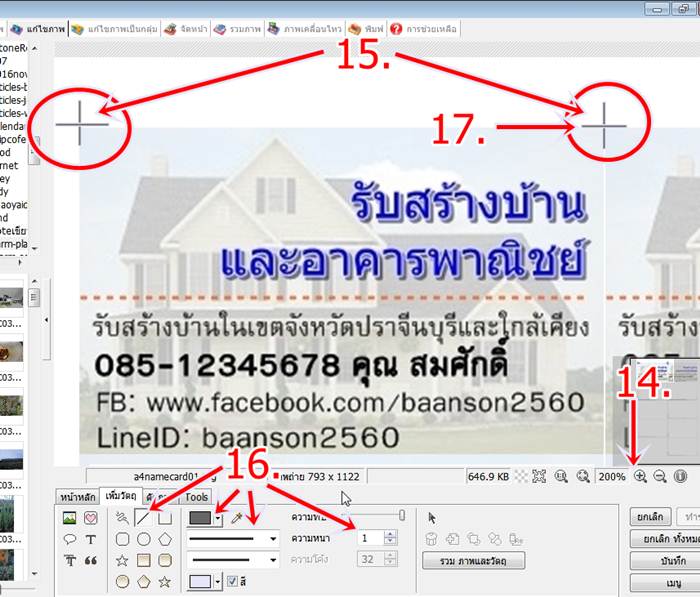
18. ตัวอย่างนามบัตรที่ทำเสร็จเรียบร้อยแล้ว ใน 1 แผ่นจะวางได้ 8-10 ใบ เสร็จแล้ว คลิก รวมภาพและวัตถุ
19. คลิก บันทึก เพื่อนำไปใช้งาน
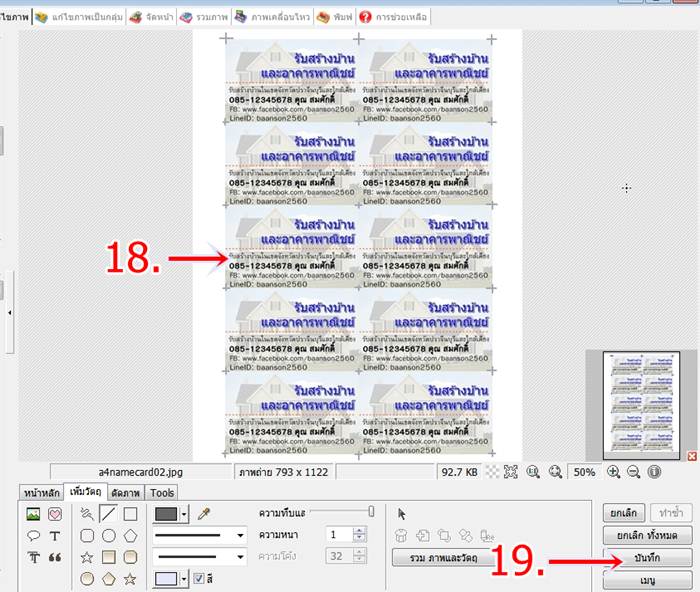
20. คลิกเลือกคุณภาพความคมชัดไว้ที่ 100%
21. คลิกเลือกความละเอียดไว้ที่ 300 DPI
22. คลิก บันทึกเป็น
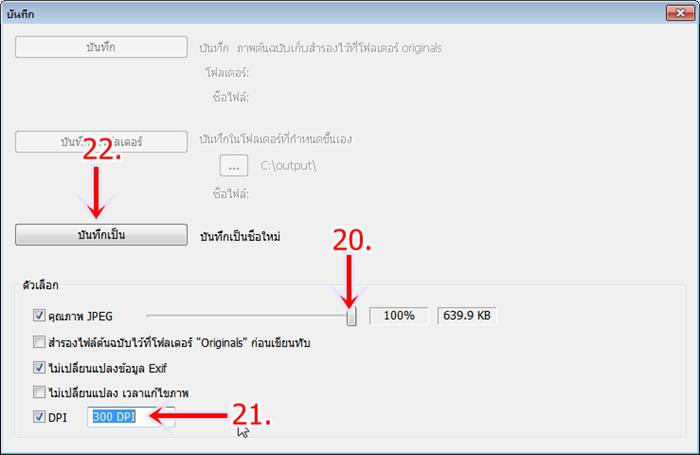
23. ตัวอย่างไฟล์ภาพที่ได้ ก่อนจะนำไปปริ๊นต์ลงกระดาษ จะต้องแปลงเป็น PDF ก่อน อ่านในหัวข้อถัดไป
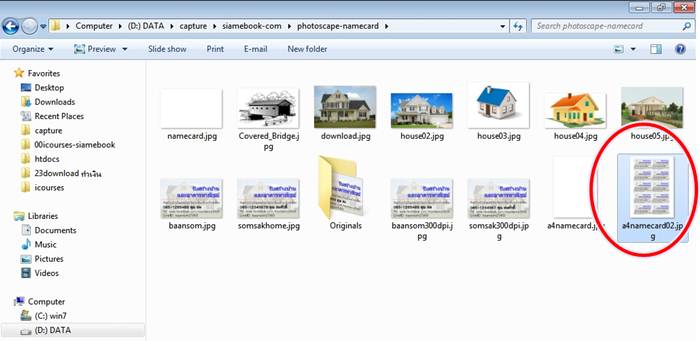
การนำไปใช้งาน ปริ๊นต์ลงกระดาษ ทำสิ่งพิมพ์
ในการนำไปปริ๊นต์ลงกระดาษนั้น แนะนำให้แปลงเป็น PDF ก่อน
1. เพื่อเป็นการประหยัดเวลา ท่านสามารถนำไฟล์ภาพที่ได้ไปปริ๊นต์ได้ทันที แต่หากภาพผิดเพี้ยนหรือมีปัญหาจะต้องทำเป็น PDF ก่อน โดยปฏิบัติตามวิธีในข้อที่ 2 เป็นต้นไป การทำเป็น PDF ค่อนข้างจะมั่นในในความถูกต้องในการปริ๊นต์ ปัญหาจะอยู่ที่เครื่องพิมพ์เท่านั้น เพราะบางเครื่องอาจจะบีบให้เนื้อหาในหน้ากระดาษเล็กลง
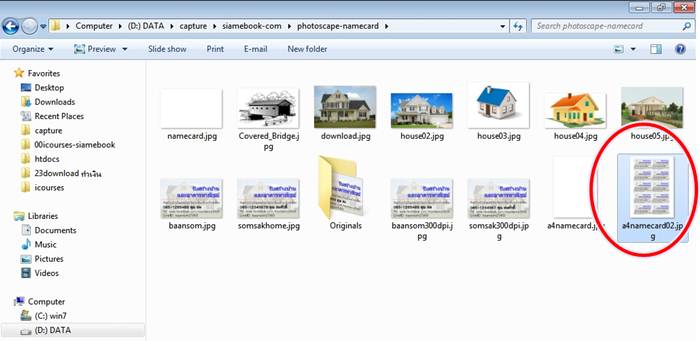
2. ภาพที่ได้ให้นำไปสร้างเป็นไฟล์ PDF อีกที เพื่อความมั่นใจว่าปริ๊นต์ออกมาแล้วจะไม่ผิดพลาด ขนาดของภาพจะยังเท่าเดิม เพราะมีโอกาสสูงที่ภาพจะถูกลดขนาด เมื่อพิมพ์กับเครื่องพิมพ์หรือแม้แต่การนำไปทำสิ่งพิมพ์ ตัวอย่างการนำภาพไปทำไฟล์ PDF ด้วย PDFill PDF Tools (Free) ให้เข้าโปรแกรม แล้วคลิก Convert Images to PDF
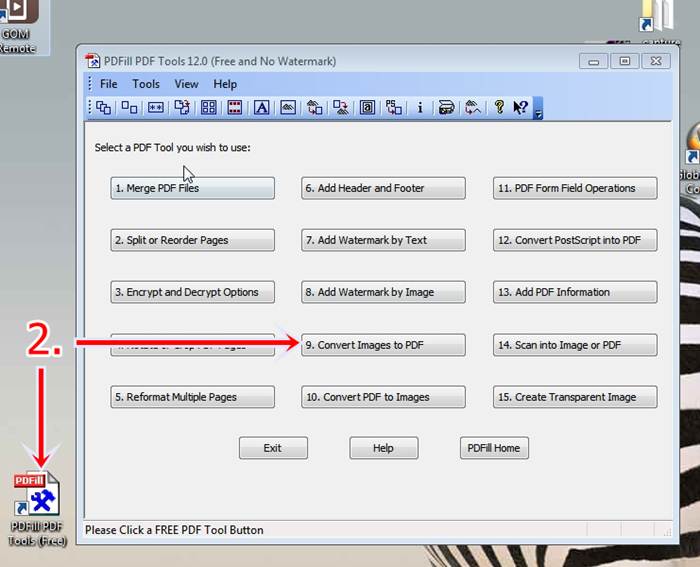
3. คลิกปุ่ม Add an Image เพื่อไปเลือกภาพที่ต้องการ
4. คลิกเลือกภาพที่ได้สร้างไว้ด้วยโปรแกรม PhotoScape แล้วเปิดไฟล์ขึ้นมา หากมีหลายไฟล์ก็เลือกหลายไฟล์พร้อมกันได้
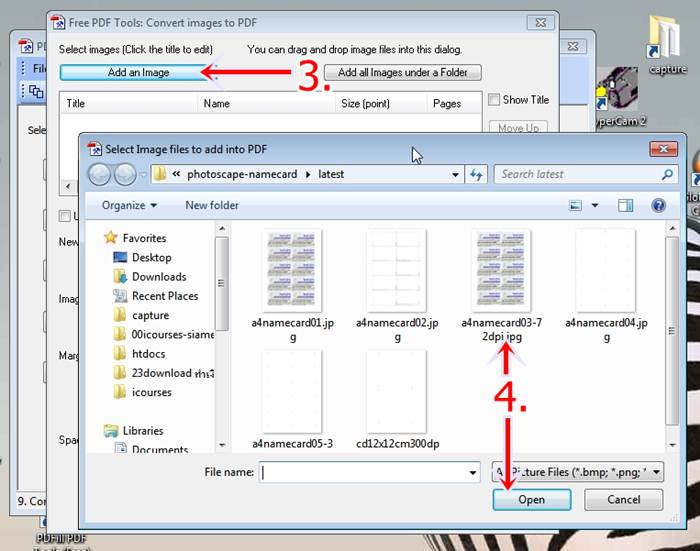
5. จากนั้นให้ตั้งค่าเกี่ยวกับกระดาษและขอบกระดาษ เช่น เลือกกระดาษขนาด A4 และเลือกลักษณะการจัดวางกระดาษแบบแนวตั้ง (Portrait) (หรือแนวนอน ตามแต่การออกแบบ)
6. จำนวนภาพที่ต้องการวางในหน้ากระดาษเลือก 1 x 1 หรือ 1 แถวและ 1 คอลัมน์
7. ตั้งค่าขอบกระดาษ แนะนำให้ลองตั้งค่าหลายๆ แบบ เพื่อหาขนาดที่เหมาะสม โดยเริ่มจากการตั้งค่าเป็นขอบกระดาษเป็น 0 นิ้ว ทั้งหมดก่อน
8 ระยะห่างระหว่างภาพ หรือ Space between image ตั้งเป็น 0 นิ้วทั้งสองช่อง
9. คลิก Save As... เพื่อบันทึกเป็นไฟล์ PDF อาจจะต้องทำหลายรอบ เพื่อให้ได้ไฟล์ตามต้องการ
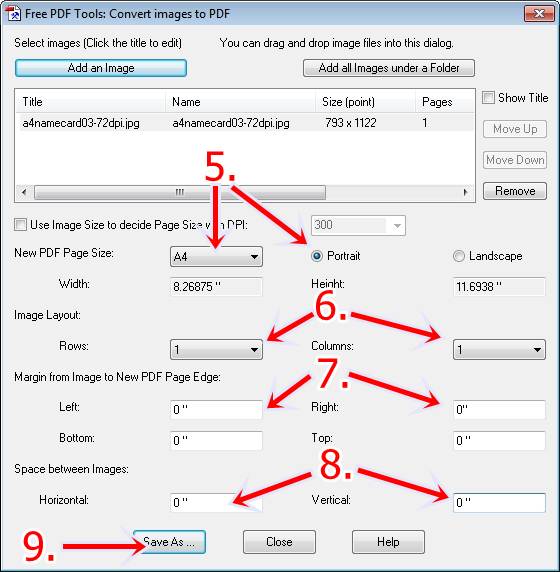
10. คลิกเลือกที่เก็บไฟล์ ตั้งชื่อไฟล์ PDF ที่จะได้ จากนั้นคลิกปุ่ม Save
11. หลังจากบันทึกไฟล์เสร็จเรียบร้อยแล้ว หากในเครื่องได้ติดตั้งโปรแกรมเปิดอ่านไฟล์ PDF ไว้แล้ว ก็จะเปิดไฟล์ขึ้นมาทันที ผู้เขียนแนะนำโปรแกรม PDF-XChange Viewer เพราะมีขนาดเล็ก ทำงานเร็ว
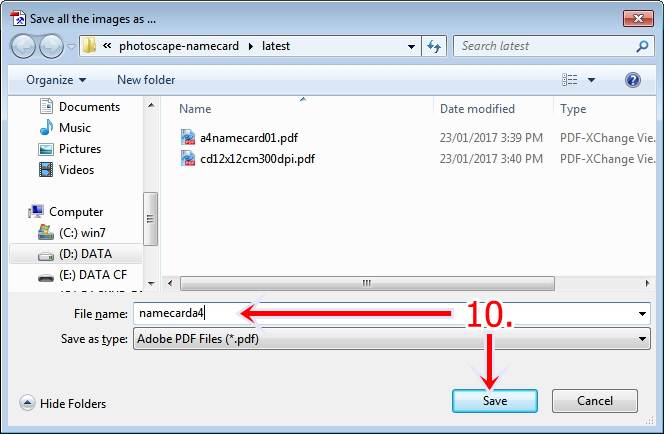
12. หลังจากนั้นให้นำไฟล์ PDF ที่ได้ ไปลองปริ๊นต์ลงกระดาษ จากนั้นก็เอาไม้บรรทัดวัดขนาดด้านต่างๆ ว่าตรงตามที่ต้องการหรือไม่ การปริ๊นต์กับเครื่องพิมพ์นั้น บางเครื่องจะสั่งให้ฟิตหรือลดขนาดให้พอดีกับกระดาษ ทำให้ขนาดภาพที่ได้ผิดเพี้ยน เช่น สร้างงานขนาด กว้าง 8.5 x 5.5 cm. แต่ปริ๊นลงกระดาษแล้วได้ขนาดเพียง 8.3 x 5.3 cm เป็นต้น
รวมบทความสอนใช้งาน PhotoScape เพิ่มเติม...
- สร้างการ์ด Valentine สวยๆ ด้วย PhotoScape
- สร้างภาพประกอบบทความในเว็บไซต์ด้วย PhotoScape
- สร้างภาพธัมเนลบทความแบบบล็อกด้วย PhotoScape
- ทำภาพปก Facebook Page ด้วย PhotoScape
- ทำ Facebook Profile Photo ง่ายๆ ด้วย PhotoScape
- ทำข้อความอธิบายบนภาพ ทำแบนเนอร์ด้วย PhotoScape
- ทำการ์ดอวยพรสวยๆ ด้วยโปรแกรม PhotoScape
- ทำปก eBook ง่ายๆ ด้วยโปรแกรม PhotoScape
- ปรับแต่งความเขียวขจีในภาพวิวสีหม่นๆ ด้วย PhotoScape
- วิธีง่ายๆ แก้ไขภาพถ่ายมืดๆ ด้วย PhotoScape
- ทำ ธงญี่ปุ่น เองด้วย PhotoScape ไว้โปรโมตร้านหรือสินค้า
- ทำภาพดำเทาแบบต่างๆ ด้วยโปรแกรม PhotoScape
- สอน ทำนามบัตรด้วย PhotoScape
- ออกแบบโลโก้ง่ายๆ ด้วยโปรแกรม PhotoScape
- จัดตำแหน่งภาพ ซ้อนภาพคล้ายเลเยอร์ใน PhotoScape
- ออกแบบซีดี ง่ายๆ ด้วย PhotoScape
- ปริ๊นต์เส้นบรรทัด ทำสมุดด้วย PhotoScape ประหยัดกว่าซื้อสมุดสำเร็จรูป


