การพัฒนาเว็บไซท์
 รวมบทความและหนังสืออธิบายเกี่ยวกับการพัฒนาเว็บไซท์ โดยนำเสนอวิธีใช้งานโปรแกรมต่างๆ ที่เกี่ยวข้องกับการสร้างโฮมเพจ เช่น การใช้งาน Dreamweaver ใช้งาน Joomla รวมเรื่องน่ารู้เกี่ยวกับการสร้างเว็บไซต์ ฯลฯ
รวมบทความและหนังสืออธิบายเกี่ยวกับการพัฒนาเว็บไซท์ โดยนำเสนอวิธีใช้งานโปรแกรมต่างๆ ที่เกี่ยวข้องกับการสร้างโฮมเพจ เช่น การใช้งาน Dreamweaver ใช้งาน Joomla รวมเรื่องน่ารู้เกี่ยวกับการสร้างเว็บไซต์ ฯลฯ
การติดตั้งแบบ Local จะเป็นการทดลองติดตั้ง Joomla 3.x ในคอมพิวเตอร์ของเราเอง สะดวกสำหรับหลายๆ คน ซึ่งส่วนใหญ่ไม่มีเว็บไซต์เป็นของตนเองให้ทดลองติดตั้ง ก็สามารถทดลองในเครื่องคอมพิวเตอร์ของเราได้ อนาคตหากจะทำ เว็บไซต์ใช้งานจริงๆ ก็สามารถย้ายไปใช้งานได้เลย หรืออาจจะเป็นการติดตั้งเพื่อใช้กับระบบอินทราเน็ตก็ได้
ข้อดีของการติดตั้งแบบนี้ ก็คือประหยัดค่าใช้จ่าย ไม่ต้องเสียเงินเช่าพื้นที่ทำเว็บไซ้ต์หรือจดโดเมนเว็บไซต์ นอกจากนี้การทดลองติดตั้งปลั๊กอินต่างๆ ก็ยังสะดวกอีกอีกด้วย ไม่มีปัญหาในเรื่องการเปลี่ยนสิทธิ์ของไฟล์ เหมือนการติดตั้งใน เว็บไซต์จริง
ตัวอย่างเว็บไซต์สร้างด้วย Joomla 3.x
ตัวอย่างการติดตั้งที่จะยกมาเป็นตัวอย่างประกอบการทำบทความ จะเป็นการติดตั้ง Joomla 3.x ในเว็บไซต์ androidosguide.com เว็บบล็อกนำเสนอเรื่องราวน่ารู้เกี่ยวกับระบบปฏิบัติการสำหรับอุปกรณ์พกพายอดนิยมอย่าง Android OS ที่ใช้ในมือถือและแท็บเล็ต
ขั้นตอนการติดตั้งทั้งหมด
1. เตรียมข้อมูล เนื้อหาที่จะทำเว็บไซต์
2. จำลองคอมพิวเตอร์เป็นเว็บเซิร์ฟเวอร์ด้วย xampp
3. ใช้ PhpMyAdmin สร้างฐานข้อมูล MySQL ใน xampp
4. ดาวน์โหลดไฟล์ของ Joomla 3.x
5. ดาวน์โหลด Extensions โปรแกรมเสริม Joomla 3.x
6. เริ่มการติดตั้ง Joomla 3.x ในเครื่องเราเอง
7. ทำงานกับโปรแกรมเสริมหรือ Extensions ของ Joomla 3.x
8. การตั้งค่าชื่อเว็บไซต์และสโลแกนเว็บไซต์ Joomla 3.x
9. ติดตั้งภาษาไทยให้ Joomla 3.x
10. จัดการกับหมวดหมู่บทความและบทความของ Joomla 3.x
11. ย้ายไฟล์ของ Joomla 3.x แบบ Local เข้าเว็บไซต์จริง
12. สร้างฐานข้อมูล MySQL ให้ Joomla 3.x ในเว็บไซต์จริง
13. ตั้งค่าไฟล์ .htaccessของ Joomla 3.x ในเว็บไซต์จริง
14. ตั้งค่าไฟล์ configuration.php ของ Joomla 3.x ในเว็บไซต์จริง
15. ดูผลงานหลังการย้าย Joomla 3.x เข้าเว็บไซต์จริง
- Details
- Category: รวมบทความสอนใช้งาน Joomla 3.x
- Hits: 3907
เตรียมเนื้อหาข้อมูลที่จะทำเว็บไซต์ก่อน ซึ่งจะมีชื่อเว็บไซต์ สไลแกนเว็บไซต์ บทความหน้าแรก บทความเกี่ยวกับเรา เอาแค่นี้ก็พอ ค่อนข้างสำคัญ หลังจากติดตั้ง Joomla 3.x ในเว็บไซต์จริงเสร็จแล้ว ควรจะมีข้อมูลเหล่านี้ เพื่อให้ Google, Yahoo, Bing หรือ Search Engine อื่นๆ เข้ามาเก็บข้อมูลเกี่ยวกับเว็บไซต์ของเรา ไม่เช่นนั้นก็จะเก็บไปแต่ข้อมูลที่เป็นบทความตัวอย่างของ Joomla
ตัวอย่างข้อมูล ชื่อเว็บไซต์ และสโลแกนเว็บไซต์
AndroidOSGuide.com
เว็บบล็อกรวมบทความน่ารู้เกี่ยวกับการใช้งานระบบปฏิบัติการแอนดรอยด์ มือถือ แท็บเล็ต Android
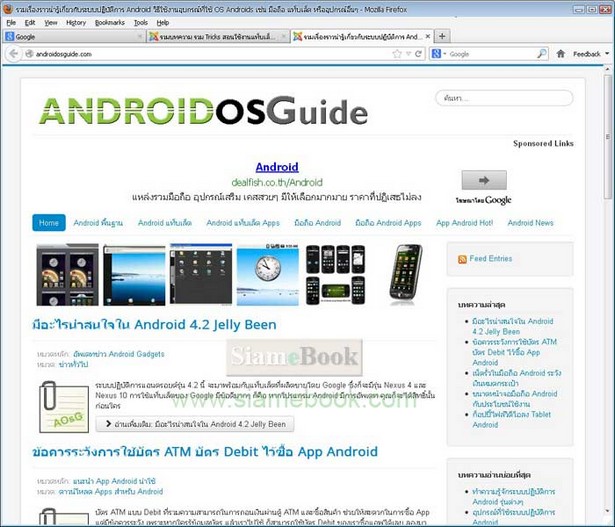
ตัวอย่างบทความหน้าแรก หรือ บทความแรกสุดที่ควรเขียนทิ้งไว้ เพื่อให้เป็นหน้าตัวอย่าง
AndroidOSGuide.com บล็อกรวมเรื่องราวน่ารู้เกี่ยวกับระบบปฏิบัติการ Android วิธีใช้งานอุบกรณ์ที่ใช้ OS Androids เช่น มือถือ แท็บเล็ต หรืออุปกรณ์อื่นๆ โดยเฉพาะมือถือและแท็บเล็ตที่ใช้ระบบปฏิบัติการ Android ในขณะนี้ได้เพิ่ม จำนวนมากขึ้น มีการเปิดใช้งานหลักล้านเครื่องต่อวันเลยทีเดียว ทำให้เราจำเป็นต้องเรียนรู้การใช้งาน เพื่อจะได้ใช้อุปกรณ์ Android ที่เรามีให้เกิดประโยชน์สูงสุด
เนื้อหาส่วนใหญ่จะเน้นไปเรื่องการใช้งานตัวระบบและแอพของ Android สำหรับมือถือและแท็บเล็ต ซึ่งเป็นอุปกรณ์ส่วนใหญ่ที่เราใช้กัน มากกว่าอุปกรณ์ประเภทอื่น
บทความเกี่ยวกับเรา
บทความนี้อาจจะใช้ประวัติของเจ้าของเว็บไซต์ก็ได้ มีเว็บไซต์กี่ทีก็แนะนำไป บทความนี้เราจะเอาไปทำเป็นเมนูเกี่ยวกับเรา ลองดูในเว็บไซต์ต่างๆ เป็นตัวอย่าง
- Details
- Category: รวมบทความสอนใช้งาน Joomla 3.x
- Hits: 4199
จำลองเครื่องของเราเป็นเว็บเซิร์ฟเวอร์ด้วย Xampp
โปรแกรม Joomla 3.x จะเป็นโปรแกรมที่ทำงานทางฝั่งเซิร์ฟเวอร์ หรือต้องติดตั้งลงในพื้นที่ทำเว็บไซต์นั่นเอง จะเป็นเว็บไซต์ฟรีหรือที่ได้เช่าไว้ก็ตาม แต่ถ้าต้องการติดตั้งลงคอมพิวเตอร์ของเรา จะต้องติดตั้งโปรแกรมเพื่อจำลองคอมพิวเตอร์ ของเราให้มีการทำงานเหมือนเซิร์ฟเวอร์บนอินเตอร์เน็ตเสียก่อน ด้วยการติดตั้งโปรแกรม xampp
การดาวน์โหลดและติดตั้งโปรแกรม Xampp
โปรแกรม xampp มีหลายรุ่นให้เลือกใช้งาน ตัวอย่างการดาวน์โหลด
1. ดาวน์โหลดได้ที่ http://www.apachefriends.org/en/xampp.html
2. คลิกลิงค์ XAMPP for Windows
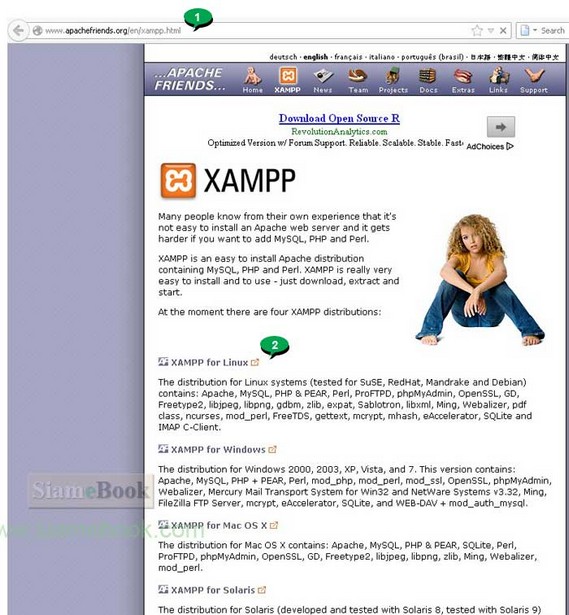
3. ในหน้าจอที่ปรากฏขึ้นมา เลื่อนลงไปยัง XAMPP for Windows 1.8.1, 30.9.2012 แล้วคลิก Installer เพื่อดาวน์โหลดไฟล์แบบ exe ขนาด 99 MB
3. หลังจากดาวน์โหลดแล้วจะได้ไฟล์ชื่อ xampp-win32-1.8.1-VC9-installer.exe ให้ดับเบิ้ลคลิกเพื่อทำการติดตั้งลงเครื่อง
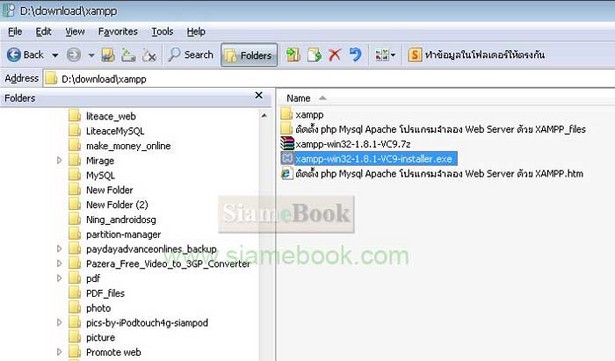
ตัวอย่างการติดตั้งรุ่น xampp-win32-1.7.7-VC9-installer.exe
ตัวอย่างการติดตั้งในเครื่องจะใช้รุ่น 1.7.7 ก็สามารถติดตั้งเพื่อใช้งานกับ Joomla 3.x ได้เช่นกัน
1. ดับเบิ้ลคลิกไฟล์ที่ดาวน์โหลดมา xampp-win32-1.7.7-VC9-installer.exe
2. คลิก Next
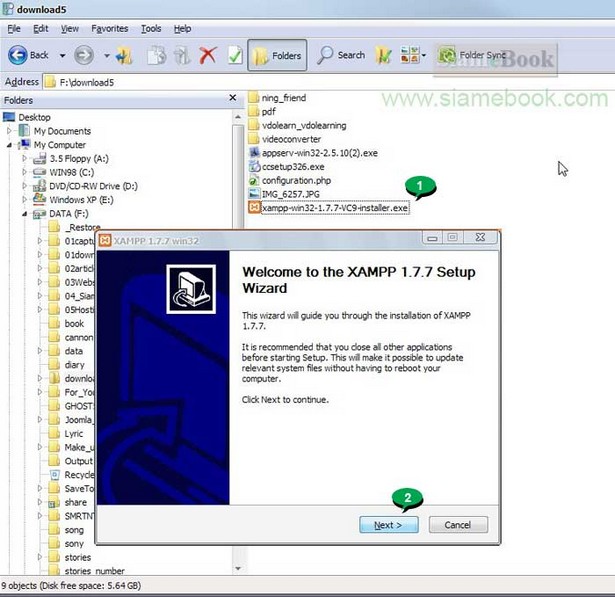
3. เลือกที่เก็บไฟล์ แล้วคลิก Next จากตัวอย่างจะเลือกติดตั้งในไดรว์ F:
4. ตัวเลือกในการติดตั้ง คลิกติ๊กถูกตามตัวอย่าง แล้วคลิก Install
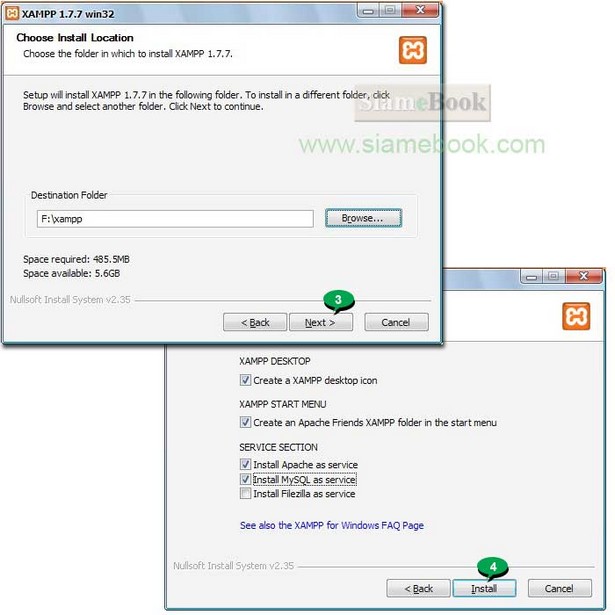
5. เสร็จแล้วคลิก Finish
6. คลิก OK อีกครั้ง
7. คลิก Yes ในหน้าจอ แสดงความยินดีว่าติดตั้งเสร็จแล้ว
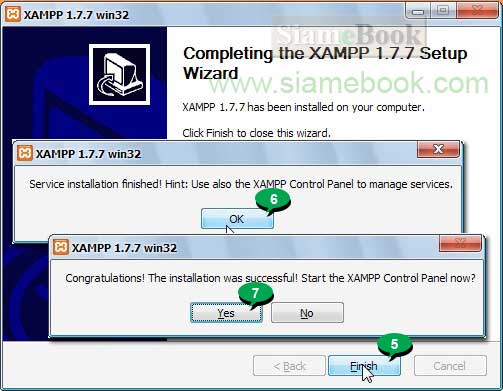
8. ตัวอย่างหน้าจอ Control Panel ควบคุมการใช้งานโปรแกรม ขณะนี้ Apache และฐานข้อมูล MySQL กำลังทำงานอยู่
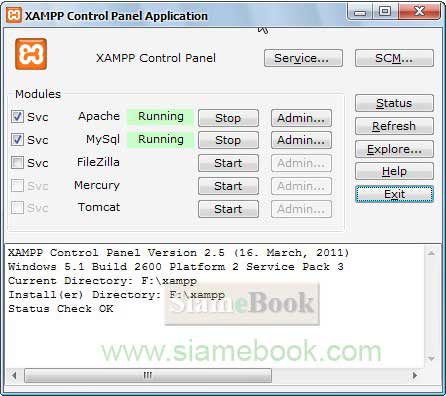
การเรียกใช้งานโปรแกรม xampp
หลังจากติดตั้งเสร็จแล้ว ให้ทดสอบการทำงาน โดยปฏิบัติดังนี้
1. ดูผลงานหลังการติดตั้ง โดยเข้า Internet Explorer หรือ Firefox แล้วพิมพ์ localhost กด Ener
2. ถ้าปรากฏหน้าจอดังตัวอย่าง แสดงว่าการติดตั้งสมบูรณ์
3. ลองคลิกที่ phpMyAdmin เพื่อเข้าโปรแกรมจัดการกับฐานข้อมูล MySQL
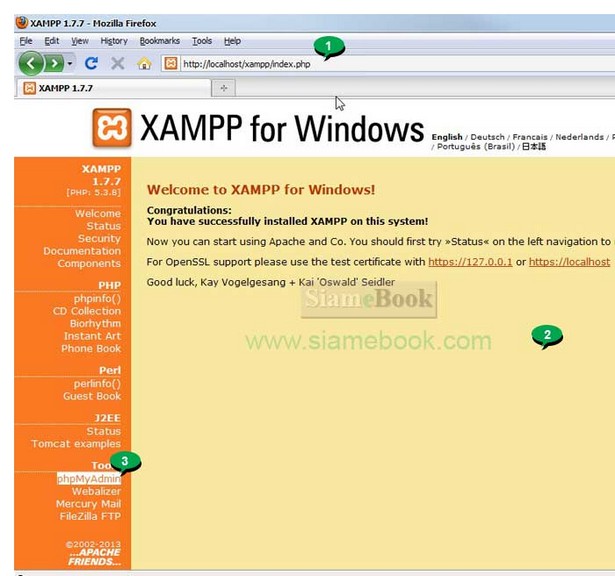
4. ถ้าปรากฏข้อความแสดงข้อผิดพลาดดังตัวอย่าง ก็ต้องไปแก้ไขให้เรียบร้อย
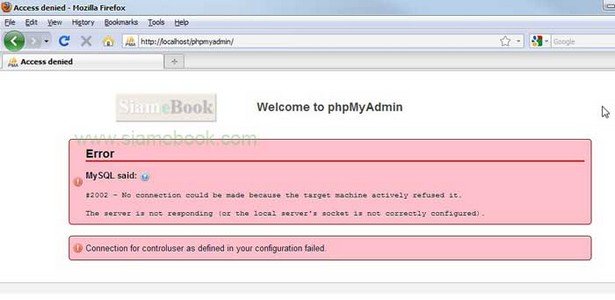
5. ไปยังโฟลเดอร์ที่ติดตั้งโปรแกรม xampp แล้วไปยังโฟลเดอร์ย่อย mysql และ bin ตามลำดับ
6. จะพบไฟล์ my.ini ให้เปิดไฟล์เพื่อแก้ไขด้วย Notepad
7. บรรทัด #bind-address="127.0.0.1" ให้ลบ # ข้างหน้าออกไป บันทึกไฟล์เก็บไว้ แล้วปิดไฟล์
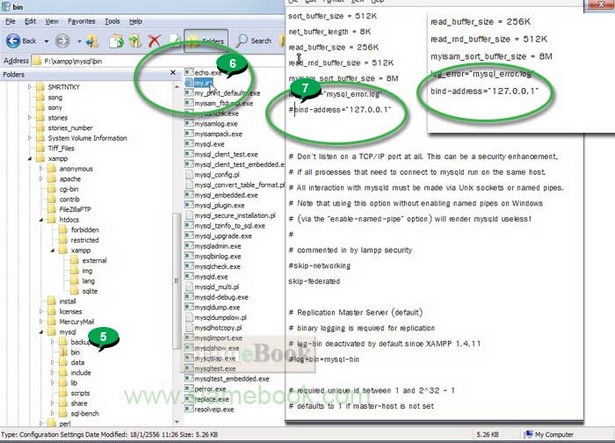
8. คราวนี้ก็จะสามารถเข้าโปรแกรม phpMyAdmin ได้อย่างไม่มีปัญหา
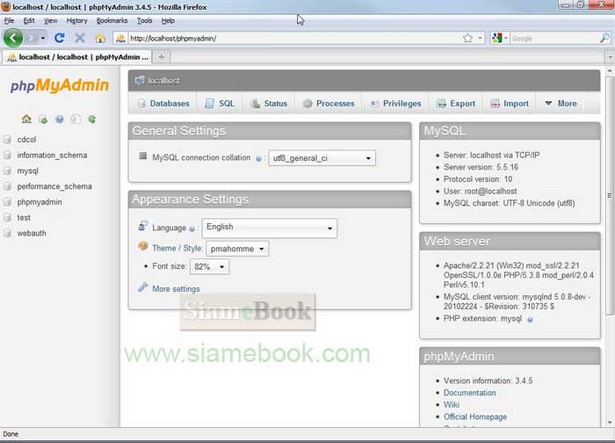
- Details
- Category: รวมบทความสอนใช้งาน Joomla 3.x
- Hits: 5812
บทความแสดงตัวอย่างการใช้ phpMyAdmin ในโปรแกรม xampp สร้างฐานข้อมูล MySQL เพื่อติดตั้ง Joomla 3.x ในคอมพิวเตอร์ของเราเอง
1. เข้า phpMyAdmin โดยพิมพ์ http://localhost/phpmyadmin แล้วกด Enter
2. หน้าจอโปรแกรม phpMyAdmin
3. คลิก Database
4. คลิกและพิมพ์ชื่อฐานข้อมูลเช่น android แล้วคลิก create
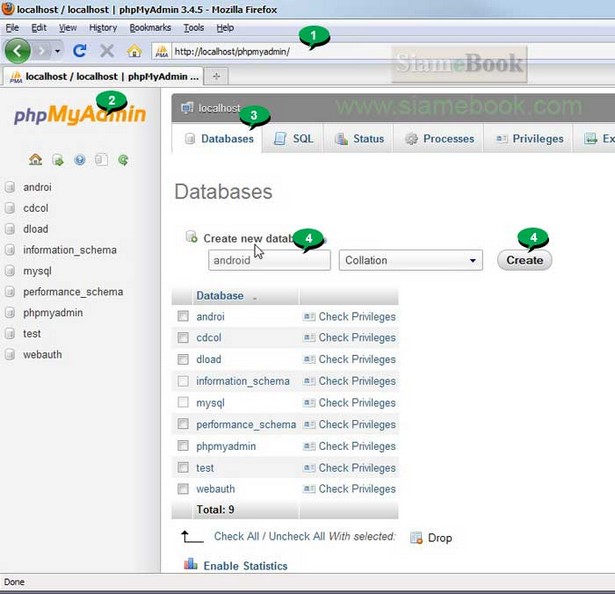
5. ก็จะได้ฐานข้อมูลสำหรับติดตั้ง Joomla 3.x ในคอมพิวเตอร์ของเราเอง โดยจะมีข้อมูลดังนี้
host = localhost
Username = root
Password = ว่าง ไม่ต้องพิมพ์ ปล่อยว่าง สำหรับการติดตั้งในคอมพิวเตอร์ของเราเอง
Database Name = android
นี่คือข้อมูล MySQL ตัวอย่างที่เราจะเอาไปใช้ป้อนข้อมูลในการติดตั้ง Joomla 3.x
- Details
- Category: รวมบทความสอนใช้งาน Joomla 3.x
- Hits: 19927
การใช้งานฟรีเว็บไซต์ hostinger.in.th Article Count: 9
รวมบทความสอนใช้งาน Joomla 3.x Article Count: 55
รวมบทความสอนใช้งาน Joomla 2.5 Article Count: 39
สร้างเว็บไซต์ร้านค้า Amazon aStore ด้วย Joomla1.5x Article Count: 41
รวมการใช้งานเว็บไซต์ Hostgator Article Count: 1
การใช้งานฟรีเว็บไซต์ Article Count: 1
สอนใช้ DirectAdmin Article Count: 3
โดเมนเว็บไซต์และเว็บโฮสติ้ง Article Count: 11
สร้างเว็บบล็อกฟรีด้วย blogger Article Count: 7
บทความสอนใช้งาน Joomla 1.7 Article Count: 16
จำลองเครื่องเป็นเว็บเซิร์ฟเวอร์ด้วย Appserv Article Count: 4
สร้างเว็บบอร์ด SMF 2.0 Article Count: 10
คู่มือ phpBB Article Count: 40
คุ่มือใช้งานและสร้างเว็บบอร์ด SMF Article Count: 9
สอนใช้งาน Wordpress Article Count: 58
มือใหม่เจาะลึก Joomla! Article Count: 232
เปิดร้านค้าออนไลน์ด้วย VirtueMart Article Count: 175
แจกฟรีเว็บไซต์ใช้งาน Dreamweaver CS3 Article Count: 192
คู่มือสร้างเว็บไซต์สำเร็จรูปด้วย PHP- NUKE Article Count: 112
การสร้างเว็บไซต์เบื้องต้น Article Count: 9
Upgrade Joomla 1.5/2.5 to Joomla 3 Article Count: 7
สร้างเว็บบล็อกด้วย Joomla 3 Article Count: 39
WordPress 4 Article Count: 10
Workshop ทำบล็อกฟรี Blogger Article Count: 34
ทำเว็บไซต์ร้านค้าออนไลน์ Article Count: 2
Moodle Article Count: 2
สอนสร้างเว็บ Joomla 3.5 Article Count: 3
joomla 3.6 Article Count: 12
การเขียนบทความ ขายบทความ Article Count: 7
สอนทำเว็บด้วย joomla 3.7 Article Count: 11
สร้างบล็อกฟรี WordPress.com Article Count: 2
ทำเว็บด้วย html Article Count: 2
XAMPP เว็บเซิร์ฟเวอร์ Article Count: 7
จับหนังสือไปทำบล็อกฟรี Blogger Article Count: 6
สอนใช้ Joomla 3.8 Article Count: 12
WordPress 5 Article Count: 3
Page 63 of 297



