การพัฒนาเว็บไซท์
 รวมบทความและหนังสืออธิบายเกี่ยวกับการพัฒนาเว็บไซท์ โดยนำเสนอวิธีใช้งานโปรแกรมต่างๆ ที่เกี่ยวข้องกับการสร้างโฮมเพจ เช่น การใช้งาน Dreamweaver ใช้งาน Joomla รวมเรื่องน่ารู้เกี่ยวกับการสร้างเว็บไซต์ ฯลฯ
รวมบทความและหนังสืออธิบายเกี่ยวกับการพัฒนาเว็บไซท์ โดยนำเสนอวิธีใช้งานโปรแกรมต่างๆ ที่เกี่ยวข้องกับการสร้างโฮมเพจ เช่น การใช้งาน Dreamweaver ใช้งาน Joomla รวมเรื่องน่ารู้เกี่ยวกับการสร้างเว็บไซต์ ฯลฯ
บทความแสดงตัวอย่างการอัพโหลดไฟล์ของ Joomla 2.5 เข้าไปไว้ในพื้นที่ฟรีเว็บไซต์ที่ hostinger.in.th เพื่อเตรียมติดตั้งในขั้นตอนต่อไป
1. ในหน้า Control Panel คลิก File Manager
2. คลิกเลือกภาษาอังกฤษ และคลิก Install เพื่อติดตั้ง File Manager ก่อน
3. และรอจนกว่า การทำงานจะครบ 100% ให้คลิก ดูผลลัพธ์
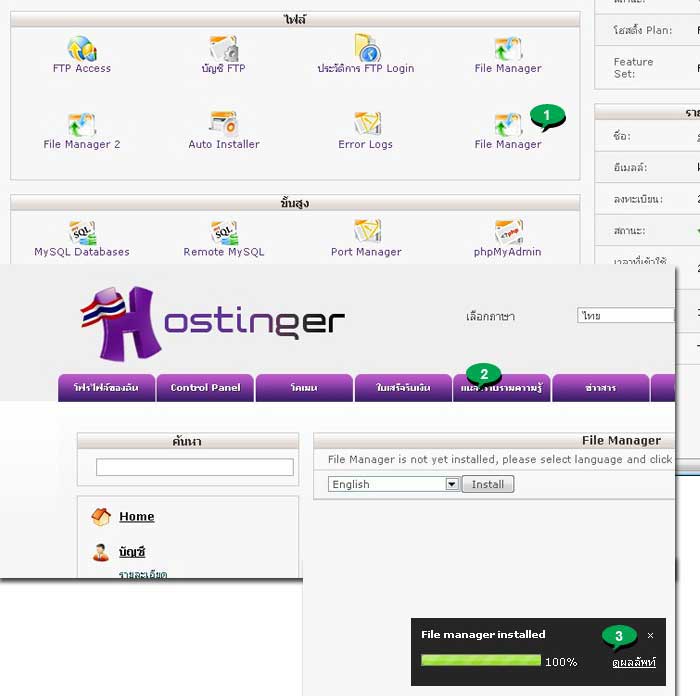
4. จะพบไฟล์ default.php ซึ่งเป็นไฟล์ที่แสดงหน้าจอเว็บไซต์ตัวอย่างนั่นเอง
5. หน้าจอตัวอย่างเว็บไซต์ ที่เกิดจากการทำงานของไฟล์ default.php
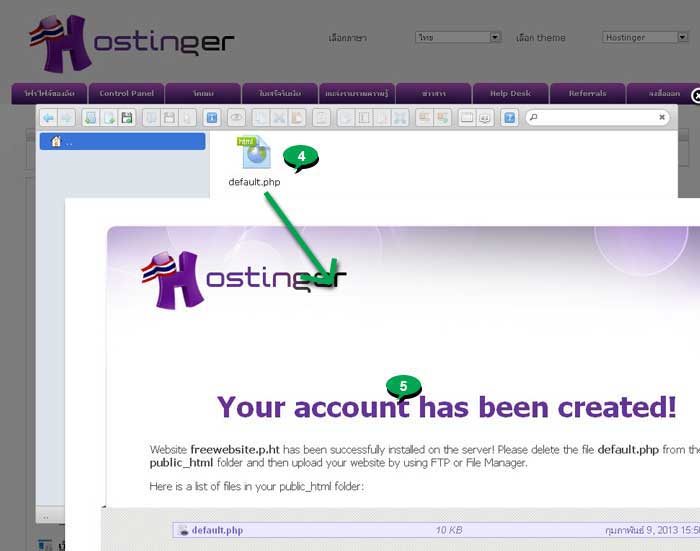
6. เริ่มทำการอัพโหลด คลิก Upload
7. ตัวอย่างหากต้องการติดตั้ง Joomla ก็เลือกไฟล์แบบ zip ที่ได้ดาวน์โหลดมา ต้องเป็น Joomla รุ่น 2.5.x แบบ Full เท่านั้น เช่น 2.5.9
8. คลิก Open
9. ตัวอย่างไฟล์ที่ได้อัพโหลดเข้ามาแล้วจะเป็นไฟล์แบบ Zip ต้องแตกไฟล์ก่อน
10. การแตกไฟล์ให้คลิกเลือกไฟล์ แล้วคลิกปุ่ม แตกไฟล์ซิพ
11. ไฟล์ที่ได้จะถูกเก็บไว้ในโฟลเดอร์ตามชื่อไฟล์ซิพ ให้ดับเบิ้ลคลิกเข้าไปดูข้างใน
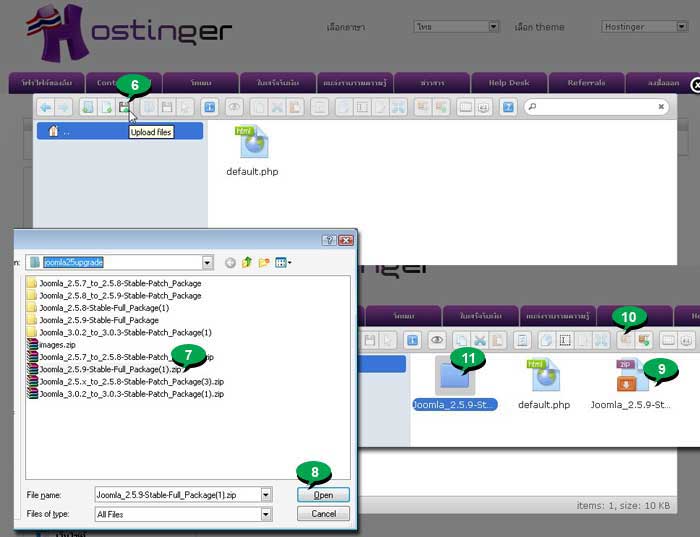
12. ตัวอย่างไฟล์ที่ได้ ให้เลือกทั้งหมด โดยลากเป็นเมาส์ครอบทุกไฟล์และทุกโฟลเดอร์
13. คลิก Cut ไอคอนรูปกรรไกร
14. คลิกไอคอน กลับพื้นที่หลักของเว็บไซต์
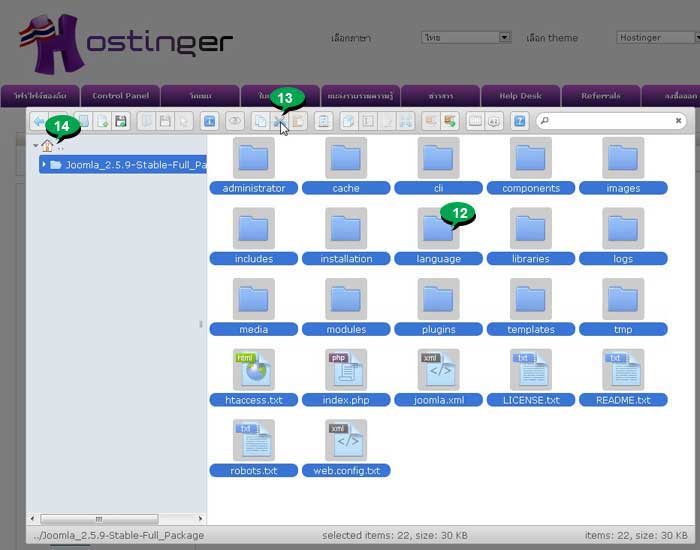
15. คลิกไอคอน Paste เพื่อวางไฟล์ที่จะย้ายเข้ามา
16. ตัวอย่างไฟล์และโฟลเดอร์ที่ได้ย้ายมาเรียบร้อยแล้ว
17. ส่วนโฟลเดอร์ที่แตกไฟล์ ซิพ ก็จัดการลบทิ้งได้เลย ไฟล์ซิพต้นฉบับก็เช่นกัน
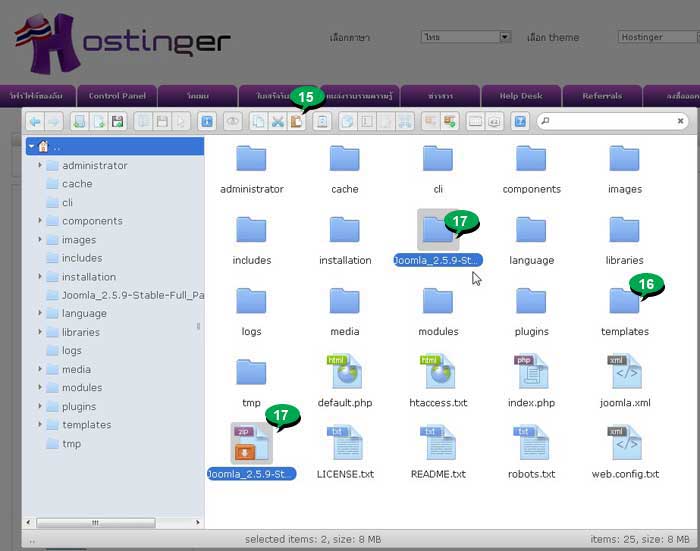
18. จัดการสร้างไฟล์ configuration.php โดยชี้ที่พื้นที่ว่างๆ คลิกปุ่มขวาของเมาส์ เรียกคำสั่งลัด แล้วคลิก New text file
19. สร้างไฟล์ชื่อ configuration.php พิมพ์ชื่อไฟล์แล้วกด Enter
20. เสร็จแล้วคลิกปุ่ม ปิดหน้าจอ
21. คลิก Home กลับหน้าจอหลักของ Control Panel
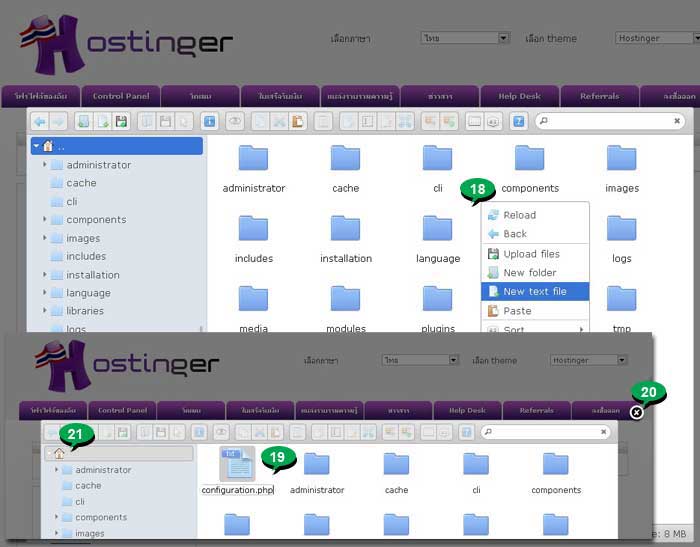
22. ในหน้าจอหลักให้คลิก File Manager
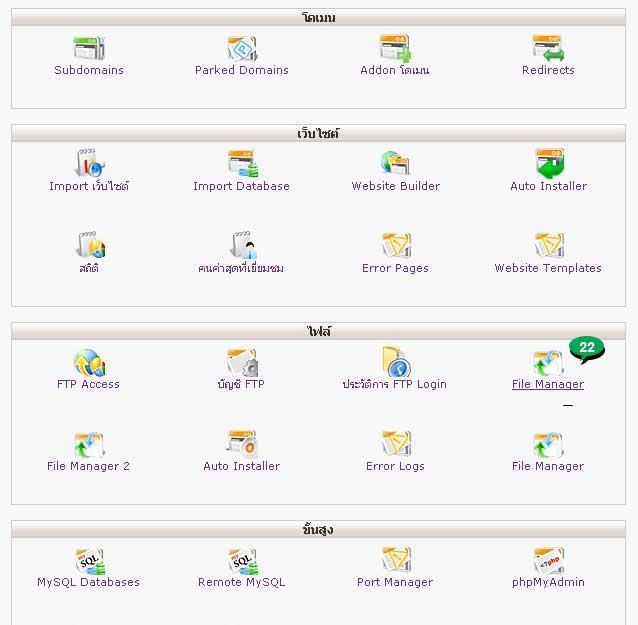
23. เมื่อเข้า File Manager แล้ว ให้ชี้เมาส์ที่ไฟล์ configuration.php คลิกปุ่มขวาของเมาส์เรียกคำสั่งลัด แล้วคลิก Change (chmod) Right (Folder/FIle(s)))
24. คลิกติ๊กถูกทุกช่อง ต้องจำไว้ด้วยว่าของเดิม ถูกคลิกติ๊กถูกไว้กี่ช่อง เพราะหลังจากติดตั้ง Joomla เสร็จแล้ว จะต้องเปลี่ยนไปใช้ค่าเดิม ป้องกันการถูกเจาะระบบ
25. คลิกติ๊กถูกแล้วคลิก Save
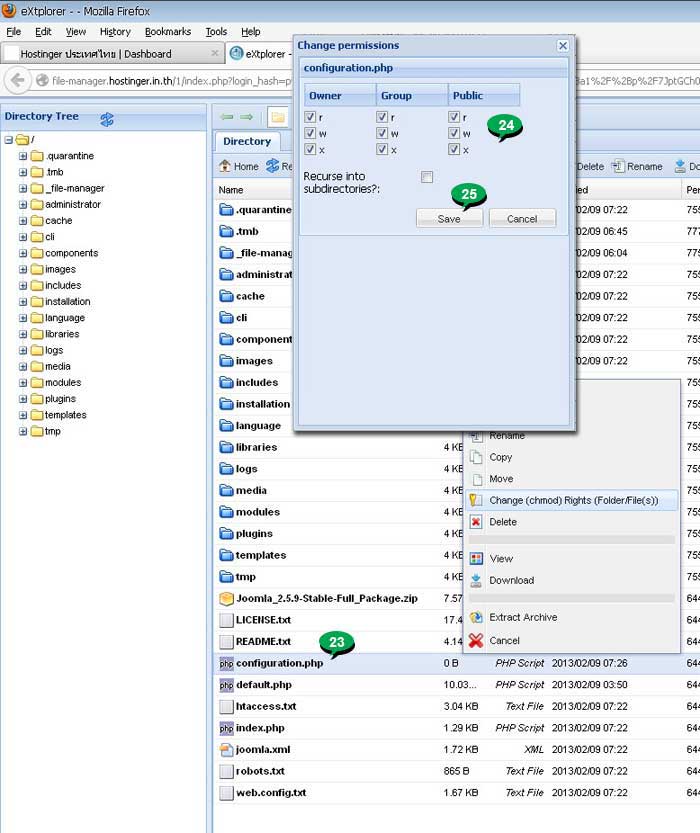
ต่อไปก็จะเป็นขั้นตอนการติดตั้ง Joomla 2.5 ในฟรีเว็บไซต์ hostinger.in.th ในระหว่างการติดตั้ง จะต้องเปิด File Manager ไว้แบบนี้ควบคู่กัน
คำแนะนำการอัพโหลดไฟล์กรณีเช่าทำเว็บไซต์จริง
สำหรับท่านใดที่ได้เช่าพื้นที่ทำเว็บไซต์จริง ในประเทศไทยเรานิยมใช้ DirectAdmin ให้คลิกอ่านบทความ อัพโหลดไฟล์เข้าพื้นที่เว็บไซต์ใน DirectAdmin วิธ๊การจะคล้ายๆ กัน ไม่ต้องเสียเวลาศึกษาจากบทความนี้ เพราะไม่เหมือนกัน
บทความเนื้อหาใกล้เคียงกัน :
แชร์บทความนี้ :
- Details
- Category: การใช้งานฟรีเว็บไซต์ hostinger.in.th
- Hits: 2494
บทความแสดงตัวอย่างการติดตั้ง Joomla 2.5.x ในฟรีเว็บไซต์ hostinger.in.th ซึ่งฟรีเว็บไซต์ที่นี่ยังไม่รองรับ Joomla 3.x ใครสนใจอยากลองติดตั้งก็มาทดสอบได้เลยที่ฟรีเว็บไซต์แห่งนี้
ก่อนจะเริ่มติดตั้งนั้น จะต้องสร้างฐานข้อมูล MySQL และอัพโหลดไฟล์ของ Joomla 2.5.x เข้าพื้นที่ฟรีเว็บไซต์ให้เรียบร้อยก่อน ย้อนไปอ่านบทความก่อนหน้านี้ได้ครับ
1. ตัวอย่างไฟล์ของ Joomla ที่ได้อัพโหลดเข้าพื้นที่ฟรีเว็บไซต์เรียบร้อยแล้ว โดยจะเก็บไว้ในตำแหน่งพื้นที่เริ่มต้น หรือตำแหน่งรากในพื้นที่เว็บไซต์นั่นเอง คลิกที่ Home ก็เจอเลย
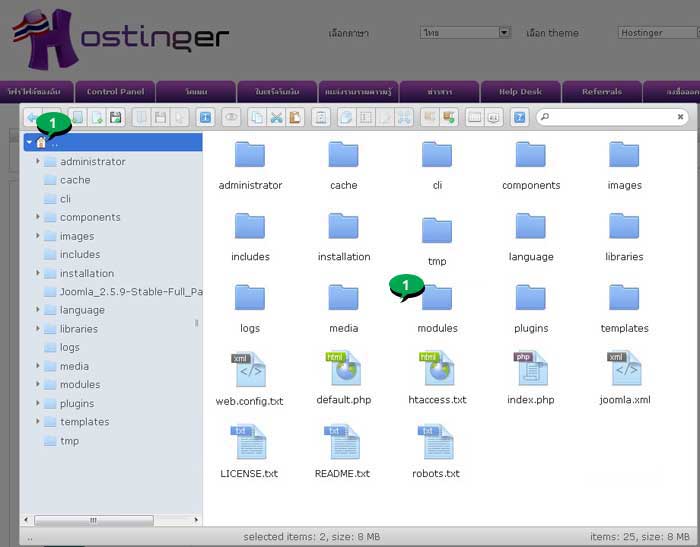
2. ให้เริ่มการติดตั้งโดยพิมพ์ชื่อฟรีเว็บไซต์ของเรา เช่น freewebsite.p.ht แล้วกด Enter
3. จะเข้าสู่หน้าติดตั้ง Joomla 2.5.x ตามตัวอย่าง ซึ่งจะใช้ Joomla รุ่น 2.5.9
4. จะเข้าสู่หน้าจอแรกของการติดตั้ง คลิกเลือก English (United States) แล้วคลิก Next
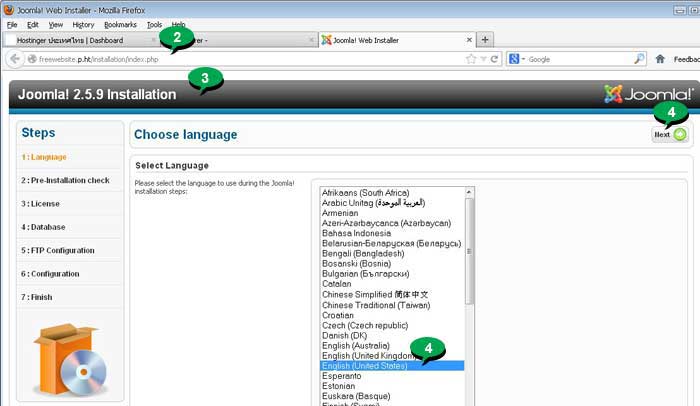
5. ขั้นตอนการตรวจสอบการติดตั้ง คลิก Next ถ้ามีข้อความสีแดง แสดงว่ายังมีบางไฟล์ ที่น่าจะมีปัญหา ให้อ่านดูก่อนว่า จะมีผลอย่างไรบ้าง ส่วนใหญ่ปัญหาเดียวก็คือจะไม่มีไฟล์ configuration.php คลิก Next ทำงานต่อ
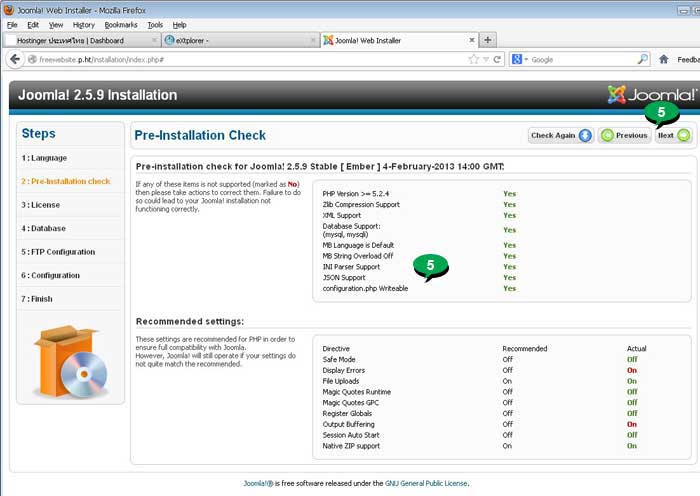
6. หน้าจอแสดง ลิขสิทธิ์ การใช้โปรแกรม คลิก Next
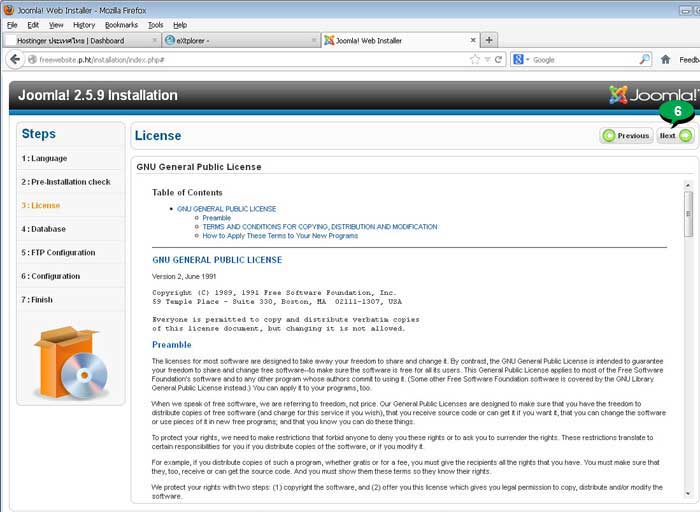
7. พิมพ์ข้อมูลการเรียกใช้งานฐานข้อมูล MySQL ที่ได้สร้างไว้ก่อนหน้านี้แล้วด้วย PhpMyAdmin
8. คลิก Next
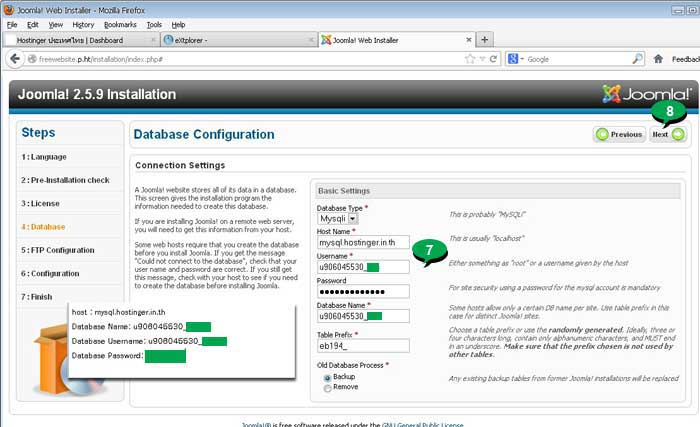
9. การตั้งค่า FTP คลิกเลือก No
10. คลิก Next
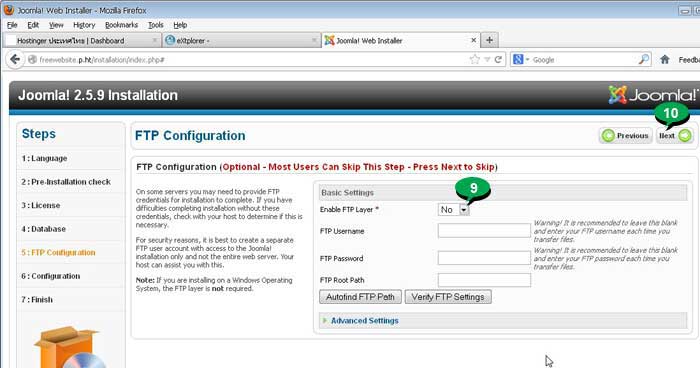
11. พิมพ์ชื่อเว็บไซต์ของเรา เช่น Free Website Tips
12. พิมพ์อีเมล์และรหัสผ่าน จดไว้ให้ดี ไม่เช่นนั้นจะเข้าเว็บไซต์ไม่ได้ สิ่งสำคัญที่ต้องจำก็คือ ชื่อเข้าระบบของคุณ เช่น admin และรหัสผ่าน
13. คลิก Install Sample Data สำหรับมือใหม่ แนะนำตัวเลือกนี้ เพื่อให้เห็นตัวอย่างจริงๆ ว่าเวลาที่มีการใส่ข้อมูลเข้าไปแล้ว หน้าตาเว็บไซต์ที่ได้จะเป็นอย่างไร
14. คลิก Next
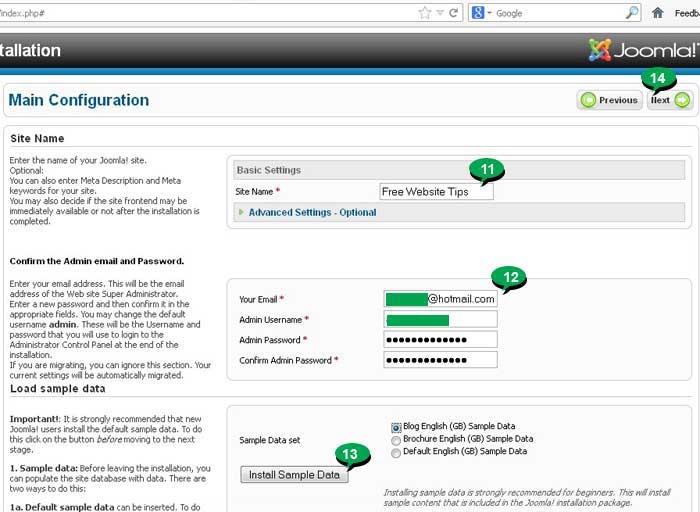
15. หน้าจอสุดท้าย จะแสดงชื่อและข้อมูลสำหรับเข้าเว็บไซต์ Joomla ที่ติดตั้งเสร็จแล้ว
16. คลิก Site เพื่อดูหน้าตาของเว็บไซต์ที่ได้ (แต่ห้ามคลิกในตอนนี้)
17. คลิก Administrator เพื่อเข้าไปปรับแต่งเว็บไซต์ (แต่ห้ามคลิกในตอนนี้)
18. คลิก Remove installation folder เพื่อลบโฟลเดอร์ installation ออกไป
19. และถ้าปรากฏคำว่า Installation folder successfully removed ก็สามารถคลิกดูหน้าเว็บตัวอย่างได้เลย
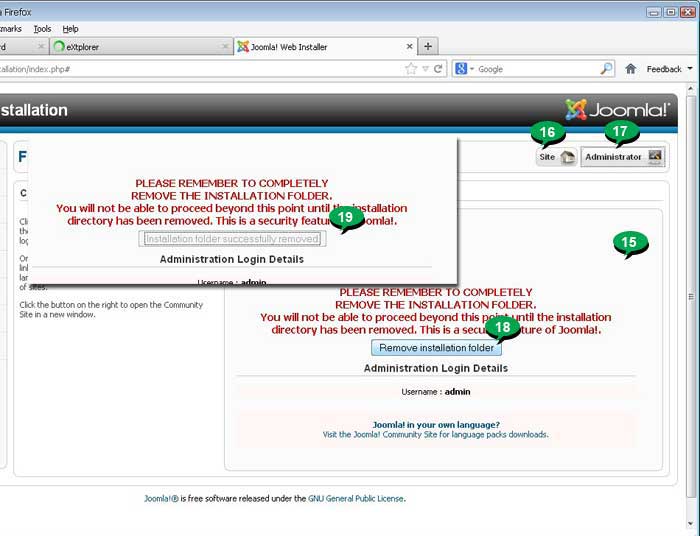
20. การลบสามารถทำได้อีกวิธีหนึ่ง โดยไปที่หน้าจอโปรแกรมจัดการไฟล์ File Manager
21. จัดการลบโฟลเดอร์ installation โดยคลิกแล้ว คลิก Delete ได้เลย แต่หากต้องการความรวดเร็ว แนะนำให้ Rename เปลี่ยนชื่อดีกว่า แล้วว่างๆ ค่อยลบออกไป
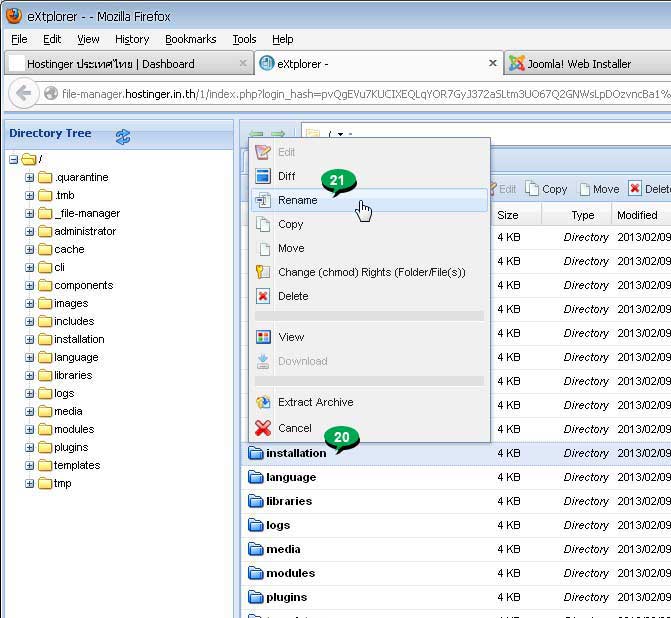
22. จากนั้นจึงคลิก Administrator หรือ Site ในข้อที่ 16 หรือ 17
23. เมื่อคลิกที่ Administrator ก็จะปรากฏหน้าจอให้พิมพ์ Username และ Password รหัสผ่าน จะเป็นรหัสผ่านที่ได้ตั้งไว้ในข้อที่ 10 ส่วน Username ให้ใช้ admin
Username = admin
Password = ที่ได้ตั้งไว้ในข้อที่ 12
24. พิมพ์เข้าไปแล้วคลิก Login
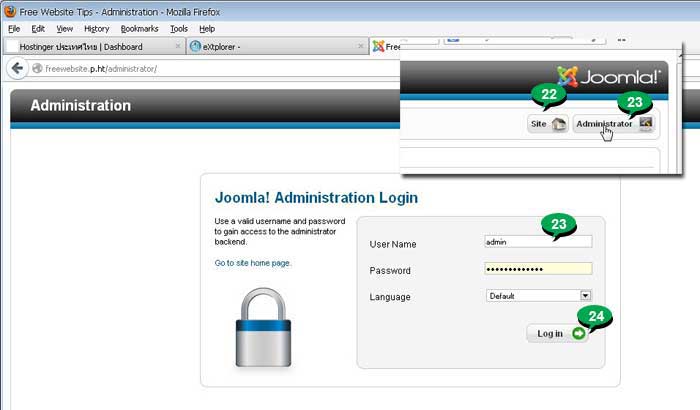
25. หน้าจอผู้ดูแลระบบ ชื่อ URL เช่น http://www.englishforthai.com/administrator/index.php ให้ Bookmark หรือ Favorites เก็บไว้ เพราะต้องใช้ในการเข้าระบบ ไปปรับแต่งเว็บไซต์ จะได้ไม่เสียเวลาพิมพ์ชื่อ ยาวขนาดนี้
26. หน้าจอที่เห็นสำหรับเจ้าของเว็บไซต์เข้ามาปรับแต่งระบบ แต่หน้าจอที่คนเข้าเยี่ยมชมเห็นจะเป็นอีกหน้าจอหนึ่ง คลิกที่ View Site มุมบนขวาของจอ
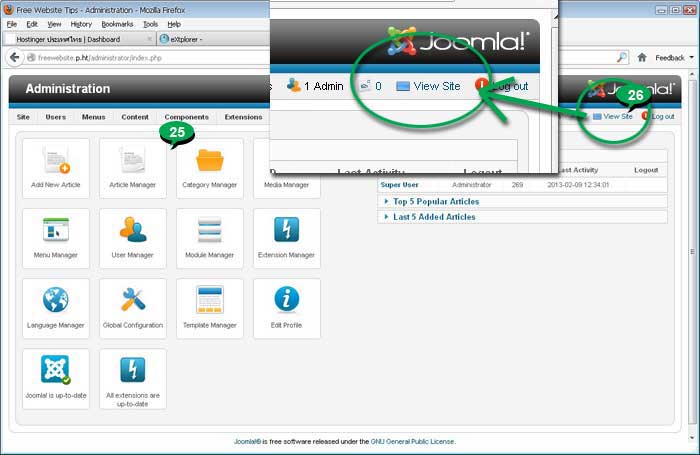
27. ตัวอย่างหน้าจอเว็บไซต์ที่ได้สร้างด้วยโปรแกรม Joomla! 2.5 หน้าจอแบบนี้เป็นกรณีที่ติดตั้งข้อมูลตัวอย่าง
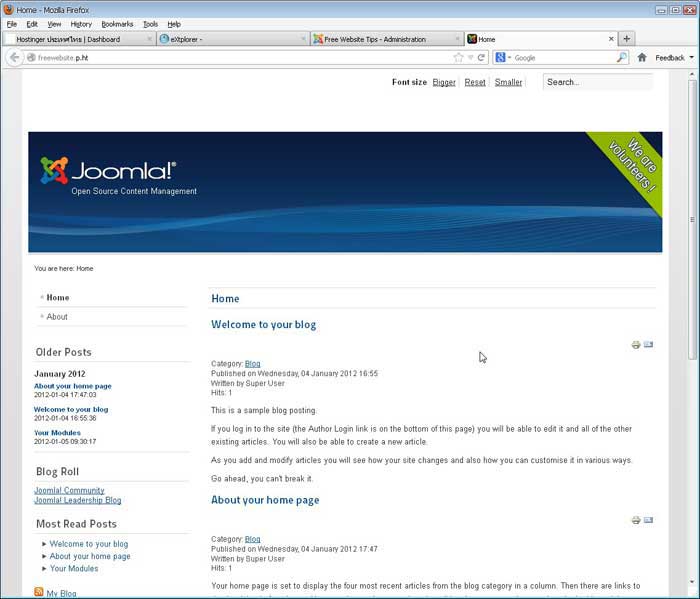
บทความการใช้งานเพิ่มเติมเกี่ยวกับการใช้งาน Joomla 2.5.x ไปอ่านได้ที่ www.siamebook.com นะครับครับ
- Details
- Category: การใช้งานฟรีเว็บไซต์ hostinger.in.th
- Hits: 1837
ที่นี่ยังรองรับการติดตั้ง Joomla 3.x เหมาะสำหรับผู้ที่ต้องการทดลองติดตั้งเพื่อใช้งาน เพราะผู้ให้บริการหลายรายก็ยังไม่รองรับ ยังไม่อัพเดท Php ให้เป็นรุ่น 5.3 ขึ้นไป
รูปแบบการติดตั้ง Joomla 3.x ใน hostinger.in.th
การติดตั้งเพื่อใช้งานนั้น ผมต้องการทดสอบการติดตั้ง โดยได้อัพโหลดไฟล์ของ Joomla 3.x ไปไว้ในโฟลเดอร์ Blog เก็บไฟล์ไว้ในนี้แยกกันกับ ไฟล์ด้านนอกที่เป็นของ Joomla 2.5.x ซึ่งแม้จะต่างเวอร์ชันแต่ก็ติดตั้ง ไว้ร่วมกันได้ เพราะอยู่กันคนละโฟลเดอร์อยู่แล้ว โดยเราสามารถให้ Joomla 2.5 หรือ Joomla 3.x เป็นเว็บไซต์หลักด้วยการตั้งค่าในไฟล์ index.html ด้วยการทำ redirect
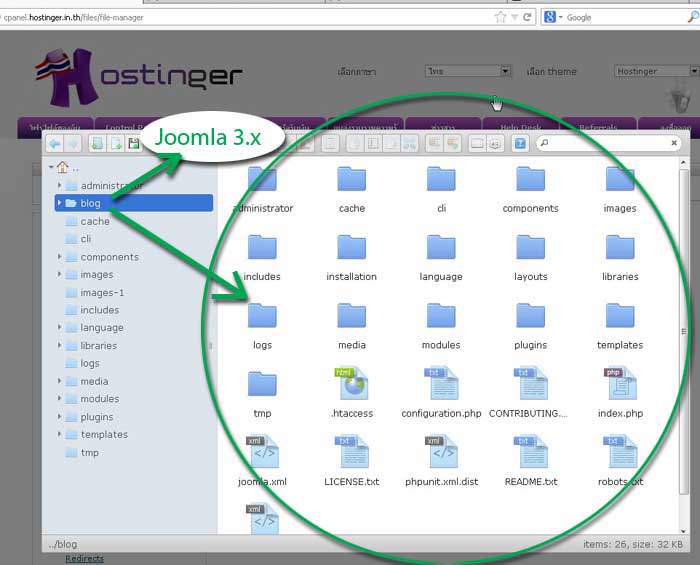
หากเป็นการเข้าเว็บไซต์โดยพิมพ์ชื่อเว็บไซต์เช่น freewebsite.p.ht ก็จะเป็นการเรียกใช้งานไฟล์ของ Jomla 2.5 ซึ่งอยู่ในพื้นที่หลัก
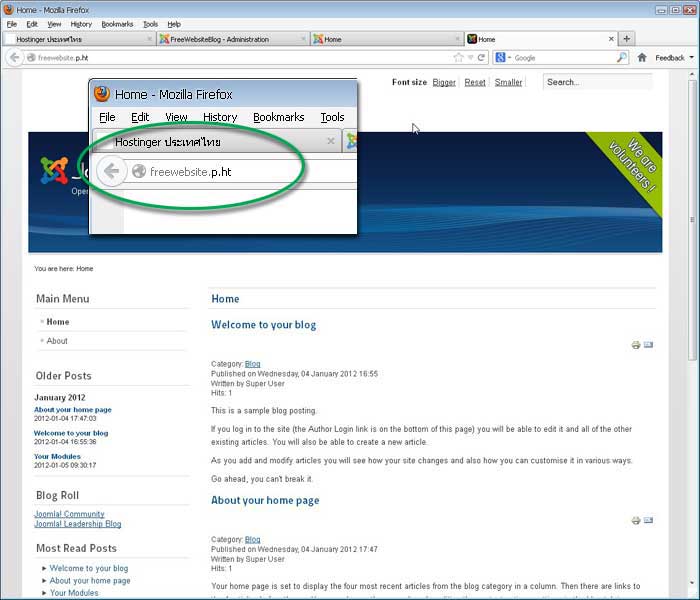
ในขณะที่หากพิมพ์ชื่อเว็บไซต์ตามด้วยชื่อโฟลเดอร์ที่เก็บไฟล์ของ Joomla 3.x เช่น freewebsite.p.ht/blog ก็จะเป็นการเรียกใช้งานไฟล์ของ Joomla 3.x หน้าจอที่ได้จะแสดงดังตัวอย่าง เป็นหน้าจอ Joomla 3.x ที่ติดตั้งพร้อมตัวอย่าง
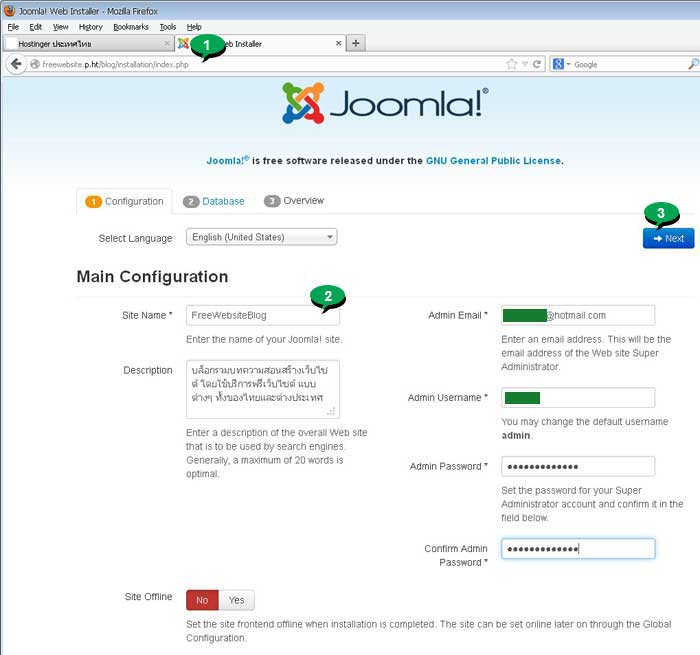
การสร้างไฟล์ redirect เพื่อเรียกเว็บไซต์ที่ต้องการ
กรณีติดตั้งหลายเว็บไซต์ในพื้นที่เดียวกันแบบนี้ ปกติไฟล์ของ Joomla ที่อยู่ในตำแหน่งพื้นที่หลักหรือรากหรือพื้นที่เริ่มต้น จะถูกเรียกใช้งาน แต่ทั้งนี้เราสามารถใช้การสร้างไฟล์ redirect โดยการสร้างไฟล์ index.html ขึ้นมา แล้วพิมพ์คำสั่งข้างในตามต้องการเช่น หากระบุ http://freewebsite.p.ht/blog ก็จะเป็นการกำหนดให้ไฟล์ของ Joomla 3.x เป็นไฟล์หลักของเว็บไซต์ นั่นเอง
<html>
<head>
<META HTTP-EQUIV="Refresh" CONTENT="0;URL=http://freewebsite.p.ht/blog">
</head>
</html>
อัพโหลดไฟล์ Joomla 3.x และปรับแต่งไฟล์ก่อนติดตั้ง
สำหรับการติดตั้ง Joomla 3.x ในเว็บไซต์จริงเราจะสร้างไฟล์ Configuration.php และแก้ไขไฟล์ .htaccess ก่อน แล้วจึงทำการติดตั้ง
1. ก่อนอื่นก็จะทำการอัพโหลดไฟล์ของ Joomla 3.x เข้าไปในพื้นที่เว็บไซต์
2. จัดการเปลี่ยนชื่อเป็นไฟล์ชื่อ blog.zip พร้อมกับแตกไฟล์ซิพ ชี้เมาส์ที่ไฟล์คลิกขวาของเมาส์เรียกคำสั่งลัด แล้วคลิก Extract files from archive
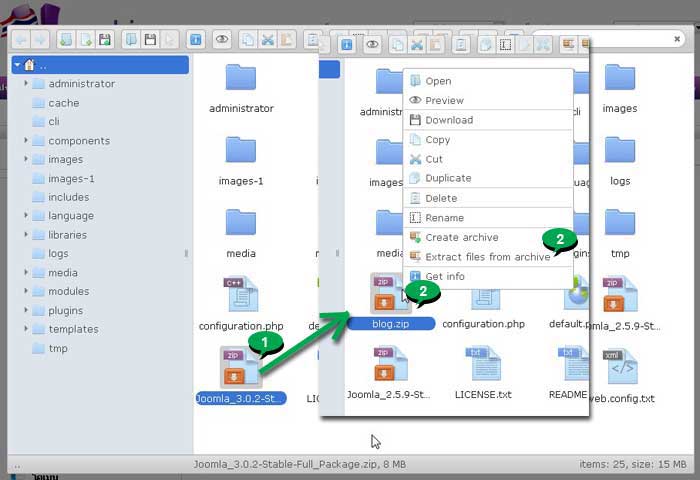
3. หลังจากแตกไฟล์แล้วก็จะได้โฟลเดอร์ชื่อ blog ให้ดับเบิ้ลคลิก ไปดูข้อมูลข้างใน
4. ตัวอย่างข้อมูลข้างในเป็นไฟล์ของ Joomla 3.x
5. ส่วนข้างนอกไล่ตั้งแต่ administrator, cache, cli ... เป็นไฟล์ของ Joomla 2.5.x ในที่นี้ผมต้องการทดสอบการติดตั้ง ก็เลยลงทั้งสองรุ่น แต่กรณีต้องการติดตั้งเพื่อใช้งานจริง ให้เลือกรุ่นที่ต้องการ แล้วเอาไปไว้ ในโฟลเดอร์หลักของเว็บไซต์เลย ไม่ต้องเก็บไว้ในโฟลเดอร์ blog แบบนี้
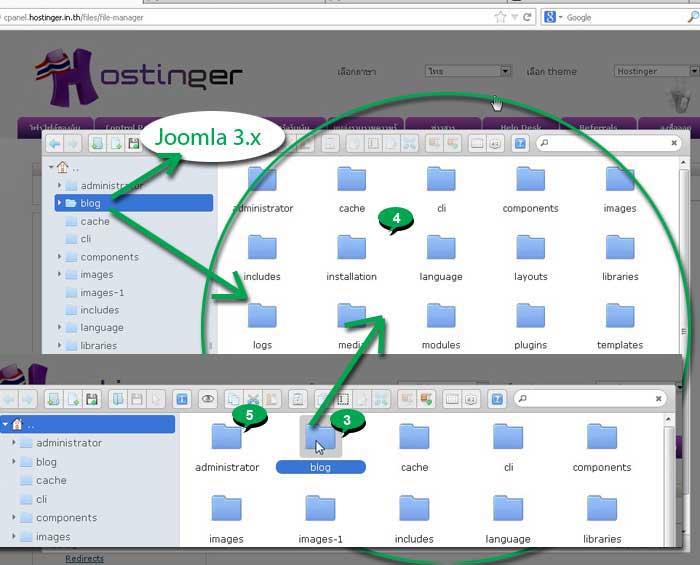
6. ให้สร้างไฟล์ configuration.php ภายในโฟลเดอร์ที่เก็บไฟล์ของ Joomla 3.x โดยชี้ตำแหน่งว่างๆ คลิกขวาของเมาส์ แล้วคลิก New text file
7. พิมพ์ชื่อไฟล์ configuration.php แล้วกด Enter
8. จัดการแก้ไขไฟล์ htaccess.txt ชี้เมาส์ที่ไฟล์ คลิกปุ่มขวา แล้วคลิก Rename
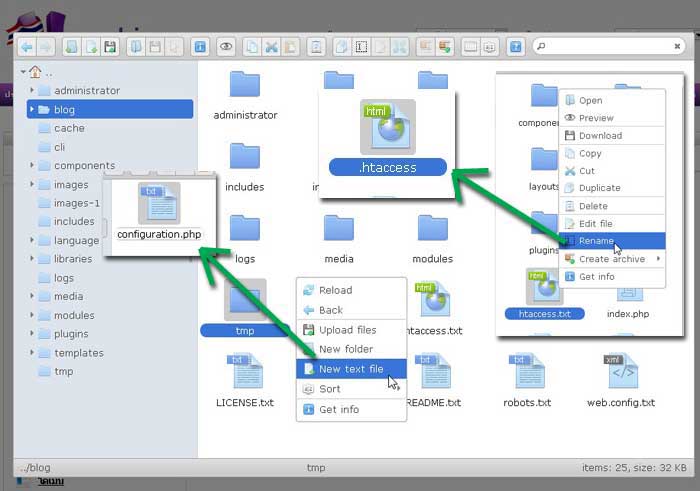
9. เปลี่ยนชื่อเป็น .htaccess ไฟล์ที่ได้นี้ให้คลิกขวา แล้วคลิก Edit file ไปแก้ไขไฟล์
10. เลื่อนไปบรรทัดท้ายสุด แล้วพิมพ์คำสั่งบรรทัดด้านล่างลงไป แล้วคลิก Save
php_value register_globals 0
php_flag magic_quotes_gpc off
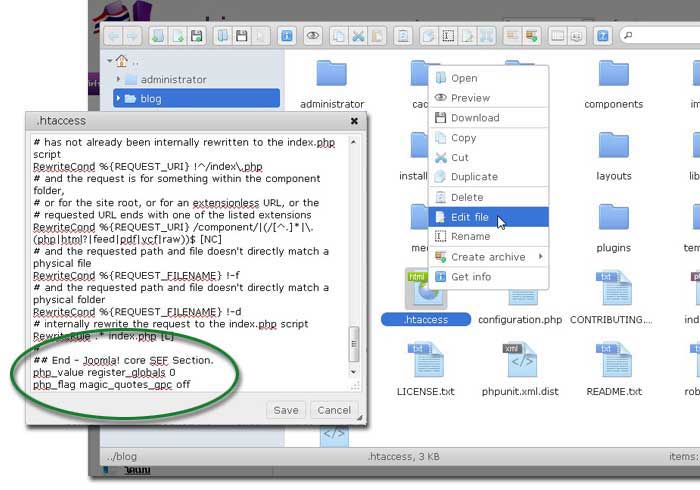
เป็นอันเสร็จสิ้นการอัพโหลดไฟล์ของ Joomla 3.x เข้าพื้นที่เว็บไซต์ พร้อมทั้งสร้างไฟล์ Configuration.php และแก้ไขไฟล์ .htaccess ตอนนี้ก็พร้อมจะติดตั้ง Joomla 3.x แล้ว ดูบทความถัดไปได้เลย
- Details
- Category: การใช้งานฟรีเว็บไซต์ hostinger.in.th
- Hits: 1807
บทความแสดงตัวอย่างการติดตั้ง Joomla 3.x ในฟรีเว็บไซต์ hostinger.in.th ที่นี่รองรับการใช้งานกับ Joomla รุ่นนี้ หากท่านใดต้องการทดสอบการใช้งาน สามารถสมัครใช้บริการที่นี่ได้เลย
1. พิมพ์ชื่อเว็บไซต์ตามด้วยชื่อโฟลเดอร์ที่เก็บไฟล์ของ Joomla 3.x เช่น http://freewebsite.p.ht/blog แล้วกด Enter แต่กรณีพิมพ์เก็บไว้ในพื้นที่หลัก ไม่ต้องพิมพ์ชื่อโฟลเดอร์แบบนี้
2. จะเข้าสู่หน้าจอการติดตั้ง ให้ตั้งค่าต่างๆ ซึ่งมีส่วนที่ต้องกำหนดค่าดังนี้
- Site Name พิมพ์ชื่อเว็บไซต์ลงไป เช่น FreeWebsiteBlog
- Description พิม์สโลแกนเว็บไซต์ลงไป ข้อมูลนี้สำคัญ เพราะเป็นข้อมูลที่พวก Google, Yahoo, Bing หรือ Search Engine จะมาเก็บข้อมูลไปใช้งาน จึงต้องใช้ข้อความที่สื่อความหมายที่น่าสนใจเกี่ยวกับเว็บไซต์ ของเรา
- Admin Email พิมพ์อีเมล์ของเราลงไป ห้ามผิด เพราะรหัสผ่านการเข้าปรับแต่ง Joomla จะถูกส่งไปที่นี่
- Admin Username พิมพ์ชื่อผู้ใช้ลงไป ปกติโปรแกรมจะตั้งชื่อเป็น Admin
- Admin Password พิมพ์รหัสผ่านลงไป แนะนำให้พิมพ์ในโปรแกรม Notepad แล้วก็อปปี้มาวาง จะได้เหมือนกัน
- Confirm Admin Password พิมพ์รหัสผ่านลงไปอีกครั้ง แนะนำให้พิมพ์ในโปรแกรม Notepad แล้วก็อปปี้มาวาง จะได้เหมือนกัน
3. เสร็จแล้วคลิก Next ทำงานต่อไป
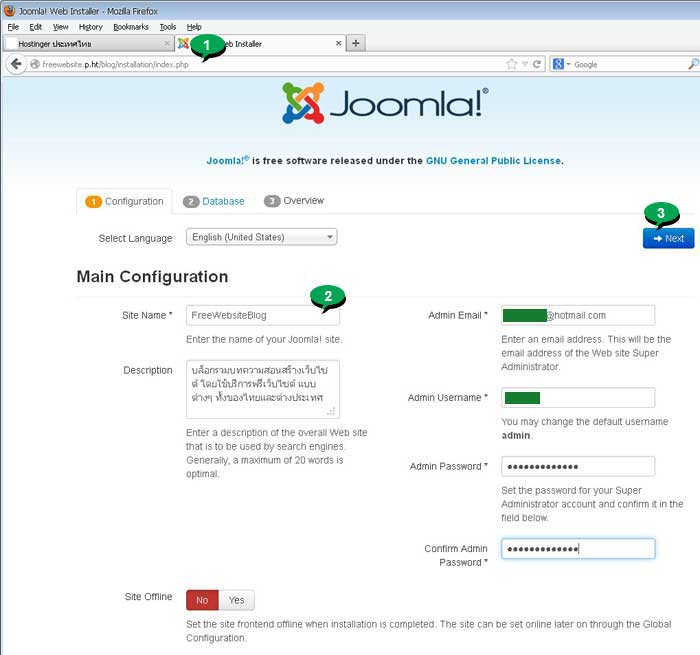
4. ป้อนรายละเอียดเกี่ยวกับฐานข้อมูล MySQL ลงไป
Host Name ปกติจะเป็น localhost แต่ที่นี่ไม่ใช่ ฟรีเว็บไซต์ส่วนใหญ่จะมีชื่อ host ไม่เหมือนเว็บไซต์ให้เช่า
Username ป้อนลงไป ตามที่ได้สร้างไว้ใน PhpMyAdmin
Password ป้อนลงไป ตามที่ได้สร้างไว้ใน PhpMyAdmin
Database Name ป้อนลงไป ตามที่ได้สร้างไว้ใน PhpMyAdmin
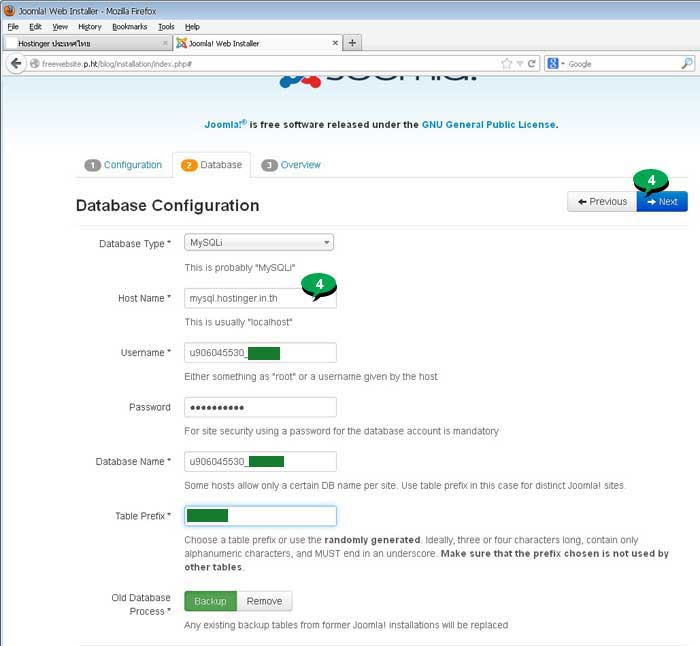
5. จะไปขั้นตอนให้ดูภาพโดยรวมของสิ่งที่จะติดตั้ง และให้เลือกลักษณะการติดตั้ง ให้ใช้แบบมาตรฐานไปก่อน ก็คือ Default English หรืออาจจะเลือก Sample Data แบบต่างๆ เพื่อติดตั้ง พร้อมข้อมูลตัวอย่าง มีหลายแบบเช่น None, Blog English ... แนะนำให้เลือก Learn Joomla English เพราะมีตัวอย่างที่ดีมาก สามารถดัดแปลงเป็นเว็บไซต์ของเราได้ง่ายที่สุด เมื่อเทียบกับตัวอย่างแบบอื่นๆ
6. คลิก Install เริ่มต้นติดตั้ง
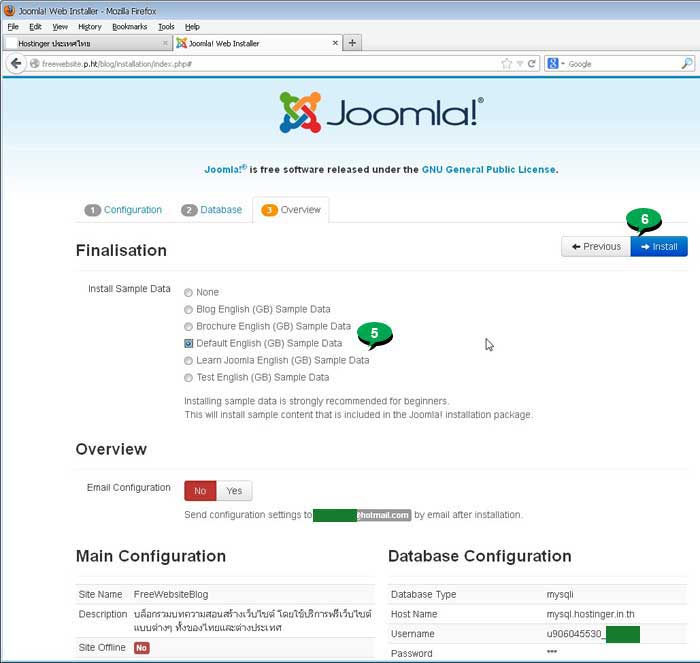
7. โปรแกรมจะเริ่มทำการติดตั้ง รอสักพัก
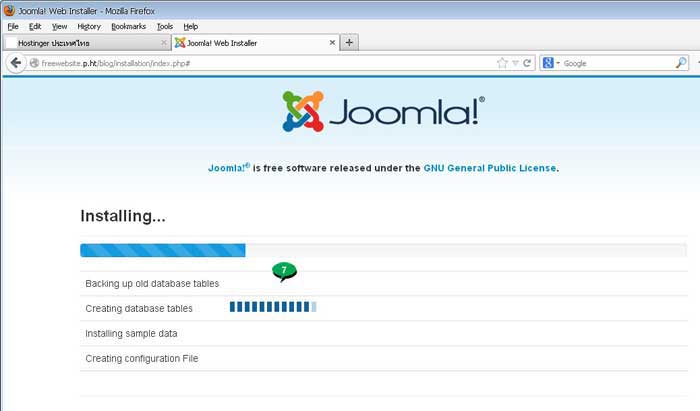
8. จะไปขั้นตอนสุดท้าย แจ้งว่าได้ติดตั้งเสร็จแล้ว Congratulation! Joomla! is now installed. จะมีตัวเลือก 2 ทาง
- Site คลิกเพื่อไปดูหน้าตาเว็บไซต์ที่ได้ (อย่าเพิ่งคลิกในตอนนี้)
- Administrator คลิกเพื่อเข้าระบบของ Joomla (อย่าเพิ่งคลิกในตอนนี้)
9. ให้คลิก Remove installation folder
10. เมื่อปรากฏข้อความ Installation folder successfully removed ก็สามารถคลิก Site เพื่อดูตัวอย่างเว็บไซต์ได้เลย
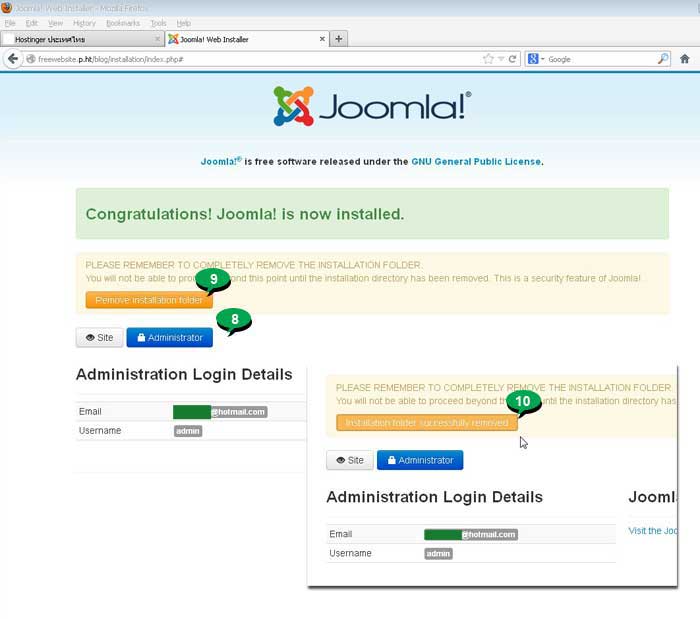
11. ตัวอย่างกรณีเลือก Administrator เพื่อเข้าระบบ จะให้ป้อน Username และ Password
12. หน้าจอในกรณีที่เข้าระบบ การจัดการกับเว็บไซต์ ปรับแต่ง ทำบทความ เราจะเข้าระบบแบบนี้
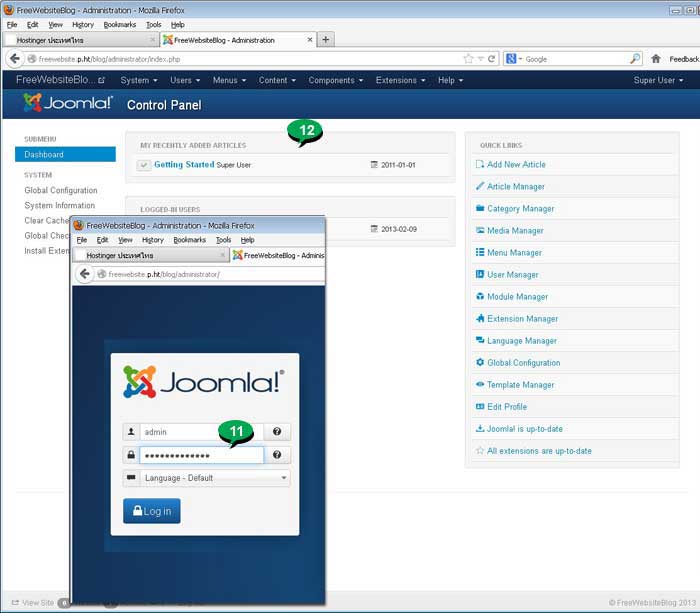
13. กรณีคลิกที่ Site หน้าตาเว็บที่ได้ จะมีข้อมูลตัวอย่าง
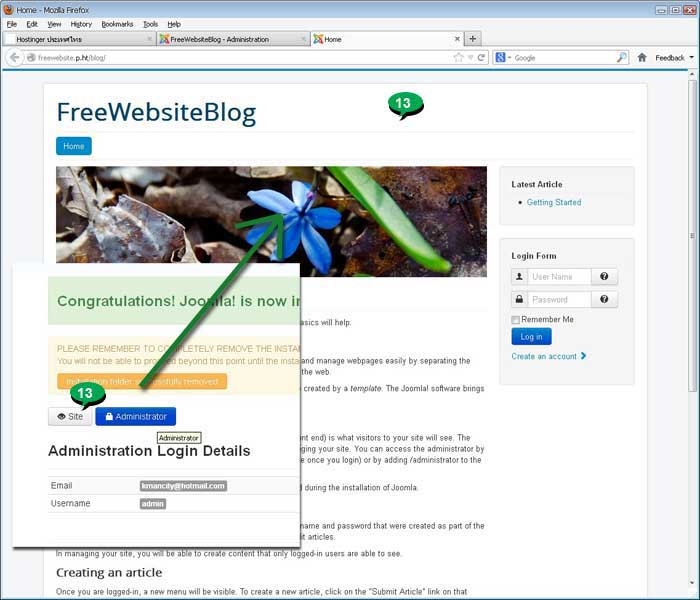
เป็นอันเสร็จสิ้นการติดตั้ง Joomla 3.x ในฟรีเว็บไซต์ hostinger.in.th สำหรับบทความเพิ่มเติมเกี่ยวกับ Joomla 3.x คลิกที่นี่
รวมบทความที่เกี่ยวกข้องกับการใช้งาน Joomla 3.x
- Details
- Category: การใช้งานฟรีเว็บไซต์ hostinger.in.th
- Hits: 1974
การใช้งานฟรีเว็บไซต์ hostinger.in.th Article Count: 9
รวมบทความสอนใช้งาน Joomla 3.x Article Count: 55
รวมบทความสอนใช้งาน Joomla 2.5 Article Count: 39
สร้างเว็บไซต์ร้านค้า Amazon aStore ด้วย Joomla1.5x Article Count: 41
รวมการใช้งานเว็บไซต์ Hostgator Article Count: 1
การใช้งานฟรีเว็บไซต์ Article Count: 1
สอนใช้ DirectAdmin Article Count: 3
โดเมนเว็บไซต์และเว็บโฮสติ้ง Article Count: 11
สร้างเว็บบล็อกฟรีด้วย blogger Article Count: 7
บทความสอนใช้งาน Joomla 1.7 Article Count: 16
จำลองเครื่องเป็นเว็บเซิร์ฟเวอร์ด้วย Appserv Article Count: 4
สร้างเว็บบอร์ด SMF 2.0 Article Count: 10
คู่มือ phpBB Article Count: 40
คุ่มือใช้งานและสร้างเว็บบอร์ด SMF Article Count: 9
สอนใช้งาน Wordpress Article Count: 58
มือใหม่เจาะลึก Joomla! Article Count: 232
เปิดร้านค้าออนไลน์ด้วย VirtueMart Article Count: 175
แจกฟรีเว็บไซต์ใช้งาน Dreamweaver CS3 Article Count: 192
คู่มือสร้างเว็บไซต์สำเร็จรูปด้วย PHP- NUKE Article Count: 112
การสร้างเว็บไซต์เบื้องต้น Article Count: 9
Upgrade Joomla 1.5/2.5 to Joomla 3 Article Count: 7
สร้างเว็บบล็อกด้วย Joomla 3 Article Count: 39
WordPress 4 Article Count: 10
Workshop ทำบล็อกฟรี Blogger Article Count: 34
ทำเว็บไซต์ร้านค้าออนไลน์ Article Count: 2
Moodle Article Count: 2
สอนสร้างเว็บ Joomla 3.5 Article Count: 3
joomla 3.6 Article Count: 12
การเขียนบทความ ขายบทความ Article Count: 7
สอนทำเว็บด้วย joomla 3.7 Article Count: 11
สร้างบล็อกฟรี WordPress.com Article Count: 2
ทำเว็บด้วย html Article Count: 2
XAMPP เว็บเซิร์ฟเวอร์ Article Count: 7
จับหนังสือไปทำบล็อกฟรี Blogger Article Count: 6
สอนใช้ Joomla 3.8 Article Count: 12
WordPress 5 Article Count: 3
Page 62 of 297


