การพัฒนาเว็บไซท์
 รวมบทความและหนังสืออธิบายเกี่ยวกับการพัฒนาเว็บไซท์ โดยนำเสนอวิธีใช้งานโปรแกรมต่างๆ ที่เกี่ยวข้องกับการสร้างโฮมเพจ เช่น การใช้งาน Dreamweaver ใช้งาน Joomla รวมเรื่องน่ารู้เกี่ยวกับการสร้างเว็บไซต์ ฯลฯ
รวมบทความและหนังสืออธิบายเกี่ยวกับการพัฒนาเว็บไซท์ โดยนำเสนอวิธีใช้งานโปรแกรมต่างๆ ที่เกี่ยวข้องกับการสร้างโฮมเพจ เช่น การใช้งาน Dreamweaver ใช้งาน Joomla รวมเรื่องน่ารู้เกี่ยวกับการสร้างเว็บไซต์ ฯลฯ
ไฟล์ของ Joomla 3.x ที่ท่านดาวน์โหลดจะไม่เหมือนในบทความ แต่หากเป็นรุ่น 3 เหมือนกัน การติดตั้งก็จะไม่ต่างกัน
1. ดาวน์โหลดไฟล์ของ Joomla 3.x ให้ไปที่ที่ joomlacorner.com แล้วคลิก Joomla! Download Latest
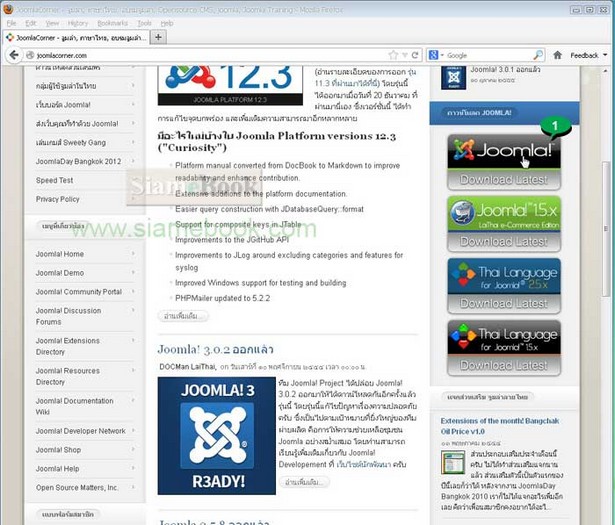
2. หรือไปที่ http://www.joomla.org/download.html
3. คลิกที่ Download Joomla! 3.0
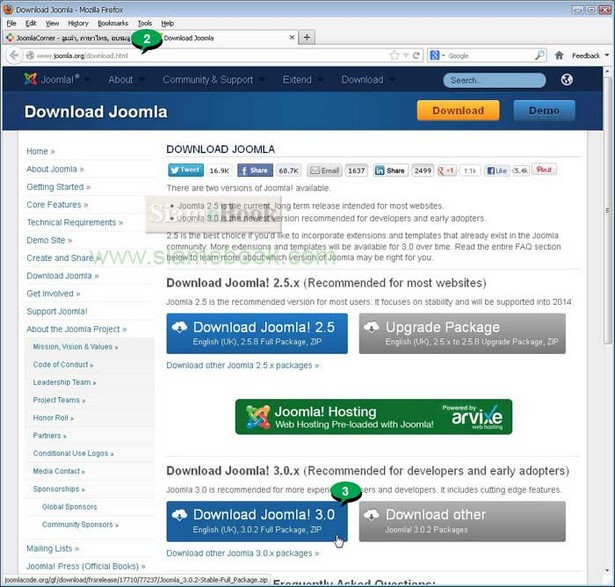
4. คลิกปุ่ม Save ในกรอบข้อความที่ปรากฏขึ้นมา
5. โปรแกรมจะเริ่มทำการดาวน์โหลดไฟล์ ให้รอสักพัก
6. หลังจากดาวน์โหลดมาแล้วจะได้ไฟล์ชื่อ joomla_3.0.x-stablet-Full_Package.zip
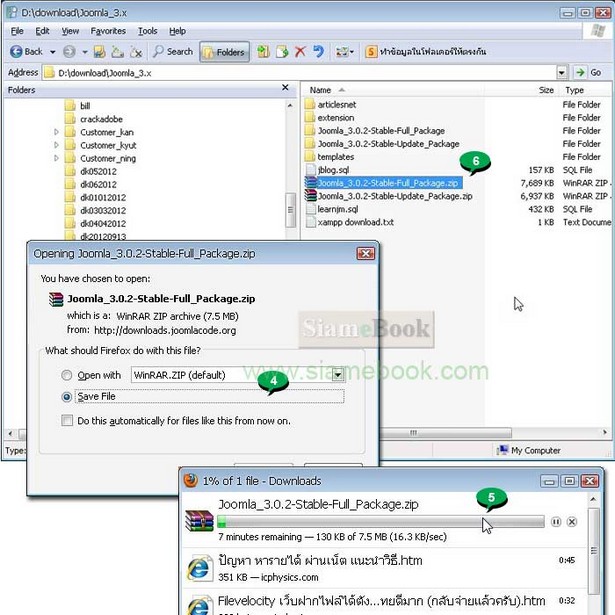
7. ให้จัดการแตกไฟล์ Zip ที่ได้เช่นแตกไฟล์ซิพไว้ในโฟลเดอร์ joomla_3.0.x-stablet-Full_Package
8. นี่คือไฟล์ที่เราจะก็อปปี้ไปติดตั้งในโปรแกรม xampp ต่อไป
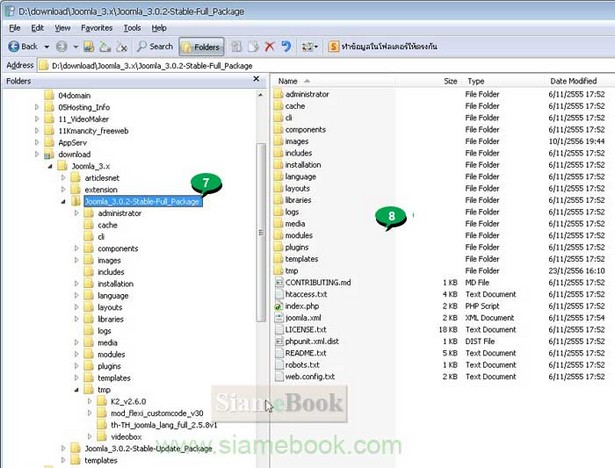
- Details
- Category: รวมบทความสอนใช้งาน Joomla 3.x
- Hits: 4885
บทความแสดงตัวอย่างการติดตั้ง Joomla 3.x แบบ Local ในคอมพิวเตอร์ของเราเอง ก่อนจะย้ายไปใช้งานกับเว็บไซต์จริงในภายหลัง
1. เข้าไปในโฟลเดอร์ที่ติดตั้งโปรแกรม xampp และเข้าไปในโฟลเดอร์ htdocs
2. จัดการสร้างโฟลเดอร์ไว้เก็บไฟล์ เช่น android จะเก็บไฟล์ของ Joomla 3.x ที่จะลองติดตั้งในคอมพิวเตอร์ของเรา ก่อนจะย้ายไปใช้งานในเว็บไซต์จริงๆ ที่ androidosguide.com
3. จัดการก็อปปี้ไฟล์ของ Joomla 3.x มาไว้ในโฟลเดอร์ android คล้ายตัวอย่าง
4. ในนี้จะมีการทดลองติดตั้งไว้หลายเว็บไซต์เช่น siteth สำหรับเว็บไซต์ siteth.com และ tabletpc สำหรับเว็บไซต์ tabletpcth.com เป็นต้น
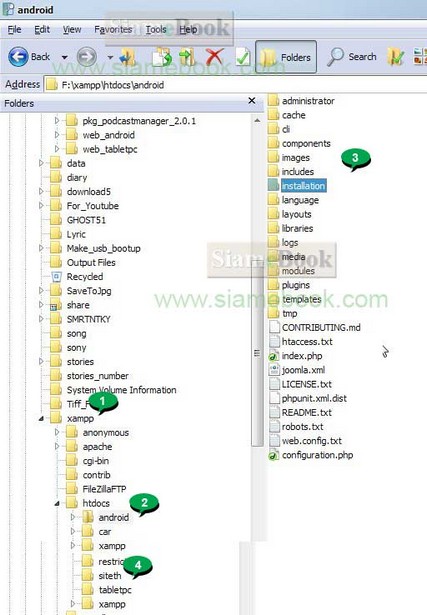
5. เริ่มการติดตั้งโดยพิมพ์ http://localhsot/android แล้วกด Enter (localhost จะแทนตำแหน่งเก็บไฟล์ของโปรแกรม xampp ส่วน android จะเป็นโฟลเดอร์ที่ได้เก็บโปรแกรมของ Joomla 3.x ในข้อที่ 3 นั่นเอง
6. จะเข้าสู่หน้าจอการติดตั้ง ให้ตั้งค่าต่างๆ ซึ่งมีส่วนที่ต้องกำหนดค่าดังนี้
- Site Name พิมพ์ชื่อเว็บไซต์ลงไป เช่น SiteTH.com
- Description พิม์สโลแกนเว็บไซต์ลงไป ข้อมูลนี้สำคัญ เพราะเป็นข้อมูลที่พวก Google, Yahoo, Bing หรือ Search Engine จะมาเก็บข้อมูลไปใช้งาน จึงต้องใช้ข้อความที่สื่อความหมายที่น่าสนใจเกี่ยวกับเว็บไซต์ของเรา
- Admin Email พิมพ์อีเมล์ของเราลงไป ห้ามผิด เพราะรหัสผ่านการเข้าปรับแต่ง Joomla จะถูกส่งไปที่นี่
- Admin Username พิมพ์ชื่อผู้ใช้ลงไป ปกติโปรแกรมจะตั้งชื่อเป็น Admin
- Admin Password พิมพ์รหัสผ่านลงไป แนะนำให้พิมพ์ในโปรแกรม Notepad แล้วก็อปปี้มาวาง จะได้เหมือนกัน
- Confirm Admin Password พิมพ์รหัสผ่านลงไปอีกครั้ง แนะนำให้พิมพ์ในโปรแกรม Notepad แล้วก็อปปี้มาวาง จะได้เหมือนกัน
7. เสร็จแล้วคลิก Next ทำงานต่อไป
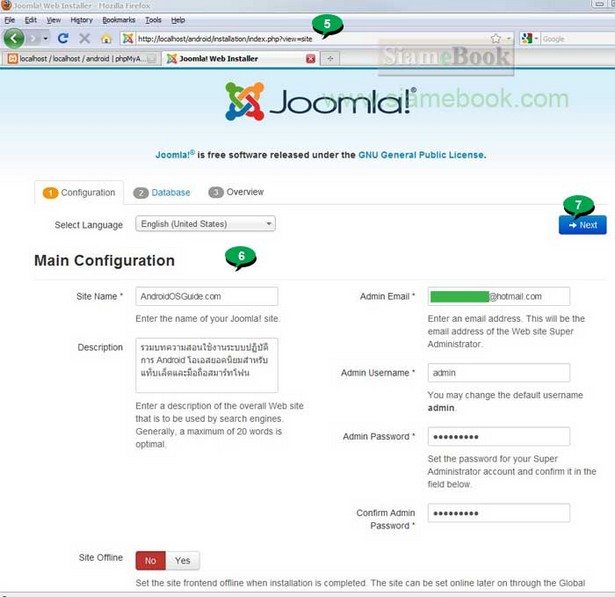
8. ป้อนรายละเอียดเกี่ยวกับฐานข้อมูล MySQL ลงไป
Host Name ปกติจะเป็น localhost
Username ป้อนลงไป ตามที่ได้สร้างไว้ใน PhpMyAdmin
Password ป้อนลงไป ตามที่ได้สร้างไว้ใน PhpMyAdmin
Database Name ป้อนลงไป ตามที่ได้สร้างไว้ใน PhpMyAdmin
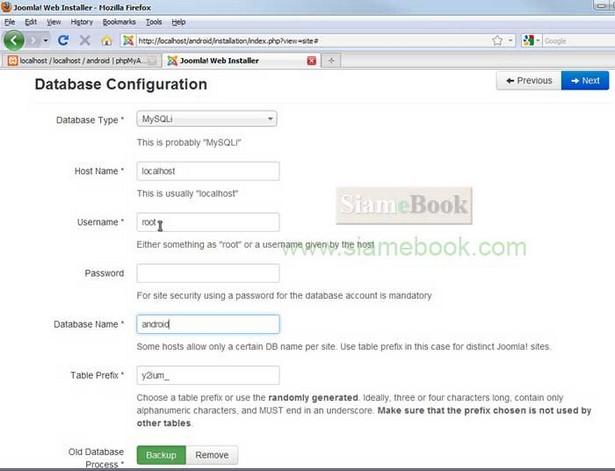
9. จะไปขั้นตอนให้ดูภาพโดยรวมของสิ่งที่จะติดตั้ง และให้เลือกลักษณะการติดตั้ง ให้ใช้แบบมาตรฐานไปก่อน ก็คือ Default English หรืออาจจะเลือก Sample Data แบบต่างๆ เพื่อติดตั้ง พร้อมข้อมูลตัวอย่าง มีหลายแบบเช่น None, Blog English ... แนะนำให้เลือก Learn Joomla English เพราะมีตัวอย่างที่ดีมาก สามารถดัดแปลงเป็นเว็บไซต์ของเราได้ง่ายที่สุด เมื่อเทียบกับตัวอย่างแบบอื่นๆ
10. คลิก Install เริ่มต้นติดตั้ง
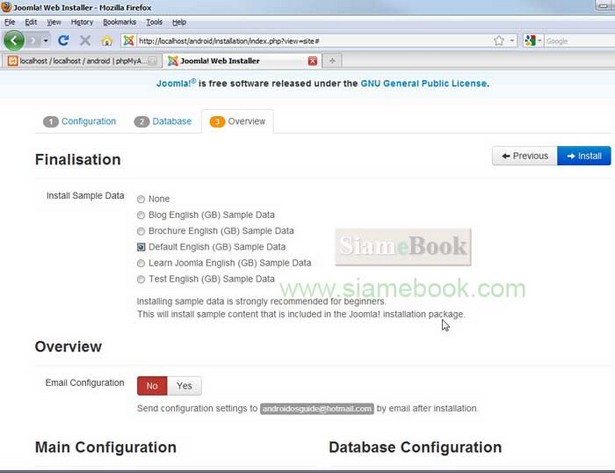
11. โปรแกรมจะเริ่มทำการติดตั้ง รอสักพัก
xampplocal0109.jpg
12. จะไปขั้นตอนสุดท้าย แจ้งว่าได้ติดตั้งเสร็จแล้ว Congratulation! Joomla! is now installed. จะมีตัวเลือก 2 ทาง
- Site คลิกเพื่อไปดูหน้าตาเว็บไซต์ที่ได้ (อย่าเพิ่งคลิกในตอนนี้)
- Administrator คลิกเพื่อเข้าระบบของ Joomla (อย่าเพิ่งคลิกในตอนนี้)
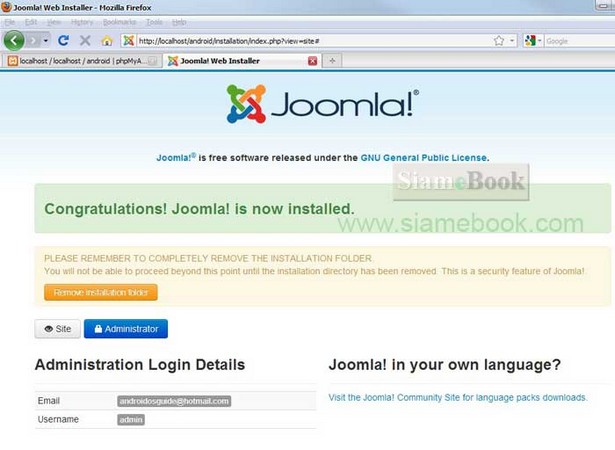
13. เข้าไปในโฟลเดอร์ที่เก็บไฟล์ของ Joomla ก่อน แล้วลบโฟลเดอร์ installation คลิกเลือก แล้วกด Delete ที่แป้นพิมพ์ เพื่อลบได้เลย
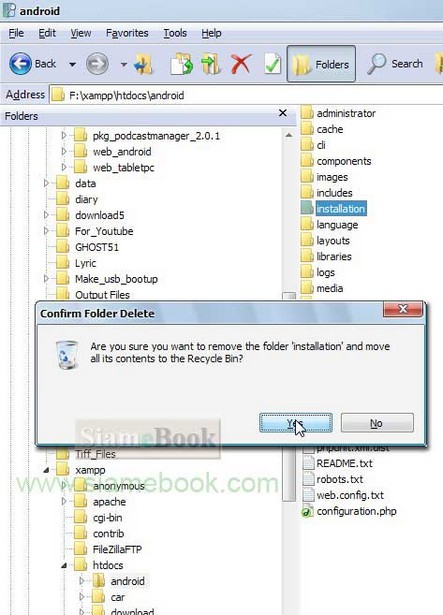
14. จากนั้นกลับไปหน้าสุดท้ายของการติดตั้งในข้อที่ 12 หากต้องการดูผลงานหน้าตาเว็บไซต์ที่ได้ ให้กดปุ่ม CTRL ที่แป้นพิมพ์ค้างไว้แล้วคลิกที่ Site
15. ตัวอย่างหน้าตาเว็บที่ได้ จะมีข้อมูลตัวอย่าง
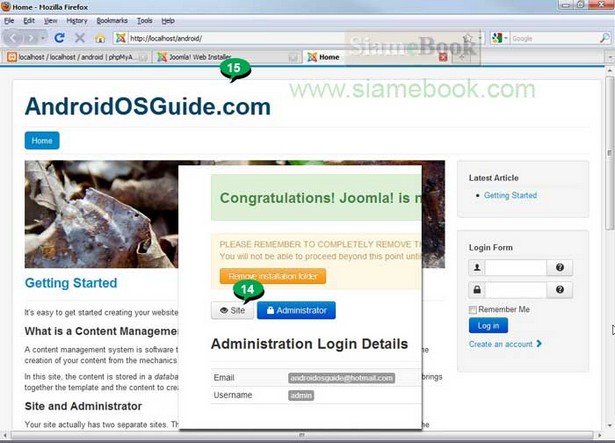
16. ตัวอย่างกรณีเลือก Administrator เพื่อเข้าระบบ จะให้ป้อน Username และ Password
17. หน้าจอในกรณีที่เข้าระบบ การจัดการกับเว็บไซต์ ปรับแต่ง ทำบทความ เราจะเข้าระบบแบบนี้
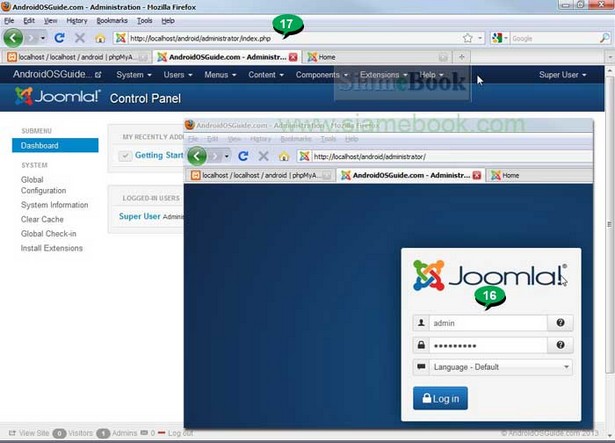
- Details
- Category: รวมบทความสอนใช้งาน Joomla 3.x
- Hits: 3951
ตัวอย่างการติดตั้ง joomla 3.x ใน DirectAdmin โปรแกรมบริการจัดการเว็บไซต์ยอดนิยม ในเมืองไทย ผู้ให้บริการจดโดเมนและเช่าพื้นที่ทำเว็บไซต์ส่วนใหญ่จะมีโปรแกรมช่วยติดตั้ง CMS อย่าง Joomla, Wordpress ให้เราอยู่แล้ว เพื่อ อำนวยความสะดวกในการใช้สร้างเว็บไซต์
ด้วยการคลิกไม่กี่ครั้ง แม้จะเป็นมือใหม่ก็สามารถติดตั้งเว็บไซต์ joomla 3.x ได้ในเวลาไม่กี่นาทีเท่านั้นเอง ในตัวอย่างนี้จะเป็นการใช้บริการที่ hosttook.com เว็บไซต์ให้บริการจดโดเมนและเช่าพื้นที่ทำเว็บไซต์ บริการเป็นกันเอง มีวิดีโอ สอนการใช้งานเว็บไซต์ด้วย ราคาประถูกสมชื่อ ไม่พอใจยินดีคืนเงินภายใน 15 วัน ก็แนะนำว่า ภายใน 15 วันรีบทดลองฝึกให้คล่อง แล้วแจ้งความประสงค์ว่า ขอยกเลิกการใช้งาน ไม่พอใจก็แล้วกันครับ ฮา
แเพ็คเกจให้บริการมีหลายแบบ มือใหม่เลือกไม่ถูกแน่นอนว่าจะใช้แบบไหนดี ก็มีคำแนะนำง่ายๆ ดังนี้
1. มือใหม่ที่เพิ่งฝึกทำเว็บไซต์ คนเข้าเว็บไซต์ไม่เกิน 1000 คนต่อวันแน่นอน ซึ่งอาจจะเป็นเว็บไซต์แนะนำบริษัท หรือหน่วยงานหรือส่วนตัว หรือแนวใดก็ตามที่มีคนเข้าไม่มากนัก การเลือกแพ็คเกจเริ่มต้น 300 บาทต่อปีก็เพียงพอแล้ว เพราะแบนวิธประมาณนี้ จะรองรับได้ประมาณนั้น อาจจะมีบวกลบนิดหน่อย ตรงนี้ผมประมาณตัวเลขจากเว็บไซต์ของผมเอง จำนวนแบนวิธกับจำนวนคนเข้า แต่ทั้งนี้ก็ต้องดูรูปแบบการนำเสนอเนื้อในเว็บไซต์ด้วย บางทีคนเข้าไม่มาก แต่ใน เว็บไซต์มีเนื้อหาให้อ่านมาก แบนวิธิ อาจจะสูงกว่านี้ เพื่อไม่ให้เป็นการเสียเวลา ให้อีเมล์ปรึกษากับเจ้าของเว็บไซต์ให้ละเอียดไปเลยครับว่าเราจะทำเว็บไซต์แนวไหน คนเข้าจะมากหรือน้อย ชี้แจงให้ละเอียด หลายคนหมกเม็ดจะทำเว็บไซต์ อีกแบบหนึ่งที่คนเข้ามีจำนวนมาก แต่มาเลือกที่แบนวิธน้อยๆ เปิดได้ไม่กี่วันก็ต้องโดนไล่ที่ก็มี เพราะฉะนั้น คุยกันก่อน จะได้ไม่มีปัญหาตามมา เพราะข้อมูลเยอะๆ การย้ายเว็บไซต์ไม่สนุกเลย
2. ข้อมูลที่จะเก็บในพื้นที่เว็บไซต์ ไฟล์ข้อมูลหลักๆ ก็จะมีไฟล์ภาพประกอบ และเนื้อหาบทความ สำหรับเว็บไซต์สร้างใหม่ก็ไม่น่าจะมีไฟล์ภาพมากนัก การเลือกแพ็คเกจที่เหมาะสมก็จะช่วยประหยัดค่าใช้จ่ายที่ไม่จำเป็น ในพื้นที่เว็บไซต์ นอกจากไฟล์ภาพแล้ว ไฟล์ประเภทอื่นๆ เช่น PDF, Zip, Mp3, ไฟล์วิดีโอทุกชนิด สำหรับแพ็คเกจการใช้งานเหล่านี้ ไม่รองรับนะครับ หากจะนำมาใช้แนะนำให้นำไปเก็บในเว็บไซต์ฝากไฟล์จะดีที่สุด แล้วคล่อยทำลิงค์ไปดาวน์โหลด หรือกรณี เป็นวิดีโอ ก็นำไปฝากไว้กับ youtube.com แล้วดึงมาแสดงในเว็บไซต์ของเรา เพื่อเป็นการประหยัดแบนวิธ ตัวอย่างเช่น เรามีไฟล์ขนาด 1 G ในพื้นที่เว็บไซต์ แล้วแพ็คเกจเริ่มต้นรองรับแค่ 30 GB ต่อเดือน มีคน 30 คนเปิดอ่านไฟล์ดังกล่าว แบนวิธก็เต็มแล้ว เพราะฉะนั้น ใช้เก็บแค่ไฟล์ภาพและเนื้อหาบทความก็พอแล้ว
ข้อมูลเพิ่มเติมเกี่ยวกับโปรแกรม PHP ที่ใช้ในเว็บไซต์
joomla 3.x รองรับการใช้งานกับ PHP 5.3.x ขึ้นไป ไม่เช่นนั้นจะติดตั้งไม่ได้ เว็บไซต์ hosttook.com จะมีข้อมูลที่ชัดเจนเกี่ยวกับโปรแกรมบริหารจัดการเว็บไซต์เช่น ใช้ PHP 5.3.19 กรณีนี้ก็จะสามารถติดตั้งและใช้งาน joomla 3.x ได้ สบายๆ
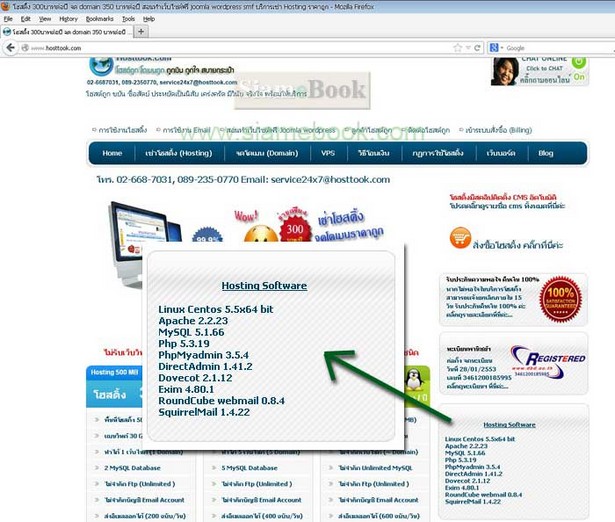
ส่วนผู้ให้บริการบางราย จะไม่รองรับ เช่น ใช้ PHP รุ่น 5.2.17 แบบนี้ติดตั้งได้เฉพาะ Joomla 1.5, 1.6, 1.7 และ 2.5 เท่านั้น

- Details
- Category: รวมบทความสอนใช้งาน Joomla 3.x
- Hits: 3698
จากตัวอย่างจะเป็นการติดตั้งที่ hosttook.com การติดตั้ง joomla 3.x ในกรณีที่ทางผู้ให้บริการมีสคริปต์ติดตั้งมาให้แบบนี้ การติดตั้งก็จะง่ายมากๆ
การเข้า DirectAdmin
1. เปิดโปรแกรมเว็บบราวเซอร์จะเป็น IE หรือ Firefox ก็ได้ แล้วพิมพ์ URL สำหรับเข้าระบบคอนโทรลพาเน่ลของเว็บไซต์ เช่น
https://www.siteth.com:4229/
2. พิมพ์ ชื่อผู้ใช้ และรหัสผ่าน แล้วคลิก Login เข้าระบบ
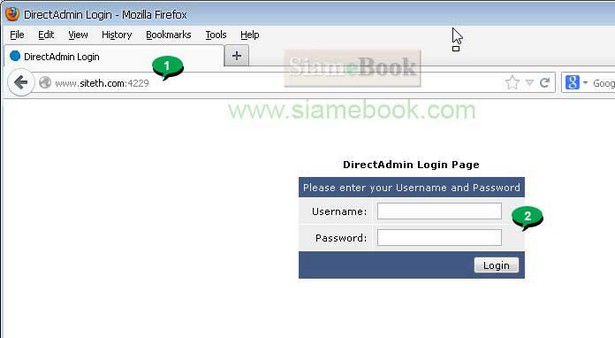
3. กรณีเว็บไซต์นั้นๆ มีหลายโดเมนใช้งานร่วมกัน ก็คลิกชื่อเว็บที่ต้องการ แต่กรณีที่มีเว็บไซต์เพียงเว็บเดียว จะไม่แสดงหน้าจอให้เลือกโดเมนแบบนี้จะเข้าหน้าจอหลักของ DirectAdmin ทันที
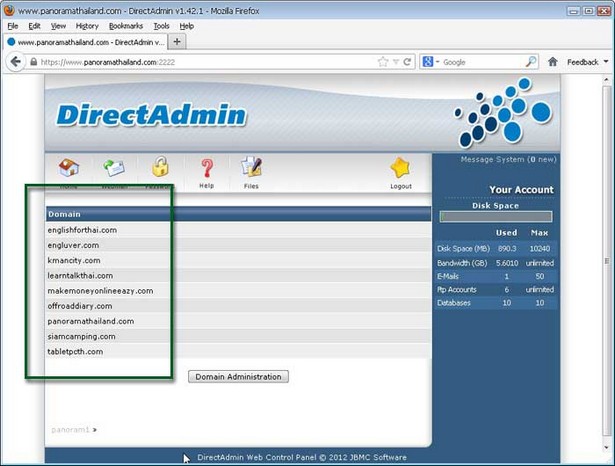
ขั้นตอนการติดตั้ง Joomla 3.x
1. เข้าระบบ DirectAdmin ตามข้อมูลที่ผู้ให้บริการให้เรามาทางอีเมล์
2. หน้าจอ DirectAdmin ให้ดูในส่วน Advanced Features คลิกที่ Installation Script Installer
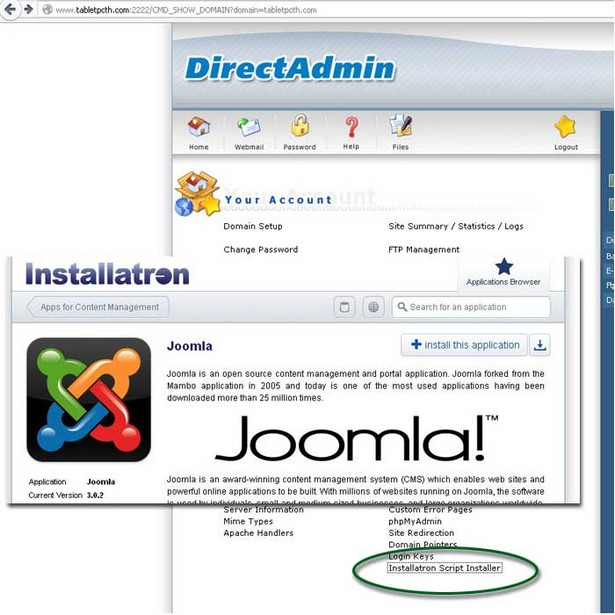
3. โปรแกรมสร้างเว็บไซต์สำเร็จรูปมีให้เลือกเยอะมาก ให้เราเลือก Joomla Portal
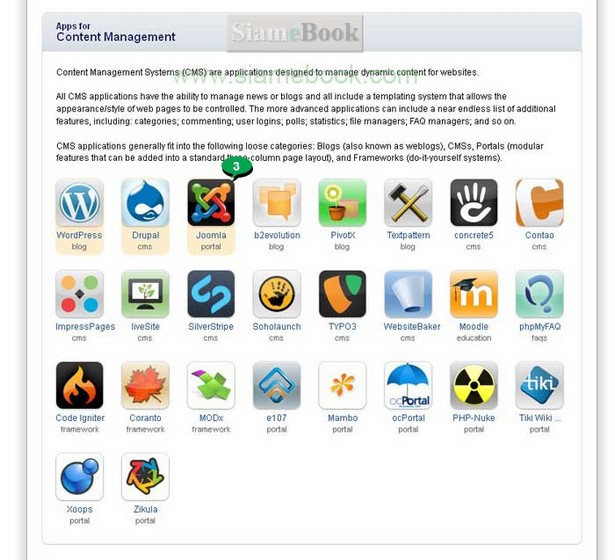
4. โปรแกรม Joomla ในตัวอย่างนี้จะเป็นรุ่นล่าสุดขณะนี้ (มกราคม 2556) จากตัวอย่างจะเป็นรุ่น 3.0.2 รุ่นจะมีการอัพเดทไปเรื่อยๆ
5. คลิกที่ install this applicaiton
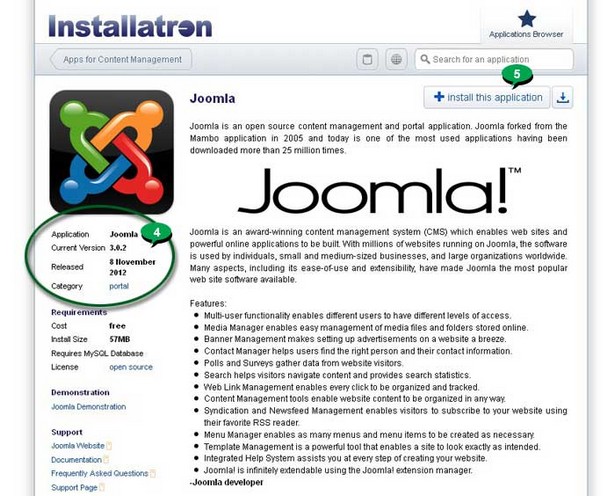
6. จะให้ตั้งค่าการติดตั้ง Location จะให้เลือกตำแหน่งที่ต้องการติดตั้ง และเลือกโดเมน หากเรามีมากกว่า 1 เว็บไซต์ในพื้นที่เช่าเว็บไซต์ ซึ่งอาจจะมีแค่เว็บไซต์เดียวหรือหลายเว็บขึ้นอยู่กับแพ็กเกจที่เราสมัคร จากตัวอย่างจะมี 2 เว็บไซต์ ซึ่งต้องการติดตั้งลงในเว็บไซต์ tabletpcth.com ก็จะเลือกคล้ายตัวอย่าง กรณีมีเว็บไซต์เดียวก็ไม่ต้องกำหนดค่าใดๆ
7. ไดเรคทอรีไม่ต้องระบุ จะเป็นการติดตั้งลงในพื้นที่หลักเก็บข้อมูลของเว็บไซต์หรือ public_html
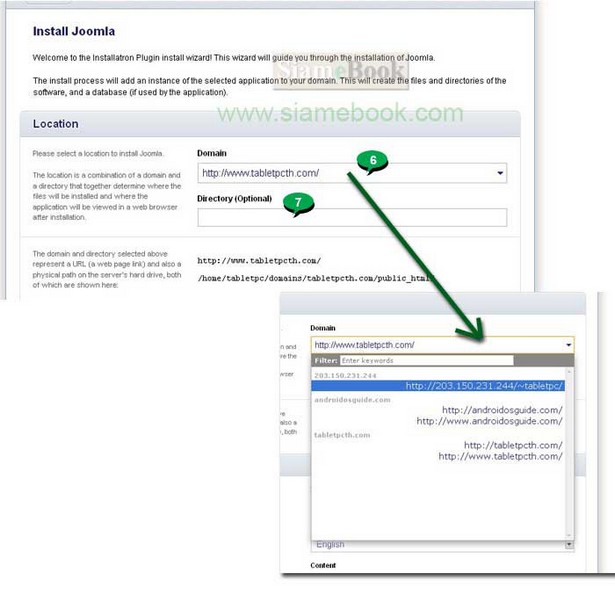
8. เลื่อนไปเลือก Version ของ Joomla ให้คลิกเลือกเวอร์ชันล่าสุด ปกติโปรแกรมจะแสดงรุ่นล่าสุดมาให้อยู่แล้ว
9. เลือกภาษาที่จะแสดง สำหรับการทำเว็บไซต์ภาษาไทยให้เลือก Thai
10. ในส่วน Content เป็นข้อมูลตัวอย่าง แนะนำให้ติดตั้งข้อมูลตัวอย่าง เพื่อที่เราจะได้ดูเป็นตัวอย่างและแก้ไขเพียงเล็กน้อยก็จะเป็นเว็บไซต์ที่พร้อมใช้งานได้ทันที เลือก Please add the Joomla demo content during install
11. คลิกเลือก I accept the license agreement
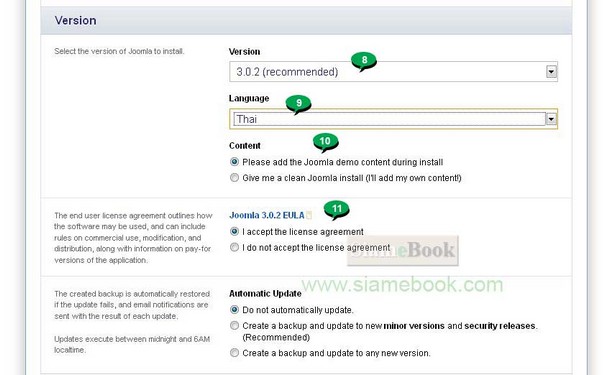
12. ในส่วน Database ตั้งค่าตามตัวอย่าง
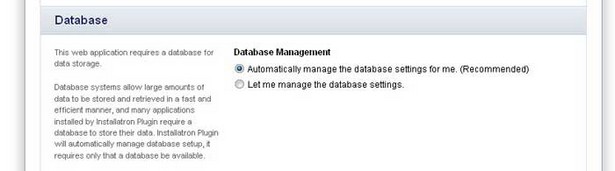
13. ในส่วน Settings ให้ตั้งค่าเกี่ยวกับข้อมูลที่จะใช้เข้าระบบ ให้จัดการก็อปปี้เก็บไว้ด้วย เช่น ชื่อผู้เข้าระบบ admin
14 ตั้งรหัสผ่าน ปกติโปรแกรมจะตั้งมาให้ ต้องใช้แบบนี้ครับ ยากๆ อย่าไปคิดแต่ว่า เราต้องจำง่าย โดนเจาะเว็บไซต์แล้วข้อมูลหายหมด ไม่ใช่เรื่องดีแน่ เคยทำเว็บแล้วอัพโหลดเข้าพื้นที่ จากนั้น 3 วันให้หลังโดนเจาะระบบเรียบร้อย ต้องมา นั่งทำใหม่
15. ระบุอีเมล์ของเราลงไปเพื่อให้ส่งข้อมูลรหัสผ่านไปยังอีเมล์ของเรา ห้ามพิมพ์ผิด ไม่เช่นนั้นจะส่งเข้าอีเมล์คนอื่น
16. Website Title ชื่อเว็บไซต์ ก็พิมพ์ชื่อเว็บไซต์ของเราลงไป เช่น TabletPCTH.com
17. คลิก Install เริ่มการติดตั้ง
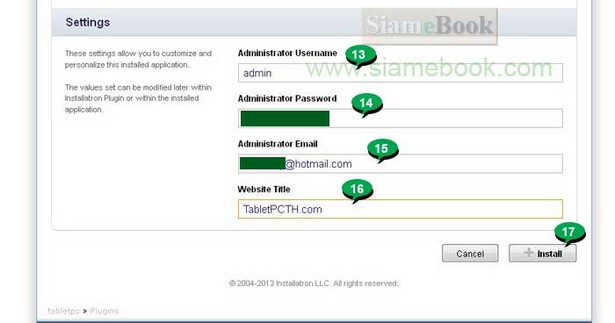
18. โปรแกรมจะเริ่มทำการติดตั้ง รอสักพัก
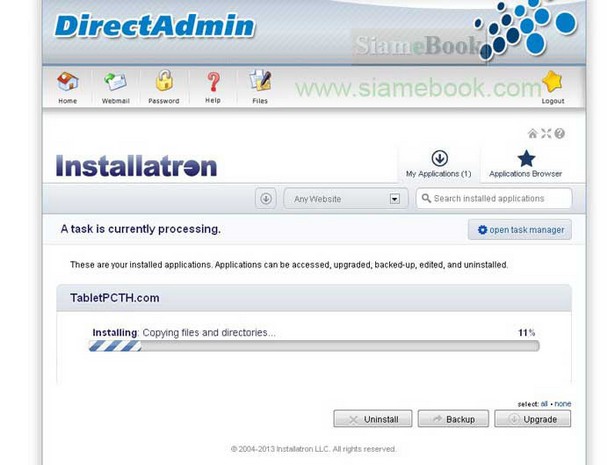
19. เสร็จแล้วจะสรุปข้อมูลมาให้ ชื่อเว็บไซต์ของเรา ไว้สำหรับเผยแพร่ ก็คือ http://www.tabletpcth.com กรณีต้องการดูหน้าตาเว็บไซต์ที่ได้ ให้กดปุ่ม CTRL ที่แป้นพิมพ์ค้างไว้แล้วคลิกลิงค์นี้
20 ข้อมูลการเข้าระบบไปปรับแต่งเว็บไซต์ก็คือ http://www.tabletpcth.com/administrator ให้จัดการก็อปปี้เก็บไว้เช่นกัน กรณีต้องการเข้าระบบไปปรับแต่งเว็บไซต์ก็คลิกลิงค์นี้ได้เลย
21. การติดตั้งก็เสร็จสิ้นแต่เพียงเท่านี้ คำสั่งอื่นๆ ที่น่าสนใจ
- Uninstall สำหรับยกเลิกการติดตั้ง Joomla
- Backup สำหรับสำรองระบบ
- Upgrade สำหรับอัพเกรดกรณีมี Joomla 3 รุ่นใหม่ออกมา
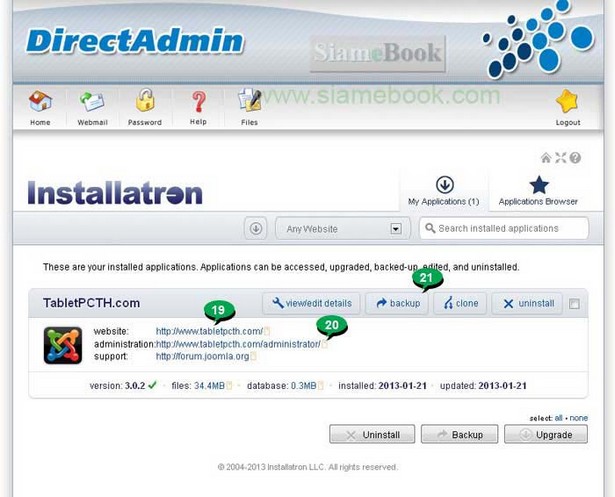
22. ตัวอย่างหน้าตาเว็บไซต์และข้อมูลตัวอย่าง Getting Started
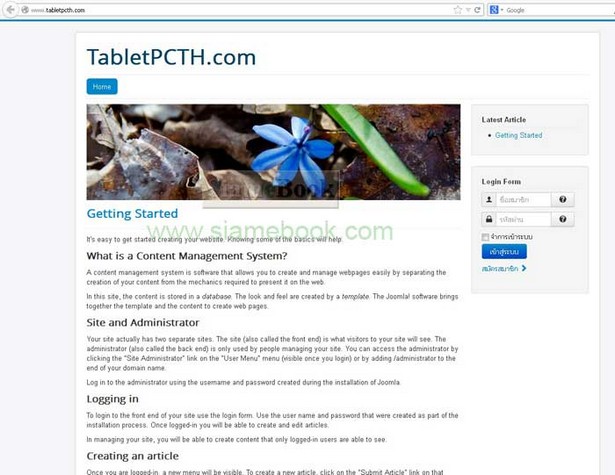
23. กรณีที่เป็นการเข้าระบบไปปรับแต่ง ก็จะปรากฏหน้าจอให้พิมพ์ชื่อผู้ใช้และรหัสผ่าน แล้วคลิกเข้าสู่ระบบ
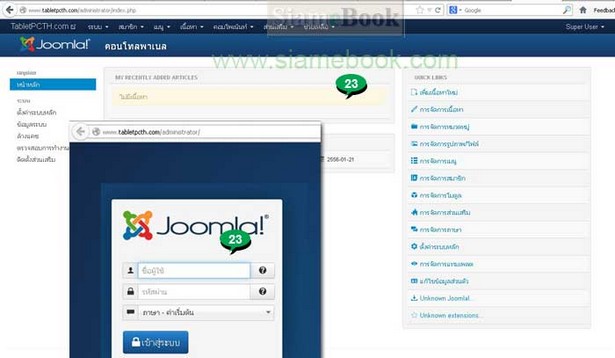
สรุปการติดตั้ง Joomla 3.x โดยใช้สคริปต์หรือโปรแกรมช่วยติดตั้งใน DirectAdmin จะค่อนข้างง่ายแบบนี้ คลิกๆ ไม่กี่ครั้งก็ได้เว็บไซต์ Joomla 3.x ตามต้องการ การติดตั้งนั้นไม่ยาก แต่สิ่งที่ต้องทำหลังจากนี้ต่างหากที่จะยากกว่า นั่นก็คือ การปรับแต่ง Joomla 3.x ให้ทำงานตามที่เราต้องการ
บทความเพิ่มเติมเกี่ยวกับการปรับแต่ง joomla 3.x หลังจากติดตั้งเสร็จแล้ว
สำหรับการติดตั้ง joomla 3.x ใน DirectAdmin โดยใช้สคริปต์ช่วยติดตั้งก็จะง่ายแบบนี้นี่เอง และเร็วมาก ก็จะได้เว็บไซต์ที่ต้องการ ต่อจากนี้ก็จะเป็นการปรับแต่งเว็บไซต์ joomla 3.x ซึ่งมีหัวข้อที่ต้องปรับแต่งอีกมากพอสมควรเช่น
ปรับแต่งไฟล์ .htaccess
ปรับแต่งภาษา
แก้ไขไฟล์ CSS
แก้ไข Back to Top
ตั้งค่า ชื่อเว็บไซต์และสโลแกน
แก้ไขบทความหน้าแรก
แก้ไขเมนู Home ใน Main Menu
สร้างหมวดบทความ
สร้างบทความ
ติดตั้งโปรแกรมเสริมการทำงาน
- Details
- Category: รวมบทความสอนใช้งาน Joomla 3.x
- Hits: 3922
การใช้งานฟรีเว็บไซต์ hostinger.in.th Article Count: 9
รวมบทความสอนใช้งาน Joomla 3.x Article Count: 55
รวมบทความสอนใช้งาน Joomla 2.5 Article Count: 39
สร้างเว็บไซต์ร้านค้า Amazon aStore ด้วย Joomla1.5x Article Count: 41
รวมการใช้งานเว็บไซต์ Hostgator Article Count: 1
การใช้งานฟรีเว็บไซต์ Article Count: 1
สอนใช้ DirectAdmin Article Count: 3
โดเมนเว็บไซต์และเว็บโฮสติ้ง Article Count: 11
สร้างเว็บบล็อกฟรีด้วย blogger Article Count: 7
บทความสอนใช้งาน Joomla 1.7 Article Count: 16
จำลองเครื่องเป็นเว็บเซิร์ฟเวอร์ด้วย Appserv Article Count: 4
สร้างเว็บบอร์ด SMF 2.0 Article Count: 10
คู่มือ phpBB Article Count: 40
คุ่มือใช้งานและสร้างเว็บบอร์ด SMF Article Count: 9
สอนใช้งาน Wordpress Article Count: 58
มือใหม่เจาะลึก Joomla! Article Count: 232
เปิดร้านค้าออนไลน์ด้วย VirtueMart Article Count: 175
แจกฟรีเว็บไซต์ใช้งาน Dreamweaver CS3 Article Count: 192
คู่มือสร้างเว็บไซต์สำเร็จรูปด้วย PHP- NUKE Article Count: 112
การสร้างเว็บไซต์เบื้องต้น Article Count: 9
Upgrade Joomla 1.5/2.5 to Joomla 3 Article Count: 7
สร้างเว็บบล็อกด้วย Joomla 3 Article Count: 39
WordPress 4 Article Count: 10
Workshop ทำบล็อกฟรี Blogger Article Count: 34
ทำเว็บไซต์ร้านค้าออนไลน์ Article Count: 2
Moodle Article Count: 2
สอนสร้างเว็บ Joomla 3.5 Article Count: 3
joomla 3.6 Article Count: 12
การเขียนบทความ ขายบทความ Article Count: 7
สอนทำเว็บด้วย joomla 3.7 Article Count: 11
สร้างบล็อกฟรี WordPress.com Article Count: 2
ทำเว็บด้วย html Article Count: 2
XAMPP เว็บเซิร์ฟเวอร์ Article Count: 7
จับหนังสือไปทำบล็อกฟรี Blogger Article Count: 6
สอนใช้ Joomla 3.8 Article Count: 12
WordPress 5 Article Count: 3
Page 64 of 297


