การพัฒนาเว็บไซท์
 รวมบทความและหนังสืออธิบายเกี่ยวกับการพัฒนาเว็บไซท์ โดยนำเสนอวิธีใช้งานโปรแกรมต่างๆ ที่เกี่ยวข้องกับการสร้างโฮมเพจ เช่น การใช้งาน Dreamweaver ใช้งาน Joomla รวมเรื่องน่ารู้เกี่ยวกับการสร้างเว็บไซต์ ฯลฯ
รวมบทความและหนังสืออธิบายเกี่ยวกับการพัฒนาเว็บไซท์ โดยนำเสนอวิธีใช้งานโปรแกรมต่างๆ ที่เกี่ยวข้องกับการสร้างโฮมเพจ เช่น การใช้งาน Dreamweaver ใช้งาน Joomla รวมเรื่องน่ารู้เกี่ยวกับการสร้างเว็บไซต์ ฯลฯ
ตัวอย่างการสร้างเว็บอัลบัมใน Dreamweaver CS3
1. สร้างไฟล์ชื่อ walbum.php แล้วดับเบิ้ลคลิกเปิดไฟล์ขึ้นมา
2. คลิกและพิมพ์ รวมอัลบัมภาพ แล้วกด Enter ลงบรรทัดใหม่
3. แทรกตารางเข้ามา ด้วยคำสั่ง Insert>>Table
4. ตารางที่แทรกเฃ้ามาจะกำหนดจำนวน Row = 4 และ Column = 3
5. คลิกช่องแรกสุด เพื่อเลือกว่าจะวางภาพในช่องนี้
6. แทรกภาพเข้ามาด้วยคำสั่ง Insert>>Image
7. ภาพที่ใช้จะเป็นภาพขนาดเล็ก
8. เมื่อแทรกภาพเข้ามาแล้ว ให้คลิกที่ภาพเพื่อเลือก
9. ช่อง Link คลิกปุ่ม Browse ไปเลือกไฟล์ภาพขนาดใหญ่ เช่น album01_1.jpg ซึ่งเป็นภาพขนาด 640 X 480 Pixels
10. ทุกภาพปฏิบัติคล้ายๆ กัน
11. ผลงานงานที่เสร็จสมบูรณ์ แล้ว
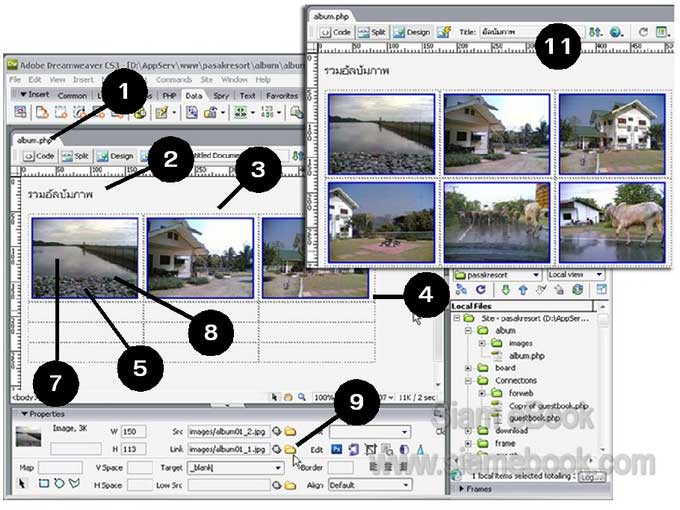
- Details
- Category: แจกฟรีเว็บไซต์ใช้งาน Dreamweaver CS3
- Hits: 1607
การถ่ายภาพด้วยกล้องดิจิตอลหลายๆ คนเลือกโหมดการถ่ายภาพที่ความละเอียดค่อนข้างสูง เพราะ มักจะคิดว่าเผื่อไว้ก่อน แต่ก็ไม่ได้ใช้งานอยู่ดี จึงควรเลือกโหมดความละเอียดให้เหมาะสม เพราะภาพที่ มีขนาดใหญ่ การนำมาใช้ในเว็บเพจก็ต้องลดขนาดให้เล็กลงเช่นกัน ภาพที่นำมาใช้ในเว็บเพจไม่ควรใหญ่ เกิน 800 x 600 เพราะยังมีคนอีกหลายกลุ่มที่เล่นอินเตอร์เน็ตผ่านโทรศัพท์บ้านหรือผ่านมือถือ การใช้ภาพ ขนาดใหญ่ก็จะทำให้เสียเวลาในการโหลดภาพมาแสดงที่ตัวเครื่องของผู้ข้าชมเว็บไซต์
อัพโหลดไฟล์เว็บเพจเข้าเว็บไซต์จริง
ในการออกแบบเว็บเพจที่ใช้ภาพประกอบ การอัพโหลดไฟล์เข้าเว็บไซต์ ก็ต้องอัพโหลดไปทั้งไฟล์ เว็บเพจแบบ php และไฟล์รูปภาพแบบ Jpg หรือ Gif โดยตำแหน่งต่างๆ ในเครื่องเก็บไฟล์ไว้แบบใด ก็ต้องนำไปเก็บในเว็บไซต์จริงตามนั้น ในกรณีที่สร้างโฟลเดอร์เก็บไฟล์โดยเฉพาะเช่น images ก็อัพโหลด ไปทั้งโฟลเดอร์หรือเลือกเฉพาะบางไฟล์ก็ได้
- Details
- Category: แจกฟรีเว็บไซต์ใช้งาน Dreamweaver CS3
- Hits: 1214
การทำงานกับตารางใน Dreamweaver CS3
ลักษณะการจัดหน้าเว็บเพจ อาจใช้ตารางช่วยในการวางภาพและข้อความเข้าด้วยกัน จะช่วยให้การจัด หน้าเว็บเพจทำได้ง่ายขึ้น
ประโยชน์ของตาราง
1. ช่วยให้การจัดเนื้อหา การวางภาพ มีความเป็นระเบียบ จัดเนื้อหาได้ง่าย
2. หน้าจอขณะออกแบบเว็บเพจใน Dreamweaver
3. หน้าจอเมื่อดูผ่านโปรแกรมเว็บบราวเซอร์
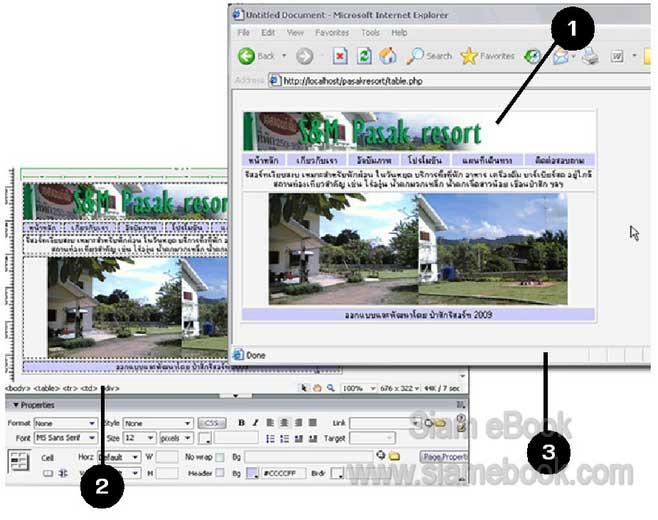
- Details
- Category: แจกฟรีเว็บไซต์ใช้งาน Dreamweaver CS3
- Hits: 1394
วิธีแทรกตารางใน Dreamweaver CS3
1. สร้างไฟล์ใหม่ชื่อ table.php แล้วดับเบิ้ลคลิกเพื่อเปิดไฟล์
2. แทรกตารางโดยคลิกเมนู Insert>>Table
3. กำหนดขนาด Rows และ Columns ตามต้องการ แล้วคลิกปุ่ม OK ส่วนตัวเลือกอื่นๆ
- Text width เป็นขนาดความกว้างของตาราง อาจคลิกเลือก 100 Percent หรือเลือกเป็น Pixel ก็ได้ โดยดูหน้าจอผู้ใช้งานเป็นหลัก
- Border thickness เป็นความหนาของเส้นขอบตารางอาจคลิกและพิมพ์ 0 ไม่ต้องมีเส้นขอบ
- Header กำหนดให้แถวหรือคอลัมน์เป็นหัวข้อ
- Caption ชื่อตาราง
- Align Caption คำสั่งจัดตำแหน่งชื่อตารางหรือ Caption
- Cell Padding กำหนดระยะห่างระหว่างเนื้อหากับเซลล์
- Cell Spacing กำหนดระยะห่างระหว่างเซลล์
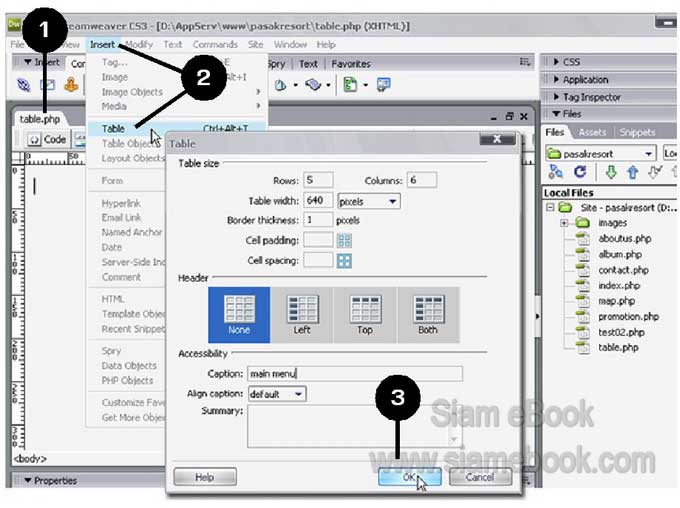
4. ตารางก็จะถูกแทรกเข้ามา
5. ในการพิมพ์ข้อความในเซลล์หรือช่องใดๆ ก็คลิกช่องนั้น แล้วพิมพ์ข้อความลงไปได้เลย
6. การเลื่อนไปยังช่องใดๆ สามารถกดปุ่มลูกศรที่แป้นพิมพ์ก็ได้

- Details
- Category: แจกฟรีเว็บไซต์ใช้งาน Dreamweaver CS3
- Hits: 6587
การใช้งานฟรีเว็บไซต์ hostinger.in.th Article Count: 9
รวมบทความสอนใช้งาน Joomla 3.x Article Count: 55
รวมบทความสอนใช้งาน Joomla 2.5 Article Count: 39
สร้างเว็บไซต์ร้านค้า Amazon aStore ด้วย Joomla1.5x Article Count: 41
รวมการใช้งานเว็บไซต์ Hostgator Article Count: 1
การใช้งานฟรีเว็บไซต์ Article Count: 1
สอนใช้ DirectAdmin Article Count: 3
โดเมนเว็บไซต์และเว็บโฮสติ้ง Article Count: 11
สร้างเว็บบล็อกฟรีด้วย blogger Article Count: 7
บทความสอนใช้งาน Joomla 1.7 Article Count: 16
จำลองเครื่องเป็นเว็บเซิร์ฟเวอร์ด้วย Appserv Article Count: 4
สร้างเว็บบอร์ด SMF 2.0 Article Count: 10
คู่มือ phpBB Article Count: 40
คุ่มือใช้งานและสร้างเว็บบอร์ด SMF Article Count: 9
สอนใช้งาน Wordpress Article Count: 58
มือใหม่เจาะลึก Joomla! Article Count: 232
เปิดร้านค้าออนไลน์ด้วย VirtueMart Article Count: 175
แจกฟรีเว็บไซต์ใช้งาน Dreamweaver CS3 Article Count: 192
คู่มือสร้างเว็บไซต์สำเร็จรูปด้วย PHP- NUKE Article Count: 112
การสร้างเว็บไซต์เบื้องต้น Article Count: 9
Upgrade Joomla 1.5/2.5 to Joomla 3 Article Count: 7
สร้างเว็บบล็อกด้วย Joomla 3 Article Count: 39
WordPress 4 Article Count: 10
Workshop ทำบล็อกฟรี Blogger Article Count: 34
ทำเว็บไซต์ร้านค้าออนไลน์ Article Count: 2
Moodle Article Count: 2
สอนสร้างเว็บ Joomla 3.5 Article Count: 3
joomla 3.6 Article Count: 12
การเขียนบทความ ขายบทความ Article Count: 7
สอนทำเว็บด้วย joomla 3.7 Article Count: 11
สร้างบล็อกฟรี WordPress.com Article Count: 2
ทำเว็บด้วย html Article Count: 2
XAMPP เว็บเซิร์ฟเวอร์ Article Count: 7
จับหนังสือไปทำบล็อกฟรี Blogger Article Count: 6
สอนใช้ Joomla 3.8 Article Count: 12
WordPress 5 Article Count: 3
Page 235 of 297


