โปรแกรมระบบปฏิบัติการ
 รวมบทความกี่ยวกับการใช้งานโปรแกรมระบบปฏิบัติการหรือโอเอสประเภทต่างๆ เช่น DOS Windows ME/XP/Vista/7/8 การลงโปรแกรมใหม่ การจัดการกับพาร์ติชัน การแก้ปัญหาในการใช้งานคอมพิวเตอร์ รวม Tips เป็นต้น
รวมบทความกี่ยวกับการใช้งานโปรแกรมระบบปฏิบัติการหรือโอเอสประเภทต่างๆ เช่น DOS Windows ME/XP/Vista/7/8 การลงโปรแกรมใหม่ การจัดการกับพาร์ติชัน การแก้ปัญหาในการใช้งานคอมพิวเตอร์ รวม Tips เป็นต้น
B. การตรวจดูข้อมูลสำคัญที่เก็บในฮาร์ดดิสก์
ข้อมูลสำคัญในเครื่อง อาจเป็นข้อมูลที่เจ้าของเครื่องสร้างขึ้นมาเอง เช่น เอกสารที่พิมพ์ด้วย Word ไฟล์ภาพที่ดาวน์โหลดจากอินเตอร์เน็ต ไฟล์เพลง MP3 ไฟล์ภาพที่ถ่ายด้วยกล้องดิจิตอล ฯลฯ ข้อมูลแต่ละ ชนิด จะจำแนกความแตกต่างที่นามสกุลของไฟล์ เพราะฉะนั้นต้องจำนามสกุลของไฟล์ให้ใด้
การตรวจดูข้อมูล ให้ตรวจเฉพาะข้อมูลที่อยู่ในไดรว์ C: ไดรว์เดียวก็พอ เพราะการลงโปรแกรมใหม่ จะมีผลกับไดรว์ C: เพียงไดรว์เดียวหรืออาจเป็นไดรว์ D: เพิ่มอีกไดรว์ กรณีเป็นการติดตั้งแบบ 2 ระบบ
คอมพิวเตอร์ที่ติดตั้ง Windows XP
1. ชี้ลูกศรที่ My Computer แล้วคลิกปุ่มขวาของเมาส์เรียกคำสั่งลัด
2. คลิกปุ่มซ้ายที่คำสั่ง Explore
3. ก็จะเข้าโปรแกรม Windows Explorer ซึ่งเป็นโปรแกรมช่วยจัดการกับไฟล์ข้อมูลในเครื่อง
4. คลิกที่ไดรว์ C: ในช่องซ้ายมือ
5. กรณีเครื่องนั้นๆ ติดตั้ง Windows XP จะมีโครงสร้างไฟล์และโฟลเดอร์ดังตัวอย่าง
- Documents and Settings โฟลเดอร์เก็บไฟล์ข้อมูล ไฟล์การตั้งค่าต่างๆ ของผู้ใช้เครื่อง จะถูก เก็บไว้ในนี้ ให้คลิกที่โฟลเดอร์ย่อยๆ เพื่อดูรายละเอียดเพิ่มเติม
- Program Files โฟลเดอร์เก็บโปรแกรมต่างๆ ในเครื่อง
- Windows โฟลเดอร์เก็บไฟล์ระบบของ Windows XP
6. ส่วนโฟลเดอร์อื่นๆ (เฉพาะที่อยู่ในไดรว์ C:) นอกเหนือไปจากนี้ อาจเป็นโฟลเดอร์ที่เราสร้าง ขึ้นมาเอง หรือโปรแกรมใดๆ สร้างขึ้นมาในขณะที่ได้ลงโปรแกรม

คอมพิวเตอร์ที่ติดตั้ง Windows Vista
1. กรณีเครื่องนั้นๆ ติดตั้ง Windows Vista จะมีโครงสร้างไฟล์และโฟลเดอร์ดังตัวอย่าง
- Users โฟลเดอร์เก็บไฟล์ข้อมูล ไฟล์การตั้งค่าต่างๆ ของผู้ใช้เครื่อง จะถูกเก็บไว้ในนี้ ให้คลิกที่ โฟลเดอร์ย่อยๆ เพื่อดูรายละเอียดเพิ่มเติม
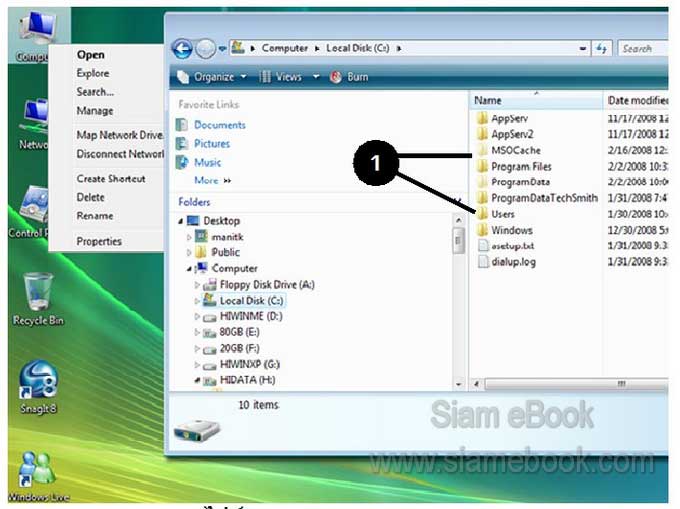
- Details
- Category: คู่มือประจำบ้าน ลงโปรแกรม ด้วยตนเอง
- Hits: 1598
โดยปกติ เครื่องจะแสดงเพียงชื่อไฟล์เท่านั้น ถ้าต้องการให้แสดงนามสกุล เพื่อความง่ายในการแยก ชนิดของไฟล์ต่างๆ ให้ปฏิบัติดังนี้
คอมพิวเตอร์ที่ติดตั้ง Windows XP
1. คลิกเมนู Tools>>Folder Options
2. ในกรอบข้อความที่ปรากฏขึ้นมาให้คลิกแท็ป View
3. คลิกเอาถูกออกหน้า Hide files extension for know file type
4. คลิก OK
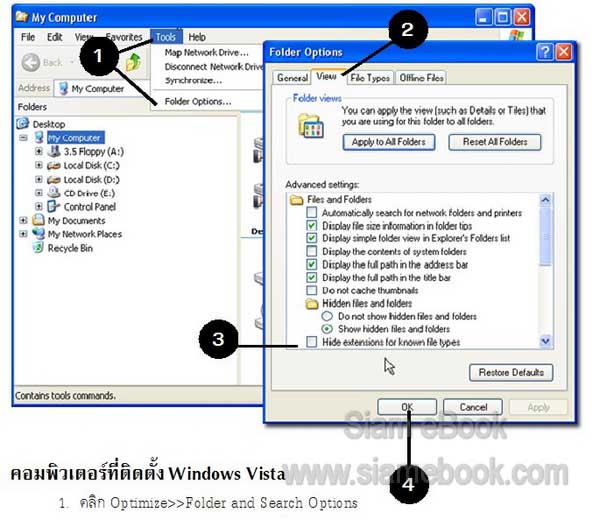
คอมพิวเตอร์ที่ติดตั้ง Windows Vista
1. คลิก Optimize>>Folder and Search Options
2. คลิก View
3. คลิกเอาถูกออกหน้า Hide file extension
4. คลิกปุ่ม OK
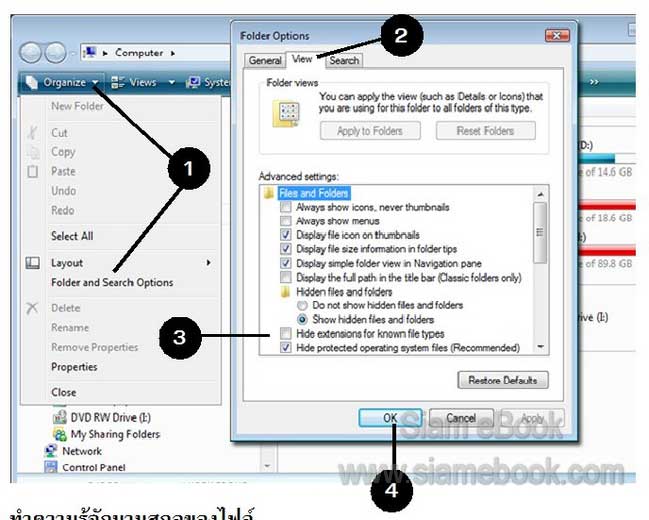
- Details
- Category: คู่มือประจำบ้าน ลงโปรแกรม ด้วยตนเอง
- Hits: 2245
ไฟล์อาจแยกส่วนประกอบเป็น 3 ส่วน คือ ไอคอน ชื่อไฟล์และนามสกุลของไฟล์ ไฟล์ประเภท เดียวกันจะใช้ไอคอนและนามสกุลเหมือนกัน ไอคอนและนามสกุลจึงเป็นตัวแบ่งแยกชนิดของไฟล์ให้เรารู้ว่า ไฟล์นั้นๆ เป็นไฟล์ประเภทใด เป็นไฟล์ของโปรแกรมใดหรือเป็นไฟล์ที่เราสร้างขึ้นมาเอง
อาจแบ่งลักษณะของไฟล์ออกเป็น 2 แบบ คือไฟล์ที่สร้างโดยการพัฒนาหรือเขียนโปรแกรม ซึ่งก็เป็น ไฟล์หลักและไฟล์ประกอบของโปรแกรมสำเร็จรูปต่างๆ นั่นเอง และประเภทที่สองก็คือไฟล์ที่เราสร้างขึ้นมา เอง โดยใช้โปรแกรมสำเร็จรูป อาจเป็น Word, Excel, Photoshop ฯลฯ
1. ลักษณะไฟล์ใน Windows XP
2. ลักษณะไฟล์ใน Windows Vista
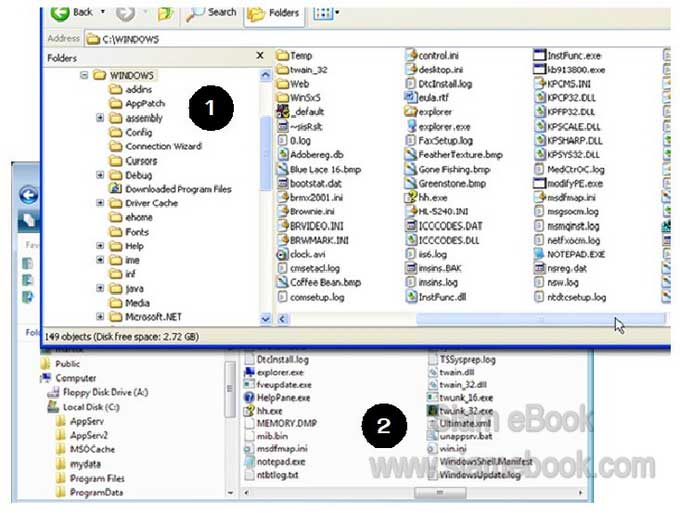
A. ไฟล์ที่สร้างโดยการพัฒนาหรือเขียนโปรแกรม
ถ้าไม่รู้จักไฟล์เหล่านี้ดีพอ ก็อย่าไปวุ่นวาย เพราะการลบไฟล์เหล่านี้จะทำให้เครื่องหรือโปรแกรมใดๆ ไม่ทำงานได้
1. ไฟล์หลักของโปรแกรม เป็นไฟล์หลักที่สามารถเรียกใช้งานได้ ในแต่ละโปรแกรมจะมีไฟล์หลัก ที่สามารถทำงานได้อย่างน้อย 1 ตัว โดยจะเป็นไฟล์ที่มีนามสกุล COM หรือEXE ตัวอย่างเช่น ไฟล์ชื่อ COMMAND.COM NOTEPAD.EXE ไฟล์เหล่านี้ก็ยังมีการจำแนกความแตกต่างกันโดยใช้ไอคอน เพื่อให้ รู้ว่าเป็นไฟล์โปรแกรมที่ทำงานบน DOS (ไฟล์ COMMAND.COM) หรือเป็นไฟล์ที่ทำงานบน Windows (NOTEPAD.EXE) ไฟล์ที่ทำงานบน DOS จะใช้ไอคอนแบบเดียวกันทั้งหมด แต่ไฟล์แบบ EXE ซึ่งเป็นไฟล์ ของโปรแกรมที่ทำงานบน Windows จะมีไอคอนเฉพาะตัวในแบบของใครของมัน
2. ไฟล์ระบบ จะเป็นไฟล์ประกอบการทำงานของไฟล์หลัก อาจเป็นไฟล์ที่มีนามสกุลหรือชื่อไฟล์ คล้ายๆ กับตัวอย่าง เช่น DAT, SYS, LOG, DLL, SAM, MSG, PWL, INF, VXD, DRV เป็นต้น
3. ให้คลิกที่โฟลเดอร์ Windows ก็จะพบกับไฟล์หลากหลายชนิด ซึ่งส่วนใหญ่จะเป็นไฟล์ระบบ
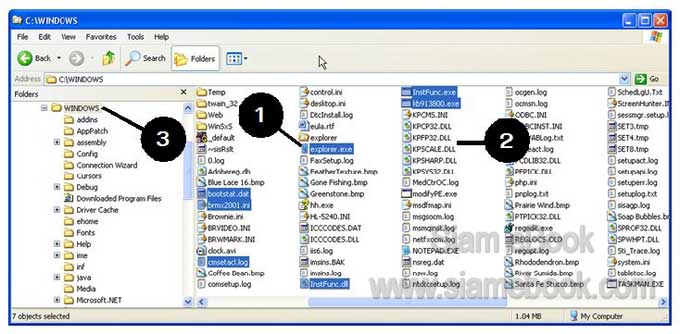
B. ไฟล์ที่เราสร้างขึ้นมาเอง โดยใช้โปรแกรมสำเร็จรูป
การจดจำนามสกุลของไฟล์ ก็จะทำให้เรารู้ว่าไฟล์นั้นๆ สร้างขึ้นมาจากโปรแกรมใด และการดู ว่ามีข้อมูลอะไรบ้างข้างในไฟล์นั้นๆ จะต้องเปิดดูด้วยโปรแกรมใด เช่น ไฟล์เพลงMP3 ก็จะใช้โปรแกรม Winamp หรือ Windows Media Player เพื่อเปิดไฟล์เพลง ไฟล์เอกสาร DOC ก็จะใช้โปรแกรม Word เปิดดูข้อความข้างใน เป็นต้น
1. Zip ซิพไฟล์หรือไฟล์ที่ถูกบีบย่อไว้ ให้มีขนาดเล็กลง ไฟล์ที่ถูกนำมาบีบย่อนั้น อาจเป็นไฟล์อะไร ก็ได้ แต่โปรแกรมที่ทำหน้าที่บีบย่อ และได้ไฟล์ใหม่เป็นไฟล์ซิพ จะใช้โปรแกรม WinZip, PKzip, WinRar ฯลฯ การดูข้อมูลข้างในก็ต้องใช้โปรแกรมเหล่านี้
2. ไฟล์เอกสาร อาจเป็นไฟล์ที่มีนามสกุล WRI, TXT, DOC, DOCX หรือ RTF ที่เราจะพบกัน เป็นส่วนใหญ่ก็จะเป็น TXT, DOC, DOCX โดยที่ TXT จะเป็นไฟล์ข้อความที่สร้างด้วยโปรแกรม Notepad ไฟล์ DOC/DOCX สร้างด้วยโปรแกรม Microsoft Word โปรแกรมพิมพ์เอกสารที่นิยมใช้กันมากที่สุด การดู ข้อมูลข้างในให้ดับเบิ้ลคลิกที่ไฟล์นั้นๆ
3. ไฟล์ที่สร้างด้วยโปรแกรมนำเสนอข้อมูล เช่น PPT/PPTX สร้างจากโปรแกรม PowerPoint
4. ไฟล์ที่สร้างด้วยโปรแกรมประเภทเสปรดชีท เช่น XLS/XLSX สร้างจากโปรแกรม Excel
5. ไฟล์ที่สร้างด้วยโปรแกรมฐานข้อมูลเช่น MDB สร้างจากโปรแกรม Access และ DBF สร้างจาก โปรแกรม dBASE, Foxbase หรือ Foxpro ไฟล์นั้นๆ สร้างจากโปรแกรมอะไรก็ต้องเปิดดูข้อมูลข้างในด้วย โปรแกรมนั้นๆ
6. ไฟล์เสียงแบบต่างๆ จะเป็นไฟล์ที่มีนามสกุลดังนี้ WMA, MID, MP3 ไฟล์เพลงสุดฮิต, WAV, ASF, ASX ฯลฯ ยังมีอีกมาก แต่ทั้งหมดนี้จะเป็นไฟล์ที่เราพบเห็นกันบ่อยๆโดยเฉพาะไฟล์เพลง MP3
7. ไฟล์คู่มือการใช้โปรแกรมต่างๆ จะมีนามสกุล HLP หรือ CHM เช่น FREECELL.HLP คู่มือ สอนวิธีเล่นเกม Freecell
8. ไฟล์รูปภาพ เช่น EPS, TIF, BMP (สร้างจากโปรแกรม Paint), GIF, JPG (GIF และ JPG เป็นไฟล์ภาพที่นิยมใช้ในการสร้างเว็บเพจ), WPG, PSD (ไฟล์ที่สร้างจากโปรแกรม Photoshop, CDR (ไฟล์ที่ สร้างจากโปรแกรม CorelDRAW), AI (ไฟล์ที่สร้างจากโปรแกรม Illustrator) เป็นต้น
9. ไฟล์ที่ใช้บนอินเตอร์เน็ต เช่น HTM, HTML, ASP, PHP, PL ฯลฯ การเปิดดูข้อมูลใน ไฟล์เหล่านี้ จะใช้โปรแกรมประเภทเว็บบราวเซอร์เช่น Internet Explorer, Netscape, Firefox ...
10. ไฟล์ไอคอนหรือเคอร์เซอร์ เช่น ICO, CUR
11. ไฟล์ที่สร้างจากโปรแกรม PageMaker เช่น P65, PMD
12. ไฟล์ที่โปรแกรมใดๆ สร้างขึ้นมาชั่วคราว แล้วอาจลืมลบเมื่อปิดโปรแกรมนั้นๆ เช่น TMP ไฟล์เหล่านี้สามารถลบได้ ส่วนใหญ่จะถูกเก็บไว้ใน C:\WINDOWS\TEMP
13. ไฟล์ที่สร้างจากโปรแกรม Ghost เช่น GHO
14. ไฟล์ภาพเคลื่อนไหวพร้อมเสียง เช่น DAT (จะพบในแผ่นวีซีดี), AVI, MOV, MPG ฯลฯ
15. ไฟล์ที่สร้างด้วยโปรแกรม Authorware เช่น A4P, A4L, A5P, A5L, A6P และ A6L
16. ไฟล์ที่สร้างด้วยโปรแกรม Adobe Acrobat เช่น PDF
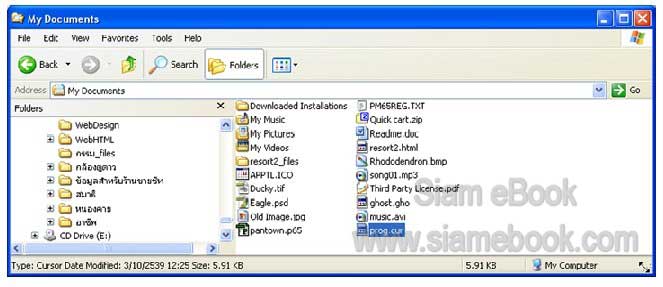
- Details
- Category: คู่มือประจำบ้าน ลงโปรแกรม ด้วยตนเอง
- Hits: 3211
เป็นการตรวจดูระบบไฟล์ว่าเป็นแบบใด FAT32 หรือ NTFS ปัจจุบันส่วนใหญ่จะใช้แบบ NTFS มากกว่า เพราะฮาร์ดดิสก์มีความจุสูง นอกจากนี้ก็จะตรวจดูว่าแต่ละไดรว์มีความจุเท่าไร
คอมพิวเตอร์ที่ติดตั้ง Windows XP
1. ชี้ลูกศรที่ไดรว์ใดๆ เช่น ไดรว์ C: แล้วคลิกปุ่มขวาของเมาส์เรียกคำสั่งลัด
2. คลิกปุ่มซ้ายที่คำสั่ง Properties
3. ในกรอบข้อความที่ปรากฏขึ้นมา File System จะบอกทำให้รู้ว่าใช้ระบบไฟล์แบบใด
4. ในกรอบข้อความที่ปรากฏขึ้นมา จะมีรายละเอียดดังนี้
- Capacity เป็นความจุของไดรว์ การติดตั้ง Windows XP และ Vista ควรมีพื้นที่อย่างน้อยที่ สุด 5 GB ขึ้นไป แต่ฮาร์ดดิสก์รุ่นใหม่ความจุสูง จะมีความจุมากกว่านี้อยู่แล้ว
- Use space เป็นพื้นที่ของไดรว์ที่ถูกใช้เก็บข้อมูลหรือเก็บไฟล์ต่างๆ แล้ว
- Free Space เป็นพื้นที่ว่างที่เหลืออยู่
5. ถ้าเครื่องนั้น มีมากกว่า 1 ไดรว์ เช่น มีไดรว์ D:, E:, F: ก็ลองคลิกเพื่อตรวจดูข้อมูล
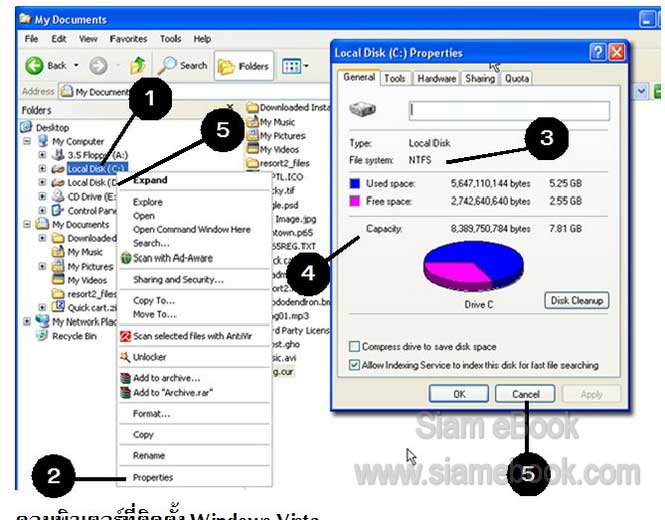
คอมพิวเตอร์ที่ติดตั้ง Windows Vista
1. ชี้ลูกศรที่ไดรว์ใดๆ เช่น ไดรว์ C: แล้วคลิกปุ่มขวาของเมาส์เรียกคำสั่งลัด
2. คลิกปุ่มซ้ายที่คำสั่ง Properties
3. ในกรอบข้อความที่ปรากฏขึ้นมา File System จะบอกทำให้รู้ว่าใช้ระบบไฟล์แบบใด (NTFS)
4. อาจดูด้วยว่าไดรว์หรือโฟลเดอร์ที่เก็บข้อมูลต่างๆ มีความจุเท่าใด โดยชี้ลูกศรที่โฟลเดอร์หรือ ไดรว์ใดๆ แล้วคลิกปุ่มขวาของเมาส์ ในคำสั่งลัดที่ปรากฏขึ้นมาให้คลิกที่ Properties
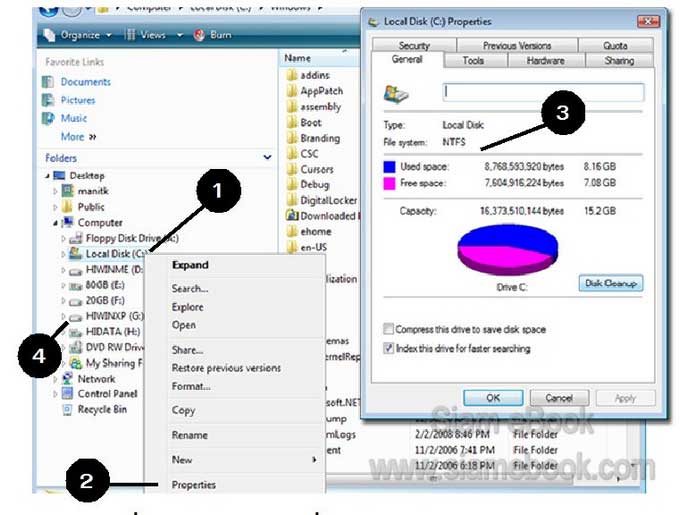
- Details
- Category: คู่มือประจำบ้าน ลงโปรแกรม ด้วยตนเอง
- Hits: 1597
สอนใช้ Windows 7 Article Count: 47
คู่มือประจำบ้าน ลงโปรแกรม ด้วยตนเอง Article Count: 63
คู่มือติดตั้งโปรแกรม Windows ME/XP/Vista Article Count: 1
คู่มือจัดการพาร์ติชันฮาร์ดดิสก์ Article Count: 17
สำรองระบบด้วยโปรแกรม Norton Ghost Article Count: 5
คู่มือติดตั้งสารพัดโอเอสด้วย Virtual PC Article Count: 8
คู่มือ มือใหม่ Windows Vista Article Count: 131
เรียนคอมพิวเตอร์ด้วยตนเอง Windows XP Article Count: 116
คู่มือใช้งาน DOS Article Count: 22
รวม Tips และวิธีแก้ปัญหาใน Windows 7 Article Count: 4
คู่มือใช้งาน Windows 8 Article Count: 1
สอนใช้ Windows 10 Article Count: 57
สอนใช้ Windows 11 Article Count: 16
Page 47 of 123


