โปรแกรมระบบปฏิบัติการ
 รวมบทความกี่ยวกับการใช้งานโปรแกรมระบบปฏิบัติการหรือโอเอสประเภทต่างๆ เช่น DOS Windows ME/XP/Vista/7/8 การลงโปรแกรมใหม่ การจัดการกับพาร์ติชัน การแก้ปัญหาในการใช้งานคอมพิวเตอร์ รวม Tips เป็นต้น
รวมบทความกี่ยวกับการใช้งานโปรแกรมระบบปฏิบัติการหรือโอเอสประเภทต่างๆ เช่น DOS Windows ME/XP/Vista/7/8 การลงโปรแกรมใหม่ การจัดการกับพาร์ติชัน การแก้ปัญหาในการใช้งานคอมพิวเตอร์ รวม Tips เป็นต้น
เป็นการตรวจดูว่าในเครื่องได้ติดตั้งโปรแกรมอะไรไว้บ้าง เพื่อเป็นข้อมูลในการสำรองระบบและจะ ช่วยให้รู้ว่า เจ้าของเครื่องน่าจะมีข้อมูลประเภทใดบ้าง
A. ในกรณีที่ใช้ Windows XP
1. คลิกปุ่ม Start>>All Program
2. จะปรากฏรายชื่อไอคอนโปรแกรมโฟลเดอร์ดังตัวอย่าง
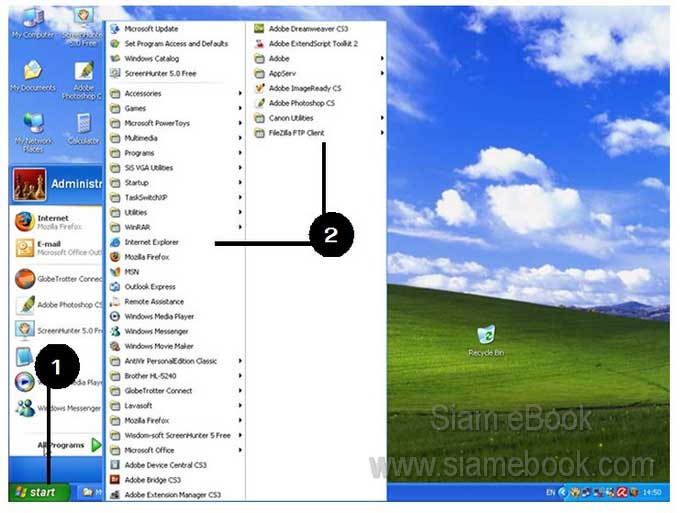
B. ในกรณีที่ใช้ Windows Vista
1. คลิกปุ่ม Start>>All Programs
2. จะปรากฏรายชื่อโปรแกรมในเครื่อง
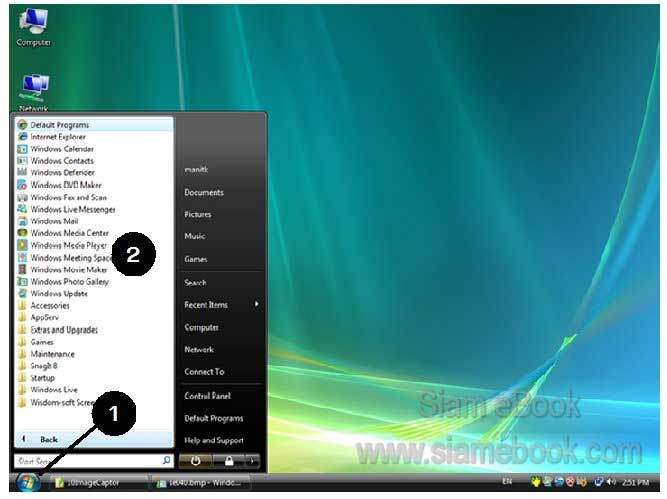
- Details
- Category: คู่มือประจำบ้าน ลงโปรแกรม ด้วยตนเอง
- Hits: 2357
ในเซฟโหมด จะยกเลิกการทำงานของโปรแกรมหรืออุปกรณ์บางตัว เพื่อให้เครื่องสามารถทำงาน ได้ ซึ่งจะทำให้สามารถเข้าไปจัดการกับข้อมูลในเครื่องได้ ในกรณีที่ไฟล์ระบบในโฟลเดอร์ Windows XP หรือ Vista มีปัญหา ก็ต้องลองเข้าโปรแกรมแบบ Safe Mode เพราะถ้าเข้าโปรแกรมแบบ Safe Mode ได้ ก็จะสามารถจัดการไฟล์ในเครื่องได้
1. การเข้า Safe Mode ใน Windows XP
1. ขณะที่บูตเครื่อง เมื่อปรากฏหน้าจอแสดงรายละเอียดเกี่ยวกับเครื่อง ให้กดปุ่ม F8 ไปเรื่อยๆ ช้าๆ
2. ก็จะเข้าสู่เมนูให้เลือกการบูต ให้กดปุ่มลูกศรเลื่อนไปที่ Safe Mode จากนั้นก็กด Enter
Windows Advanced Options Menu
Please select an option
Safe Mode
Safe Mode With Networking
Safe Mode With Command Prompt
Enable Boot Logging
Enable VGA Mode
Last Know Good Configuration (your most recent settings that worked)
Directory Services Restore Mode ( Windows domain controllers only)
Debugging Mode
Start Windows Normally
Reboot
Return to OS Choice Menu
Use the up and down arrow key to move the hightlight to your choice
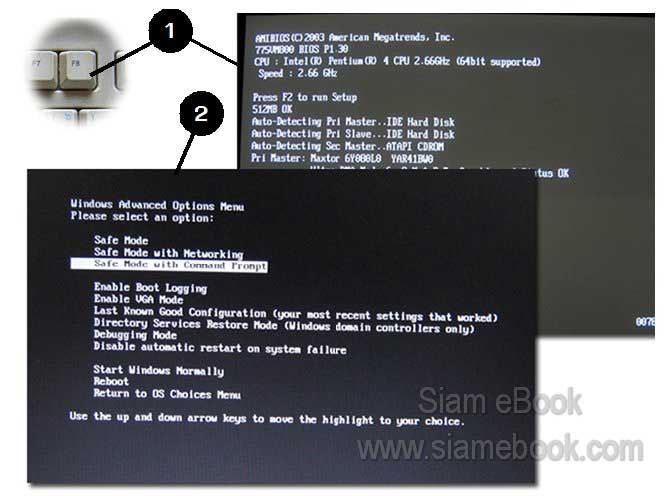
3. การเข้า Safe Mode ใน Windows XP กรณีใช้ระบบไฟล์แบบ NTFS ต้องใช้รหัสผ่าน ไม่เช่น นั้นก็เข้าไม่ได้
4. เมื่อเข้า Windows แบบ Safe Mode ได้แล้ว ก็จัดการแก้ไขปัญหาที่เกิดขึ้น เช่น เรียกใช้งาน โปรแกรม System Restore เพื่อเรียกใช้ข้อมูลที่ได้ Backup ไว้ หรือก็อปปี้ไฟล์สำคัญเก็บไว้ให้เรียบร้อย
5. เสร็จแล้วก็ออกจาก Safe Mode เพื่อบูตเครื่อง เข้า Windows ตามปกติ
6. กรณีเครื่องมีอาการค่อนข้างแย่ ก็ทำการลงโปรแกรมใหม่ได้เลย ใส่แผ่น Windows XP แล้ว บูตเครื่องใหม่
2. การเข้า Safe Mode ใน Windows Vista
1. ขณะบูตเครื่องจะปรากฏหน้าจอแสดงการทำงานของไบออส ให้กด F8 ที่แป้นพิมพ์ไปเรื่อยๆ ช้าๆ จนกว่าจะเข้าเมนูให้เลือกการบูตเครื่อง
2. เลือก Safe Mode
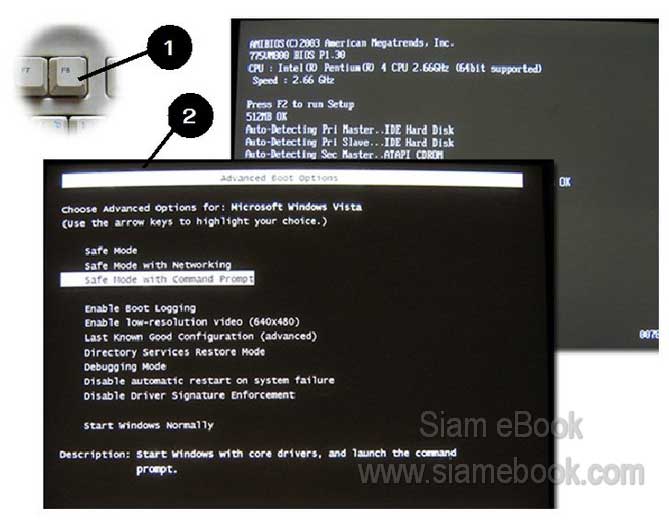
- Details
- Category: คู่มือประจำบ้าน ลงโปรแกรม ด้วยตนเอง
- Hits: 7074
บทความแสดงการตรวจดูข้อมูลกรณีเครื่องที่มีปัญหาด้วยคำสั่ง DOS
กรณีเครื่องอาการสาหัสเข้า Windows แบบปกติและแบบ Safe Mode ไม่ได้ ก็ต้องเข้า Safe Mode แบบ DOS
A. ในกรณีที่ใช้ Windows XP
1. บูตเข้าโปรแกรมโดยเลือก Safe Mode with command prompt
2. เมื่อเข้า Safe Mode แบบ DOS แล้ว ก็ใช้คำสั่ง DOS จัดการก็อปปี้ไฟล์ได้ตามต้องการ
3. ภาพหน้าจอ DOS
4. ส่วนการออกจาก Safe Mode แบบ Command Prompt เนื่องจากเป็นการบูตแบบ DOS ก็ สามารถกดปุ่ม Reset เพื่อบูตเครื่องใหม่หรือกดปุ่ม Power ปิดเครื่องได้เลย
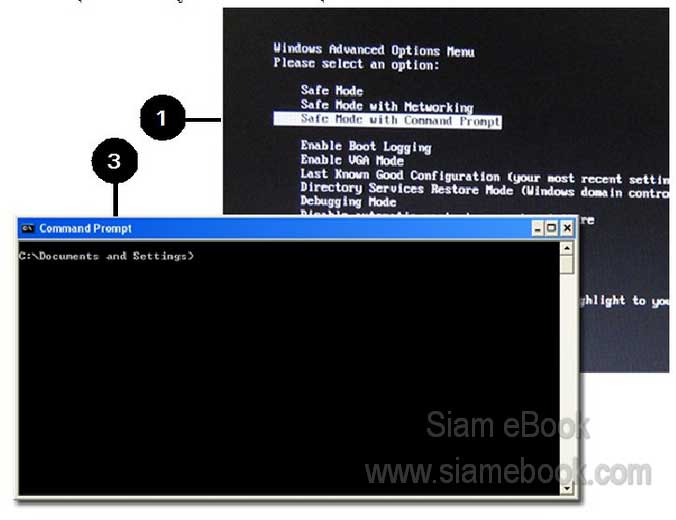
B. ในกรณีที่ใช้ Windows Vista
1. ขณะบูตเครื่องจะปรากฏหน้าจอแสดงการทำงานของไบออส ให้กด F8 ที่แป้นพิมพ์
2. เลือก Safe Mode with Command Prompt
3. พิมพ์รหัสผ่านแล้วกด Enter
4. หน้าจอ Windows Vista แบบ DOS หรือ Command Prompt
5. ส่วนการออกจาก Safe Mode แบบ Command Prompt เนื่องจากเป็นการบูตแบบ DOS ก็ สามารถกดปุ่ม Reset เพื่อบูตเครื่องใหม่หรือกดปุ่ม Power ปิดเครื่องได้เลย
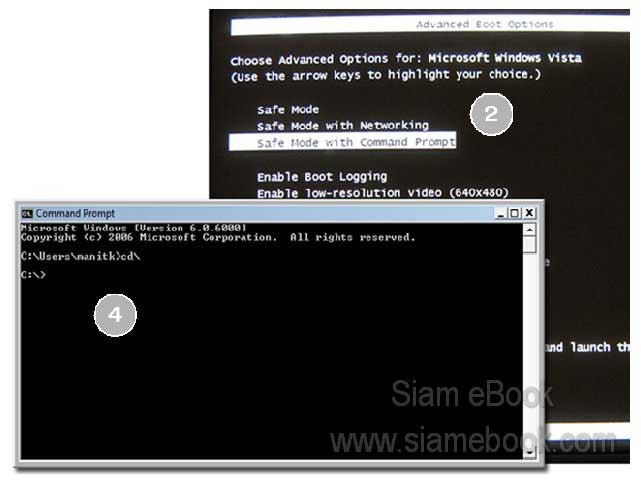
- Details
- Category: คู่มือประจำบ้าน ลงโปรแกรม ด้วยตนเอง
- Hits: 4465
บทความแสดงการใช้คำสั่ง DOS ดูข้อมูลในเครื่องที่มีปัญหา เข้า Windows ไม่ได้
เมื่อรู้ว่าในเครื่องมีกี่ไดรว์ ก็สามารถดูข้อมูลในไดรว์ต่างๆ ได้โดยพิมพ์คำสั่ง DIR
1. พิมพ์คำสั่ง DIR C:\ แล้วกด Enter เพื่อดูข้อมูลในไดรว์ C:
2. ถ้าจะดูข้อมูลในไดรว์อื่นๆ ก็พิมพ์ DIR D:\, DIR E:\ ถ้าปรากฏข้อความ The system cannot find the path specified<P
> ก็แสดงว่าเป็นไดรว์สุดท้ายแล้ว
3. ถ้าจะดูข้อมูลในซีดีรอมแผ่นใด ก็พิมพ์คำสั่ง DIR ตามด้วยตัวอักษรซีดีรอมไดรว์ แต่ละ เครื่องไม่เหมือนกัน ต้องสังเกตุเวลาบูตเครื่อง เช่น <B
>DIR F:\ ถ้าซีดีรอมอยู่ตำแหน่งไดรว์ F:
4. ต้องศึกษาคำสั่ง DOS แต่ในการใช้งานจริงๆ คาดว่า ไม่น่าจะหนักขนาดนี้
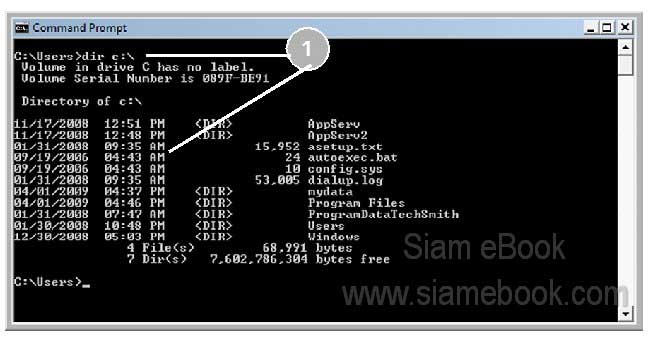
- Details
- Category: คู่มือประจำบ้าน ลงโปรแกรม ด้วยตนเอง
- Hits: 1520
สอนใช้ Windows 7 Article Count: 47
คู่มือประจำบ้าน ลงโปรแกรม ด้วยตนเอง Article Count: 63
คู่มือติดตั้งโปรแกรม Windows ME/XP/Vista Article Count: 1
คู่มือจัดการพาร์ติชันฮาร์ดดิสก์ Article Count: 17
สำรองระบบด้วยโปรแกรม Norton Ghost Article Count: 5
คู่มือติดตั้งสารพัดโอเอสด้วย Virtual PC Article Count: 8
คู่มือ มือใหม่ Windows Vista Article Count: 131
เรียนคอมพิวเตอร์ด้วยตนเอง Windows XP Article Count: 116
คู่มือใช้งาน DOS Article Count: 22
รวม Tips และวิธีแก้ปัญหาใน Windows 7 Article Count: 4
คู่มือใช้งาน Windows 8 Article Count: 1
สอนใช้ Windows 10 Article Count: 57
สอนใช้ Windows 11 Article Count: 16
Page 48 of 123


