การทำเมนูอาหาร มีหลายโปรแกรมที่สามารถทำได้ ส่วนใครที่ถนัดการใช้งาน PhotoScape อาจศึกษาจากบทความนี้เป็น แนวทาง เพื่อทำเมนูอาหารใช้เอง
ข้อดีของการทำเมนูอาหาร ด้วยโปรแกรม PhotoScape ก็คือ ความง่ายในการจัดวางข้อความและภาพบนหน้าจอ และผู้ อ่านท่านใดที่มีพื้นฐานการใช้โปรแกรมนี้อยู่บ้าง ก็ไม่ต้องเสียเวลาเรียนรู้การใช้งานโปรแกรมอื่น พร้อมแล้วเริ่มกันเลย
ดาวน์โหลดโปรแกรมที่เกี่ยวข้อง
การใช้งานโปรแกรม PhotoScape เพื่อทำสิ่งพิมพ์แบบนี้ จำเป็นต้องติดตั้งโปรแกรมต่างๆ หลายตัว เช่น
ดาวน์โหลด PhotoScape
ปัจจุบันโปรแกรม PhotoScape ได้พัฒนาถึงเวอร์ชัน 3.7 รองรับภาษาไทย แล้วสามารถดาวน์โหลดได้ตาม URL ด้านล่าง ขนาดไฟล์ประมาณ 20 MB
http://www.photoscape.org/ps/main/download.php?lc=th
ดาวน์โหลด PDFill FREE PDF Tools
โปรแกรมสร้างไฟล์ PDF ตัวนี้จำเป็นต้องใช้สำหรับผู้ที่จะนำผลงานที่สร้างด้วย PhotoScape ไปปริ๊นต์ลงกระดาษหรือทำ สิ่งพิมพ์ จะต้องแปลงไฟล์ภาพเป็น PDF เสียก่อน แล้วนำไฟล์ PDF ไปใช้งานอีกที เป็นฟรีโปรแกรมดาวน์โหลดได้ตาม URL ด้านล่าง
https://www.pdfill.com/pdf_tools_free.html
PDF-Xchange PDF Viewer
โปรแกรมเปิดอ่านไฟล์ PDF ไว้ตรวจสอบความถูกต้องของไฟล์ PDF จุดเด่นของโปรแกรมนี้ก็คือการบ้นทึกไฟล์ PDF เป็น ไฟล์ JPG ซึ่งบางครั้งเราอาจจะต้องการนำภาพหรือบางหน้าในไฟล์ PDF ไปใช้งาน โดยแปลงเป็นไฟล์ภาพ
ดาวน์โหลดได้ที่
https://www.tracker-software.com/product/downloads/discontinued
3. GreenShot โปรแกรมจับภาพหน้าจอ
โปรแกรมจับภาพหน้าจอ และวัดขนาดของภาพในหน้าจอ เพื่อหาความกว้าง x สูงของภาพ ก่อนจะนำไปแปลงเป็น เซนติเมตรอีกที ซึ่งมีประโยชน์ในการตรวจสอบงานก่อนพิมพ์ ว่ามีขนาดตามต้องการหรือไม่ หรือจับภาพจากหน้ากระดาษ ไฟล์ PDF หากต้องการนำภาพหรือบางหน้าไปใช้งาน
ดาวน์โหลดได้ที่
http://getgreenshot.org/
ทำความรู้จัก เมนูอาหาร กันก่อน
เมนูอาหารมีหลายแบบ หากเป็นร้านอาหารตามสั่ง นิยมใช้แบบแผ่นเดียว หน้าเดียวหรือสองหน้า ส่วนร้านอาหารจะใช้ แบบเป็นเล่ม มีหลายหน้า เพราะมีรายการอาหารให้เลือกหลากหลายกว่า ร้านอาหารตามสั่ง
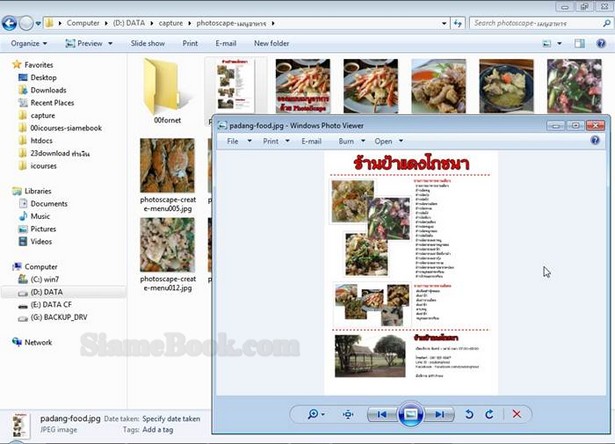
เตรียมข้อมูลและภาพประกอบสำหรับทำ เมนูอาหาร
ก่อนอื่นให้เตรียมข้อมูลก่อน ซึ่งจะมีดังนี้ 1. ภาพอาหาร ให้ถ่ายภาพอาหาร การถ่ายภาพนั้น ให้เน้นซูมภาพเข้าไปใกล้ๆ ให้เห็นชัดๆ จะเขิญชวนให้อยากกินมากกว่า 2. รายการอาหาร ให้พิมพ์รายการอาหาร เช่น พิมพ์ด้วย Notepad ซึ่งจะก็อปปี้ไปวางใน PhotoScape อีกที
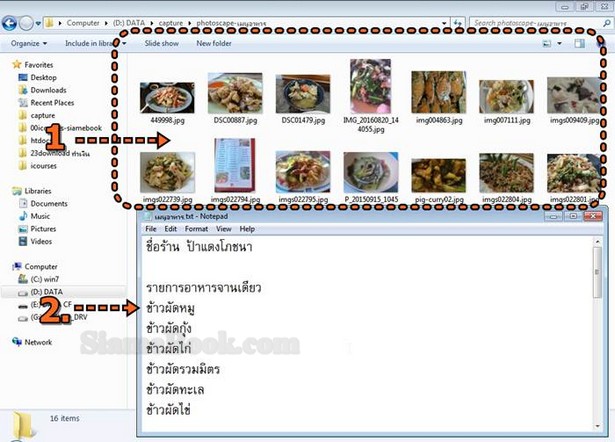
ตกแต่งภาพอาหารที่ได้ถ่ายไว้
เราจะเริ่มด้วยการแต่งภาพอาหารที่ได้ถ่ายไว้ ด้วยโปรแกรม PhotoScape 1. เข้าโปรแกรม PhotoScape แล้วคลิก แก้ไขภาพ 2. คลิกเลือกไดรว์และโฟลเดอร์ที่เก็บไฟล์ภาพเอาไว้ 3. คลิกเลือกภาพที่ต้องการแก้ไข ปรับแต่ง ตัวอย่างภาพหมูทอดกระเทียม 4. เมื่อเปิดภาพขึ้นมาแล้ว ในแท็บ หน้าแรก จะมีคำสั่งช่วยในการปรับแต่งภาพ เช่น ความสว่าง สี ความเข้ม ความคมชัด ฯลฯ ให้ปรับแต่งภาพตามต้องการ
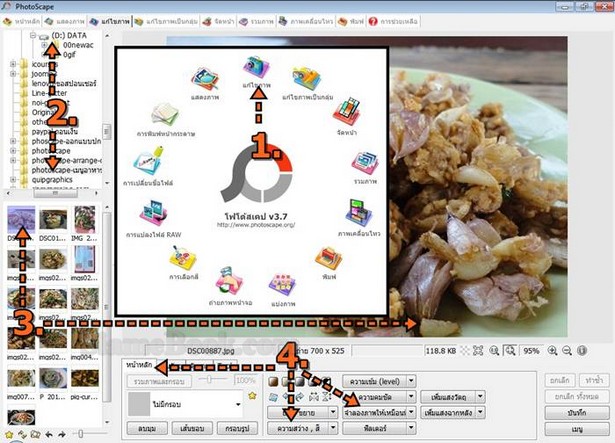
5. ตัวอย่างการทำภาพประกอบง่ายๆ ในที่นี้ ผู้เขียนจะใช้การคร็อบตัดภาพทุกภาพ เป็นรูปสี่เหลี่ยมจัตุรัส แต่ทุกภาพไม่จำ เป็นต้องเท่ากัน ขอให้เป็นสี่เหลี่ยมจัตุรัสก็พอ เราจะลดขนาดในภายหลัง 6. คลิกแท็บ ตัดภาพ 7. กดปุ่ม Shift ที่แป้นพิมพ์ค้างไว้ แล้วลากเมาส์ครอบส่วนของภาพที่ต้องการ 8. ได้ภาพตามต้องการแล้ว ให้คลิกปุุ่ม ตัดภาพ 9. คลิกคำสั่ง บันทึก ภาพเก็บเอาไว้
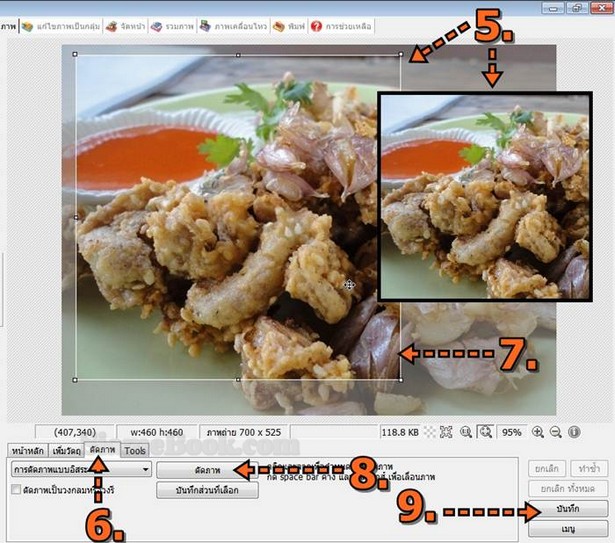
10. คลิกเลือกคุณภาพความคมชัดของภาพ 100% ไม่เช่นนั้นการปริ๊นต์ลงกระดาษภาพจะแตก ไม่คมชัด ส่วนด้านล่างให้ เลือกค่า DPI = 300 11. คลิก บันทึก เพื่อ Save เก็บไว้ แล้วก็ไปจัดการภาพอื่นๆ ที่เหลือ ด้วยวิธีคล้ายกัน

การทำเมนูอาหารใน PhotoScape
เมื่อเตรียมข้อมูลและภาพประกอบสำหรับทำเมนูอาหารเสร็จแล้ว เราจะเริ่มลงมือทำเมนูอาหาร ดังนี้ 1. ในหน้าจอหลักของ PhotoScape คลิก จัดหน้า 2. คลิกและพิมพ์ความกว้างของภาพ 793 และความสูง 1122 พิกเซล ซึ่งขนาดนี้จะเท่ากับหน้ากระดาษขนาด A4 3. คลิกปุ่ม แก้ไข
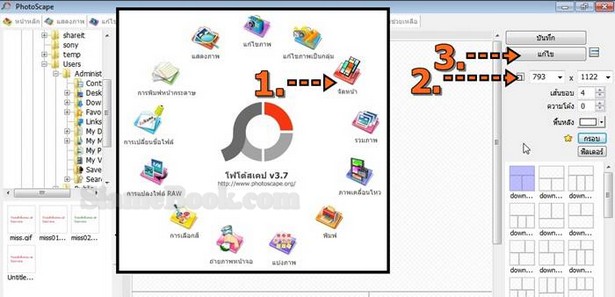
4. เริ่มด้วยการพิมพ์ข้อความต่างๆ ซึ่งแต่ละข้อความจะแยกกัน ให้คลิกเครื่องมือตัว T 5. คลิกและพิมพ์ข้อความตามต้องการ 6. เลือกแบบตัวหนังสือ ขนาด สี เส้นรอบ และเงา ได้ตามใจชอบ 7. เสร็จแล้วคลิก ตกลง 8. ข้อความแต่ละคำ แต่ละประโยคจะแยกกัน คลิกเครื่องมือตัว T พิมพ์ข้อความแยกกันไม่เกี่ยวกัน เช่น ร้านป้าแดงโภชนา และ รายการอาหารจานเดียว 9. อาจจะใช้เครื่องมือวาดเส้น วาดรูปทรง วาดภาพประกอบในเมนูอาหาร
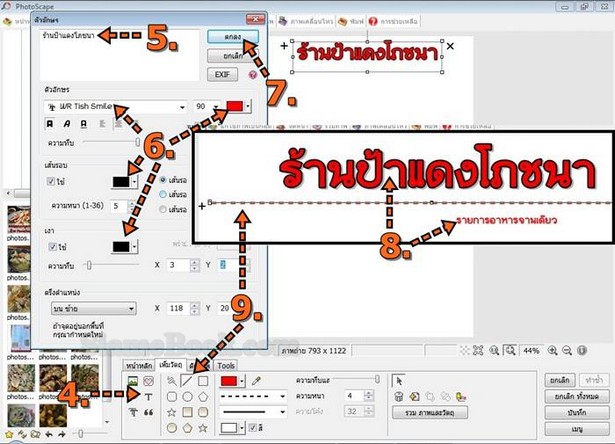
10. ส่วนข้อความจำนวนมาก ให้ก็อปปี้ข้อความจากโปรแกรมที่ได้พิมพ์เก็บไว้ เข้ามาวางใน PhotoScape ดังตัวอย่าง
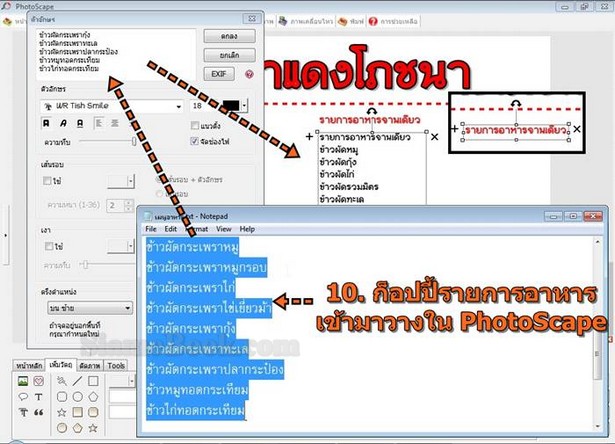
11. สำหรับเมนูอาหารตัวอย่างนี้ จะมี 2 แบบคือ อาหารตามสั่งแบบจานเดียว และอาหารพิเศษ เป็นกับข้าว จัดการก็อปปี้ จากที่ได้พิมพ์เก็บไว้ เข้ามาวางใน PhotoScape
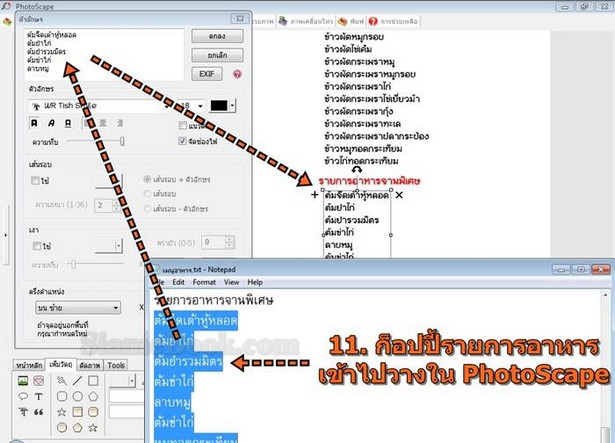
12. ด้านล่างของหน้ากระดาษจะวางชื่อร้านและข้อมูลการติดต่อ เช่น เวลาเปิดปิด หมายเลขติดต่อ Line, Facebook
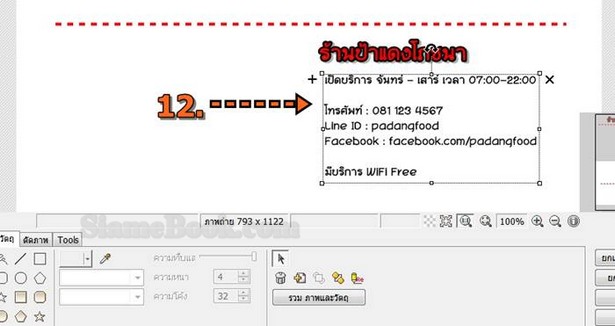
13. แทรกภาพอาหารเข้ามาในเมนู โดยคลิกไอคอน แทรกภาพ และ ภาพถ่าย 14. คลิกเลือกภาพที่ต้องการ แล้วคลิก Open
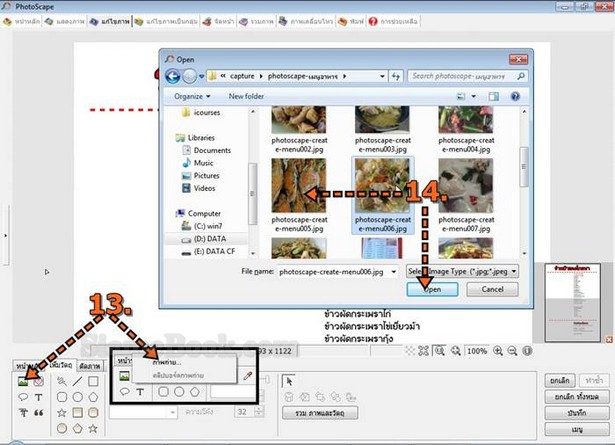
15. ก่อนจะวางภาพบนเมนู ให้คลิกปุ่ม ย่อ/ขยาย ก่อน 16. กำหนดขนาดของภาพอาหาร ให้เท่ากัน เช่น 192 x 192 พิกเซล แล้วคลิกปุ่ม ตกลง 17. คลิกปุ่ม ตกลงอีกครั้งเพื่อวางภาพบนเมนู
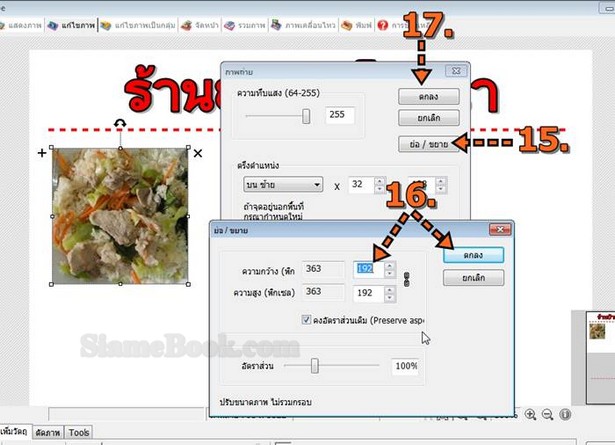
18. ภาพอาหารที่นำเข้ามาวางซ้อนกัน การจัดตำแหน่งภาพบนล่าง ให้ชี้ที่ภาพ คลิกขวา ของเมาส์แล้วคลิกคำสั่ง อยู่ข้างหน้า เพื่อวางภาพไว้บนสุด หรืออยู่ข้างหลัง เพื่อวางภาพไว้ใต้ภาพอื่น หรือ ลบ เพื่อลบภาพ 19. อาจจะใช้เครื่องมือวาดภาพวงกลม สี่เหลี่ยม วาดเส้น ตกแต่งขอบภาพเพิ่มเติมให้ดูสวยงาม
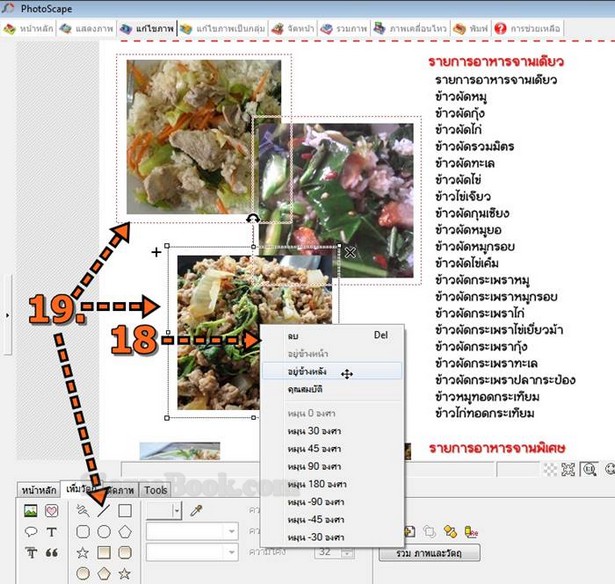
20. ด้านล่างจะวางภาพร้านค้า หรือแผนที่ร้านอาหาร หรือภาพใดๆ ก็ตามสะดวก 21. ตัวอย่างตอนนี้ได้สร้าง เมนูอาหาร เสร็จเรียบร้อยแล้ว ให้คลิก รวม ภาพและวัตถุ และคลิก บันทึก
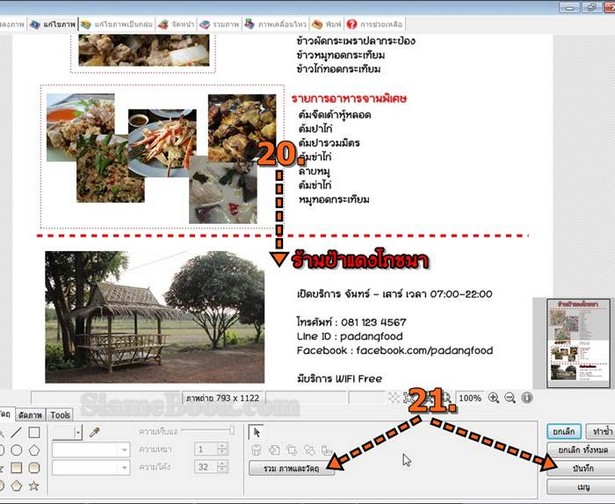
22. การบันทึกนั้นจะต้องเลือกคุณภาพความคมชัดของไฟล์ภาพ ไว้ที่ 100%
23. ส่วน DPI ข้างล่าง ให้เลือกที่ 300 DPI
24. คลิกปุ่ม บันทึกเป็น เพื่อบันทึกเป็นไฟล์ใหม่ โดยไม่ส่งผลใดๆ ต่อไฟล์ภาพต้นฉบับ
25. คลิกเลือกโฟลเดอร์สำหรับเก็บไฟล์
26. คลิกและพิมพ์ชื่อไฟล์ภาพ แล้วคลิกปุ่ม Save
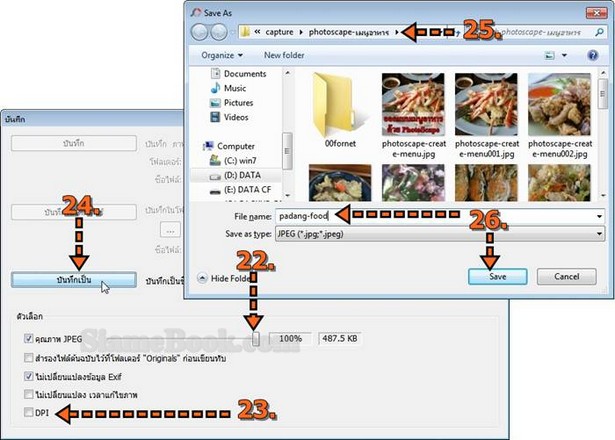
การนำไฟล์ภาพไปใช้งาน ปริ๊นต์ลงกระดาษ
ผู้เขียนแนะนำให้ลองนำไฟล์ภาพไปปริ๊นต์ลงกระดาษ หากมีปัญหาเช่น ขนาดของภาพในกระดาษเล็กกว่าที่ออกแบบไว้ ตำแหน่งผิดเพี้ยนไปจากที่ออกแบบ ให้ทำการแปลงไฟล์ภาพเป็น PDF แล้วจึงนำไปปริ๊นต์อีกที หากไม่มีปัญหาใดๆ ก็ไม่ต้อง ทำเป็น PDF ตามหัวข้อที่เหลือให้เสียเวลา
การแปลงภาพเป็นไฟล์ PDF
กรณีต้องการนำไฟล์ภาพที่สร้างด้วยโปรแกรม PhotoScape ไปปริ๊นต์ลงกระดาษ ให้แปลงไฟล์ดังกล่าวเป็นไฟล์ PDF ก่อน เพื่อความแม่นยำในการพิมพ์ เช่น ปรินต์ลงกระดาษแล้วได้ขนาด กว้าง x สูง ตามต้องการ ตำแหน่งไม่เลื่อน เป็นต้น ซึ่งจะใช้ โปรแกรม PDFill PDF Tools (Free) การแปลงภาพเป็น PDF จะปฏิบัติคล้ายกันกับตัวอย่างด้านล่าง
1. ดับเบิ้ลคลิกไอคอนโปรแกรม PDFill PDF Tools (Free) เพื่อเปิดใช้งาน
2. เมื่อเข้าโปรแกรมแล้ว ให้คลิก Convert Images to PDF
3. คลิกปุ่ม Add an Image เพื่อไปเลือกภาพที่ต้องการ
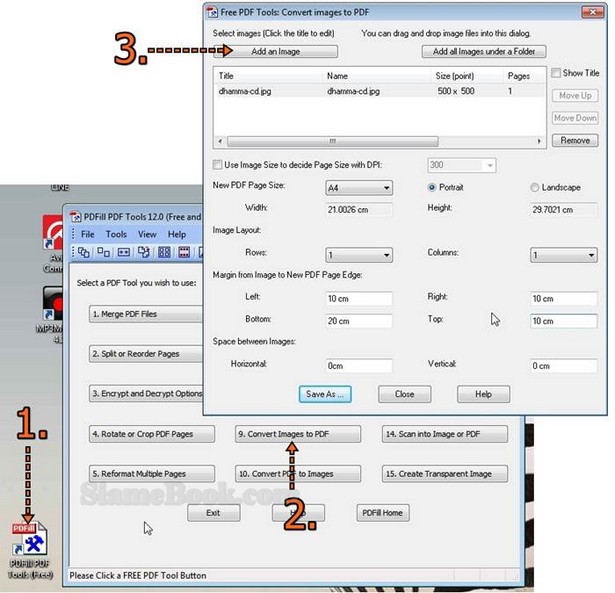
4. คลิกเลือกไฟล์ภาพที่ได้สร้างไว้ด้วยโปรแกรม PhotoScape แล้วคลิก Open เพื่อเปิดไฟล์
5. กำหนดความละเอียดของภาพ โดยคลิกติ๊กถูก Use Image Size to decide Page Size with DPI 300
6. จากนั้นให้ตั้งค่าเกี่ยวกับกระดาษและขอบกระดาษ เช่น เลือกกระดาษขนาด A4 และเลือกลักษณะการจัดวางกระดาษ แบบแนวตั้ง (หรือแนวนอน ตามแต่การออกแบบ)
7. จำนวนภาพที่ต้องการวางในหน้ากระดาษเลือก 1 x 1 หรือ 1 แถวและ 1 คอลัมน์
8. ตั้งค่าขอบกระดาษ (Margin) แนะนำให้ลองตั้งค่าหลายๆ แบบ เพื่อหาขนาดที่เหมาะสม โดยเริ่มจากการตั้งค่าเป็น ขอบกระดาษเป็น 0 ทั้งหมดก่อน
9. ระยะห่างระหว่างภาพ หรือ Space between image ตั้งเป็น 0 นิ้วทั้งสองช่อง
10. คลิก Save As... เพื่อบันทึกเป็นไฟล์ PDF อาจจะต้องทำหลายรอบ เพื่อให้ได้ไฟล์ตามต้องการ
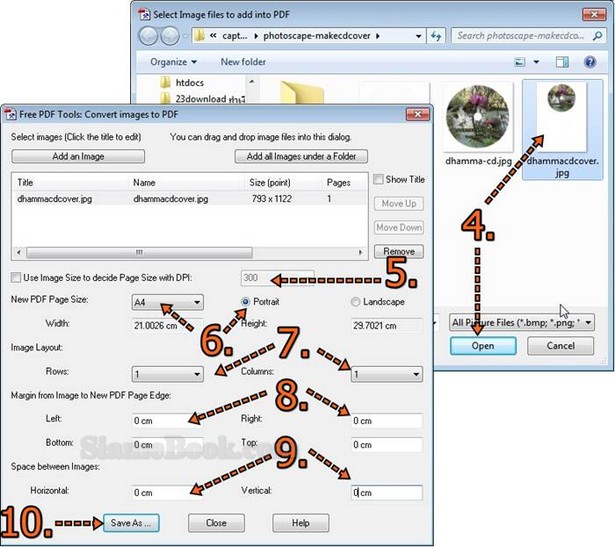
11. คลิกเลือกที่เก็บไฟล์
12. คลิกและพิมพ์ไฟล์ PDF ที่จะได้ จากนั้นคลิกปุ่ม Save แล้วจึงนำไฟล์ที่ได้ ไปปริ๊นต์ลงกระดาษอีกที
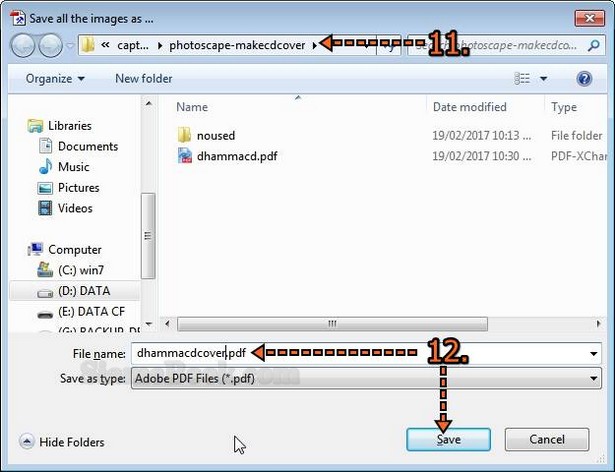
13. เปิดไฟล์ PDF ที่ได้ ด้วยโปรแกรมอ่านไฟล์ PDF เช่น Acrobat Reader, PDF Viewer หรือ Foxit Reader จากนั้นให้ซูม ประมาณ 300% ขึ้นไป หากภาพมีความคมชัด การปริ๊นต์ลงประกาศ ก็จะมีความคมชัดเช่นกัน หากภาพเบลอ เวลาปริ๊นต์ ภาพจะเบลอ ต้องกลับไปแก้ไขภาพต้นฉบับใน PhotoScape อีกครั้ง
14. ในไฟล์ PDF ให้ตรวจสอบขอบกระดาษ ขอบซ้าย ขอบขวา ขอบบน และของล่าง เพื่อดูว่า ภาพหรือข้อความในหน้า กระดาษ อยู่ห่างจากขอบกระดาษมากน้อยเพียงใด เพราะเครื่องพิมพ์แต่ละรุ่นไม่สามารถพิมพ์แบบไร้ขอบได้ ขอบซ้าย ขอบ ขวาและขอบบน ต้องเผื่อไว้อย่างน้อย 0.5-0.7 CM. ส่วนของล่าง อาจจะต้องเผื่อไว้ไม่น้อยกว่า 1.5 CM. เพราะเวลาปริ๊นต์ เครื่องพิมพ์จะต้องยึดจับกระดาษขณะพิมพ์ ทั้งนี้ต้องลองปริ๊นต์ทดสอบ เพื่อดูว่า เครื่องพิมพ์ที่ใช้นั้น รองรับการพิมพ์แบบใด ได้บ้าง
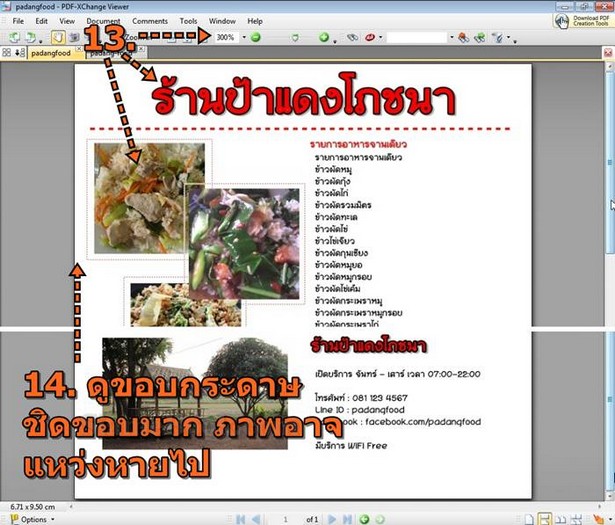
การปริ๊นต์ไฟล์ PDF ลงกระดาษ
การปริ๊นต์ไฟล์ PDF ลงกระดาษ ให้ติดตั้งโปรแกรมเปิดอ่านไฟล์ PDF ยอดนิยมอย่าง Acrobat Reader แล้วจึงเปิดไฟล์
1. เปิดไฟล์เอกสาร PDF ขึ้นมา แล้วคลิกปุ่ม Print เพื่อปริ๊นต์ลงกระดาษ
2. คลิกเลือกเครื่องพิมพ์ แล้วคลิกปุ่ม Properties ไปตั้งค่ากระดาษที่จำเป็นๆ เช่น เลือกกระดาษขนาด A4 แบบแนวตั้งหรือ แนวนอน ขึ้นอยู่กับเอกสารที่ได้จัดทำ
3. ตั้งค่า Page Scaling & Handling เลือก Size
4. เลือก Actual Size พิมพ์ตามขนาดจริง และ Choose paper source by PDF page size เลือกตามค่าของกระดาษที่ตั้งไว้
5. ดูตัวอย่างก่อนพิมพ์ลงกระดาษ แล้วคลิก Print
6. ก่อนคลิก Print เพื่อปริ๊นต์ลงกระดาษ หากเอกสารมีหลายหน้า ให้เลือกแบบ Page แล้วระบุหน้าที่ต้องการพิมพ์เพียงหน้า เดียวก่อน ป้องกันความผิดพลาด จากตัวอย่างนี้ เลือก All เพราะมีหน้าเดียวอยู่แล้ว
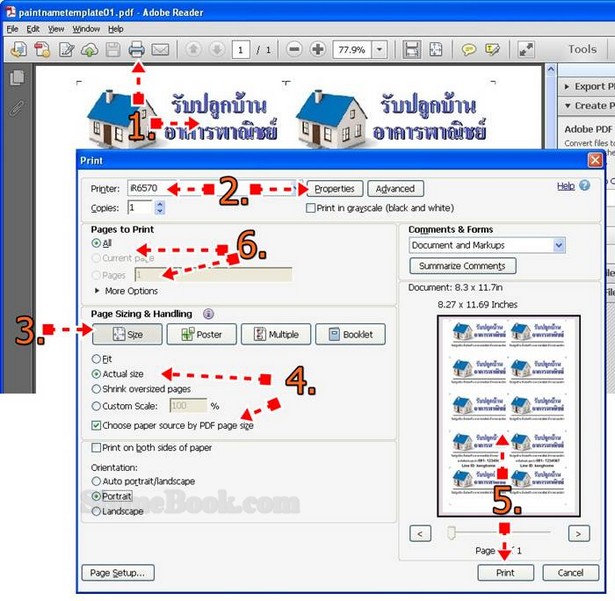
7. หลังจากปริ๊นต์ลงกระดาษแล้ว ให้นำไม้บรรทัดมาวัดขนาดวัตถุในภาพเพื่อดูว่าตรงตามที่ได้ออกแบบไว้หรือไม่
8. หากใช้โปรแกรม Acrobat Reader พิมพ์ไฟล์แล้วมีปัญหา ให้ติดตั้งโปรแกรมอ่านไฟล์ PDF ตัวอื่น เช่น Foxit Reader หรือ PDF Viewer แล้วลองปริ๊นต์ ถ้ายังมีปัญหา ก็แสดงว่าเครื่องพิมพ์ไม่รองรับ ต้องเปลี่ยนเครื่องพิมพ์
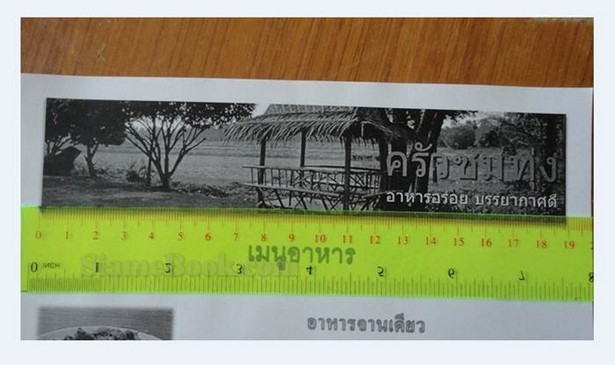
การดาวน์โหลดโปรแกรม Acrobat Reader สามารถดาวน์โหลดได้ที่ https://get.adobe.com/reader/
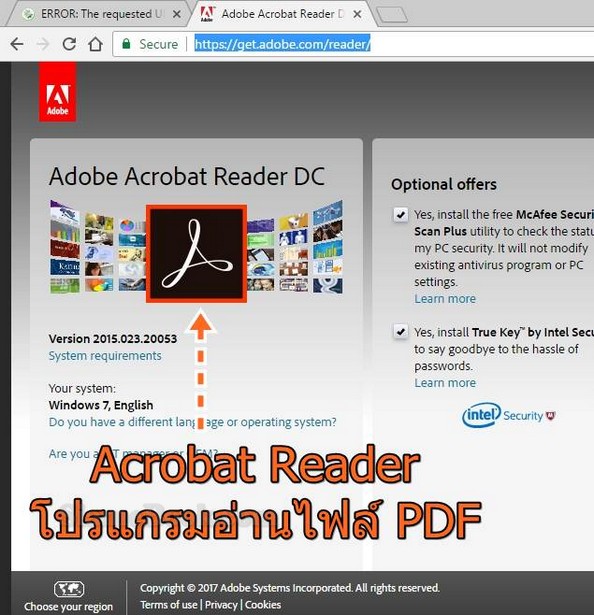
การทำเมนูอาหารในบทความนี้จะเน้นเพียงหน้าเดียว ส่วนใครที่ต้องการทำเมนูอาหารแบบเล่มมีหลายหน้า ก็ไม่ใช่ปัญหา แต่อย่างใด ให้ออกแบบแต่ละหน้า ไปจนครบจำนวนตามต้องการ จากนั้นจึงนำไปปริ๊นต์ลงกระดาษ ถ้าต้องการทำเป็นเล่ม ให้แปลงไฟล์ภาพทุกไฟล์ เป็น PDF แล้วรวมไฟล์ PDF เป็นไฟล์เดียวด้วย PDFill อีกที
รวมบทความสอนใช้งาน PhotoScape เพิ่มเติม... :
- สร้างการ์ด Valentine สวยๆ ด้วย PhotoScape
- สร้างภาพประกอบบทความในเว็บไซต์ด้วย PhotoScape
- สร้างภาพธัมเนลบทความแบบบล็อกด้วย PhotoScape
- ทำภาพปก Facebook Page ด้วย PhotoScape
- ทำ Facebook Profile Photo ง่ายๆ ด้วย PhotoScape
- ทำข้อความอธิบายบนภาพ ทำแบนเนอร์ด้วย PhotoScape
- ทำการ์ดอวยพรสวยๆ ด้วยโปรแกรม PhotoScape
- ทำปก eBook ง่ายๆ ด้วยโปรแกรม PhotoScape
- ปรับแต่งความเขียวขจีในภาพวิวสีหม่นๆ ด้วย PhotoScape
- วิธีง่ายๆ แก้ไขภาพถ่ายมืดๆ ด้วย PhotoScape
- ทำ ธงญี่ปุ่น เองด้วย PhotoScape ไว้โปรโมตร้านหรือสินค้า
- ทำภาพดำเทาแบบต่างๆ ด้วยโปรแกรม PhotoScape
- สอน ทำนามบัตรด้วย PhotoScape
- ออกแบบโลโก้ง่ายๆ ด้วยโปรแกรม PhotoScape
- จัดตำแหน่งภาพ ซ้อนภาพคล้ายเลเยอร์ใน PhotoScape
- ออกแบบซีดี ง่ายๆ ด้วย PhotoScape
- ปริ๊นต์เส้นบรรทัด ทำสมุดด้วย PhotoScape ประหยัดกว่าซื้อสมุดสำเร็จรูป


